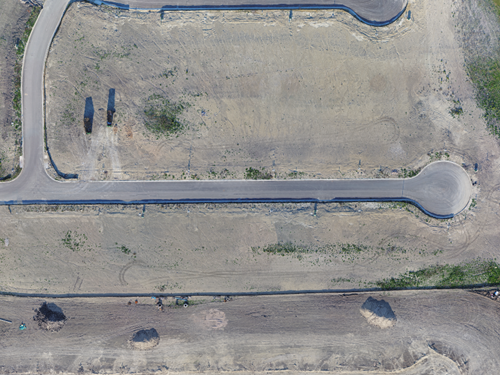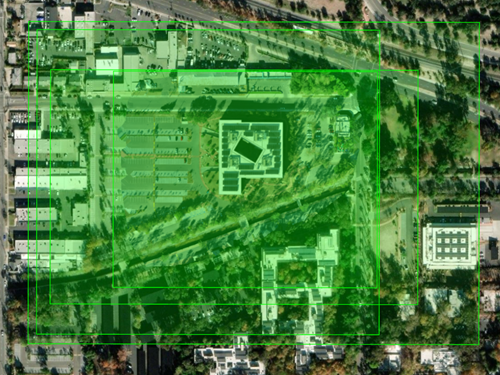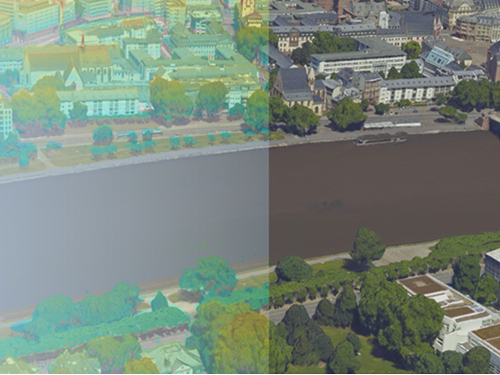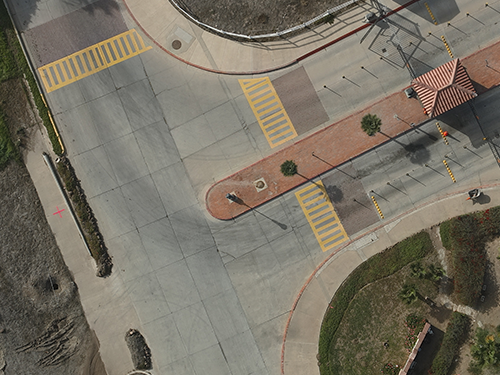Create a project
Before you can perform an inspection of the control tower with Drone2Map, you must create a project. In this module, you'll create a project, add images, and adjust the images.
Download the data
The images that the drone captured are stored online in a .zip file. You'll download the file and unzip its contents.
- Download the Drone_Inspection .zip file.
Note:
This file is over 2 GB in size and may take a few minutes to download.
- Locate the downloaded file. Extract it to a location on your computer you can easily find, such as your Documents folder.
Create a project
Next, you'll create a project in Drone2Map. This project will store all the content for your inspection workflow.
- Start ArcGIS Drone2Map.
Note:
If you don't have Drone2Map, see options for software access.
- If prompted, sign in to your ArcGIS account.
Note:
If you don't have an organizational account, see options for software access.
The application opens.
First, you'll choose a processing template. These templates provide you with default settings to create 2D and 3D products. Your inspection workflow will take place in a 3D environment called a scene. You'll choose the 3D Products template.
- Under Processing Template, choose 3D Products.

Next, you'll name your project.
- Under Project Name, type Buchanan Tower Inspection.

- Optionally, choose a location to save your project.
When a project is created, a folder directory will be created for your Drone2Map project file, imagery products, and other datasets.
Next, you'll add your drone imagery to the project. You can either select specific images or add folders that contain images. Because your images are in the Drone_Inspection_Images folder, you'll add this folder to the project.
- Click Add Folder.

The Browse for Image Folder window appears.
- Browse to and open the Drone_Inspection folder that you extracted earlier. Select the Drone_Inspection_Images folder. Click OK.
The 200 images collected as part of this control tower's inspection are added to the project.

You're ready to create your project.
- Click Create.
Your images are added to a map and the project is automatically saved.

The blue points represent the locations of your 200 images captured by the drone and the orange lines estimate the flight path of your drone during its flight.
Add a 3D mesh
To get a better understanding of the project area and the images collected by the drone, you'll view the project site in 3D and add a model of the control tower. This type of model is known as a mesh, and it was provided to you by a colleague. To help save time, they advised you to add the mesh to the map for use with the inspection. However, if you want to generate your own 3D mesh, you can skip to the next section.
- Under the ribbon, click the 3D Map view.

The locations of the images are seen in 3D.

Next, you'll add the model of the tower to this scene.
- Open File Explorer and browse to the Drone_Inspection folder you extracted earlier.

The mesh you want to add is the Buchanan_Tower_Mesh file. It's a scene layer package, or SLPK.
- Click and drag the Buchanan_Tower_Mesh file from the Drone_Inspection folder to the 3D Map view.

The model of the control tower is added to the scene. This provides a better perspective on the tower being inspected than the default imagery basemap.

You'll use this 3D mesh as a reference when performing your inspection of the tower.
Adjust the imagery
To get the best results from the inspection workflow, you must adjust the 200 images added to the project. The Adjust Images processing step in ArcGIS Drone2Map uses photogrammetric methods to match neighboring flight images together. This defines each image's location and orientation and places them within an image collection that can be used to generate additional products.
The inspection workflow can be accomplished with or without running the adjustment processing step. However, running the adjustment step allows for additional functionality, such as multi-sketch editing, filtering by point, and the ability to sync the inspection and map view. You'll run the adjustment step to take advantage of these tools during your inspection.
- In the Manage pane, under 3D Products, uncheck the boxes next to 3D Mesh and Point Cloud.

Note:
If the Manage pane is not visible, on the ribbon, click the Home tab. In the Processing group, click Manage.
Optionally, if you want to generate your own mesh of the control tower, you can leave the box next to 3D Mesh checked. However, this will increase the time to process the drone images.
At the bottom of the Manage pane, only the Adjust Images processing step is active. Even though inspection workflows don't require the Dense Matching, 2D Products, or 3D Products steps, the adjustment step is still recommended and allows for the extra functionality listed at the beginning of this section.

- Expand the 2D Products section.

Although you chose the 3D Products template when you created your project, all Drone2Map projects require the Image Collection product. This cannot be disabled.
You're ready to adjust the images.
- On the Home tab, in the Processing group, click Start.

The adjustment of the images begins. Depending on your computer's hardware, this may take 20 to 30 minutes.
Note:
Clicking the Log button in the Processing group displays additional details about the current processing operations.
- When the processing completes, at the top of the screen, click the Save Project button.

In this module, you created a Drone2Map project and added imagery provided to you by a colleague. You also added a mesh as a reference that you'll use later in the tutorial. Finally, you adjusted your images, allowing for additional functionality when you perform your inspection.
Create an inspection
As part of the control tower's inspection, you'll identify assets that need repair. But before you begin identifying those assets, you must define the information that will be recorded for those assets, such as their condition or whether maintenance is required.
When you build an inspection, it's stored in the Drone2Map project. Each project can store one inspection. Once created, an inspection is accessible any time you open the project.
Import an inspection schema
You'll begin creating an inspection. Some inspections can be complex and include numerous questions. To save time, you'll import an existing inspection schema given to you by a colleague. The schema defines the various questions in an inspection and whether the answers to those questions can be numeric or text values.
- On the ribbon, click the Analysis tab. In the Tools group, click Inspection.

The Inspection tab appears and is automatically selected. Here, you can create an inspection.
- On the Inspection tab, in the Manage group, click the New Inspection button.

The Inspection Editor pane appears. This is where you can create your own inspection or import an existing inspection schema. To save time, you'll import your colleague's schema.
- In the Inspection Editor pane, click Import.

The Inspection Schema window appears.

Next, you'll add the provided schema file.
- Browse to the Drone_Inspection folder. Select the Inspection_Schema file.

- Click OK.
In the Inspection Editor pane, the schema appears.

This schema has eight questions that are to be answered about each asset you inspect.
Add a field and a domain
While this inspection schema is a great start for your inspection of this tower, it still requires one more question. For each asset inspected, you also want to record if the asset could pose a hazard to equipment or personnel. You'll add this additional field to the inspection.
- In the Inspection Editor pane, click Add Field.

An empty text field is added to the bottom of the Fields list. Next, you'll provide this field with a name and update its field type.
- In the empty field, type Hazard. Change the field type to Integer.

By changing the field type to integer, you allow this field to do one of two things during an inspection. Either the field can store full numbers without decimal places, or it can be given a domain. A domain is a predetermined list of values for a user to choose from. Domains speed up data collection since a user only has to choose a value, rather than manually type answers to questions. Domains also encourage data consistency since users can't write their own answers but must choose from a list that you create. You'll create this domain next.
- Next to the Hazard field, click the Manage Domain button.

The Manage Domain window appears. Here, you'll add two values, Yes and No, for whether an inspected asset is a hazard or not.
- In the Manage Domain window, click the New Entry button twice.

Two entries, or values, are added to the domain.

Note:
Your color values may vary from the example image. This will not impact the inspection workflow.
Their default values are 1 and 2. You'll update these to be Yes and No.
- For the first entry, in the second column, remove the 1 and type Yes. For the second entry, in the second column, remove the 2 and type No.

Your domain is complete. When you perform an inspection, for the Hazard question, Yes and No will be the only selectable answers.
- Click OK.
Before performing an inspection, you'll explore one of the preconfigured domains that came with the schema you imported.
- In the Inspection Editor pane, for the Condition field, click the Manage Domain button.

The Condition field has seven preconfigured values for a user to choose from. The colors associated with each value have also been provided. The Symbolize using this field box has been checked. When a user selects a value for the Condition field during an inspection, the associated color listed here will be reflected in the feature's symbology in the map.
- Click OK.
You're ready to create your inspection.
- In the Inspection Editor pane, click Create.
An inspection session is created. During this creation process, depth maps are generated for each flight image. These depth maps allow for the differentiation of foreground and background objects within each image. When you draw a feature on an image, the depth map is used to give each vertex a position in three-dimensional space. This allows inspection features to be accurately oriented and positioned when viewed in a 3D scene.
The Inspection Editor pane updates. Your inspection displays with all of its fields visible.

Additionally, the Inspection Viewer view appears. You'll use this view to inspect the control tower.

- Save your project.
Note:
If you close your project, you'll need to reopen the Inspection Viewer view and Inspection Editor pane. These can be opened by going to the ribbon and clicking the Analysis tab. In the Tools group, click Inspection. The Inspection tab appears and is selected. In the Inspect group, click Inspection Viewer and Inspection Editor. The appropriate view and pane open.
In this module, you imported an existing schema, updated it with an additional field, and provided it with a domain to make data collect faster and more consistent. Then, you created an inspection session that you'll use to map inspected assets in 3D.
Create inspection features
Now that you've brought your drone imagery into the project and created an inspection session, you're ready to begin inspecting the control tower and the assets on the tower to ensure safe and continuous operations at the airfield.
When performing an inspection, the inspection features you create can either be polygons or points. Any fields that were defined in your inspection schema are available when creating new inspection features. The Inspection Editor pane is used in tandem with the Inspection Viewer view to map and record information about the features you inspect.
Create a polygon inspection feature
First, you'll inspect the spotlight on top of the control tower. You'll identify it in several images using a polygon inspection feature. To create this polygon in 3D space, you draw a series of sketches on the drone images.
- In the Inspection Viewer view, in the image gallery, ensure that the first image is selected.

- In the image, zoom to the spotlight on top of the tower.

Note:
To zoom in, you can use your mouse's scroll wheel or the Zoom In button.
The spotlight's legs and parts of the electrical box are rusty and could pose a serious hazard unless addressed. You'll create a new area inspection feature to detail this information so that your findings can be shared with the FAA.
- In the Inspection Editor pane, click the Add Area button.

Now, you'll draw your first sketch.
- In the Inspection Viewer view, draw a rectangle around the base of the spotlight where the legs are rusty and include the electrical box.

Since you've reviewed this image and its details are important, you'll ensure that it's included in your final report. You'll also note that this image has been reviewed.
- Click the Mark Inspected and Create Snapshot buttons.

The Mark Inspected button indicates that this image has been reviewed. The Create Snapshot button adds this image with its current extent into the project's final report. If the inspection is shared as a feature layer, the snapshot will be added as an image attachment to the inspection feature.
When the Mark Inspected and Create Snapshot buttons are clicked, icons are added to the image thumbnail in the image gallery.

Now that you've identified the spotlight with a sketch in one image, you'll mark it in two more images. This allows you to add more images to your final report. Also, it activates the multisketch editing capabilities in the inspection session.
- In the image gallery, select the second image thumbnail.

- Zoom to the spotlight on the top of the tower.

The inspection polygon appears because of the sketch from the first image. However, this polygon includes some areas that are not of concern to you. You'll refine the sketch by adding another area.
- In the Inspection Editor pane, click the Add Area button.
- Draw a polygon around the spotlight's legs and electrical box.

You'll also mark this second image as inspected and add it to your report.
- Click the Mark Inspected and Create Snapshot buttons.
You'll repeat this process for a third image. Adding a third sketch increases the positional accuracy of your final polygon inspection feature.
- In the image gallery, click the third image thumbnail. Zoom to the spotlight on top of the control tower.

The spotlight's legs are not fully within the automatically created sketch from your first two images. This is where the benefits of multisketch editing are best seen. By drawing another area in this third image that encompasses the legs of the spotlight, you are ensuring that the final inspection polygon will cover the entire asset of interest in 3D space.
- In the Inspection Editor pane, click the Add Area button.
- In the Inspection Viewer view, add a polygon that includes the spotlight's legs and electrical box.

You'll add this third image to your report and mark it as reviewed.
- Click the Mark Inspected and Create Snapshot buttons.
Note:
By adding areas in additional images, you can improve the accuracy of the final polygon you've sketched.
Now that you've defined the inspection polygon with a series of sketches, you'll provide some information about the spotlight in the Inspection Editor pane using the fields you defined in the previous module.
- In the Inspection Editor pane, enter the following values for the inspection:
- For Name, type Spotlight.
- For Condition, choose Poor.
- For Inspector, type your name.
- For Notes, type The spotlight's legs and electrical are rusting; these require repair.
- For Maintenance Needed, leave the default value of Yes.
- For Obstructed, choose No.
- For Last Inspected On, type today's date.
- For Year Built, type 1942.
- For Hazard, click the drop-down list and choose the default value of Yes.

In the Inspection Viewer view, a label was added and the polygon's color changed. The label was created by the value you typed in the Name field. The color is determined by the Condition field. The condition is what drives the layer's symbology. Blue is the color for assets in excellent condition (the default value) and red is the color for assets in poor condition.
The values you chose were based on the images. For example, the rust makes this asset a hazard and nothing is obstructing this spotlight.
Now that the spotlight has been sketched in several images and the fields have been completed in the Inspection Editor pane, you'll create the inspection feature.
- At the bottom of the Inspection Editor pane, click Create.
The inspection polygon and its label are added to the 3D Map view.

To make the results clearer, you'll turn off the layers for the drone images and the flightlines.
- Open the Contents pane. Turn off the Image Centers and Flightlines layers.

- Zoom to the top of the control tower to the spotlight.

The red polygon is drawn correctly around the spotlight with its label in 3D space. This was created by your multisketch editing process.
By knowing the condition of this asset and its correct location, maintenance crews will be able to find and repair this spotlight quickly and safely.
Create a point inspection feature
Next, you'll continue your inspection by looking at an air duct above the tower's main entrance. Instead of adding a polygon inspection feature, you'll create a point inspection feature for the duct.
Since the air duct is on one side of the tower rather than on top, as the spotlight was, it may be difficult to find the drone images containing the duct for your inspection. To help you find those images that contain the duct, you'll filter the drone images by clicking the duct in the 3D Map view.
- In the 3D Map view, find the air duct above the tower's entrance.

- On the ribbon, click the Inspection tab. In the Inspect group, click Filter By Point.

Your pointer changes to crosshairs. You can now click to identify a location in the scene and find only the drone images of that location.
- Click the top of the air duct.

In the Inspection Viewer view, images that contain the air duct are identified and filtered.

Now that you have filtered the images to only those containing the air duct, you're ready to create your inspection point.
- In the Inspection Editor pane, click the Add Point button.

Similar to the inspection polygon you added earlier, you can add a point to multiple images to locate an asset of interest in 3D space.
- In the Inspection Viewer view, in the first image, zoom to the duct. Click to add a point in the center of the vent's box.

When adding points, you can also mark images as inspected and add snapshots to your report.
- Click the Mark Inspected and Create Snapshot buttons.
- In the image gallery, click the second image.
The point already exists in the second image because of the point you placed in the first image.

You do not need to update the point's location. But you will mark the image as inspected and add it to the report.
- Click the Mark Inspected and Create Snapshot buttons.
You'll review one more image and add it to your inspection report.
- In the image gallery, click the third image.
Again, the point is correctly located on the air duct.
- Click the Mark Inspected and Create Snapshot buttons.
Note:
The Filter By Points tool only provided five images. If you need to review additional images, the Load More button reveals additional images of the selected point in the image gallery.
Now that you've reviewed several images and added them to your report, you'll complete the fields in the Inspection Editor pane.
- In the Inspection Editor pane, enter the following values for the inspection:
- For Name, type Air Duct.
- For Condition, choose Fair.
- For Inspector, type your name.
- For Notes, type The air duct supports are rusting. They need repair and repainting.
- For Maintenance Needed, leave the default value of Yes.
- For Obstructed, choose No.
- For Last Inspected On, type today's date.
- For Year Built, type 1942.
- For Hazard, leave the default value of Yes.

As with the spotlight, the value for the Name field added a label to the image and the Condition field changed the color of the point's symbology.

Now, you'll create the inspection point feature.
- In the Inspection Editor pane, click Create.
A point is added to the air duct in the 3D Map view.

Additionally, this feature and its three snapshots will be included in the inspection report.
- Save your project.
In this module, you identified assets on the control tower that need repair. You created an polygon feature for the spotlight and a point feature for the air duct in 3D space. In both cases, you also marked images as reviewed and added those images to your report. Finally, you answered inspection questions about the assets, such as their names, their conditions, and whether they're hazards.
Share your inspection
With your inspection completed, you're ready to share your results with others. First, you'll configure and export a report. Then, you'll share your polygon and point features to your ArcGIS organization as a hosted feature layer in a web scene.
Configure inspection properties
You'll configure your inspection report and the inspection feature layer. You'll start by adding a title and a summary to the report.
- On the ribbon, click the Inspection tab. In the Manage group, click Inspection Properties.

The Inspection Properties window appears.
- Ensure that the Report tab is selected.

- For Title, type Buchanan Tower Inspection. For Summary, type Infrastructure review for the air traffic control tower at Buchanan Field Airport.

Note:
Optionally, you can add an organizational logo.
Next, you'll review the report's symbology.
- Click the Symbology tab.

The domain values and colors reflect the values you imported when you created your inspection. If necessary, they can be updated.
Finally, you'll ensure that the snapshots you selected are attached to the hosted feature layer that you create.
- Click the Inspection Data tab.
- Check the box next to Attach Feature Snapshots.

Note:
Attaching more images causes the size of your hosted feature layers to increase. If you are sharing your results to ArcGIS Online, this consumes more credits. To learn more about image attachments and credit consumption, see Understand credits.
Your report has been configured.
- Click OK.
Generate a report
The primary product of an inspection is a report. It's generated in HTML and PDF formats for sharing with others.
- On the ribbon, in the Mange group, click Inspection Report.

The Inspection Report window appears. Your report is displayed.

The title you provided appears on the cover page with the date and time of the report's creation.
- Scroll to the second page of the report.

This page contains a map of the project area, the summary you provided, and a table of contents. The table of contents lists the assets you inspected on the control tower.
- In the table of contents, under Name, click the Spotlight link.

You are taken to part of the report that focuses on the spotlight. The information from the report is visible with the three snapshots you selected.

- Continue scrolling through the report to see the information about the air duct.

You are finished reviewing the report.
- Close the Inspection Report window.
Note:
If you want to share this report with others, you can find it in the project's folder directory. Open the Buchannan Tower Inspection folder, the Products folder, the Inspection folder, and the Report folder. The report is available as a PDF or HTML document that can be shared with others.
Share inspection features
Aside from a written report, the FAA would also like a dataset of your inspection's findings.
Inspection features can be shared as a hosted feature layer and displayed in web maps and scenes. Displaying this data in 2D or 3D helps orient users to the inspection's features. You'll share the inspection layer and the control tower's 3D mesh to a web scene. There, it can be shared with decision makers for review.
- On the ribbon, click the Share tab. In the Share As group, click Feature Layer.

The Share Feature Layers pane appears. Here, you choose which products you want to share to the web.
- In the Share Feature Layers pane, under Layers, check the box next to Inspection Features.

Next, you'll give the feature layer a title and a description.
- For Title, type Buchanan Tower.

- For Description, type Infrastructure review for the air traffic control tower at Buchanan Field Airport.

Finally, you'll share your feature layer to the web.
- Click Share.

Note:
Sharing your feature service to the web may take several minutes.
When the sharing process is complete, the Manage pane appears. You'll explore your data on the web.
- In the Manage pane, click the Buchanan Tower Inspection Features link.

A web browser opens. If you are not already signed into your ArcGIS organizational account, you'll have to sign in to access your data.
- If necessary, in your web browser, sign into your ArcGIS organizational account, using the same account that you used to sign into Drone2Map.
The Buchanan Tower Inspection Features item details page opens.

The inspection data that was previously only on your local machine is now available on the web.
Create a scene
Lastly, you'll create a 3D scene of your inspection results. To ensure that this data is shown with the proper context, you'll upload and include the 3D mesh of the control tower in your final scene.
- In your ArcGIS organization, click the Content tab.

All your web items are listed. You'll upload the mesh next.
- Click the New item button.

- In the New item window, click Your device.

- Browse to and open the Drone_Inspection folder. Select the Buchanan_Tower_Mesh file and click Open.
- For How would you like to add this file, choose Add Buchanan_Tower_Mesh.slpk and create a hosted scene layer.

- Click Next. Click Save.
The mesh service layer package is uploaded to your account.
Note:
Uploading the mesh and unpackaging it may take several minutes.
When the uploading and unpackaging is complete, the Buchanan_Tower_Mesh item details page opens.
Next, you'll add this mesh to a new web scene.
- In the Buchanan_Tower_Mesh item details page, click Open in Scene Viewer.

A scene opens with the mesh of the tower.

Next, you'll add the Buchanan Tower Inspection Features layer.
- On the Designer toolbar, click Add layers and choose Browse layers.

- Under My Content, find the Buchanan Tower Inspection Features feature layer. Click Add.

The polygon feature for the spotlight and the point feature for the air duct are added to the scene.

- Click the spotlight inspection feature.

A pop-up appears with all the information recorded during the inspection.

- In the pop-up, scroll down to see the attached images.

These were created when you attached your snapshots to the report.
- Close the pop-up.
- Optionally, observe the pop-up for the air duct point feature.
Now, you'll save your scene.
- On the Contents toolbar, click Save.

The Save scene window appears.
- For Title, clear any text and type Buchanan Tower Inspection.

- Click Save.

This scene, with its underlying data, can be shared with the FAA and their repair crews to determine the next steps for maintenance to ensure the safety of this tower and the airport.
This completes the inspection workflow that you were assigned by the FAA in Drone2Map. In this tutorial, you learned how to create an inspection session and add new inspection features. Furthermore, you explored the options available within the inspection session and generated products that can be shared to illustrate your work.
You can find more tutorials in the tutorial gallery.