Find and map elevation data
The image below compares the default output of the ArcGIS Pro Hillshade geoprocessing tool (on the left) to the hillshade you'll create in this tutorial (on the right).

You'll achieve this result by considering the properties of light and shadow in the real environment and approximating them with a series of transparent layers built with raster functions.
To build a hillshade, you'll use data from the Shuttle Radar Topography Mission (SRTM). SRTM was a research mission in 2000 that captured elevation data of the earth by a radar antenna extended from a space shuttle. This data is available to the public as a grid of digital elevation models (DEM). A DEM is a raster data format that stores elevation in pixel values. Low values represent low elevation and high values represent high elevation. Typically, this is represented as a grayscale image ranging from black (for valleys) to white (for mountains).
You'll download the DEM for your area of interest, add it to a map in ArcGIS Pro, and change the map's coordinate system.
Download a digital elevation model
SRTM data is provided by the National Aeronautics and Space Administration (NASA). You'll create a NASA Earthdata account so you can access this data and download a DEM for the Great Rift Valley region of Ethiopia. You may download data for a different region instead. This tutorial can be completed with any DEM.
Note:
If you do not want to make a NASA Earthdata account, you can download the DEM file and skip to the next section.
- Go to https://urs.earthdata.nasa.gov and click Register. Complete and submit the registration form to create an Earthdata account.
- Go to the 30-Meter SRTM Tile Downloader.
SRTM data can be downloaded from several locations, including the United States Geological Survey (USGS), but this website, build by Derek Watkins, provides the simplest interface for choosing and downloading the DEMs.

Each tile in this map represents a single DEM file.
- Zoom to Ethiopia in eastern Africa. Click the tile containing the city Adama, to the southeast of Addis Ababa.

A pop-up appears, identifying the tile as N08E039.
- In the pop-up, click the Download DEM button.
Note:
If you are unable to download the DEM from the tile downloader, you can download it from ArcGIS Online.
- If necessary, sign in using your Earthdata username and password and click Sign in.
A .zip file is downloaded to your computer.
Create an ArcGIS Pro project
Next, you'll add the elevation data to a map in ArcGIS Pro.
- Locate the downloaded N08E039.SRTMG1.hgt.zip file on your computer and unzip it to a folder on your computer that you'll use for this tutorial.
- Start ArcGIS Pro. If prompted, sign in using your licensed ArcGIS organizational account.
Note:
If you don't have access to ArcGIS Pro or an ArcGIS organizational account, see options for software access.
When you open ArcGIS Pro, you're given the option to create a new project or open an existing one. If you've created a project before, you'll see a list of recent projects.
- Under New Project, click Map.

- In the New Project window, for Name, type Custom Hillshade. Optionally, choose a new location for your project. Click OK.

A new map appears, with a basemap. You'll remove the basemap because you are not making a map that requires background context. Rather, you are making a custom background context layer to use in future maps.
- In the Contents pane, right-click World Topographic Map and choose Remove.

- Also remove the World Hillshade layer.
- On the ribbon, click the Map tab. In the Layer group, click the Add data button.

- Browse to and choose N08E039.hgt. Click OK.
The Build Pyramids and Calculate Statistics window may appear.
- If necessary, in the Build Pyramids and Calculate Statistics window, click OK.
The DEM appears on the map.

The Great Rift Valley of Ethiopia is visible as the dark band of lower elevation running diagonally through the center of the image.
This is a geologically interesting landscape with rugged mountains, gentle hills, rivers, steep erosional valleys, ancient volcanic terracing, and crater rims. It will serve well to illustrate terrain illumination across a varied surface. However, if you chose another location, the instructions in this tutorial will still result in an effective hillshade.
- In the Contents pane, click NO8E039.hgt and click it again to make its name editable. Rename the layer Elevation and press Enter.

Note:
If you have downloaded several adjacent DEM files, you can use the Mosaic To New Raster geoprocessing tool to combine them into one file. You can find an example of how to use this tool in the tutorial Prepare imagery and raster data for analysis.
Assign a projection to the map
The DEM that you downloaded is stored in a geographic coordinate system. Hillshade algorithms behave more appropriately when the map is using a projected coordinate system instead. You'll change the coordinate system of your map before you create a hillshade.
- In the Contents pane, right-click Map and choose Properties.
- In the Map Properties window, click Coordinate Systems.

The map's current coordinate system is WGS 1984, to match its only layer. You'll use a Universal Transverse Mercator (UTM) projected coordinate system instead. The UTM zone for the study area in Ethiopia is 37N.
- In the Search bar, type WGS 1984 UTM Zone 37N and press Enter.

The XY Coordinate Systems Available list is filtered.
- In the list, expand Projected Coordinate System and all of the subsequent folders. Click WGS 1984 UTM Zone 37N.

The Current XY button updates to list WGS 1984 UTM Zone 37N as the map's current coordinate system.
Note:
If you're mapping a different area, choose the projected coordinate system that will be used for the final map. If you're not sure which coordinate system to use, read Choose the right projection.
- Click OK.
The map redraws and it looks almost the same as before. While the projection did not much change the appearance of this map, it will help to calculate better hillshades.
You now have a projected map with a DEM. You are ready to build a hillshade and convert the simple elevation raster into an image that more naturally and intuitively resembles the terrain.
Create a realistic sense of scale
When you look at terrain in the real world, you can see the fine, detailed structure of crags and crevices and the broader-scale structure of hills and valleys at the same time.

Hillshades are often only able to portray a detailed landscape, or a generalized one. To give a more natural sense of scale, you'll create different versions of your data for different levels of detail. You'll combine the different versions with transparent symbology so the details and generalities will both be present in your final hillshade.
Blur the elevation data
To approximate a sense of fine detail but also honor the overall structure of the terrain, you'll make generalized versions of the DEM. In cartography, generalization means to change data so that it has the appropriate level of detail for a broader geographic scale, often by simplifying or smoothing it. To generalize raster data, you can blur it. The larger geographic features coalesce and grow more visually singular when a DEM is blurred. You'll use the Statistics raster function to blur your data.
- On the ribbon, click the Imagery tab. In the Analysis group, click the Raster Functions button.

The Raster Functions pane appears. Raster functions are a faster and more lightweight alternative to geoprocessing raster tools. They apply calculations directly to a raster's pixel values without requiring new data to be saved.
- In the Raster Functions pane, search for Statistics. On the System tab, under Statistical, click Statistics.

- In the Statistics Properties pane, set the following parameters:
- For Raster, choose Elevation.
- Leave Statistics Type set to Mean.
- For Number of Rows, type 10.
- For Number of Columns, type 10.
- Leave Only fill NoData pixels unchecked.
The number of rows and columns represents the pixel distance that the raster function will use to implement the blur effect. Larger values will produce blurrier results.
- Click Create new layer.

A new layer appears on the map. Because it was created with a raster function, this layer is just a new view of the input data, rather than a new raster file.
- In the Contents pane, rename the new layer Elevation Blur 10.
- Check the box next to the new layer to turn it off and on again and compare it to the layer underneath.
The new layer is blurrier than the original one.

You'll repeat this process to make an even blurrier elevation layer.
- In the Raster Functions pane, reopen the Statistics raster function.
- For Raster, choose Elevation again, but this time, set Number of Rows and Number of Columns to 20.

- Click Create new layer.
- Rename the new layer Elevation Blur 20.
- Turn layers off and on to compare all three elevation layers.

The three layers show the same elevation, but generalized to three different levels of detail.
- Ensure that all three layers are turned on.
Create a custom color gradient
Now it is time to visually merge all three elevation layers. You'll achieve this with a semitransparent symbology gradient. You'll reuse this gradient throughout the tutorial. You'll save it to a style so you won't need to rebuild it each time.
- In the Contents pane, right-click Elevation Blur 20 and choose Symbology.
- In the Symbology pane, click the Color scheme menu and click Format color scheme.

The Color Scheme Editor window appears. Here you can control the specific colors of the gradient used to represent the elevation layer. You'll edit the gradient so low elevations are semitransparent black and high elevations are fully transparent black.
- Under Continuous Color Scheme, click the left (black) color stop to select it. Under Settings, change Transparency to 60 percent.

- Click the right (white) color stop. Under Settings, open the Color menu and choose Black.
Tip:
To see a color's name in the color menu, point to it.
- Change Transparency to 100 percent.

You'll use this color scheme a lot in this project, so rather than apply these settings every time, you'll save the color scheme to a style. A style is a reusable symbology resource. All ArcGIS Pro projects have a default style, named Favorites.
- At the bottom of the Color Scheme Editor window, click Save to a style.
- In the Save Color Scheme As window, for Name, type Semitransparent black.

- Click OK. In the Color Scheme Editor window, click OK.
The color scheme is now saved in the Favorites style and applied to the Elevation Blur 20 layer.

You'll apply the same transparent symbology to the other two layers as well.
- In the Contents pane, click Elevation Blur 10.
The Symbology pane updates to show symbology settings for the selected layer.
- Open the Color scheme menu and choose Semitransparent black from the top of the list.

- Also change the color scheme for the Elevation layer to Semitransparent black.

Now all three elevation layers have the same semitransparent symbology. The result is a cumulative effect like three layers of transparent ink on white paper. Each additional layer makes the paper a little darker.
Generate hillshades
It’s time to apply hillshading to each of the elevation layers. The hillshade of the original DEM will preserve details, while the hillshades of the blurred DEMs will preserve generalities.
A hillshade attempts to replicate the effect shown in the photograph below, where light illuminates some surfaces and casts others into shadow, creating a realistic depiction of a three-dimensional surface.

A hillshade algorithm examines the elevation data and replicates the way light and shadow might fall on that surface from a fictional light source. Two important parameters for this algorithm are azimuth and altitude. Azimuth is the incoming direction of the light source and is conventionally positioned in the northwest or upper left corner of the map. Altitude is the angle of the light source relative to the horizon. An altitude of 90° positions the light straight overhead, while 0° places it at the horizon. These settings determine how the surface is bathed in virtual light and shadow.
- Open the Raster Functions pane.
Tip:
On the ribbon, click the Imagery tab. In the Analysis group, click the Raster Functions button.
- If necessary, clear the search bar. At the bottom of the pane, expand the Surface group and click Hillshade.

- For Raster, choose Elevation. Leave all other settings in their default state.
Hillshade Type is set to Traditional, which means only a single light source will be used. Azimuth is set to 315, which positions the light source in the northwest. Altitude is set to 45, which is halfway between noon and sunset.

- Click the Create new layer button.
A new layer appears on the map.

You'll create a similar hillshade layer for each of the blurred elevation layers.
- Reopen the Hillshade raster function. For Raster, choose Elevation Blur 10 and click Create new layer.
- Create another new hillshade layer using the Elevation Blur 20 layer.
You now have three hillshade layers, each one a little smoother and more generalized than the last.

You'll apply the semitransparent color scheme you used earlier to each of the hillshade layers, so all three of them contribute to the final image.
- In the Contents pane, right-click Hillshade_Elevation Blur 20 and choose Symbology.
- In the Symbology pane, change the Color scheme setting to Semitransparent black.
- Change the color scheme for the other two hillshade layers to Semitransparent black as well.
On the map, the hillshade layers blend with the elevation layers underneath.

There are now six layers on the map, all drawing with the same semitransparent black color scheme. You'll organize them into groups.
- In the Contents pane, click the Elevation layer to select it. Press the Ctrl key while clicking Elevation Blur 10 and Elevation Blur 20 so all three layers are selected.
- Right-click any of the selected layers and choose Group.

- Rename the group layer Elevation.
- Group the three Hillshade layers together. Rename the group Hillshade.

You've now created a hillshade from multiple layers to depict both the fine details and the broad strokes of the terrain.
Enhance the hillshade with visual effects
In the real world, how light falls on terrain is complex. A light source illuminates the facets of the land that face its rays directly. Areas outside of direct sunlight are still visible, thanks to the scatter of light in the atmosphere and reflection off other terrain. Lower areas are generally darker while higher areas receive more illumination. Next, you'll imitate some of these complex natural effects in your hillshade.
Visualize slope
The steeper an area is, the less likely it is to be in direct sunlight, especially if the sun is not low on the horizon. The photo below was taken on a bright sunny day, but the steep slopes create shadows. To emphasize this visual effect in your hillshade you'll make any particularly steep parts of the terrain darker.

You'll add shading to areas of abrupt elevation change three times: once for each elevation layer.
- In the Raster Functions pane, in the Surface group, click Slope.

- In the Slope Properties pane, for DEM, choose Elevation/Elevation.

- Leave the other parameters in their default state and click Create new layer.

The result is a dark layer with linear traces of white.

The new layer represents the relative steepness or flatness of the terrain. Flat surfaces are dark and steep surfaces are light. This will make more visual sense if you reverse the color scheme.
- For the Slope_Elevation layer, open the Symbology pane. Under Color scheme, check the Invert check box.

The result is a more intuitive visual representation of slope in the terrain. White areas represent flat surfaces and dark areas are those steep places where the elevation changes abruptly.

- Change the Color scheme setting to Semitransparent black. Turn the Slope_Elevation layer off and on to see how it contributes visually to the map.

The first image shows the hillshade before the Slope_Elevation layer is added. The second image shows the hillshade after the Slope_Elevation layer is added. The shaded slope layer helps to trace areas of rugged terrain and give the hillshade more depth and definition. You'll repeat the slope raster function for each of the blurred elevation layers.
- Reopen the Slope raster function. For DEM, choose Elevation\Elevation Blur 10 and click Create new layer.
- Create another new slope layer using the Elevation\Elevation Blur 20 layer.
- For both of the new slope layers, invert the color scheme and change the color scheme to Semitransparent black.

The result is three slope layers, each contributing a different level of generalization to the darkening terrain.

- Group the three slope layers together and rename the group Slope.
Add highlights to the hillshade
When you look at landscapes in the real world, some surfaces—often those in higher elevations—are illuminated in direct rays of sunlight.

So far, you have only contributed shading to the hillshade. Layers of semitransparent darkness have added up to cover the white surface below, creating a dynamic surface of shadows. Next, you'll reclaim some of the lightness that is lost by stacking so many layers. You'll add white to those areas that face the light source most directly.
To achieve this effect, you'll create another hillshade layer, just as you did earlier in the tutorial. But this time, you'll only symbolize the very brightest parts, leaving the rest of the image fully transparent.
- Open the Hillshade raster function. For Raster, choose Elevation\Elevation and click Create new layer.
- In the Contents pane, rename the layer Highlights.
- Open the Symbology pane for the Highlights layer. Open the Color scheme menu and click Format color scheme.
You'll create a new color scheme that ranges from fully transparent white to fully opaque white.
- Under Continuous Color Scheme, click the left (black) color stop to select it. Under Settings, change Color to White and Transparency to 100 percent.

- Click the left color stop and drag it toward the middle of the
color scheme.
This creates a new color stop that is also fully transparent.
- Under Settings, change Position to 60 percent.

This color scheme ensures that shadow areas are ignored by this layer and only areas of brightest sun contribution will receive the lightening gradient.
- Click OK.
The result is highlights on top of a stack of shade layers, which increase contrast and a sense of three-dimensionality.

The first image shows the hillshade before the Highlights layer is added. The second image shows the hillshade after the Highlights layer is added.
Enhance edges
Our eyes are drawn to features that have a sharper contrast than the surrounding area. In the photograph below, the landscape has eroded such that abruptly angular features, steps, gaps, and terraces are prominent visual features.

You can replicate this terracing effect in the digital environment, even in places that are not very rugged, to help highlight interesting parts of the terrain such as ridges and water body edges.
- Open the Hillshade raster function.
This time, instead of using a DEM layer as an input, you'll use the slope layer that you derived from the DEM layer previously. This is not a conventional hillshading technique, but it is effective at emphasizing edges in the terrain.
- For Raster, choose Slope\Slope_Elevation. Click Create new layer.
- Rename the new layer Edges.

The result looks like a muddy gray surface through which trails have been scooped. These trails highlight areas of abrupt change, enhancing the edges of the terrain. You'll keep the bright and dark areas and erase the unwanted gray midtones. You'll achieve this effect with another custom color scheme.
- Open the Symbology pane for the Edges layer. Open the Color scheme menu and click Format color scheme.
The default color scheme ranges from black to white. You'll edit it so the middle is fully transparent instead of gray.
- In the Color Scheme Editor window, click the Add color button.

A color stop appears on the color scheme. It is the selected stop.
- Under Settings, change Color to White and change Position to 85 percent.
Tip:
Point to a color stop to read its name.

- Add three more color stops. Edit the new stops to have the following properties:
Stop name Color Transparency Position 4/6
White
100 percent
72 percent
3/6
Black
100 percent
70 percent
2/6
Black
0 percent
55 percent
The transparent center takes up only a small part of this color scheme, but it will symbolize the majority of the layer's pixels.

- Click OK.

The first image shows the hillshade before the Edges layer is added. The second image shows the hillshade after the Edges layer is added. With the middle gray tones eliminated and only the light and dark portions of the Edges layer contributing to the terrain, lakes, rivers, and geologic terracing are more pronounced. You might find that tweaking the position of the color stops creates a terrain more suitable to your taste, especially if you are mapping a different landscape than the Great Rift Valley of Ethiopia.
Add shade to the lowlands
The last effect you'll apply to the hillshade is a simple reordering of a layer to cast some shadows into the valleys.
In nature, higher-elevation areas are more likely to receive both direct and indirect light. These areas are brighter and have more contrast. Low-lying areas or valleys are generally darker. The light they receive tends to be more incidental and thus softer.

- In the Contents pane, drag the Elevation layer from the bottom to the top of the list of layers.

The Elevation layer now draws on top of all the other layers. Because its semitransparent color scheme depicts lower elevations with darker values, it creates a subtle occluding effect that darkens low-lying areas.

- Turn layers off and on to see how each one contributes to the hillshade.
A hillshade is only an imagined representation of how light and shadow might fall on a surface. There is no correct or incorrect method, so experiment with the raster functions and symbology to create your own custom hillshade.
- Optionally, experiment by reordering layers, editing the color schemes, or changing the parameters of the statistics, hillshade, or slope raster functions.
You've now created a hillshade with many transparent layers. You emphasized edges and steep slopes, and depicted both the fine details and general form of a landscape. You painted light on the sunlit slopes and shadows into the valleys. The techniques you applied are only suggestions and may be improved for a different landscape or map, or to suit your taste.
Use the hillshade in a new map
Now that you have a custom hillshade, you will export it as a single file and use it in another map with other map data.
Export the hillshade as a GeoTIFF
Your hillshade consists of many layers, each contributing some amount of light or darkness to the terrain. While layering is crucial to building this realistic sense of light and shadow, it is in an unwieldy form that makes it difficult to share the results with others or use it in other projects. You'll export this map as a single flattened image, which is a more convenient format.
- On the ribbon, click the Share tab. In the Output group, click the Export Map button.

The Export Map pane appears.
- For File Type, choose TIFF.
- For Name, click the Browse button and choose a location for your file. Name the file CustomHillshade.
- For Image compression, choose LZW.

Next, you'll set the size of the image. To maximize your output resolution, you'll look at the properties of the original raster layer and make the new hillshade layer the same size.
- In the Contents pane, right-click the Elevation layer and choose Properties.
- In the Layer Properties window, click the Source tab and expand Raster Information.
The values for Columns and Rows are both 3601.

- Close the Layer Properties window.
- In the Export Map pane, under Image Size, for both Width and Height, type 3601.
- Click the Show preview check box.

Part of the map view is masked in gray, providing a visual reference for the export area. Only the white square in the center of the view will be exported.

You'll make the hillshade fill the export area.
- On the ribbon, click the Map tab. In the Navigate group, click the Full Extent button.

The map zooms to fit the extent of the hillshade layers. The image fits the preview as tightly as it can.
- In the Export Map pane, under TIFF Settings, check the Write GeoTIFF tags check box.
This will provide the resulting image with spatial information so that it can be opened in other GIS projects and drawn in the correct geographic location.
- For Color depth, choose 32-bit with Alpha.

Alpha means that the image will retain transparency. This is important, because while the hillshade image looks like a square, it is actually slightly skewed by the projection. Without transparency, the edges of the exported image will appear as white slivers.
However, including transparency also introduces a problem: all of the hillshade's layers are transparent. This means that the exported image will also be transparent, which will make it harder to use in other maps. You'll avoid this by creating a fully opaque white background for the hillshade.
- In the Contents pane, right-click the Elevation layer and click Copy.

- Right-click Map and click Paste. Rename the new layer Background.
- Open the Symbology pane for the Background layer.
- Open the Color scheme menu and click Format color scheme.
- Change both color stops to White and set their Transparency to 0 percent.

- Click OK.
The Background layer is now completely white and hides the rest of the hillshade.
- Drag the Background layer to the bottom of the layer list.

The hillshade reappears. The exported hillshade will have an opaque white background, but no opaque white slivers along its edges.
- In the Export Map pane, click Export.
The export process may take a few minutes to complete. The result is a single TIFF file, which can be shared with others or used in other projects.
- Close the Export Map pane.
Create an empty map and add the new hillshade layer
Next, you'll use the new flattened hillshade graphic in a map.
- On the ribbon, click the Insert tab. In the Project group, click New Map.

A new map named Map1 appears.
- On the ribbon, click the Map tab. In the Layer group, click the Add Data button.
- In the Add Data window, browse to and select CustomHillshade.tif. Click OK.
Note:
If you browse to the folder where you saved the CustomHillshade.tif file and it's not there, right-click and choose Refresh. The image you exported will appear.
- If you are prompted to calculate statistics, click Yes.
Calculating the statistics of a raster gives you more rendering options and improves performance.
The hillshade appears on the map and in the Contents pane as a single layer.

Adjust the appearance of the hillshade image
The hillshade TIFF looks slightly different than when you created it. This is because ArcGIS Pro applies some automatic rendering settings by default to boost its contrast. You’ll undo these default image rendering overrides so you can see the hillshade image just as you designed it.
- In the Contents pane, click CustomHillshade.tif.
- On the ribbon, click the Raster Layer tab. In the Rendering group, click the lower part of the Stretch Type button.

Stretch Type is set to Percent Clip by default. This trims off the highest and lowest values to create more contrast. However, you've already carefully determined contrast before exporting your image and don't want it to be enhanced in this way.
- Choose Minimum Maximum.
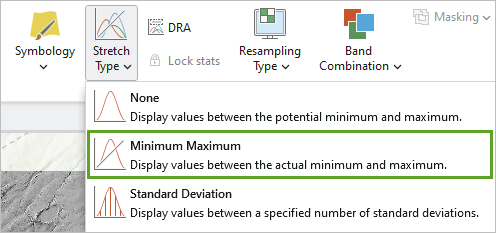
You'll also change the resampling type to create a smoother, less pixelated appearance.
- Click the Resampling Type button and choose Cubic.

- In the Enhancement group, set the Layer Gamma (bottom) slider to 1.

Note:
For an example of how to apply similar appearance adjustments to a color raster, watch One Minute Map Hack: Un-do Image Rendering Overrides.
Blend the hillshade image into a basemap
To finish, you'll combine your new hillshade layer with a basemap using blend modes.
- On the ribbon, on the Map tab, in the Layer group, click the Basemap button and choose Imagery.

The imagery basemap appears on the map and on the Contents pane as the World Imagery basemap layer beneath the hillshade.

You'll use a blend mode to merge the visual properties of the hillshade layer with the World Imagery layer underneath.
- In the Contents pane, click CustomHillshade.tif.
- On the ribbon, click the Raster Layer tab. In the Effects group, for Layer Blend, choose Overlay.

The tones of the hillshade are now merged with the colors of the underlying World Imagery basemap. This has a terrain-boosting effect where the imagery is still visible, but shaded elevation is also present to enhance the topography of the area.
- Zoom and pan on the map to explore how the hillshade interacts with the imagery in different parts of the map.
- Change Layer Blend to Luminosity.
The result is closer to a representative terrain map than a terrain-boosted imagery map—a more cartographic, rather than literal, treatment.

The first image shows the Overlay blend mode. The second image shows the Luminosity blend mode. - Change Layer Blend back to Overlay, or experiment to find the setting that works best for your map.

- Save the project.
You've now gained some experience in using Raster Functions and in rendering light and shadow in a GIS. You downloaded a DEM, generalized it by blurring it, created hillshade and slope layers, and used custom transparent color schemes to combine all of the layers in a way that brought the terrain to life. Finally, you exported the hillshade and blended it with the imagery basemap. The techniques you've learned can be used with any DEM input, but the results may vary depending on the data source, the resolution, and the terrain of that location. Tweak the parameters to get the result you like best. There is no one right way to make a map and certainly no shortage of possibilities for customizing this process to suit your needs and imagination.
You can find more tutorials in the tutorial gallery.

