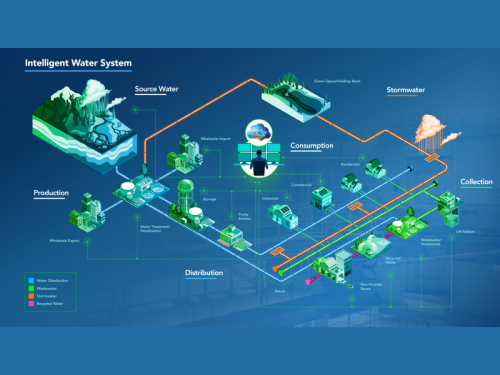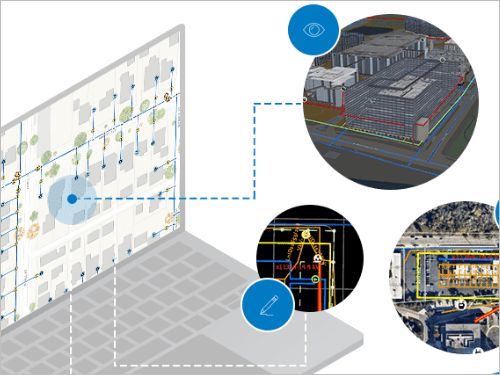Plan a service outage
The construction that is planned is for a residential neighborhood and will include newly installed water mains and service connections. As part of this construction, the street will be dug up so the existing water mains can be connected to the new ones. Before digging, the water pressure to the affected pipes must be shut off so crews can safely cut into them. This means that some customers near the construction location will be without water while the mains are connected.
To plan for the service outage, you’ll determine the current demand for water in the area. You’ll identify the valves that need to be closed to isolate the water mains for construction. Finally, you’ll identify the customers who will lose water pressure during the planned outage so they can be notified in advance of the construction.
Analyze the current water distribution system
When new customers are added to a network, the water utility’s planning department needs to ensure that the added demand won’t affect the water pressure for existing customers. You’ll determine the current demand for water in the area and provide this information to the planning department so they can create an appropriate design for the new neighborhood.
- Download the Water Utility Network project package.
A file named Water Utility Network.ppkx is downloaded to your computer.
Note:
A .ppkx file is an ArcGIS Pro project package and may contain maps, data, and other files that you can open in ArcGIS Pro. Learn more about managing .ppkx files in this guide.
- Locate the downloaded file on your computer. Double-click Water Utility Network.ppkx to open it in ArcGIS Pro.
- If prompted, sign in with your ArcGIS account.
Note:
If you don't have an ArcGIS account, see options for software access.
A map appears, showing a water distribution utility network in Naperville, Illinois, USA.

Note:
The sample dataset provided in this tutorial is based on the Essential model from the Water Utility Network Foundation. The configuration has been extended to include new network categories and named trace configurations. The subnetwork definitions have also been modified to include new statistics.
At the current scale, the map shows the city’s water pressure subnetworks, also sometimes called pressure zones. Each color represents a different zone that is monitored and maintained by the city to provide consistent water pressure to customers.
- Below the map, in the scale box, type 20000 and press Enter.
The scale updates to 1:20,000 and the map zooms in slightly.

The layers in the map are configured so they are only visible at specific scales. At this scale, the subnetwork lines disappear, and the map instead shows all the transmission and distribution mains—the pipes that provide water to the city.
- On the ribbon, click the Utility Network tab. In the Subnetwork group, click the Find button.

The Find Subnetworks pane appears. The table at the top of the pane lists all the subnetworks present in the current extent of your map. According to the Tier Name column, Naperville Distribution is a Water System subnetwork. This kind of subnetwork models the treated water sources that are combined to provide water for an area. You’ll trace this subnetwork to see its extent.
- In the Find Subnetworks pane, right-click Naperville Distribution and click Trace Subnetwork.

All of the water main lines on the map are selected. Water System subnetworks tend to be large, and this one covers the entire extent of your data. Below the map, the selection count shows that more than 55,000 features are selected.

- In the Find Subnetworks pane, right-click 5000 and click Trace Subnetwork.
This is a Water Pressure subnetwork, also called a pressure zone. Unlike the Water System subnetwork, it models how water pressure is maintained in an area with the help of pumps, storage tanks, and control (pressure and/or flow) valves. This is a large pressure zone: on the map, about half of the water main features are selected. It includes those mains that touch the yellow polygon in the south, representing the new construction area.

- Right-click 5000 and click Pop-up.

The subnetwork’s pop-up appears, providing summary information for the 5000 pressure zone. The Main Length (ft) and Service Length (ft) fields show how many feet of water mains and service lines the zone includes, and the Service Connection Count field shows how many customers there are.

The planning department needs this information to create their design for the new construction. They need to account for the added demand to the pressure zone that will come from the new neighborhood. Because this pressure zone is already supporting more than 4,000 customers, it’s possible they will decide to create a new pressure zone for the southern part of town or add more equipment to help maintain pressure for the area.
- Close the pop-up.
- Right-click anywhere on the map and click Clear to clear the selection.

Perform isolation traces
Next, you will perform traces to identify the equipment that will allow crews to isolate the construction area before they cut into existing mains. This information will be used to coordinate a planned outage with operations and notify the customers who will be out of service ahead of time.
- On the map, zoom to the yellow polygon at the southern edge of the network.
This polygon represents the planned construction area.
- Zoom in further until the yellow and purple point features representing valves and service connections appear.

- On the ribbon, on the Utility Network tab, in the Tools group, click the upper half of the Trace button.

The Trace pane appears. The Add features button is active (highlighted in blue).

- On the map, click the water main line following Thornwood Drive. Click just north of the closed (red) system valve.
A green marker appears on the map, marking the starting location of a trace. Make sure the starting location is on the water main (line) and not the valve (point). The starting location represents the feature, or features, we want to analyze. In this case, we want to identify how to isolate this water main so crews can safely cut into it.

- In the Trace pane, click the Named Configurations tab. Click Isolation Trace – Operable Valves to select it.

This trace will identify the valves that need to be closed to isolate this water main.
- Click Run.
- Zoom out to see the selected valve in relation to the construction area.

The selected valve is at the north end of Thornwood Drive. It can be closed to isolate the starting location from the rest of the system. Next, you need to identify the customers who will lose water service during construction.
- In the Trace pane, click Isolation Trace – Affected Assets and click Run.
All the features south of the valve are now selected.

The selected features represent the equipment and customers that will lose water pressure when the upstream valve is closed. These are the customers on Thornwood Drive that the customer service department will notify of a service interruption before the crew digs up the street and disrupts their service.
- Click the yellow polygon to open its pop-up.
According to the Interruption Start Time and Estimated Interruption End fields, the construction is scheduled to begin and end on June 6, 2025.

- Close the pop-up.
Draw planned outage areas
Now that you know the area affected by the planned outage, you’ll create a feature to mark it on the map.
- On the ribbon, click the Edit tab. In the Features group, click Create.

The Create Features pane appears. It lists feature templates for all the existing layers in the map. You’ll add a feature to the Service Interruptions layer.
Note:
The Service Interruptions layer is from the Water Utility Service Interruptions solution.
- In the Create Features pane, under Service Interruptions, click Planned Outage.

- Next to the Planned Outage feature template, click the arrow button.

The Active Template properties appear. Here you can specify attributes for the feature before you create it.
- For Interruption Start Time and Estimated Interruption End, type 6/6/2025 or click the calendar button and choose June 6, 2025.

- On the map, click to draw a polygon surrounding the selected features. Double-click to finish.

Next, you’ll repeat the trace to identify affected customers on Sunset Drive and create another planned outage feature for them.
- On the ribbon, in the Selection group, click Clear.

- On the ribbon, click the Utility Network tab. In the Tools group, click the lower half of the Trace button and click Clear All.

The starting point is cleared from the map. You’ll add a new one on the other water main that enters the construction area.
- Click the lower half of the Trace button again and click Starting Points. On the map, click the water main that follows Sunset Drive just north of the closed (red) valve.

- In the Trace pane, click the Named Configurations tab. Click Isolation Trace – Affected Assets and click Run.
The selected features will also be affected by the planned outage.
- Below the Trace pane, click the Create Features tab to reopen the Create Features pane.

Tip:
If you can’t find the Create Features pane, on the ribbon, click the Edit tab. In the Features group, click Create. Click Unplanned Outage and click the arrow button next to it.
- Ensure that Interruption Start Time and Estimated Interruption End are both still set to 6/6/2025.
- Under Planned Outage, click the Polygon button.

- On the map, draw a second polygon surrounding the selected features along Sunset Drive.

- On the ribbon, click the Edit tab. In the Manage Edits group, click Save.

- In the Save Edits window, click Yes.
- On the ribbon, click the Utility Network tab. In the Tools group, click the lower half of the Trace button and click Clear All.
Identify affected customers
Depending on local laws and regulations, there are often requirements about how much advance notice customers must be given for a planned outage, and how long they are allowed to be without service. In your city, the notice must be provided at least 48 hours beforehand. Next, you’ll use the planned outage polygons to identify all customers who will lose water service during construction. You’ll provide this list to the customer service department so they can notify customers ahead of the outage in accordance with local regulations.
- On the ribbon, in the Selection group, click Select.
- Press and hold the Shift key and click the other Planned Outage polygon so both are selected.

- On the ribbon, click the Map tab. In the Selection group, click Select By Location.

You’ll use the Select By Location tool to select all Service Connection features that fall within the selected polygons. Each service connection feature represents a customer.
- In the Select By Location window, For Input Features, choose Service Connection (Water Device\Service Connection).
Water Device is the name of the group layer that contains the Service Connection layer.
- For Relationship, choose Intersect.
- For Selecting Features, choose Service Interruptions.
Service Interruptions is the name of the layer that contains the Planned Outage features.
- Ensure that the Use the selected records toggle button is on.
This feature will ensure that only the selected Service Interruption features will be used, and not any other features in the layer.

- Click OK.
- Below the map, click the Zoom to selected features button.

The map zooms to the selected service connection features.

There are 43 customers who will need to be notified about the upcoming work. You will work with your customer service representatives to get notifications sent to these customers ahead of construction.
- Clear the selection.
So far in this tutorial, you planned a service outage for an upcoming construction project. You traced the pressure zone that feeds into the construction area and found the number of existing customers it serves. You performed isolation traces to identify the valves that will need to be closed before digging up the pipes and the areas that will be affected. Finally, you used the Select By Location tool to identify the customers who will lose water service during the outage.
Construct a new neighborhood
Once construction is complete, it’s time to update the GIS to reflect the features that were constructed in the field. While it is possible to edit utility network data in the field using mobile applications, many crews instead provide data from the field to the office staff, who use it to perform detailed edits to the GIS. You’ve received GPS point data from the field crew that shows where the different materials for the project were installed. You’ll create new features in your utility network that align with the GPS data.
Draw water main lines
You’ll start by drawing water main lines.
- In the Contents pane, click the check box next to GPS Point to turn this layer on.

- Right-click GPS Point and click Zoom To Layer.
Point features appear on the map within the yellow construction area polygon. This layer represents GPS locations captured by the field crew as materials were installed.

- In the Contents pane, turn off the Service Interruptions layer so you can see the street network on the basemap.
- Click the arrow next to GPS Point to expand the layer and view its legend.

The features are symbolized by the PointType field, which describes the materials installed. The gray points, which follow the street network on the map, represent GPS points crews captured along newly installed water mains. You’ll create new line features in the utility network that follow these points.

- If necessary, reopen the Create Features pane.
- Scroll to the bottom of the pane. Under Water Line: Water Main, click the Distribution Main template.

This feature template prompts you to specify attribute values for the Diameter – Imperial and Material fields. The default values are 6” and Polyvinyl Chloride. You’ll consult the attributes of the GPS Point layer to learn whether these values need to be changed.
- In the Contents pane, right-click GPS Point and choose Attribute Table.
The layer’s attribute table appears below the map.
- Scroll to the bottom of the attribute table to find the Water Main features.
The FieldNote field indicates that the water mains are made of 6” PVC pipes.

The default attribute values in the feature template match the size and materials used in construction, so you won’t change them.
- Close the attribute table.
You’ll draw three new distribution main line features on the map. First, you’ll turn on snapping to make it easier to align to the GPS locations.
- Below the map, ensure that the Snapping button is enabled (highlighted in blue). Point to the Snapping button and ensure that all forms of snapping are enabled.

- On the map, point to the red valve on Thornwood Drive to snap to it, then click the point.
When you have snapped to the feature, it will be outlined in blue and a blue label will appear next to it.

- Follow the line of gray points to the end of Thornwood Drive. Every time you encounter a pink or blue point in your path, snap to it and click it.
A vertex will be created everywhere you click. It is important to create vertices at taps and tees because when you create features at these locations later, they will need to be connected to the water main line.
- When you reach the blue Tee feature at the end, on the editing toolbar, click the Finish button.

Tip:
Alternatively, double-click the last feature to finish the sketch.
A purple hatched rectangle appears on the map.

This is a dirty area. The utility network creates polygon features called dirty areas to track all the edits and errors in the dataset. You’ll validate your edits later to remove the dirty area.
- On the map, click the closed (red) valve on Sunset Drive.
- Zoom in and click the gray Water Main feature where the line begins to turn.

- Continue along Sunset Drive, clicking each pink or blue feature that you encounter. Finish the sketch at the blue Cap feature at the end of the GPS trail.

- Draw a third distribution main line along Pine Court, snapping to each blue and pink feature along the way.
The map now has three new water main line features and three dirty areas.

- On the editing toolbar, click the Finish button.
- Clear the selection.
Draw tees and caps
Next, you’ll create features to represent the tee and cap fittings that were installed. First, you’ll hide the dirty area polygons so it is easier to see your work.
- At the top of the Contents pane, turn off the WaterNetwork Utility Network layer to hide the dirty areas.

- In the Create Features pane, under Water Junction : Fitting, click the Tee feature template.
You are prompted to set the size of the tee. The default measurement of 6 inches matches the equipment that was installed during construction, so you won’t change the default size.

Note:
If a warning icon appears next to the feature template, zoom in until the Tee features are visible on the map.
There are two Tee features in the GPS Point layer, at the two places where the water main lines intersect.
- On the map, click to place a utility network Tee feature at each intersection.

There are also two Cap features in the GPS Point layer, one on Sunset Drive and one at the end of Pine Court. You’ll create two new End Cap features in the utility network to represent these.
- In the Create Features pane, under Water Junction : Fitting, click End Cap.
- Keep the default size of 6 inches.

- Place an End Cap feature on each blue Cap GPS feature.

- On the editing toolbar, click the Finish button.
Draw residential tap services
The remaining features in the GPS Point layer are taps, service valves, service connections, and service lines. You’ll draw all these features at once using a group template.
- In the Create Features pane, under Water Junction : Fitting, click ¾” Residential Tap Service.

This is a special kind of editing template called a group template. It will create multiple features using a single sketch. This template is configured to place a tap at the first click, a service valve at the second click, and a meter at the final click of your sketch.
- On the map, zoom to Pine Court.
- Click the westernmost Tap feature along the Pine Court water main line.

- Move to the north and click the nearby Service Valve feature.
- Move farther north and double-click the Service Connection feature.

Five features are created: a tap is placed on the water main, a service valve is placed on the property boundary, and a service connection is placed on the edge of the building footprint. Two service lines are also created, connecting the three points.
- Click the next Tap feature on the Pine Court water main. Click the Service Valve and Service Connection features to the south to create another set of features.

For this tutorial, you only need to draw two service connections. You can continue editing to draw the remaining ones if you wish.
- Close the Create Features pane and the Trace pane. Clear the selection.
You have created 17 new features in the utility network, following GPS data that was captured during construction. You used feature templates and snapping to help you draw.
Perform quality assurance
Next, you’ll perform quality assurance using the utility network to ensure that you have captured all the required information for the utility network to be connected to the pressure zone and water system in this area.
Validate topology
The new features you created can’t be fully added to the utility network until the topology has been validated. Network topology manages and maintains the connectivity between features. Validation will check that the edits you made abide by the feature restrictions and network rules that define the network topology.
- In the Contents pane, turn off the GPS Point layer and collapse it.
- Turn the WaterNetwork Utility Network layer back on.
- Expand the layer. Right-click Dirty Areas and click Zoom To Layer.

All the features you created have dirty areas surrounding them.

- Click one of the dirty areas to open its pop-up.
The Status Description field has a value of 1: Inserted/Updated feature, indicating that the dirty area is there due to a newly created feature.

- Close the pop-up.
- On the ribbon, click the Utility Network tab. In the Network Topology group, click the upper half of the Validate button.

All the dirty areas in the map’s current extent are validated. They disappear from the map.

Now that you know that your edits cause no topology problems, you will save them.
- On the ribbon, click the Edit tab. In the Manage Edits group, click Save.

- In the Save Edits window, click Yes.
Open valves
Next, you’ll ensure that the new features are included in the water pressure subnetwork and can be properly traced.
- Click one of the newly constructed water main lines to open its pop-up.
The System Subnetwork Name and Pressure Subnetwork Name fields are both still set to Unknown. This indicates that they are not connected to the water system yet.

- Close the pop-up.
- If necessary, zoom out until all the newly created features and some of the preexisting features are within view.
- Reopen the Find Subnetworks pane and click the Refresh button.

The table updates to only show those subnetworks present in the current extent of the map.
Pressure zone 5000 is listed in the table. The Status column is empty, indicating that the subnetwork is clean.

A clean status indicates that the subnetwork has been successfully updated and all of its elements are in sync with the network topology.
- Right-click 5000 and click Trace Subnetwork.
The existing features to the north of the construction area are selected, but the new features are not. They don’t yet belong to pressure zone 5000.

- Clear the selection.
The two system valves that connect the existing water mains to the new ones are both red, indicating a normal status of closed. Closed valves will prevent water from flowing into the new neighborhood, which is why the new equipment is not detected as part of pressure zone 5000.

You review the notes you received from the field crew and see that in addition to installing new equipment, they also opened the two existing valves. You’ll update the normal status of these valves to open so the utility network accurately reflects the situation in the field, and so the water pressure subnetwork can be properly traced.
- Right-click anywhere on the map and click Select Features.

- Select the red valve on Thornwood Drive.
- Right-click the map again and click Attributes.
The Attributes pane appears, listing the attributes for the selected feature.
- In the Attributes pane, change Normal Status to Open.

- Click Apply.
- Click anywhere on the map to clear the selection.
The color of the valve symbol has changed from red to yellow, to indicate it is now open.

- Zoom in to the valve until a dirty area polygon appears.

The dirty area was created because the attribute you modified—Normal Status—is a network attribute. Network attributes are part of the network topology, so any changes to them will result in a dirty area.
Before you validate the topology, you’ll open the other valve.
- Zoom out and click the red valve on Sunset Drive to select it.

- In the Attributes pane, change Normal Status to Open. Click Apply.
- Clear the selection.
The valve symbol on the map changes to yellow. There are now two dirty areas on the map.
- If necessary, zoom and pan until both edited valves are within view.
- On the ribbon, click the Utility Network tab. In the Network Topology group, click Validate.
The dirty areas disappear and now your changes will be reflected in tracing.
Update the subnetwork
Now that the connecting valves are open, you’ll retrace the water pressure subnetwork and update it to include the new equipment.
- Close the Attributes pane and reopen the Find Subnetworks pane. Right-click 5000 and click Trace Subnetwork.
The new features are now included in the pressure zone because you opened the valves providing water to this area.

Next, you’ll save the attribute edits that you made to the valves.
- On the ribbon, click the Edit tab. In the Manage Edits group, click Save. In the Save Edits window, click Yes.
- Right-click 5000 and click Pop-up.
The values for Main Length (ft), Service Length (ft), and Service Connection Count have not changed. They are the same numbers that you saw earlier in the tutorial. To see the updated values that include the newly constructed features, you need to update the subnetwork.

- Close the pop-up.
- In the Find Subnetworks pane, click the Refresh button.
A yellow warning icon appears in the Status column.

This indicates that the subnetwork has been modified and needs to be updated. When you opened the valves and validated the topology, new areas became available to the water pressure subnetwork. However, the subnetwork needs to be updated to reflect those new areas.
- Right-click 5000 and click Update Subnetwork.

Note:
If Update Subnetwork is unavailable, save your edits and try again.
The yellow warning icon disappears from the Status column, indicating that the subnetwork is now clean.
- Right-click 5000 again and click Pop-up.
The Main Length (ft), Service Length (ft), and Service Connection Count values have all increased. They now include the new neighborhood.

- On the Quick Access Toolbar, click the Save button to save the project.

In this tutorial, you used a water utility network to plan for a service outage. You found the equipment and customers that would lose water pressure during the construction period. After the construction was complete, you added new features to the network, following the GPS data that was provided by the field crew. Finally, you performed quality assurance by validating the network topology, completing edits to network features, and updating the subnetwork. You learned how a utility network can analyze data, provide statistics about networks, track and validate edits, and help you engage effectively with other departments.
To learn more about editing, visit the Editing and Connectivity with ArcGIS Utility Network tutorial series. To learn more about analysis and how to use subnetworks, visit the Analysis and Tracing with ArcGIS Utility Network tutorial series. Finally, for other water-related utility network content, check out the Learn ArcGIS Utility Network for Water Utilities tutorial series.