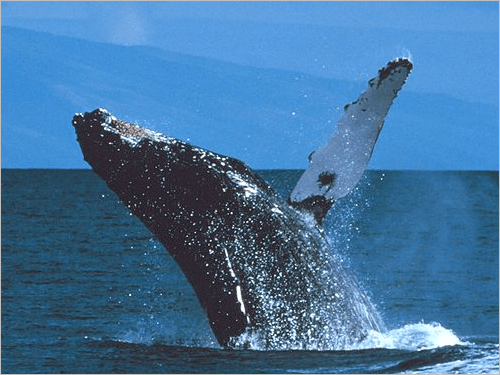Prepare a feature layer
Before you begin the operation, you'll prepare a feature layer to be used during all stages of the operation. Mobile workers will use this layer to mark the location of guardrail end treatments and add more detailed information about their type and replacement status.
Create a feature layer
First, you'll create the layer in ArcGIS Online and provide basic metadata.
- Sign in to your ArcGIS organization.
Note:
If you don't have an organizational account, see options for software access.
- On the ribbon, click Content.

- On the Content page, click New item. In the New item window, click Feature Layer.

You have access to many feature layer templates, including one for guardrails. However, your operation requires custom fields to track replacement status and other specific information. You'll use a blank layer and add the custom fields later.
- Choose Define your own layer and click Next.

A pane appears to set further information. The default name of the new layer is Layer_1. You'll change the layer name to be more meaningful and ensure that it is formatted correctly. For a layer to be used in ArcGIS Survey123, its name must have no spaces.
- Click the layer name (Layer_1) to edit the name. Replace the existing text with GuardrailEnds.
You'll also enable the layer to receive GPS information from Field Maps.
- Enable Add GPS metadata fields.

- Click Next.
- Enter the following parameters:
- For Title, type Guardrail End Treatments.
- For Folder, optionally, choose a folder of your choice.
- For Tags, add the tags Survey123, Field Maps, QuickCapture, Texas, and Department of Transportation.
- For Summary, type A layer used to collect data regarding the end treatments of guardrails throughout Texas. This data will originally be collected in QuickCapture, modified in Field Maps, and finalized in Survey123.

Note:
You cannot create two layers in an ArcGIS organization with the same name. Adding your initials to a layer name ensures that other people in your organization can also complete this tutorial. Once a layer has been created, you can rename it in the map to remove your initials, which will not affect the name of the underlying data layer.
- Click Save.
After a few moments, the layer is created and its details page appears.
Add a custom field
You've created the feature layer that your mobile workers will use during all three stages of the operation. Next, you'll add a custom field specific to the guardrail end treatment data you want to collect.
- On the item details page, click the Data tab.

The layer currently has no data because mobile workers haven't started collecting it yet.
- Click the Fields button.

The fields are shown in a list. Next, you'll add several new fields. The first field will be for the guardrail end treatment type.
- Click the Add button.

- In the Add Field window, enter the following parameters:
- For Field Name, type GuardrailEndType (with no spaces).
- For Display Name, type Guardrail End Type.
- Uncheck Allow Null Values.

By unchecking Allow Null Values, you ensure that mobile workers must provide the guardrail end treatment type when collecting information.
- Click Add New Field.
The field is added to the end of the list of fields. Currently, mobile workers will be able to type the guardrail end treatment type when filling in this field. However, there are only a few types. To reduce the time spent filling in the field and minimize the chance of errors, you'll create a list of the types from which workers can choose.
- Scroll to the bottom of the list of fields and click the Guardrail End Type field.
- A new page appears. Click Create List.

Each item in the list must have a label (the displayed value) and a code (the stored value). Codes cannot have spaces or special characters. Both labels and codes are case sensitive.
- Add the following list items (click Add to create a list item):
Label Code X-Lite
X-Lite
ET Plus
ETPlus
ET 2000
ET2000
SoftStop
SoftStop
Other
Other

- Click Save. In the upper right corner of the Guardrail End Type field, click the X.
You return to the list of fields.
Add more fields
You'll add several more fields to the feature layer. Some of these fields have lists and some do not.
- Click Add. Add a field with the following parameters:
- For Field Name, type Roadside.
- For Display Name, type Roadside.
- Uncheck Allow Null Values.
- For the Roadside field, create a list with the following list items:
Label Code Left
Left
Right
Right
- Add a field with the following parameters:
- For Field Name, type RouteName.
- For Display Name, type Route Name.
- Add a field with the following parameters:
- For Field Name, type Direction.
- For Display Name, type Direction of Travel.
- For Type, choose Double.
- Add a field with the following parameters:
- For Field Name, type Priority.
- For Display Name, type Priority.
- For the Priority field, create a list with the following list items:
Label Code High
High
Moderate
Moderate
Low
Low
- Add a field with the following parameters:
- For Field Name, type ReplacementDate.
- For Display Name, type Date of Replacement.
- For Type, choose Date.
- Add a field with the following parameters:
- For Field Name, type ReplacementStatus.
- For Display Name, type Status of Replacement.
- For Default Value, type Not Started.
- For the Status of Replacement field, create a list with the following list items:
Label Code Not Started
NotStarted
In Progress
InProgress
Successful Completion
Completed
- Create a field with the following parameters:
- For Field Name, type AdditionalComments.
- For Display Name, type Additional Comments.
You've added all the fields necessary for the guardrail end treatment replacement project.
Before you continue, you'll also configure the layer's default symbology so that it has a different symbol for each guardrail end treatment type.
- Click the Visualization tab.

- In the Layer pane, click on Guardrail End Treatments - GuardrailEnds layer to activate the Settings (light) toolbar.
- In the Settings toolbar, click Styles.

- In the Styles pane, for Choose attributes, click Field.

The Add field window appears.
- In the Add field window, choose Guardrail End Type.
- Click Done.
The legend lists the five types of guardrail end treatments, each with a unique symbol.

- Click Save.
You've created a feature layer to contain information about guardrail end treatments collected by your mobile workers. You also configured custom fields specific to your operation. This layer will be used in each stage of your operation.
Manage the reconnaissance phase
The operation to replace guardrail end treatments throughout Texas will have three phases: reconnaissance, review, and replacement. The reconnaissance phase is a broad review of all guardrail end treatments in the state. Mobile workers will drive every road in the state and quickly collect data without leaving their vehicles. Then, a TxDOT district manager will examine the data and determine which maintenance areas to prioritize.
For this stage, you'll create an ArcGIS QuickCapture project. QuickCapture is an app that allows users to quickly record observations in the field. Your project will help mobile workers add data for each guardrail end treatment they see while on the road.
Create a QuickCapture project
You'll create a QuickCapture project using the feature layer. In the project, the guardrail end treatment types (ET 2000, ET Plus, SoftStop, X-Lite, and Other) will appear as groups and the feature templates (Left and Right) will appear as buttons.
- Go to the ArcGIS QuickCapture site (also called QuickCapture Designer). If necessary, sign in with your ArcGIS account.
Once you sign in, you are directed to the My projects page. This page lists your QuickCapture projects.
- Click the New Project button and choose Start from existing layers.
You're prompted to choose the feature layers you want to use in the project.
- Locate and click your Guardrail End Treatments feature layer to select it. At the bottom of the screen, click Next.
Next, you'll confirm the project's basic information, such as its title.
- For Title, type Guardrail End Treatments and add your name or initials. Confirm that Data recovery email is set to a valid email address.
- Click Create.
The QuickCapture project is created. It displays a preview of the app that your mobile workers will access using their mobile devices. The app lists each guardrail end treatment type. A warning appears on each button because they each have required fields that you will configure.

- Click the Group button and drag it to the project preview to create a group.

- Click the new group to select it. In the side panel, change the label of the new group to ET 2000.
- Drag the ET 2000 button into the ET 2000 group, and change the label of the button to Left.

- In the side panel for the Left button, click the Data tab. Scroll down the list to find the Roadside field.
- Click the Roadside field and click Left.

- Duplicate the Left button by clicking the duplicate button over the Data tab. Change the label of this duplicated button to Right.

- On the Data tab of the Right button, find the Roadside field and change it to Right.
- Repeat steps 6 through 12 for each guardrail end type and delete the original group (GuardrailEnds).

- In the preview, select one button. Hold the Shift key and click all of the other buttons so that all 10 buttons are selected (you may need to temporarily release the Shift key and scroll select all of the buttons).
- In the properties pane, for Size, click and drag the slider all the way to the left.

- On the Data tab, under Capture fields, notice that all default variables have automatically been assigned to their appropriate fields.
- On the ribbon, click Save.

A message appears, confirming that your project is saved and can be downloaded in the QuickCapture mobile app.
- Close the QuickCapture project.
Capture a record
For the purposes of this exercise, you don't need to drive the roads of Texas to collect guardrail end treatment data. However, to test your project, you'll open it in the QuickCapture mobile app and capture an example record.
- Open ArcGIS QuickCapture on your mobile device.
Note:
If you don't have the QuickCapture mobile app, you can download it for free from the App Store, Google Play, or Microsoft Store. Alternatively, you can download it for free from the ArcGIS QuickCapture resources page.
- Click Sign in with ArcGIS Online and sign in with your ArcGIS account.
The My workspace page appears. This page lists all the projects downloaded to your device.
- Tap the + button, then tap Browse Projects.
All QuickCapture projects available to you are listed. These include projects you've created and projects shared with your organization.
- Locate your Guardrail End Treatments project and click the download button.

Note:
Depending on your device, your interface may differ from the example images.
Once downloaded, the download button becomes an information button. You can click the information button to see the project metadata, whether a project update is available, and if there are records that have failed to send.
- Click the information button.

Currently, your project doesn't have much metadata.
- Click Capture.
The project opens. It contains grouped buttons similar to the preview you saw when you configured the app.
- In the ET 2000 group, click the Left button.

Note:
To capture a feature, your device's GPS must meet an accuracy threshold. If your GPS does not meet the threshold, you'll receive an error message. If you cannot capture a feature, continue to the next section.
The feature is captured at your current location (which is probably not in Texas). The feature has attribute information that indicates it is an ET 2000 guardrail end treatment on the left side of the road. Other attribute information, such as altitude and direction of travel, is captured automatically from your device's sensor.
Note:
The Direction of Travel attribute will only be collected if you are moving at the time of capture.
- Click other buttons to collect more features.
If your device is connected to the internet, your captured points are automatically sent to the feature service after a short interval. If points have not been sent, a number appears in the upper right corner of the project.
Note:
You can also tap the number in the upper right corner and click send.
- Once satisfied, close the ArcGIS QuickCapture mobile app.
Enable sync and sample data
Next, you'll enable sync on the layer and analyze the captured data in ArcGIS Online. Because you only captured a few sample points, you'll use guardrail end treatment data collected by TxDOT officials when they performed the replacement operation. You'll append this data to the guardrail maintenance layer you created.
- Download the GuardrailEndTreatments.zip file.
- Go to your ArcGIS organization. If necessary, sign in.
- On the ribbon, click the Content tab and click the name of your Guardrail End Treatments feature layer (not the QuickCapture project).

- Click the Settings tab.

- Under Feature layer (hosted), for Editing, check the box for Enable Sync (required for offline use and collaboration).

- Click Save and return to the Overview tab.
- Click Update Data.

The Update layer window appears.
- Ensure Add features is selected and click Next.
- For Select the data file, browse to and double-click the GuardrailEndTreatments.zip file that you downloaded.
- For File type, choose File Geodatabase.

- Click Next.
- For GuardRailEndType, ensure that guardrailendtype is selected.

- Click Add and complete.
The data is updated.
- On the details page, if necessary, click the drop-down for Open in Map Viewer Classic and click Open in Map Viewer.

Your data is added to the map. It includes the appended data and the sample records you collected, but you only want to focus on the appended data.
The appended features are a subset of a larger dataset of guardrail end treatments collected by the Texas Department of Transportation. For the purposes of this exercise, the dataset has been filtered to include only X-Lite guardrail end treatments on major highways in the Dallas area. The X-Lite type is the type that needs to be replaced.
- If necessary, navigate to Dallas, Texas.

Analyze the data
Your map shows the location of X-Lite guardrail end treatments in the Dallas area. You'll analyze the density of the points to determine the locations where replacement efforts should be focused.
- In the Settings toolbar, click the Analysis button.

- In the Analyze pane, click Tools.

- In the Tools pane, click Analyze patterns, and choose Calculate Density.

The Calculate Density tool opens. This tool will show you where the points are most densely concentrated.
- In the Calculate Density pane, under Input layers, for Input point or line features, click + Layer and choose Guardrail End Treatments layer.

You don't need to change any of the default parameters.
- Under Result layer for Output polygon name type Guardrail End Treatments Density followed by your initials.

- Click Run.
The tool runs and the Guardrail End Treatments Density layer is added to the map.

Note:
If you are unable to run the Calculate Density tool, you can still continue to the next step.
The densest locations are the darkest purple. According to your analysis, the most guardrail end treatments are located in the northeast corner of the Dallas-Fort Worth metropolitan area, near Plano and McKinney.
To determine which maintenance teams will need to be deployed for the next stage of the operation, you'll add the TxDOT maintenance sections to the map.
- In the Layers pane, click Add.

- Click My Content and choose ArcGIS Online. In the search bar, type TxDOT Maintenance Sections
owner:Learn_ArcGIS and press Enter.

- In the list of results, for TxDOT Maintenance Sections, click the Add button.

The maintenance sections are added to the map as polygons. They cover all of Texas. You'll filter the layer to only show maintenance sections in the Dallas area.
- At the top of the pane, click the Back button. In the Layers pane, click the TxDOT Maintenance Sections layer to activate the Settings toolbar.
- In the Settings toolbar, click Filter.

The Filter pane appears.
- In the Filter pane,
click Add expression.

- Create the Expression as District Name is Dallas.

- Click Save.
Only maintenance sections in the Dallas district are displayed. According to your map, X-Lite guardrail end treatments are most densely clustered in the Collin maintenance section (the northeast section). With this information, the district manager can assign teams for further inspection.
You won't need the density layer for the rest of the workflow, but it might be useful to have in case you need to refer to it again.
- In the Layers pane, for Guardrail End Treatments Density layer click on Hide layer icon to turn it off.
- On the Contents (dark) toolbar, click Save and open and choose Save As.

- Save the map with the following parameters:
- For Title, type Guardrail End Treatments.
- For Tags, add the tags Texas, Dallas, and Field Maps.
- For Summary, type Information about guardrail end treatments collected by mobile workers.
- Click Save.
You've created a QuickCapture project to capture guardrail end treatments in Texas. After capturing a few sample points, you created a web map using sample data and used it to determine the areas to prioritize. You've completed the reconnaissance phase. Next, you'll move to the review phase.
Manage the review phase
During the review phase, the TxDOT district manager requests local maintenance teams to review the results obtained during the reconnaissance stage. These maintenance teams leave their vehicles to make standing inspections of each guardrail end treatment. They validate the information collected during the reconnaissance phase and add more detailed attribute information to the point features. Ultimately, they recommend whether a guardrail end treatment should be replaced.
Configure the map
Your web map will be used in Field Maps to review information about each end treatment. To ensure your map is legible for mobile workers, you'll configure the map.
The maintenance sections are displayed above the other data, making the map difficult to read. You'll also adjust layer symbology and add labels so the map is more readable. Then, you'll configure the layer pop-up.
- If necessary, open your Guardrail End Treatments web map in Map Viewer.
- In the Layers pane, drag the Guardrail End Treatments layer above the TxDOT Maintenance Sections layer.
- Click the TxDOT Maintenance Sections layer to activate the Settings toolbar.
- In the Settings toolbar, click Styles.

- For Choose attributes, remove Maintenance Section Number field.

You'll add symbol transparency so the points are easier to see.
- Under Pick a style, for Location (Single symbol), click Style options.
- In Location (Single symbol) pane, for Symbol style click on the color ramp.
- For Fill transparency, drag the slider to about 50 percent.

- Click Done twice.

Next, you'll add labels to the maintenance sections so that the name of each office appears on the map.
- In the Layers pane, click the TxDOT Maintenance Sections layer. In the Settings pane, click Labels.
- In the Label features pane, ensure Enable labels is enabled and click Add label class.

The default labels have blue text, which can be difficult to read in some areas.
- For Label field, if necessary choose Office Name.
- For Label style, click Edit label style.

- In the Label style pane, for Color click on the color ramp. For Hex type 000000 and press Enter. Click Done.
- Under Halo, for Color, click the color ramp. For Hex type ffffff and press Enter. Click Done. For Size, type 2.

- Close the Label style pane.
The labels are applied.

The last part of your map that you'll configure is the pop-up for the Guardrail End Treatments layer. The pop-up determines which fields are editable in ArcGIS Field Maps, which mobile workers will use in the next stage of the operation (review). You'll remove fields from the pop-up that will only be used during the third stage of the operation (replacement).
- In the Layers pane, click on Guardrail End Treatments layer. On the Settings toolbar, click Pop-ups.
- In the Pop-ups pane, click on Fields list.

A lists all of the layer's attribute fields and indicates which are displayed in the pop-up and which can be edited.
- In the list, remove the following fields:
- Date of Replacement
- Status of Replacement
- Additional Comments

- Close the Pop-ups pane.
- Save the map.
Edit features in Field Maps
The maintenance teams will use ArcGIS Field Maps to validate and edit attribute information for each feature. Field Maps is a mobile data collection app that provides more detailed collection than QuickCapture. As such, it's useful for the local maintenance teams who will perform in-depth inspections of the guardrail end treatments.
You'll open your web map in Field Maps and perform an inspection of one of the previously captured points.
- Open Field Maps on your Android or iOS device.
Note:
If you don't have the Field Maps mobile app, you can download it for free from the App Store or Google Play.
- Sign in with your ArcGIS account.
After you sign in, a list of maps appears. These are all the maps you own or that are shared with you.
Note:
Depending on the device you use to access Field Maps, your interface may differ from the example images.
- Click your Guardrail End Treatments map.
- If you receive a notification asking you to allow ArcGIS Field Maps to access your location, click Allow.
The map opens to your current location. This location is probably not Dallas, Texas.
- On the toolbar, click the search button. (It may look different than the example image.)

- Search for Dallas and navigate to Dallas, Texas.
Next, you'll perform an inspection.
- On the map, tap any point (you may need to zoom out to find them).
A form appears. Your maintenance teams will edit the Priority entry. In this operation, all X-Lite guardrail end treatments must be replaced. They will all have a high priority.
- Click the edit button.

The fields become editable.
- In the Collect window, click Update Point
- Update the following parameters: .
- For Guardrail End Type, choose any value.
- For Priority, choose High
- For Roadside, choose any value.

If values are left empty the survey will not allow you to submit
- On the ribbon, click Submit.

Note:
Android users may see a different interface.
The changes to the feature are saved. Next, your mobile workers inspect a guardrail end treatment and discover that it was identified on the wrong side of the road. They'll edit the attributes accordingly.
- On the map, click any point and click the Edit button.
- Choose a value for Guardrail End Type.
- For Roadside, change the value either from Right to Left or Left to Right. For Priority, choose High.
- Click Submit.
Changes can also be made to the Route Name, or Direction of Travel attributes.
- Close Field Maps.
You've conducted a review of the QuickCapture points using Field Maps. After the review phase is completed, the replacement phase of the operation can begin.
Manage the replacement phase
Once the teams assigned to review each guardrail end treatment have made their recommendations, the replacement phase begins. In this phase, end treatments are assigned in batches to contractors for replacement. Once contractors have replaced an end treatment, they'll complete a form in ArcGIS Survey123 to record when the replacement was completed and what type of end treatment was used in the replacement.
Unlike Field Maps, which is primarily map-based, Survey123 uses digital forms. It's useful for mobile workers who may not have GIS expertise, such as the independent contractors who will manage the replacements. You'll create the Survey123 form that the contractors will use.
Create a survey
Your survey will consist of questions that will inform TxDOT when replacements took place and what type of guardrail end treatment was installed. You'll create the survey using the Survey123 Connect desktop app. The survey will then be used in the Survey123 field app.
- Open the Survey123 Connect desktop app.
Note:
If you don't have Survey123 Connect, you can download it from the ArcGIS Survey123 resources page. Under Get Survey123, under Survey123 Connect, click the download link for your desktop operating system. Run the downloaded installer and follow the instructions in the setup wizard.
- Click Sign In. Sign in using your ArcGIS account.
- Click New Survey.
The New Survey window appears.
- For Title, type Guardrail End Treatments.

While you can base the survey on a template, you'll base your survey on your Guardrail End Treatments feature layer.
- For Select an initial XLSForm design, choose Feature Service. Search for and choose your Guardrail End Treatments layer.

- Click Create Survey.
The survey is created. In Survey123 Connect, a preview of the survey form appears. Also, a spreadsheet opens. Spreadsheets are the editing environment for Survey123 Connect surveys, with each survey question listed in a spreadsheet row.
By default, the survey contains all the fields in the feature layer. You'll edit the form to remove fields that the contractors don't need, such as fields that were used in other stages of the operation.
- In the spreadsheet, look under the column title label and delete all rows except:
- Point
- Guardrail End Type
- Route Name
- Date of Replacement
- Status of Replacement
- Additional Comments
The survey now has only six fields: Point, Guardrail End Type, Route Name, Date of Replacement, Status of Replacement, and Additional Comments.

The Point and Route Name fields provide the geographic location of the guardrail end treatments. While contractors need to be able to see this information, they should not be able to change it, because you already confirmed the location during the review phase. You'll make these fields read-only.
- For the Point and Route Name rows, in the readonly column, choose yes.

To make best use of screen width, you'll format the Guardrail End Type question so that the five types are displayed horizontally.
- For the Guardrail End Type row, in the appearance column, choose horizontal.

- Save the spreadsheet.
When you save the spreadsheet, the Survey123 Connect preview automatically updates to reflect the changes.

Note:
The location of the point in your survey preview may differ from the example image.
By default, Survey123 is designed for capturing new records. In your operation, contractors will be editing existing records. You'll enable the inbox for editing existing survey data.
- On the bottom ribbon, click Options.

- Under Inbox, turn on Enable Inbox folder.
You can set a query so that contractors only receive certain records as surveys. Your query will ensure that they only receive records with a high priority for replacement.
- For Query expression, type Priority='High'.

Your survey is ready to be published.
- Click Publish.

- In the Publish Survey window, click Publish Survey. After the survey is published, click OK.
- Close Survey123 Connect and the spreadsheet.
Record replacement information
Next, you'll use the Survey123 field app to record a sample replacement.
- Open the Survey123 field app on either your Android or iOS mobile device or on your Windows 10 operating system.
Note:
If you don't have the Survey123 field app, you can download it for free from the App Store, Google Play, or Microsoft Store. Alternatively, you can download it for free from the ArcGIS Survey123 resources page.
- Click Sign In. Sign in using your ArcGIS account.
Once you sign in, a list of your downloaded surveys appears.
- Click Download Surveys. (Depending on your device, you may need to click your username first to find this option.)
- Search for Guardrail End Treatments. For your Guardrail End Treatments survey, click the download button.
Note:
Depending on the device you use to access Survey123, your interface may differ from the example images. The example images were captured using the desktop app.

- On the ribbon, click the back arrow.
You return to your list of surveys.
- Click the Guardrail End Treatments survey.
- Click Inbox.

A message appears, informing you that the inbox is empty.
- Click Refresh.
The inbox is refreshed. All records that were assigned high priority in Field Maps are listed.
- Click the first record.
Your contractors will record the new guardrail end type and the date and time of replacement.
- For Guardrail End Type, choose ET Plus. For Date of Replacement, choose the current date and time.

- For Status of Replacement, choose Successful Completion. Optionally, for Additional Comments, write a comment.
- At the bottom of the survey, click the submit button (the check mark).

- Click Send Now. (If your device is offline, you'll only have the option to send later, when your device is online.)
The record is sent and you return to the inbox. You can follow the same process to complete the remaining high-priority records, if there are any.
- Close Survey123.
You've created a survey for your contractors to use to record guardrail end treatment replacements. With this survey, you've completed all three stages of the operation. Next, you'll display the results.
Display the results
Now that the operation is complete, you'll display the results using ArcGIS Dashboards. A dashboard can include a map, charts, and other data, even when that data is updated in real time. Your dashboard will display an overview of the entire operation, including the locations of X-Lite guardrail end treatments in the Dallas area, the number of end treatments that have been replaced, and the total number of end treatments.
Add a map
First, you'll create a new dashboard. Then, you'll add your web map.
- Sign in to your ArcGIS organization.
- On the ribbon, click the App Launcher button and choose Dashboards.

Your Dashboards home page appears. It contains a list of all of your dashboards.
- Click Create Dashboard.

The Create new dashboard page appears.
- Enter the following information:
- For Title, type Guardrail End Treatments.
- For Tags, add the tags Survey123, Field Maps, QuickCapture, Texas, and Department of Transportation.
- For Summary, type This dashboard displays the results of the guardrail end treatment replacement project. It displays a map showing the guardrail end treatments, their type, and replacement status.
- Click Create Dashboard.
The dashboard is created. It is currently empty. First, you'll add the web map you created that shows the locations of X-Lite guardrail end treatments in the Dallas area.
- On the dashboard, click the Add element button and choose Map.

A list of your maps appears. (You can also add a map that is shared with you, even if you did not create it.)
- Click the thumbnail of your Guardrail End Treatments web map.
Options for the map's settings appear. You'll add a scale bar and other basic map functionality.
- For Scalebar, choose Ruler. Turn on the Legend, Layer Visibility, and Zoom In/Out options.

- Click Done.
You return to your dashboard. Your map has been added. Before you continue, you'll add a header with the title of your dashboard.
- On the dashboard (dark) toolbar, click the Add element button.

You can now add an element to any location on the dashboard's layout.
- Click the Add element button at the top and choose Header from the drop-down list.

The Header configuration window appears.
- Scroll down to Logo, and under Type choose Icon.
- In the list of icons, click Solutions and scroll
down and choose the guardrail icon (or any icon you think is
appropriate).

- Click Done.
The header is added to the dashboard.

Add an indicator
Next, you'll add an indicator. An indicator displays the total number of features in a layer you choose. Your indicator will show the total number of guardrails recorded by your feature layer.
- On the dashboard toolbar, click the Add element button.
- Click the Add element button close to the dashboard toolbar and choose Indicator.
You're prompted to choose a layer.
- Click the Guardrail End Treatments layer.

Options for configuring the indicator appear, alongside a preview of the indicator. Currently, the indicator only contains the number of features in the layer. You'll add explanatory text.
- Click the Indicator tab.

- For Top Text, type Total Number of Guardrail End Treatments. For Bottom Text, type in Dallas.
The preview automatically updates with the text. (Your number may differ from the example image.)

- Click Done.
The indicator is added to the dashboard. By default, it takes up half the screen and is much larger than it needs to be. You'll leave its size unchanged for now. Once you add all the elements of your dashboard, you'll resize them appropriately.
Add a gauge
Next, you'll add a gauge. This gauge will show the total number of X-Lite guardrail end treatments replaced in the area.
- On the dashboard toolbar, click the Add element button.
- Click the Add element button next to the dashboard toolbar and choose Guage.
As with the indicator, you're prompted to choose a layer on which the gauge will be based.
- Click the Guardrail End Treatments layer.
Next, you'll configure the gauge. You'll create a filter so that the gauge shows features that have had their replacement status set to Successful Completion.
- Under Data Options, click the Filter button.

- For Field for the condition, choose Status of Replacement. For Select a value, choose Successful Completion.

Currently, the maximum value displayed in the gauge is a fixed value of 100. You'll change the maximum value to show the total count of guardrail end treatments.
- Under Maximum Value, for Value Type, click Statistic.

You'll also display the number of end treatments that have been replaced as a percentage.
- Click the Gauge tab.

- Under Value, turn on As Percentage.

- Click the General tab. For Title, click Edit.

- In the text box , type Percentage of X-Lite end treatments replaced in Dallas. Center the text.
The preview updates to show the configured gauge. (Your percentage may differ from the example image.)

- Click Done.
The gauge is added to the dashboard. As with the indicator, it is much larger than it needs to be, but you'll resize it later.
Add a chart
The final element you'll add to the dashboard is a pie chart. This pie chart will show the percentage of guardrail end treatments per route.
- On the dashboard toolbar, click the Add element button.
- Click the Add element button next to the dashboard toolbar and choose Pie chart. In the list of layers, click the Guardrail End Treatments layer.
- Under Data Options, for Category Field, choose Route Name.

The preview updates to include a pie chart with the percentage of guardrail end treatments per route. Next, you'll add explanatory text.
- Click the General tab. For Title, click Edit.
- In the text box, type Percentage of Guardrail End Treatments on United States Routes in Dallas. Center the text.
Tip:
Optionally, you can change the colors of the slices in the pie chart. Click the Slices tab. For each slice, click the color and change it to the color you want.
The preview displays the completed pie chart.

- Click Done.
The pie chart is added to the dashboard. Next, you'll rearrange and resize dashboard elements.
- Point to the upper left corner of the pie chart element. Drag the Drag item button.

The element moves.
- Dock the pie chart element below the indicator element.

- Dock the gauge element next to the indicator element.

- Point to the horizontal bar between the pie chart and other elements. Drag the bar up to increase the size of the pie chart.
- Drag the vertical bar between the map element and the other elements to increase the size of the map.
- Pan and zoom the map so that the data is in the center of the map element.
Your dashboard is reorganized to better display all the elements.

- On the dashboards toolbar, click the Save button and choose Save.

You've created a dashboard that shows a summary of the guardrail end treatments that have been assessed and replaced. This dashboard will update in real time as mobile workers capture points, complete reviews, and track replacements using QuickCapture, Field Maps, or Survey123.
In this tutorial, you undertook a massive operation to replace guardrail end treatments in Texas. You created a feature layer to contain the end treatment data and used it in conjunction with several field apps to manage all stages of the operation. The three mobile apps you used (QuickCapture, Field Maps, and Survey123) can work concurrently or separately to produce accurate results. The data captured by these apps can be summarized and shared in apps such as ArcGIS Dashboards to keep managers and stakeholders informed. Overall, this tutorial provided you a broad view of the capabilities of several ArcGIS apps.
You can find more tutorials in the tutorial gallery.