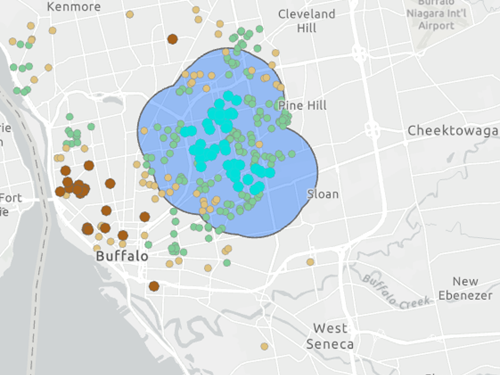Add disaggregated data to a composite index
With a composite index, you can take a complex issue and break it down into smaller, more manageable pieces and build them into a single indicator. The index tool is helpful for identifying where potential inequities exist, but you want to build on this idea and determine who is experiencing inequity.
Unfortunately, an index is often built either by grouping all people of color or leaving out race and ethnicity. When done strategically and thoughtfully, disaggregated data can help identify where interventions are most needed so that everyone has equal access and opportunities regardless of their social identity or socioeconomic background.
Explore the indicators
To begin, you will open an ArcGIS Pro package containing a composite index for senior food access. You will explore the indicators that make up the index.
- Download and open the SeniorIndex ArcGIS Pro package.
The ArcGIS Pro project appears with a map of Hennepin County and the Index Score layer visible, styled by the mean index score field.

First, you will explore the index indicators using data engineering.
- In the Contents pane, right-click Index Score and click Data Engineering.

The Data Engineering view for the Index Score layer appears.

- In the Data Engineering view, in the fields list, drag the Percent 65+ Lives Alone field to the statistics panel.

- Drag the following fields into the statistics panel:
- Percent 60+ below poverty level in past year
- Percent 65+ renters spend at least 30 percent housing
- Percent 65+ No Health Insurance Coverage
- Miles to nearest grocery
- Percent of adults 18 year and over in limited English households
- Percent households with no vehicles available
Note:
The data for the indicators are derived from the ACS Context for Senior Well-Being - Boundaries, ACS English Ability and Linguistic Isolation Variables - Boundaries, and ACS Vehicle Availability Variables - Boundaries layers from ArcGIS Living Atlas of the World. The grocery store data was derived from data by Data Axle using ArcGIS Business Analyst.
You have added the seven indicators used to create the index into the statistics panel of the Data Engineering view.
- At the top of the statistics panel, click Calculate.

Several types of statistics are calculated for each of the indicators. Before you explore the results, you will freeze the Alias column.
- In the statistics panel, right-click Alias and click Freeze/Unfreeze.
The Alias column is now locked to the side of the table.
Note:
If necessary, you can expand the width of the Alias column so you can see more of the Alias text.
In the statistics panel, for Chart Preview, you can see a histogram distribution of all the census tracts in Hennepin county for each of the indicators. This can be helpful in understanding if there are outliers to consider.

The distribution for Percent 65+ Lives Alone appears like a normal distribution with some skewness. You will explore this further.
- Scroll through the statistics panel until the Q3 column is visible. Right-click the cell for Percent 65+ Lives Alone under the Q3 column, point to Select, and click Above Quartile.

On the map, all the census tracts with Percent 65+ Lives Alone in the top quartile are highlighted. The quartile breaks data down into quarters or four sections, each representing 25 percent of the data points. Therefore, the highlighted areas are the tracts in the top 25 percentile, indicating a higher proportion of older adults living alone.

- On the ribbon, on the Data Engineering tab, in the Selection group, click Clear.

You also noticed that for the Percent 65+ renters spend at least 30 percent housing field, the histogram showed a large number of census tracts with a low percent and a large number of census tracts with a high number of high percent. You want to understand where is the area with high percentage of renters who are housing burdened.
- In the Data Engineering view, on the field list, point to Percent 65+ renters spend at least 30 percent housing and click the Create Chart button.

A chart of the distribution for this field appears.
- Click the bar with the highest percentages of renters who are housing burdened.

The tracts corresponding to these values are selected on the map. On the maps, you can see the distribution of senior renters that are housing-burdened.

- On the ribbon, click the Data Engineering tab, and in the Selection group, click Clear.
- Continue to explore other indicators.
In this section, you used data engineering to better understand the statistics and distribution of each indicator that made up the senior food access index. Data engineering is a powerful tool to better understand complex datasets and to ask important questions about how the data was used to build and contribute to an index's final score. Next, you will continue to explore the index results using charts.
Analyze index results using charts
This example index was created using the Calculate Composite Index tool. In addition to several maps, the tool produces charts that can be used to help interpret and answer various questions about the index.
Note:
To learn more, see the Interpret results section of the How Calculate Composite Index works help topic.
- In the Contents pane, under the Index Score layer, double-click the Distribution of Index chart.

The chart appears.

The primary index layer in the group layer output contains a histogram of the index distribution. Along with the map, this can help you understand the distribution of the results.
Like the charts you created in the Data Engineering view, you can click or draw a box around several bins on the chart to select the corresponding tracts, which will highlight on the map.
- In the Contents pane, double-click the Relationships of Scaled Variables and Index chart.
The chart appears.

To interpret the matrix chart, view the bottom row, which shows the correlation of the index score to each of the indicators. Indicators that are correlated are shown in green and indicators that are inversely correlated are in pink. Because the matrix chart does not show any two variables are highly correlated, there is no need to remove any redundant variables.
Note:
To learn more about additional considerations when creating and evaluating an index, consult the Creating Composite Indices Using ArcGIS: Best Practices (PDF). The document includes recommendations for using cluster and regression analysis tools to further explore index results on page 42.
Obtain disaggregated census data
Data disaggregated by race and ethnicity is a crucial step in any analysis for ensuring equity in our society. By breaking down data into more specific categories, you can begin to uncover patterns of inequity and better understand which groups of people are being most affected by certain policies or practices.
In this section, you will obtain demographic data for specific Asian groups in Hennepin County from the U.S. Census Bureau Data website.
- Go to data.census.gov.
- Click Advanced Search.

- On the side panel, under Geographies, click Census Tract.

A list of states appears.
- In the list of states, click Minnesota and click Hennepin County, Minnesota. Check All Census Tracts within Hennepin County, Minnesota.

- In the side panel, under Topics, click Race and Ethnicity.
A list of categories for race and ethnicity appears.
- Click Asian and check the box for Asian.
- Click the Tables tab. Choose B02015 Asian Alone by Selected Groups.

- On the ribbon above the table, click Margin of Error to deactivate it and click the CSV button to download a .csv file of the data.

Tip:
If necessary, you may need to collapse or minimize the Tables pane to see the CSV button.
The .csv file downloads to your computer.
Note:
If you were unable to download the .csv, you can download a copy of it here.
- Open the .csv in Microsoft Excel.
Note:
This tutorial uses a non-coding workflow in a spreadsheet editing software to prepare the data for use in ArcGIS Pro. There are other methods to prepare data for a GIS using macros or Python to prepare data. See Creating an economic distress index layer using Census data with Python and Performing principal component analysis (PCA) to determine weights for index indicators.
Next, you will transpose the columns and rows so that the census tracts are each of the records.
- Press Ctrl+A to highlight all the cells and press Ctrl+C to copy.
- At the bottom of the spreadsheet, click the New sheet button.

- Right-click cell A1 of the new sheet. Under Paste options, click Transpose.

The table is transposed.

- Expand the width of Column A.

You want to separate the text that includes the words Census Tract and the numbers that follow so you have an identifying field when you run the Join Field tool in ArcGIS Pro.
- Right-click Column A and click Insert.
A new column is added.
Next, you will use the Left function in Microsoft Excel to return all the text in column B that is to the left of the first semicolon it finds.
- In cell A2, type =LEFT(B2,(FIND(";",B2,1)-1)) and press Enter.
The function successfully returns the text left of the common from Column B.

- Select cell A2 and point to the bottom right corner of the cell. When you see the pointer symbol change to a plus sign, click and drag downward to fill the rest of the column with the same function.

The function has been completed for all the rows.

- Scroll back to the top of the spreadsheet. For A1, type Tract Name. For C1, type Total Asian.

- Click File and choose Save As. Save the file to a location you will be able to easily access like your Desktop folder. Be sure to save the file as a .csv file.
You have obtained demographic data for specific Asian groups by tracts in Hennepin County, Minnesota. You used Excel to prepare the data to join to your index data in ArcGIS Pro.
Note:
ArcGIS Living Atlas of the World contains many datasets for race and ethnicity categories, including one for specific Asian groups. While it is a reliable and growing library of data, there may be circumstances where ArcGIS Living Atlas does not yet have the specific data your community or scenario requires. Therefore, this tutorial aimed to demonstrate how you might go about obtaining data directly from the Census. To see other examples of using race and ethnicity data from ArcGIS Living Atlas, see the ArcGIS tutorials Create a social equity index and Map and analyze food access.
Join census data
You now have a good baseline understanding of the indicators used in your senior food access index and you have obtained and prepared ethnicity data for specific Asian groups in your county. In this section, you will join the census data to the index and prepare the index for visualizing disaggregated data.
- In ArcGIS Pro, on the ribbon, on the Map tab, in the Layer section, click Add Data.

- Browse to the folder where you saved the .csv file. Click the file and click OK.

The .csv appears in the Contents pane under Standalone Tables.
Next, you will use the Join Fields tool.
- On the ribbon, click the Analysis tab. In the Geoprocessing group, click Tools.

The Geoprocessing pane appears.
- In the Geoprocessing pane, in the search bar, type join field. In the list of results, click the Join Field tool.

The Join Field tool appears.
- In the Join Field tool pane, choose the following parameters:
- For Input Table, choose Index Score.
- For Input Join Field, choose Tract Name.
- For Join Table, choose your .csv table.
- For Join Table Field, choose Tract Name.

Next, you will choose the fields from your .csv that you want to join to the Index Score layer.
- For Transfer Fields, click the Add Many button.
A list of all the fields representing different Asian ethnicities appears. The list includes the Total Asian field as well as sub totals for different groups of ethnicities, such as East Asian and Southeast Asian. You will choose to join the fields for the total number of Asian population and the specific ethnicities.
- Check all the fields from Total Asian to the end of the list, except for the subcategory fields, which includes:
- East Asian
- Southeast Asian
- South Asian
- Central Asian

- Click Add.
The fields add to the Join Field tool pane.

- Click Run.
- In the Contents pane, right-click Index Score and click Attribute Table.
The table for Index Score appears.
- In the Index Score table, scroll until you see the fields for specific Asian groups you just joined.

You have successfully joined the census demographic data to the Index Score layer.
- Close the table.
- On the Quick Access Toolbar, click Save to save the project.

In this section, you explored the indicators of a composite index using data engineering and charts. You accessed and joined disaggregated census race and ethnicity data. Next, you will visualize the index disaggregated by the major Asian specific groups to better target outreach efforts to improve senior food access.
Visualize disaggregated data and identify priority areas
In many examples of equity workflows, using quintiles or deciles is a useful way to measure access and opportunity distributions across a project area.
In this tutorial, you want to understand the distribution of insufficient food access indicators among older adults. You will divide the distribution of the composite index score for these indicators into five equal parts. This means the first quintile contains the lowest fifth of the population for inadequate food access (for example, the 20 percent of the population with the lowest food insecurity). The fifth quintile represents the top 20 percent of the population with the highest food insecurity, meaning this population would require the most support and funding for an equitable approach to improving food access.
Reclassify scores by quintiles
You will use the Reclassify tool to assign a quintile category for each of the census tracts based on their Index Score values.
- If necessary, on the ribbon, on the Analysis tab, in the Geoprocessing group, click Tools to open the Geoprocessing pane.
- In the Geoprocessing pane, search for and open the Reclassify Field tool.
- In the Reclassify Field tool pane, enter the following:
- For Input Table, choose Index Score.
- For Field to Reclassify, choose Index Score - Mean (Percentile).
- For Reclassification Method, choose Quantile.
- For Number of Classes, type 5.

- Click Run.
- In the Contents pane, right-click Index Score and choose Symbology.
- In the Symbology pane, for Primary Symbology, choose Graduated colors. For Field, choose INDEX_PCTRL_QUANTILE_CLASS.
- For Color scheme, choose Blue Purple (5-Classes).
Tip:
To see the name of a color ramp, point to the color ramp.

The map updates to show the census tracts in Hennepin County by Index Score values in quintiles.

- Save the project.
Create chart to identify largest groups
In this section, you will create charts to visualize disaggregated data by the largest specific Asian groups in the county.
- In the Contents pane, right-click Index Score, point to Create Chart, and click Pie Chart.

A blank chart view and the Chart Properties pane appear.
- In the Chart Properties pane, under Variables, for Numeric fields(s), click the Select button.

- Check the boxes for all the specific Asian groups and click Apply.

The fields add to the Chart Properties pane and the chart view shows a pie chart.
- In the Chart Properties pane, click the General tab. For Chart title, replace the existing text with Specific Asian Groups.

The chart title updates in the chart view.

The five largest specific Asian groups in the county are Hmong; Asian Indian; Chinese, except Taiwanese; Vietnamese; and Korean. Next, you will create disaggregated bar charts for each of these specific groups and a comparison bar chart for Total Asians.
- In the Contents pane, right-click Index Score, point to Create Chart, and choose Bar Chart.
- In the Chart Properties pane, under Variables, for Category or Date, choose INDEX_PCTL_QUANTILE_CLASS.
- For Numeric fields, click the Select button and check the box for Total Asian and click Apply.
Total Asian adds to the Chart Properties pane.

- For Split by (optional), choose INDEX_PCTL_QUANTILE_CLASS.
Next, you will rename the chart title and adjust the bar colors so that the chart better matches the map symbology.
- In the Chart Properties pane, click the General tab. For Chart title, delete the existing text and type Total Asian.
- Click the Series tab.

- Click the symbol for 1 and choose Sodalite Blue.
Tip:
To see the name of a color, point to the color.

- Choose the following colors for the remaining Values:
- For 2, choose Sugalite Sky.
- For 3, choose Violet Dust.
- For 4, choose Aster Purple.
- For 5, choose Blackberry.

The chart for Total Asian is complete.

You now have a chart that shows the number of the Total Asian population disaggregated by the index score quintile values. For all the census tracts belonging to each quintile, the population in the Total Asian field is summed up, and the result is shown in the chart.
The Total Asian population living in the highest quintile group is just under 12,000. People living in census tracts in the fifth quintile are more likely to experience inadequate access to food based on the index. Overall, most of the Total Asian population is in the lowest quintile group for inadequate food access and, therefore, thriving. This group is shown in the first quintile of the chart.
Next, you will duplicate this chart to show disaggregated data for the Hmong specific Asian group
- Close any open charts.
- Save the project.
Tip:
You can also save the project by pressing Ctrl+S.
Create disaggregated charts for specific groups
You will duplicate the Total Asian chart and configure five additional charts for the five largest specific Asian groups. The disaggregated data charts will enable you to better understand which Asian seniors may be experiencing inadequate access to food.
- In the Contents pane, right-click the Total Asian chart and click Duplicate.

- Double-click the duplicated chart to open it.
- In the Chart Properties pane, under Numeric fields(s), click the Select button.
- Uncheck Total Asian and check Hmong. Click Apply.

The chart updates with data for Hmong. Next, you will rename the chart title.
- Click the General tab. For Chart title, replace the existing text with Hmong.
You now have a disaggregated chart for the Hmong group.

- Use what you have learned to create charts for Asian Indian; Chinese, except Taiwanese; Vietnamese; and Korean specific groups.
Tip:
- Duplicate the Total Asian chart.
- Open the duplicated chart.
- In the Chart Properties pane, for Numeric fields, click Select. Uncheck Total Asian and check the specific Asian group.
- Click the General tab and update the Chart title for the specific Asian group.
You have created six charts showing disaggregated index score data for specific Asian groups and the Total Asian populations.

Next, you will arrange the charts in a way that you can view all six at the same time to compare the data.
- If necessary, open all six of the bar charts.
- Drag the tab for the Total Asian bar chart so it is a separate window.

- If necessary, resize the window for the Total Asian chart.

- Drag the Hmong chart tab and drop it in the right dock of the Total Asian chart window.

Now the Hmong chart is side-by-side with the Total Asian chart in a separate window.

- Continue dragging each of the charts into this separate window so that there are two rows of three charts. Rearrange and adjust the size of the windows so they are all relatively even.
You can now view all six charts at the same time and compare the disaggregated data.

You have reviewed the quintile map and understood that the fifth quintile represents the highest need for access to food for older adults. Therefore, the dark purple areas show a higher need. Now you can answer the question: which groups may be experiencing food insecurity?
In the charts disaggregated by specific Asian groups, you can quickly see high-level patterns within each group and the proportion of folks within each quintile. Asian Indian and Korean communities have a higher proportion of people living in higher-need tracts.
This will inform what kinds of programs, policies, and communication strategies to increase food access for older adults and language needs to be in place to reach this audience.
Identify priority areas
Next, you will use data engineering and the Select by Attribute tool to narrow in on the areas in the county to create priority areas. You will identify these areas based on high index scores, specific Asian groups, and inadequate food access for older adults.
You will start with the Korean group. First, you will select the Census tracts with a higher presence of the Korean population.
- In the Contents pane, right-click Index score and choose Data Engineering.
- Drag the Korean field into the statistics panel. Click Calculate.
- Right-click the Third Quartile value for Korean, point to
Select and choose Above Quartile.

The tracts selected on the map.

Next, from the tracts already selected, you will keep the ones where older adults have inadequate access to food.
- On the ribbon, on the Map tab, in the Selection group, click Select By Attributes.

- In the Select By Attributes window, for Selection Type, choose Select subset from the current selection.
- For Expression, build the expression Where INDEX_PCTL_QUANTILE_CLASS is equal to 5.

- Click Apply.
The tracts that remain selected on the map have both the highest quartile of Korean population and represent areas with the highest need for food access support for older adults.

With this information, you can now plan for a more targeted outreach program with consideration for language needs and location focus and prioritize funding allocation.
In this tutorial, you started with an index that did not include disaggregated data, but you were able to indirectly estimate some of the inequity by joining Census data for specific Asian groups to the index data. Obtaining and combining the data measured by race and ethnicity is the best way to ensure you can accurately apply your equity lens.
It is important to note that this workflow only covers a component of the racial equity and social justice workflow. It only focuses on mapping, analyzing, and operationalizing the data. The racial equity and social justice workflow also includes managing performance and engaging communities. To engage communities, consider sharing the results of the index and the disaggregated charts with community groups and community-based organizations and gathering feedback. There may be experiences and nuances in the local community that will confirm the findings or identify gaps in the way the data was used. The process of developing an equity plan is iterative. It requires gathering data, analyzing, sharing, and repeating as new understanding and data are uncovered through community engagement.
Note:
This tutorial was created based on Applying an equity lens to your index.
GIS professionals have a unique opportunity to tackle complex social issues by combining their expertise in spatial data analysis with a commitment to equitable, inclusive outcomes. In this tutorial, you used one method to disaggregate the index by race and ethnicity. It is one of many approaches to applying an equity lens to GIS workflows. Continue exploring and learning more methods and strategies to create more meaningful and accurate ways to use a composite index for real-world applications.
You can find more tutorials in the tutorial gallery.