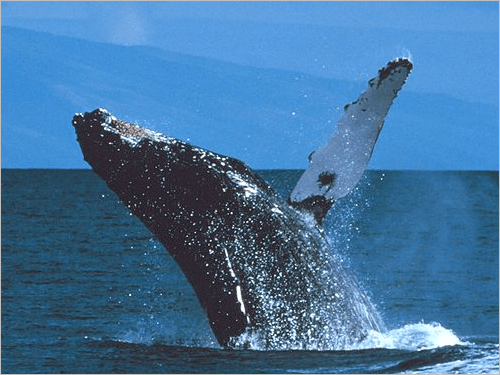Deploy the template
ArcGIS Hub templates help you create a site specific to your needs, without requiring you to design the site from scratch. You'll deploy the Community Driven Conservation Hub template as the first step toward creating a site for your community's conservation efforts.
Create a site using a template
First, you'll sign in to ArcGIS Online and open ArcGIS Hub from the app launcher. Then, you'll search the gallery of templates to find the one you want for your site.
- Sign in to your ArcGIS organizational account.
Note:
If you don't have an organizational account, see options for software access.
- On the ribbon, click the app launcher and choose Hub.

ArcGIS Hub opens. The overview page has options to create or manage sites or initiatives, manage your content, or manage your community members.
- Under Initiatives (if you're using ArcGIS Hub Premium) or Sites (if you're using ArcGIS Hub Basic), click New.
Note:
The example images throughout this tutorial show the workflow using ArcGIS Hub Premium. The workflow can be completed using ArcGIS Hub Basic, but you may encounter some differences. The main difference is that in Hub Premium, you create initiatives, while in Hub Basic, you create sites. Sites and initiatives are similar in many ways, but initiatives have some additional functionality. To learn more about the differences between sites and initiatives, read the ArcGIS Hub FAQ.

You're given the option to name your site or initiative and create it from scratch, or to browse templates.
- Click Browse Templates.

The Templates page appears, showing a searchable list of templates.
- Under Published By, check World and uncheck any other boxes.

Now, your search will return results from all templates, regardless of who published them.
- In the search box, type Conservation and press Enter.

The list of templates is filtered to those that match the search terms. You can learn more about a template before you activate it by clicking its name.
- In the list of search results, click the name of the Community Driven Conservation template by mneilsen_learngis3.

More information about the template appears. The information includes a summary of the template's purpose, details about when the template was published and last updated, and a list of content included in the template. The list of content contains one item: a site named Community Driven Conservation.
- Under What's Included, click Community Driven Conservation.

More information about the site appears. The site contains a lot of content, with 37 items listed. These items include parts of the site, conservation-focused apps, and other items. You'll explore the list of content to get a better idea of what comes with the site.
- Click Content (37).

- Scroll through the list of content.
The content includes feature services, web maps and apps, dashboards, Hub pages and apps, groups, and forms, each with a different purpose. When you deploy the template, all of these items will also be created.
You'll return to the overview page for the template.
- At the top of the page, click the first Community Driven Conservation link.

You also have the option to preview the template before you deploy it.
- Click Preview Template.

A preview opens in a new browser tab. The preview shows the site that comes with the template.

The site contains a banner with a site title and description and a tally of information such as important locations and wildlife sightings collected by the site's users.
- Scroll down through the preview.
The preview contains the following sections:
- View Wildlife Sightings, which includes an app showing the location of wildlife sightings observed by the community and a button for users to submit their own sightings.
- Find Opportunities to Participate, Self Reliance, and Sustainable Choices, which contain placeholder text and buttons that can be customized to link to other resources or other site pages.
- Sign Up and Get Involved, which contains a button that can be configured to link to an organization sign up page.
- A bottom section with options to add your organization's branding and contact information.
In Hub, these horizontal sections are called rows.
After you deploy the template, you can change, add, or remove sections to fit your community's specific needs. The preview shows you that this template is appropriate for a community-driven conservation initiative, so you'll deploy it.
- Close the browser tab that contains the preview and return to the template's overview page.
- Click Activate Template.

You're prompted to give your site or initiative a name.
- Add your name or initials to the end of the name (or rename it completely to be unique to your community) and click Go.
The initiative or site is activated. The activation progress may take a few minutes, as all of the content that comes with the site has to be generated.
After the activation is completed, you're taken to your own version of the site you previewed.
Edit the home page
The default site included with the template is a good starting point for creating a community-based conservation site. Next, you'll edit the site's home page to customize it to your community.
Note:
This tutorial provides an overview of some of the basic editing functions in ArcGIS Hub. To learn more about how to create your own rows, pages, and other elements, try the tutorials Get started with ArcGIS Hub Premium and Develop your own ArcGIS Hub template.
When you were taken to your site, a Get Started window may have appeared. This window contains an overview of options available for managing Hub sites and initiatives. You can also access all of these options from the site's navigation drop-down menu, so you'll close this window, if necessary.
- Close the Get Started window.
First, you'll edit the banner row at the top of your site. You'll change the title to better fit your community.
- Click the Community Outreach text on the banner row.

The title and subtitle text become editable.
- Change the title to Community Outreach in and add the name of your community.
The text changes are automatically applied.
The background image of the banner shows a Masai village in Tanzania. You can change the image to one that depicts your community.
- Point to the banner row. On the vertical toolbar to the side of the row, click the edit button.

The Row pane appears with parameters for the row's appearance. You can use this pane to change the text color, the background color, and the background image. You can add a background image either from a URL or by uploading it directly.

- Optionally, replace the default image with an image of your own.
Tip:
The background image spans the entire width of your site, so you should use an image that is very large. The default image is 4020x3011 pixels.
Depending on the colors used in your image, you may also want to change the Text Color parameter to ensure the title and subtitle text show up against the new image. If you don't want to use an image at all, you can delete the image URL and change the Background Color parameter to show the color you want.
As when you edited the title, any changes you make are automatically applied. Next, you'll look at the row under the banner, which shows the number of locations, areas, and wildlife sightings collected by the feature services and survey forms that came with your site.
- Under the banner row, point to the Important Locations Collected text. In the Summary Statistic toolbar, click the edit button.

The Statistic pane appears. It indicates that the statistic shown is taken from the Community Sketching - Locations editable feature dataset. The Statistic Type is set to Dynamic and the Aggregation is to Count. The statistic is a count of all features in the dataset.

Note:
The Important Areas Collected statistic shows a count of features in the Community Sketching - Areas editable feature dataset, while the Wildlife Sightings statistic shows a count of responses in the Wildlife Sightings survey.
As users access and edit the dataset via your site, the statistic shown will increase. You'll learn more about how to access and use this dataset later in the tutorial.
- In the Statistic pane, scroll down and expand the Details section.

Here, you can change the text that contextualizes the statistic. For now, though, you'll leave the statistics unchanged.
The next row in the site, View Wildlife Sightings, contains an embedded web app that shows the location of wildlife sightings submitted to your site using a survey. The Submit Observation button takes users to the survey, while the Launch the Wildlife Sightings Viewer button opens the web app in a new browser tab. You'll learn more about the app and the survey later in the tutorial.
The row under View Wildlife Sightings contains a few paragraphs of placeholder text, as well as buttons that don't currently link to anywhere. You'll make appropriate changes.
- Click the Find Opportunities to Participate text to edit it. At the bottom of the text editor, click Edit in HTML.

The HTML window appears. It shows the text and HTML code associated with the section. You can use this window to not only change the text, but also add a link to the Learn More button.
- Optionally, on line 4, replace the paragraph that begins Lorem ipsum with a paragraph describing ways your users can participate in your community's conservation efforts.
Caution:
Do not delete or replace the <p> and </p> text at the beginning and the end of the paragraph. These are HTML tags that indicate that text is meant to be in a single paragraph.

Next, you'll edit the button.
- Optionally, on line 6, for the href="#" text, replace the # symbol with a URL to a website with more information about your community.
Note:
Do not delete or replace the quotation marks around the # symbol.

Now, the Learn More button links to the URL you added.
Tip:
You can also use this button to link to different pages on your Hub site. Currently, however, you only have one page, but you can make additional pages with more information and link to them.
- Click Apply.
The changes you made are applied. You can also change the default image that appears next to the text.
- Optionally, click the image next to the Find Opportunities to Participate section. In the Image pane, replace the image URL or upload your own image.
You can edit all of the text and images on your site the same way. You can also delete elements and entire rows by pointing to them and clicking the delete button on the element or row toolbar.
- Go through the rest of the site and edit text, images, and button links as necessary.
- When you're finished editing, on the ribbon, click Save.

Your changes are saved to an unpublished draft.
Explore the other pages
You've edited your site's home page. Next, you'll look at the other pages that came with your site. Then, you'll customize the appearance of elements that appear on every page of your site, such as the header and footer.
- In the side pane, click the Layout button.

The Layout pane appears. This pane contains a list of elements you can add to the page, including rows, images, and text.
- In the Layout pane, click the Customize button. In the Customize pane, click the number of associated pages button with a 2 next to it.

The list of pages in the site appears, with options to create a new page or link an existing page. Your site has two pages connected to the home page: Internal Resources and Template Components.
- Click Internal Resources.

The Internal Resources page opens. This page, which users will be able to access via a link on the site header, contains options for you to provide links to various resources, such as the editable feature layers that came with the site.
Currently, many of the resources on this page do not link to anything. Before you publish your site, you'll want to connect the empty apps and links to the appropriate content. You'll learn about the content that you can display on this page later in the tutorial.
- On the ribbon, click Pages.

The home page opens, with the Pages pane visible.
- In the Pages pane, click Template Components.
The Template Components page opens. This page is for internal use only and won't be accessible to your site's users. It provides more information about the template. It also lists the applications that were included with the template, but which are not currently featured on your site. Later, you'll learn how to configure some of these apps so that you can add them to your site's Internal Resources page.
- On the ribbon, point to Community Driven Conservation and click Site Home.

The home page opens, with the Customize pane visible. Now that you've reviewed the pages on your site, you'll make site-wide appearance changes.
- In the Customize pane, click Theme.

The Theme pane contains options to change the color of various elements of the site, as well as the base font used by the site's text. You can change colors by using either a hex code or a color picker.
- Optionally, change some of the site colors. If necessary, click Save to save any changes you make.
Saving your changes saves them to an unpublished draft; it does not mean they appear on the live version of the site that users can see. To push your changes to the live site, you need to publish them.
- On the ribbon, next to Save, point to the drop-down menu and click Publish Draft.

Your changes are published. You can also use this drop-down menu to access the live site. Currently, you're working in the site's editor.
You've deployed an ArcGIS Hub template for a community-based conservation site. You have also edited the site's home page and reviewed its other pages. Lastly, you published your changes to the live version of the site. Next, you'll view and configure the apps and other components that came with the site.
Configure template components
Your community conservation Hub site includes several apps, surveys, and other components that can be embedded in the site and used to crowdsource data from your community. You'll explore some of these components and learn more about how to configure them to your needs.
Change a survey form
One of the elements of your site that you explored was a wildlife sightings form that allowed community members to submit the type and location of wildlife they saw around the community. This form included several preset options for animals that users could choose from. The animals listed may not be appropriate for your community, so you'll learn how to change these options and also make other changes to the form.
- If necessary, sign in to your ArcGIS organizational account.
- On the ribbon, click Content.

Your account's Content page opens. It contains a list of all of the content associated with your account.
- Under Folders, click the Community Driven Conservation folder (or the folder that matches the name you gave your Hub site).

The folder contains all of the content created when you made your Hub site, including files for the site itself and its pages, editable feature layers, web apps, survey forms, and so on.

You want to edit a survey form, so you'll use the search box to narrow down the list.
- In the search box, type Form.

The list of content is reduced to seven relevant items, including three items that have the Form type. These items are survey forms.
- Click the title of the Wildlife Sightings form.

The form's details page opens. Every content item has a details page, which lists metadata and contains options for editing and sharing the content.
Survey forms can be edited using the ArcGIS Survey123 website.
- Click Open in Survey123 and choose Manage in Survey123 website.

The overview of the survey form opens on the Survey123 website. The overview includes some basic information about the survey, such as when it was created, who created it, and who it is shared with.
- On the ribbon, click Design.

An editable version of the survey form appears. You have options to edit existing questions, delete questions, or add new questions. You'll edit the first question, Select Animal.
- Click the Select Animal question.

The side pane changes to the Edit tab, with options for editing the question you chose. The Choices section lists the options that users can choose to answer the question.

The default choices may not be appropriate wildlife for your community.
- If necessary, edit, delete, or add new choices that include animals community members are likely to spot around your community.
Tip:
To delete a choice, click the remove button next to it. To add a new choice, click the add button next to any of the choices. You can rearrange the order of choices by pointing to the options button next to a choice and dragging it.
When you finish making changes, you can save and publish them immediately.
- Click Save.

- Click Publish. When prompted to confirm, click Publish.
The changes you made are published, so now users will see them when they access the form using your Hub site.
Note:
There are many more changes you can make to your survey. If you want to learn more about survey editing, try the tutorial Get started with ArcGIS Survey123.
You're finished with Survey123 for now, so you'll return to your Content page on ArcGIS Online.
- On the ribbon, click the name of your account.

- In the drop-down menu, click the name of your account again.
Your user page opens on ArcGIS Online.
- On the ribbon, click Content. If necessary, in your Content page, click the Community Driven Conservation folder.
You're ready to make changes to more of the items associated with your Hub site.
Change an app
Your Hub site also indcludes multiple web apps. Web apps display a map in an intuitive, streamlined way, making them ideal for sharing with users who may not be experienced with ArcGIS, like many of your community members. You want to update the color scheme of one of your web apps to better match your branding. You'll locate the app in your Content page, edit it, and make the necessary changes.
Another way to sort content is by using filters. You'll filter your content to show only apps.
- Under Filters, under Item type, click Apps. (You may need to scroll down to see the option.)

The content is filtered. The list includes various app types, including web apps. The app that you'll edit is the Community Context Application app.
- In the list of content, click Community Context Application.

The app's details page opens.
- Click Edit Application.

The web app opens in an editable form in Web AppBuilder. Web AppBuilder is one of multiple ways to edit and create web apps, and contains the most options for customization.
By default, the editor's side pane is open to the Theme tab, which contains options for changing the app's layout, color, and so on.
- Optionally, change the app's theme and style.
Note:
Avoid changing the layout; some layouts may not work with some of the widgets used in the app.
You'll also learn about some of the other app editing options available in Web AppBuilder.
- Click the Map tab.

This tab shows the web map being used in the app: the Community Context Web Map. This map is also included in your Content page in the Community Driven Conservation folder. If you wanted to make changes to the web map, such as the data included in the map or the way the map data looks, you can open the web map in ArcGIS Online from its details page.
Note:
This tutorial won't cover web map editing. If you want to learn more about how to edit web maps, try the tutorial Get started with ArcGIS Online.
- Click the Widget tab.

This tab shows the widgets being used in the app. Widgets are interactive tools that users can activate to better navigate or explore the map. There are many possible widgets, but now your app mostly uses default navigational widgets, such as a home button, a scale bar, a search bar, and so on.
Note:
To learn more about all the available widgets, see the Widgets overview page.
- Click the Attribute tab.

This tab includes options to change the branding of your app. You can change the title, add a logo, and also add a link to an external website, such as your Hub site.
Next, you'll save any changes you made to the app.
- At the bottom of the pane, click Save.

Your changes are saved. You'll return to your Content page.
- On the ribbon, click Home and choose Content.

Change an editable feature layer
One of the unique elements of your Hub site is the ability for users to create their own spatial data and add it to a single, crowdsourced feature layer that can be mapped and displayed in your site's pages and apps.
The collected spatial data is stored in a type of content item called a feature layer. Feature layers are spatial data templates that contain features such as points, lines, and polygons that can be displayed on a map. A feature layer that can be edited even by users who don't own the data is called an editable feature layer.
Next, you'll explore one of the editable feature layers that was created with your Hub site and prepare it for your community to make edits.
- If necessary, in your Content page, click Clear filters.

All filters are cleared and your Community Driven Conservation folder displays all of its content.
- For Filters, under Item type, click Layers.

The folder contains 12 feature layers. You'll work with the Community Sketching layer, which is designed for collecting spatial data about your community.
- Click the Community Sketching feature layer.

The feature layer's details page opens. The layer's metadata explains that this feature layer contains three sublayers, one for each type of spatial geometry: points, lines, and polygons.
Points are best for collecting data located at a single place, such as the location of buildings or points of interest. Lines are best for collecting data about roads or rivers. Polygons are best for collecting areas, such as park boundaries or wildlife habitat.
Exactly what this layer is used to collect is determined by the layer's attributes. Attributes are nonspatial data associated with map features. For instance, a point on a map may have attributes that provide the point's name, purpose, latitude, longitude, and so on. Next, you'll explore the layer's attributes.
- On the Community Sketching ribbon, click Data.

The Data tab shows the data contained in the feature layer. Currently, there is no data in the layer, because nobody has edited yet. As people edit the layer, the content they create will appear here.
Even without spatial data, you can still configure the attribute fields that data will have when it is created.
- Click Fields.

The feature layer comes with 15 attribute fields that have already been configured for you. These fields can contain information about a feature's unique ID, its name, its category, its creator, and so on.
When users create a new feature for this layer, they'll be able to add attribute information for most of these fields. The type of information they can add depends on the field. You'll take a closer look at one of the fields.
- Click the Type field.

More information about the field appears. According to the Settings section, the field is editable, has no default value, and has a maximum length of 255 characters.
This field also has a List of Values section. This section contains a preconfigured list of the possible values that can be chosen for this field. For most fields, users can type whatever value they want for a field, but for this field and fields like it, they can only choose a value from the list.
By creating a list of values for a field, you can ensure that crowdsourced data follows a consistent format. You'll explore the list of values more closely.
- For List of Values (Domain), click Edit.

The list of values contains 12 values, which include options such as school, worship place, health facility, cell tower, and so on.
When mapping your community, this list of values will be useful for quickly identifying new map features as common types of locations. But your community may have different types of locations that you want to map. Similar to how you changed the list of wildlife in the survey form, you can change these values to tailor them to your community.
For now, you'll add a single new value to encapsulate any type of location not listed here.
- Scroll to the bottom of the list of values and click Add.

- For Lable (displayed value), type Other. For Code (stored value), type Other.
- At the bottom of the page, click Save.
The value is added to the list. You can also edit the list of values to change or remove the existing values.
You can edit, add, or delete new fields similarly.
Note:
This tutorial only covers the basics of editing attribute fields. To learn more about creating fields and values for feature layers, try the tutorial Evaluate equitable drinking fountain distribution.
Edit features
Next, you'll open a web map that contains an editable feature layer. You'll add a feature to learn more about the editing process that users and facilitators will follow.
- On the ribbon, click Content. If necessary, in your Content page, click Clear filters.
- For Filters, under Item type, click Maps.

- Click the Facilitated Sketching web map.

This web map is designed to assist facilitators in collecting geographic information about your community. It contains several feature layers that you can edit as needed.
Under Layers, the details page lists the layers used in the web map. If you want to learn more about any of the layers, you can click them to access their details page. For now, you'll open the map.
- Click Open in Map Viewer.

The web map opens. The map has no content yet, so it only shows the basemap.
The Layers pane shows the layers in the map.
- Optionally, on the map, navigate to the location of your community.
- On the Settings (light) toolbar, click the Edit button.

The Editor pane appears. Because of the way the editable feature layers are configured, users can add a variety of types of features, each with their own preconfigured symbol. In the pane, these types of features are organized by which layer they belong to.
You'll add (and later delete) a feature in the Infrastructure layer representing a bridge to better understand how editing works.
- In the Editor pane, under Infrastructure, click Bridge.

When you point to the map, the pointer changes, showing the symbol of the location type you chose.
- Click anywhere on the map.
A new feature is added where you clicked.

Additionally, the Create features pane appears with options to edit the attributes for the new feature.

Many of the fields are similar to those you explored in the Community Sketching layer. However, you're editing a different layer, the Facilitated_Sketching_Infrastructure_ layer, which was also among the items created with your Hub site and which you can access in your Contents page.
This map has settings that prevent users from editing some of the fields, which is why they're unavailable in the Create features pane. Several fields are still editable, though, so you'll change them.
- Add any information you want to the empty fields. When you're finished, click Create.
The feature is created. It's now a permanent part of the feature layer, and anyone viewing the layer in a web map or app will see the feature.
Because the feature you added was only to test the editing functionality and doesn't accurately represent your community, you'll delete it.
- In the Create features pane, click the back button.

- In the Editor pane, for Edit features, click Select.

- On the map, click the bridge feature you created.
The feature is selected. You can drag the feature to reposition it if you misplaced it.
The Edit feature pane updates to show the attributes associated with the feature. You can change any of the editable attributes if they were added incorrectly.
- At the bottom of the Edit feature pane, click Delete.
Because deleting data is a permanent change, a warning appears, prompting you to confirm.
- Click Delete again.
The feature is permanently deleted.
In this tutorial, you deployed the Community Driven Conservation template in ArcGIS Hub to create your own site for your community's conservation efforts. You learned how to edit your site, as well as how to configure and edit the many components such as surveys, apps, and editable feature layers that came with the site.
To learn more about Esri's community-based conservation strategy, read about it on the Esri website.
This tutorial is intended as an introduction to the Community Driven Conservation template. For a full overview of the template and how to configure its various components, see the Community Driven Conservation Implementation Guide.
You can find more tutorials in the tutorial gallery.