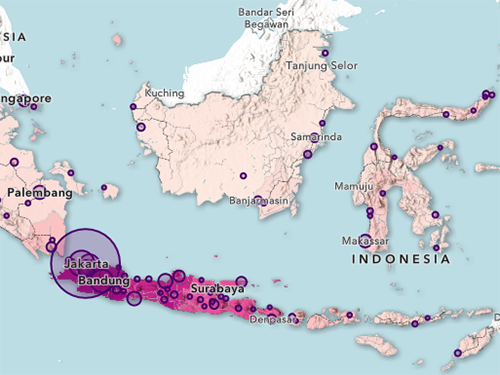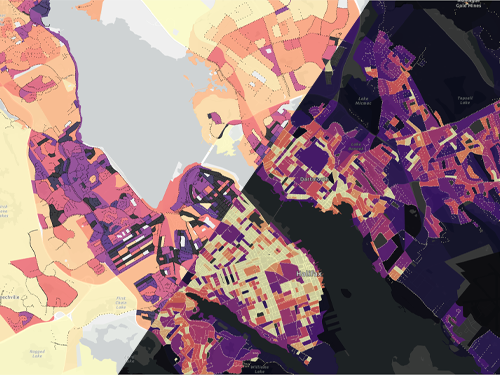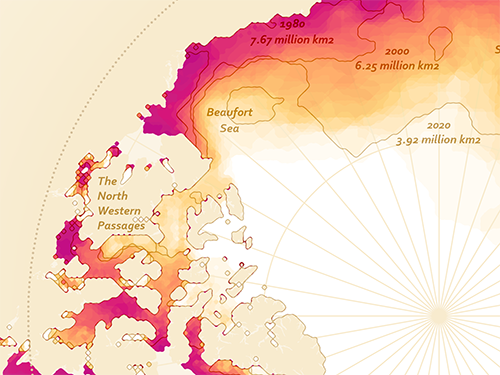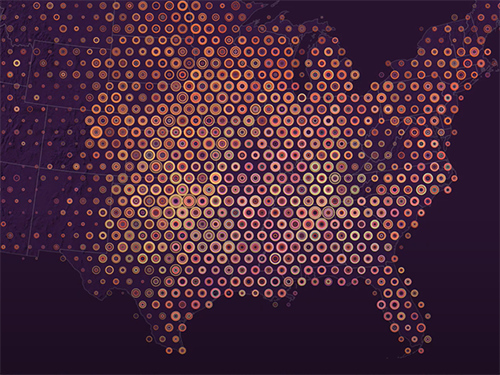Map mountains with multivariate symbols
Your map will target hiking and outdoor enthusiasts and focus on the mountains within the park. You’ll start by adding tabular data of all the mountain peaks in the Lake District to ArcGIS Online or an ArcGIS Enterprise portal. You’ll style the data by color and size to represent the height and prominence of each peak.
Map locations from a .csv file
You have data recording the location and attributes of each mountain in a .csv file. You'll start your map by creating a feature layer from this file.
- Download the LakeDistrictFells.csv file.
In the Lake District area of England, hills and mountains are referred to as fells.
- Locate the downloaded LakeDistrictFells.csv file and double-click it to open it.
The file extension .csv stands for comma-separated values. This is a common way to store tabular data. The first line lists the names of fields (also called attributes or columns) and each subsequent line represents a feature (also called a record or row. Depending on the default program used by your computer, the file may be displayed as a table or as unformatted text.


- Scan the file to familiarize yourself with its contents.
Each feature represents a mountain or hill. The last two fields are named Latitude and Longitude and can be used to locate the features on a map.
- Close the .csv file.
- Sign in to ArcGIS Online or your ArcGIS Enterprise portal.
Note:
If you don't have an ArcGIS account, see options for software access.
- On the ribbon, click the Content tab. Click the New item button.

- Drag the LakeDistrictFells.csv file to the New item window.
Tip:
Alternatively, click Your device. Browse to and select the LakeDistrictFells.csv file.
- For How would you like to add this file, choose the first option, Add LakeDistrictFells.csv and create a hosted feature layer or table.
Note:
If you don't see the option for How would you like to add this file, click Cancel and open the LakeDistrictFells feature layer in Map Viewer. Sign in again and skip to the next section.
This option will create two items in your account. One will be a copy of the .csv file. The other will be a feature layer created from the contents of the .csv file. You need the data in the feature layer format before you can use it to create maps in ArcGIS.
- Click Next.
The next window asks you to review the fields. Display name and Type are assigned for each field from the .csv file. You can change them.
- Review the Type property for the following fields: Number, Metres, Feet, Drop, Col_Height, Latitude, and Longitude. Ensure that none of them are set to String.

All of these fields store numbers. The String type is intended for text. If you store numeric data as strings, you won’t be able to analyze or style it numerically.
Next, you’ll review the display names. The Metres and Feet fields tell you which unit they use but not what they measure. The Drop and Col_Height fields tell you what they measure but not which units they use. The names of these four fields can be improved.
The only way to change the field names is to edit the .csv file before uploading it. However, you can change the display names to make these fields clearer.
- Change the following Display name values:
- Change Metres to Height (m).
- Change Feet to Height (f).
- Change Drop to Prominence (m).
- Change Col Height to Col Height (m).
The new display names are consistently formatted. Each one describes what the field represents and which unit of measurement it uses.

You also changed the word Drop to Prominence. These words are synonyms, meaning the change in elevation between a mountain's peak and the lowest contour line that encircles it, but no other higher peaks. In deciding which word to use, you should consider who your audience is. This map is intended for international visitors, so you chose the term that is more common internationally.
- Click Next.
- For Location settings, ensure that Latitude and Longitude is selected. Ensure that Latitude is set to Latitude and Longitude is set to Longitude.
- Click Next.
- For Title, type LakeDistrictFells, followed by your initials (for example, LakeDistrictFells YN).
Note:
You cannot create two layers in an ArcGIS organization with the same name. Adding your initials to a layer name ensures that other people in your organization can also complete this tutorial. Once a layer has been created, you can rename it in the map to remove your initials, which will not affect the name of the underlying data layer.
- Click Save.
The item page for the new feature layer appears. Next, you’ll record the source of the data. It’s important to note this information as soon as possible, since it is easy to forget or lose track of later.
- Scroll down. Next to Credits (Attribution), click the Edit button.

- Type or copy and paste The Database of British and Irish Hills v18. Click Save.
The credits should be kept short, since they will appear in a list on the map. However, you also want to record the URL to the data source, so you can find the original data later.
- Next to Description, click the Edit button. Type or copy and paste Data source: The Database of British and Irish Hills v18: https://www.hills-database.co.uk/. Click Save.

- Click Open in Map Viewer.
A map appears with orange points, one for each row in the .csv file. The credit text that you provided is listed at the bottom, alongside credit text for the basemap.

Symbolize mountains by height
So far, you’ve mapped the location of each mountain. Next, you’ll map one of their attributes as well: height. You’ll style the layer so taller mountains are shown with larger symbols.
However, before you change the style of the layer, you’ll change the basemap. Colors look different depending on their background, so it’s wise to set the background first.
- On the Contents (dark) toolbar, click the Basemap button.

- In the Basemap pane, choose Light Gray Canvas.
Note:
If Light Gray Canvas is not listed in the basemap list, scroll to the bottom of the list and click Living Atlas. Search for and add the Light Gray Canvas web map owned by Esri.
The map updates with the new basemap. It may look plain, flat, and empty, but this is intentional. Later, you’ll add more data, colors, and detail to the map. So much visual information can quickly result in a map that is cluttered, overwhelming, and unclear. A plain basemap helps you to avoid this problem. It affords you more visual range to be expressive with your thematic data. It provides an informative and unobtrusive background that supports the map’s message, rather than distracting from it.
- On the Contents toolbar, click the Layers button. In the Layers pane, if necessary, click the LakeDistrictFells layer to select it.
A blue bar appears next to the layer when it is selected.

- On the Settings (light) toolbar, click the Styles button to open the Styles pane.

The layer is currently drawn using the Location (single symbol) style. You’ll style each mountain according to its height and prominence instead.
- In the Styles pane, click the Field button.
- In the Select fields window, select Height (m) and Prominence (m). Click Add.
The layer is now drawn using the Color and Size style.

The legend shows that height is depicted with color and prominence with size. You’ll switch this assignment by reordering the fields.
- In the Styles pane, next to Prominence (m), click and drag the Reposition button to move the field above Height (m).

The map updates again. Now prominence is depicted with color and height is depicted with size.

The map is currently illegible. Many of the circles can’t be seen because they are hidden behind other circles or because they blend in with the basemap. You’ll configure the style to make the map clearer.
- In the Styles pane, on the Color and Size card, click Style options.

You’ll adjust the size properties first.
- On the orange Counts and Amounts (size) card, click Style options.
- Under Symbol style, click the gray circle to open the Symbol style window.

- Under Current symbol, click Basic point and choose the triangle symbol.

The circles on the map are replaced with triangles, which are a good choice because their shape is similar to that of mountains.

- Click Done and close the Symbol style window.
- Under Data range, review the histogram.
It shows a relatively even spread of values between the minimum (37) and maximum (978.1). You don’t need to adjust the histogram to account for outliers, but you will adjust it slightly to create a tidier looking legend.
- Click the lower handle (37) and type 100. Click the upper handle (978.1) and type 900. Press Enter.
The legend now ranges from 100 to 900, which are simpler numbers to understand. Any mountains that are shorter than 100 meters will draw with the smallest triangle, and any that are taller than 900 meters will draw with the largest.

Next, you’ll make the symbols smaller, so they overlap less on the map.
- In the Layers pane, next to LakeDistrictFells, click the Options button and click Zoom to.

- In the Style options pane, under Size range, change the lower value to 1 and the higher value to 30.

- Click Done.

Symbolize fells by prominence
The map is still difficult to read because many of the triangles have a pale color similar to the background gray. Next, you’ll address this problem by choosing a bolder color ramp and adding outlines.
- In the Style options pane, on the Counts and Amounts (color) card, click Style options.
- Click the Symbol style menu (the blue color ramp) to open the Symbol style window.

- In the Symbol style window, click the Colors menu.
- In the Ramp window, for Category, choose Greens.

Your map depicts mountains in a national park and is targeted at an audience interested in hiking and other outdoor activities. Green is an appropriate color choice for this map because it is associated with nature and the outdoors. There are many green color ramps available in the menu, but none of them match the muted greens you had imagined for this map. You’ll instead choose a color ramp with high saturation and a wide range of values. These properties will allow it to be more easily modified later in the Effects pane.
- Scroll to the bottom of the list and click the Green 17 color ramp. (Point to color ramps to read their names.)

Now the most prominent mountains are shown in yellow and the least prominent are shown in green.

When most people read maps, they assume that dark colors equate to more and light colors to less. You’ll flip the color ramp to match this common assumption.
- In the Ramp window, click Flip ramp colors.

- Now the most prominent mountains are also the most visually prominent since they are the darkest and have the most contrast with the background.

Note:
You can learn more about when to flip color ramps in the video Light and dark color schemes.
- Click Done.
The yellow triangles are still not easy to see against the pale background, and it’s difficult to see where triangles overlap. You’ll make the outlines of the symbols more pronounced to ensure they are clearly visible.
- Under Outline color, click the color menu. For #, type 005910 and press Enter.

The color changes to a dark green. This is the same dark green as the darkest triangles on the map. When possible, it’s good to reuse colors already present on the map. This helps to visually simplify the map and ensures consistency when the map is viewed on different screens.
Tip:
You can install extensions on your web browser that allow you to find the hexadecimal values of colors from maps, photographs, and other graphics. Eye Dropper is one example of such an extension.
- Click Done.
The outlines are now darker, but they’re still difficult to see on the map.
- Set Outline transparency to 0 percent and Outline width to 1 pixel.

The outlines are now clearly visible.
Outlines add visual information to a map, so if they’re not necessary, they should be removed. However, in this case, the outlines help to ensure that the smallest symbols are still clearly visible and to distinguish between overlapping triangles. Since the outlines are performing an important visual task, you’ve chosen to emphasize, rather than remove them.
- Close the Symbol style window.
- Review the histogram.
This time, the data is bunched toward the bottom of the value range. There are a few outliers—mountains with much greater prominence than most others. The upper handle is set at 118, which is one standard deviation above the mean. All mountains with a prominence higher than this value will draw with the same dark green. You’ll move the handle up so only a few triangles are drawn with this color.
- Click the upper handle (118) and type 400. Press Enter.

The map now appears mostly yellow. Most of the dark green triangles are hidden behind yellow ones. You’ll adjust the display order to fix this.
- On the Settings toolbar, click the Properties button to open the Properties pane.

- Scroll to the bottom of the pane and expand the Feature display order section.
- For Order by, choose Prominence (m).

Now the darker triangles draw on to top of the lighter ones. Those peaks that are most prominent on the landscape are also the most prominent on the map.

Adjust colors with blending and effects
Earlier, you chose a highly saturated color scheme for your map, even though your intention is to use muted green colors. Next, you’ll modify the color scheme using effects. You’ll change the saturation, brightness, and contrast of the LakeDistrictFells layer.
- In the Properties pane, scroll up to the Appearance section.
First, you’ll change the layer’s blend mode. Blend modes determine how the colors in overlapping layers are rendered. Blending will affect the layer’s colors, so it should be set before you modify those colors with effects.
- For Blending, choose Multiply. Close the Blending window.

The symbols on the map become slightly darker.
The benefit of blending is not yet apparent because there is so little information beneath the triangles. However, later, the Multiply blend mode will ensure that features beneath the triangles remain visible.
- On the Settings toolbar, click the Effects button. In the Effects pane, click Saturate to turn this effect on.

- In the Saturate window, drag the Strength slider and observe its effect.

- Set Strength to 30.
The triangles on the map change to a range of dull and muted greens. You’ll adjust their color a bit further to bring back some of their vibrancy.
- In the Effects pane, click Brightness & Contrast. Set Brightness to 85 and Contrast to 150.

Tip:
A value of 100 is equivalent to no change.
Effects have allowed you to create a custom color scheme for your map.
- Close the Brightness & Contrast window.
- In the Effects pane, drag the Saturate effect above the Brightness & Contrast effect.
The order of effects matters (effects on top are applied first) and in this case, the triangles appear slightly bolder when the Saturation effect is applied first.

- On the Contents toolbar, click the Save and Open button and click Save as.

For Title, type Lake District National Park. Click Save.
So far in this tutorial, you’ve mapped the fells of Lake District National Park using color and size. You modified field display names, histograms, symbol shapes, outlines, feature display order, and blending. You also customized the layer’s color scheme using the saturation, brightness, and contrast effects.
Design a multiscale map
An important aspect of web maps is their ability to zoom in and out. While this is a great advantage to the map user, it creates a challenge for the cartographer, who must design the map differently at every scale. Next, you’ll use visibility ranges and filtering to ensure that the detail and focus of the map changes appropriately with the scale.
Map park boundaries
When people zoom out on your map, you’ll provide context by showing them the boundary of Lake District National Park as well as other national parks in England. To find this data, you’ll search ArcGIS Living Atlas of the World, a curated collection of authoritative geographic information.
- In the Layers pane, click the Add button.

- Click My content and choose Living Atlas.
- Click Search and type National Parks (England). In the search results, click the National Parks (England) card.

Note:
If the National Parks (England) layer is not available in the search results, click Living Atlas and choose ArcGIS Online. Search for the layer again.
- In the window that appears, scroll down and expand the Details section.
- Read the Terms of use section.

It’s important to check if you have legal permission to use map data. If no terms of use are listed, you must assume that you do not have permission, although you may contact the data owner to request it.
There are no restrictions on the use of the National Parks (England) layer.
- Click Add to map.
- At the top of the Add layer pane, click the Back button to return to the Layers pane.
- Drag the National Parks (England) layer below the LakeDistrictFells layer.
The multiply blend mode on the LakeDistrictFells layer now becomes apparent, as the green colors of the triangles blend with the red of the park.

You’ll apply the same blending to the park layer so the basemap information can show through.
- In the Layers pane, select the National Parks (England) layer.
- Open the Properties pane. For Blending, choose Multiply. Close the Blending window.
The lakes and roads of the basemap are now visible beneath the park layer.

- Zoom out until you can see all ten parks.
Each park is shown in a different color. This is not necessary, since the parks are physically separated. You’ll make them all the same color to simplify the map.
- Open the Styles pane. Click the Location (single symbol) card. Click Style options.

You’ll choose a green color to match the theme of your map.
Sometimes, using the same color for different layers can result in confusion in a map. However, in this case, the shapes of the park polygons and triangle point features are different enough that confusion between the two is unlikely. Using green for both will help to make the map feel consistent and the two layers appear related.
- Click the Symbol style menu (the orange bar).
- Click the Fill color menu and for #, type deedbe and press Enter. Click Done.
On the map, the park polygons change to a pale green.

You’ll remove the symbol outlines. While outlines were useful for the triangle symbols, they would serve no purpose for the park layer. They would only add unnecessary visual information.
- For Outline color, click the No color button.

Set a filter
Next, you’ll make a copy of the National Parks (England) layer and filter it to only show Lake District National Park. This will allow you to control the properties (including the visibility range) of Lake District differently from the other parks.
- In the Layers pane, next to National Parks (England), click the Options button and click Duplicate.

- Next to National Parks (England)-Copy, click the Options button and click Rename.
- For Title, type Lake District National Park and click OK.

You now have two park layers, which you can style differently. You’ll filter one to only show Lake District National Park.
- Ensure the Lake District National Park layer is selected. On the Settings toolbar, click the Filter button.
- In the Filter pane, click Add new.

- Under Condition, click the third menu and choose LAKE DISTRICT.
The condition now reads NAME is LAKE DISTRICT. Only features that meet this description will be visible in the layer.

- At the bottom of the pane, click Save.
Set visibility ranges
Now that the Lake District is separated from the rest of the parks, you can apply different visible ranges. Visible ranges are an important cartographic tool for interactive maps. They control what information is visible at each scale. You’ll use visible ranges to ensure that the national parks of England only appear when you zoom out, the mountains only appear when you zoom in, and Lake District National Park appears at all scales.
- In the Layers pane, select the National Parks (England) layer. Open the Properties pane.
- Under Visibility, set the menus to World and County.

The parks will now only appear on the map when zoomed out past the County scale. In this tutorial, visibility scale settings have been provided for you. When you design your own maps, you’ll need to experiment and refer to your map’s purpose to decide which scales will be most appropriate for each layer.
Next, you’ll select the LakeDistrictFells layer and set its visible range.
- Click the black banner at the top of the pane.

- In the menu that appears, click LakeDistrictFells.
- Under Visibility, set the menus to Metropolitan area and Room.

- Zoom in and out on the map.
Lake District National Park is always visible. At small scales (zoomed out), the other national parks are visible, but not the mountains. At large scales (zoomed in), the mountains are visible, but not the other parks.

- On the Contents toolbar, click the Save and Open button and click Save.
Design for visual hierarchy
To design an effective map, you must consider visual hierarchy. This means deciding which layers you want people to notice first. Map elements with a higher contrast with their backgrounds have a higher visual hierarchy. They will be noticed first and should be the elements that are most important to your map’s goal.
Note:
You can learn more about visual hierarchy in the video series Visual hierarchy for maps.
Style Lake District National Park
The mountain triangle symbols, especially the dark and large ones, currently have the highest visual hierarchy on your map. The national parks of England, with their pale color, have the lowest visual hierarchy. This is appropriate, since the mountains are important to your theme and the other parks are supporting information. Next, you’ll design the Lake District National Park layer so it has a medium visual hierarchy. It should appear more important than the other parks, but less important than the mountains.
- On the map, zoom until the mountain symbols are visible.
The green fill color competes with the mountain symbols. You’ll make this color paler so the mountains can continue to have a strong contrast with their background.
- Select the Lake District National Park layer.
- On the Settings toolbar, click the Styles button.
- In the Styles pane, on the Location (single symbol) card, click Style options.
- Click the Symbol style menu (the green bar).
- Click the Fill color menu and for #, type f8fff0.

The change in color lowered the layer’s visual hierarchy, allowing it to serve as an effective background to the mountain symbols. However, the Lake District National Park layer is now barely visible against the basemap. While you want it to be less prominent than the mountain symbols, you also want it to be more prominent than the other parks. You’ll achieve this by giving the symbol a bold outline.
- Click Done. Change Outline color to #202e03.

- Zoom in and out on the map.

The dark outline allows the park to stand out more than the other parks. The pale fill color prevents it from competing too much with the mountain symbols.
Add a drop shadow effect
Next, you’ll apply a drop shadow effect to further increase the visual hierarchy of the park.
- Ensure that the Lake District National Park layer is selected. On the Settings toolbar, click the Effects button.
- Turn on the Drop shadow effect.

You’ll customize the drop shadow effect to soften it.
- In the Drop shadow window, change Color to #202e03.
This is the same green color that you used for the symbol outline.
- Change Width to 20. Change X-offset and Y-offset both to 0.

The shadow now extends evenly on all sides of the park.
- Zoom in and out on the map to observe the drop shadow at different scales.

The visual hierarchy of the park is even greater than before. The drop shadow makes the park appear as if it is floating above the basemap.
Drop shadows are an effective way to draw attention to a layer. However, they should be used sparingly. If drop shadows are added to more than one layer, they can confuse the visual hierarchy and clutter the map.
- Close the Drop shadow window.
- On the Contents toolbar, click the Save and Open button and click Save.
In this tutorial, you mapped the fells of Lake District National Park by their height and prominence. You learned how to add spatial data to a map in ArcGIS Online from a .csv file, how to style data with color and size, and how to apply filters, visibility ranges, blending, and effects. In the next tutorial, you’ll customize the basemap.