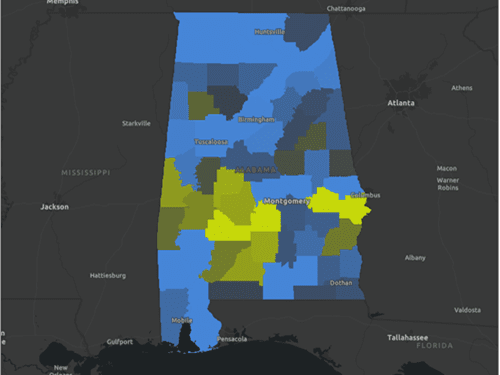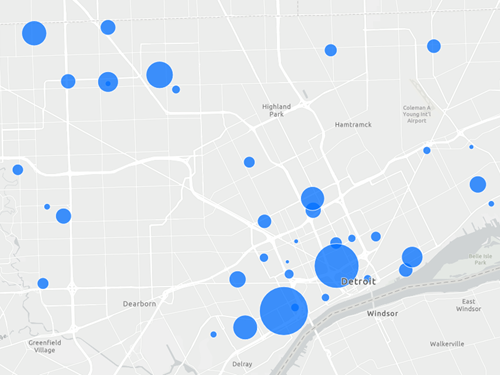Filter zum Erfassen von Gleichbehandlungszielen verwenden
In diesem Lernprogramm gibt es drei Arten von Daten, die analysiert werden sollen: Daten zur aktuellen Situation der Kommune, Daten zu historischen Entscheidungen und Praktiken und Gesundheitsdaten. Indem Sie alle drei Arten untersuchen, gewinnen Sie eingehendere Erkenntnisse über die Ursache der aktuellen Situation in der Kommune. Wenn Sie die historischen und aktuellen Erfahrungswerte zu den Themen Gleichbehandlung und soziale Gerechtigkeit besser einordnen möchten, müssen Sie alle drei Arten von Daten berücksichtigen.
Sie möchten ermitteln, welche Gebiete in der Stadt Baltimore die folgenden Kriterien erfüllen:
- Mittleres Haushaltseinkommen unter der Armutsgrenze
- Gebiete, die in der Vergangenheit von Redlining betroffen waren
- Hohe Raten an gemeldeten psychischen Belastungen
- Innerhalb einer Viertelmeile von einer öffentlichen Schule entfernt
Sie beginnen mit dem Öffnen und Speichern einer Kopie einer bestehenden Karte. Sie filtern dann die Layer, damit diese Ihren Kriterien entsprechen.
Hinweis:
Wenn Sie das Lernprogramm Karte mit kommunalen Objekten erstellen abgeschlossen haben, können Sie die Karte, die Sie in diesem Lernprogramm erstellt haben, anstelle der bereitgestellten Karte verwenden.
- Öffnen Sie die Karte Locate new park space (Tutorials).

- Melden Sie sich bei Ihrem ArcGIS-Konto an.
Hinweis:
Wenn Sie nicht über ein ArcGIS-Konto verfügen, informieren Sie sich über die Optionen für den Zugriff auf die Software.
- Klicken Sie auf der (dunklen) Werkzeugleiste Inhalt auf Speichern und öffnen, und wählen Sie Speichern unter aus.
Tipp:
Um die Beschriftungen auf der Werkzeugleiste sichtbar zu machen, klicken Sie unten auf der Werkzeugleiste auf Erweitern.

- Geben Sie im Fenster Karte speichern Folgendes ein:
- Geben Sie als Titel den Text Locate new park space map ein, und fügen Sie Ihren Namen oder Ihre Initialen hinzu.
- Geben Sie für Tags den Text parks, green space, equity, analysis tools ein, und drücken Sie nach jedem Tag die Eingabetaste.
- Geben Sie für Zusammenfassungden Text Map of possible areas in project area for new park space. ein.
- Klicken Sie auf Speichern.
Sie haben nun eine Kopie der Karte, die Sie für Ihre Arbeit verwenden können. Zunächst legen Sie einen Filter für den Layer Median Household Income - Tracts fest, um nur Bezirke anzuzeigen, in denen das mittlere Haushaltseinkommen unterhalb der Armutsgrenze liegt.
- Klicken Sie im Bereich Inhalt auf Layer.
- Klicken Sie auf den Layer Median Household Income - Tracts, um ihn zu aktivieren.

Tipp:
Der aktive Layer wird in der Layer-Liste mit einem blauen vertikalen Balken links neben seinem Namen angezeigt.
- Klicken Sie auf der (hellen) Werkzeugleiste Einstellungen auf Filter.
Es gibt den bestehenden Filter "County is Baltimore city". Dies bedeutet, dass der Layer nur die Zählbezirke innerhalb des County mit dem Namen "Baltimore City" anzeigt. Sie fügen einen zusätzlichen Filter hinzu, so dass in dem Layer nur Zählbezirke angezeigt werden, die sowohl im County Baltimore als auch in Gebieten mit einem mittleren Haushaltseinkommen unterhalb der Armutsgrenze für eine vierköpfige Familie liegen.
- Klicken Sie im Bereich Filter auf Neue hinzufügen.

- Wählen Sie für das Feld Median Household Income in past 12 months (inflation-adjusted dollars to last year of 5-year rangee).

- Wählen Sie für die Bedingung ist kleiner als.
Die durchschnittliche Armutsgrenze für eine vierköpfige Familie in den Vereinigten Staaten lag im Jahr 2022 bei einem Jahreseinkommen von 29.678 USD. Sie runden auf und verwenden 30.000.
- Geben Sie als Wert den Wert 30000 ein.

Dieses Histogramm wird aktualisiert und zeigt an, welche Bezirke angezeigt werden. Die dunkleren blauen Balken zeigen an, dass die Bezirke mit einem mittleren Haushaltseinkommen von weniger als 30.000 USD angezeigt werden.
- Klicken Sie auf Speichern.
Der Layer Median Household Income - Tracts ist jetzt so gefiltert, dass nur Bezirke angezeigt werden, in denen das mittlere Haushaltseinkommen im vergangenen Jahr weniger als 30.000 USD betrug, sowie Bezirke im Baltimore City County.

Hinweis:
Die Daten zum mittleren Haushaltseinkommen der letzten 12 Monate werden regelmäßig aktualisiert, so dass Ihre Karte möglicherweise nicht mit der obigen Karte übereinstimmt. In diesem Fall werden sich Ihre Karten mit den Analyseergebnissen im weiteren Verlauf des Lernprogramms auch von den Karten im nächsten Abschnitt unterscheiden.
Als Nächstes filtern Sie die Layer Mapping Inequality Redlining Areas und Mental health distress prevalence - Tract.
Filtern von Layern fortsetzen
Als Nächstes legen Sie Filter für die Layer Mapping Inequality Redlining Areas und Mental health distress prevalence - Tract fest, um Ihre Kriterien zu erfüllen.
- Klicken Sie im Bereich Layer für den Layer Median Household Income - Tracts auf die Schaltfläche Sichtbarkeit, um ihn zu deaktivieren.

- Klicken Sie im Bereich Layer auf den Layer Mapping Inequality Redlining Areas, um ihn zu aktivieren, und klicken Sie auf die Schaltfläche Sichtbarkeit, um ihn anzuzeigen.

Der Layer Mapping Inequality Redlining Areas wird auf der Karte angezeigt.

- Klicken Sie auf der Werkzeugleiste Einstellungen auf Filter.
Ein weiterer Filter ist bereits so konfiguriert, dass er nur Redlining-Gebiete in der Stadt Baltimore anzeigt.
Nach der Großen Depression wurde das Programm Home Owners' Loan Corporation (HOLC) zur Vergabe von Darlehen für den Erwerb von Eigenheimen aufgelegt. Im Rahmen des Programms wurden Immobiliensachverständige mit der Erstellung von farbcodierten Karten beauftragt, auf denen Wohngebieten Einstufungen zugewiesen wurden, anhand derer Banken entscheiden konnten, wie riskant eine Investition in bestimmten Gebieten sein würde.
Aufgrund von Vorurteilen aufgrund ethnischer Herkunft wurden die Einstufungen weitgehend nach ethnischen Gesichtspunkten vorgenommen, wobei Gebiete mit einer überwiegend weißen Bevölkerung höher, Gebiete, in denen People of Color und Immigranten lebten, dagegen am niedrigsten eingestuft wurden.
Obwohl das Programm 1936 auslief, wurde das Einstufungssystem weiter verwendet, was zu jahrzehntelanger Segregation führte und insbesondere in Communitys of Color Gebiete hervorbrachte, in die nicht investiert wurde. Viele Auswirkungen davon sind in diesen Kommunen bis heute zu spüren.
Hinweis:
Weitere Informationen zur Geschichte und den aktuellen Auswirkungen des Redlining finden Sie in der Story The lines that shape our cities.
- Klicken Sie im Bereich Filter auf Neue hinzufügen.
- Wählen Sie für das Feld grade. Wählen Sie für den Wert D, und klicken Sie auf Speichern.

Der Layer zeigt nur die mit D bewerteten Gebiete.

Als Nächstes legen Sie den Filter für den Layer Mental health distress prevalence - Tract fest.
Der Layer Mental health distress prevalence - Tract enthält Daten zum Gesundheitszustand. Es ist wichtig, diesen Layer in die Analyse einzubeziehen, um festzustellen, wie die aktuellen Gesundheitsdaten zu Ungleichheiten führen. Grünflächen tragen nachweislich zur Verbesserung der Daten zur psychischen Gesundheit bei. Sie erstellen einen Filter, um die Gebiete in der Stadt mit den höchsten gemeldeten Zahlen an psychischen Belastungen zu ermitteln als Indikator, um die Gebiete zu finden, die am meisten von einem zusätzlichen Park profitieren würden.
- Klicken Sie im Bereich Layer auf die Schaltfläche Sichtbarkeit, um den Layer Mapping Inequality Redlining Areas zu deaktivieren. Klicken Sie für den Layer Mental health distress prevalence - Tract auf die Schaltfläche Sichtbarkeit, damit der Layer angezeigt wird.
- Klicken Sie auf den Layer Mental health distress prevalence - Tract, um ihn zu aktivieren.
Bevor Sie den Filter festlegen, verwenden Sie das Fenster Styles, um den Wert einer Standardabweichung über dem mittleren Prozentsatz zu bestimmen.
Die Standardabweichung gibt an, wie stark ein Wert vom Durchschnitt abweicht. Es handelt sich um eine statistische Messung, die zum Bestimmen von Werten über oder unter dem Mittelwert nützlich ist. Sie wird durch den griechischen Kleinbuchstaben σ (Sigma) dargestellt.
- Klicken Sie auf der Werkzeugleiste Einstellungen auf Styles. Klicken Sie im Bereich Styles für Anzahl und Mengen (Farbe) auf Style-Optionen.

Im Bereich Style-Optionen wird der Style auf die Klassifizierung nach Standardabweichung festgelegt.
Das Histogramm wird aktualisiert und zeigt die Werte der Standardabweichung an. Der Wert einer Standardabweichung über dem Mittelwert beträgt 22,13.

Diesen Wert verwenden Sie nun, um einen Filter für den Layer Mental health distress prevalence - Tracts festzulegen.
- Klicken Sie auf der Werkzeugleiste Einstellungen auf Filter. Klicken Sie im Bereich Filter auf Neue hinzufügen.
- Klicken Sie auf den Dropdown-Pfeil für den Feldparameter.
- Geben Sie im Fenster Feld ersetzen in der Suchleiste den Begriff mental ein. Klicken Sie auf das Feld Frequent mental health distress crude prevalence (%).

- Geben Sie als Wert 22,13 ein. Klicken Sie auf Speichern.

Der Layer wird gefiltert.

Einen Puffer erstellen
Das letzte Kriterium, das Sie bestimmen möchten, ist das Gebiet, das eine Viertelmeile von öffentlichen Schulen entfernt ist. Dazu verwenden Sie das Werkzeug Puffer erstellen.
- Klicken Sie im Bereich Layer für den Layer Mental health distress prevalence - Tracts auf die Schaltfläche Sichtbarkeit, um ihn zu deaktivieren. Aktivieren Sie den Layer Public Schools.
Der Layer Public Schools wird angezeigt.

Hinweis:
Die Anzahl der öffentlichen Schulen wird regelmäßig aktualisiert. Daher kann es sein, dass die Anzahl der Schulen und die Anzahl der Credits nicht mit den Werten und Abbildungen im Lernprogramm übereinstimmen. In diesem Fall werden sich die Karten mit den Analyseergebnissen, die Sie im weiteren Verlauf des Lernprogramms erstellen, von denen des Lernprogramms unterscheiden.
- Klicken Sie im Bereich Layer auf den Layer Public Schools, um ihn zu aktivieren.
- Klicken Sie auf der (hellen) Werkzeugleiste Einstellungen auf Analyse.

Der Bereich Analyse wird angezeigt.
- Klicken Sie im Bereich Analyse auf die Registerkarte Werkzeuge. Blenden Sie auf der Registerkarte Werkzeuge den Abschnitt Nachbarschaftsanalyse verwenden ein, und wählen Sie Puffer erstellen.

- Geben Sie im Bereich des Werkzeugs Puffer erstellen erstellen Folgendes ein:
- Wählen Sie als Eingabe-Layer den Layer Public Schools aus.
- Geben Sie für Entfernungswerte 0,25 ein, und drücken Sie die Eingabetaste.
- Vergewissern Sie sich, dass unter Einheiten die Option Meilen eingestellt ist.
- Wählen Sie für Überlappungsrichtlinie die Option Zusammenführen (Dissolve) aus.
- Geben Sie unter Ergebnis-Layer für Ausgabename den Namen Schools_QtrMiBuffer ein, und ergänzen Sie Ihren Namen oder Ihre Initialen.
Hinweis:
Sie dürfen in einer ArcGIS-Organisation nicht zwei Layer mit demselben Namen erstellen. Durch das Hinzufügen Ihrer Initialen an Layer-Namen wird gewährleistet, dass andere Benutzer in Ihrer Organisation dieses Lernprogramm ebenfalls absolvieren können. Nach Erstellung des Layers können Sie ihn in der Karte umbenennen, um Ihre Initialen zu entfernen. Dies hat keine Auswirkungen auf den Namen des zugrunde liegenden Daten-Layers.

In diesem Lernprogramm verwenden Sie eine Viertelmeile als akzeptable Gehentfernung. Überlegen Sie jedoch, welche Entfernung für Ihre Kommune und Bevölkerungsdichte eine gute Entfernung wäre. Wenn Sie für Überlappungsrichtlinie die Option Zusammenführen (Dissolve) auswählen, werden die resultierenden Pufferflächen, die sich überlappen oder eine gemeinsame Grenze haben, in einem Polygon zusammengeführt.
- Klicken Sie auf Credit-Anzahl schätzen.

Credits werden als Währung in ArcGIS Online verwendet. Sie werden bei bestimmten Transaktionen verbraucht, beispielsweise beim Ausführen von Analysen, beim Speichern von Features und bei der Geokodierung.
Für die Ausführung dieses Werkzeugs sind 0,155 Credits erforderlich.
Hinweis:
Weitere Informationen hierzu finden Sie unter Informationen zu Credits. Wenn Ihr Organisationsadministrator die entsprechende Option aktiviert hat, können Sie die Anzahl der verbliebenen Credits in Ihrem ArcGIS Online-Konto abrufen. Klicken Sie in diesem Fall oben auf der Seite auf Ihren Benutzernamen, und wählen Sie Eigene Einstellungen aus. Klicken Sie auf der Seite Eigene Einstellungen auf Credits, um zu sehen, wie viele Credits in Ihrem Konto verbleiben. Wenden Sie sich an den Administrator für Ihr Organisationskonto, wenn die Option nicht aktiviert ist.
- Klicken Sie auf Ausführen.
Während der Ausführung des Werkzeugs können Sie den Fortschritt überwachen, indem Sie im Bereich Analyse auf die Registerkarte Verlauf klicken.
Der Layer Schools_QtrMiBuffer wird dem Bereich Layer und der Karte hinzugefügt.

- Klicken Sie am oberen Rand des Bereichs Puffer erstellen auf die Registerkarte Werkzeuge und dann auf die Pfeilschaltfläche "Zurück". Deaktivieren Sie die Layer Public Schools und Schools_QtrMiBuffer.

- Klicken Sie auf der Werkzeugleiste Inhalt auf Speichern und öffnen und dann auf Speichern, um die Karte zu speichern.
Das Werkzeug "Layer überlagern" verwenden
Nachdem Sie nun alle Kriterien-Layer vorbereitet haben, müssen Sie das Gebiet bestimmen, in dem sie sich alle überschneiden. Hierzu verwenden Sie das Werkzeug Layer überlagern.
- Geben Sie im Bereich Werkzeuge in der Suchleiste den Begriff overlay ein. Wählen Sie in der Ergebnisliste Overlay-Layer.

Zunächst bestimmen Sie die Stellen, wo sich die gefilterten Layer Median Household Income - Tracts und Mapping Inequality Redlining Areas überschneiden.
- Wählen Sie als Eingabe-Feature die Option Mapping Inequality Redlining Areas. Wählen Sie als Überlagerungs-Feature die Option Mapping Inequality Redlining Areas.

- Vergewissern Sie sich im Abschnitt Überlagerungseinstellungen, dass Überschneiden (Intersect) als Überlagerungstyp festgelegt ist. Geben Sie unter Ergebnis-Layer für Ausgabename den Namen Overlay_redlining_income ein, und ergänzen Sie Ihren Namen oder Ihre Initialen.

- Klicken Sie auf Ausführen.
Hinweis:
Für die Ausführung dieses Werkzeugs sind 0,031 Credits erforderlich.
Der Layer Overlay_redlining_income wird auf der Karte angezeigt und dem Bereich Layer hinzugefügt.

Dieser Layer zeigt nur das Gebiet, in dem sich der Layer Mapping Inequality Redlining Areas, gefiltert nach Gebieten mit der Bewertung "D", mit dem Layer Median Household Income - Tracts, gefiltert nach Bezirken mit einem mittleren Haushaltseinkommen unter 30.000 USD, überschneidet.
Als Nächstes verwenden Sie Overlay Layer, um festzustellen, wo sich der soeben erstellte Layer Overlay_redlining_income mit dem Layer Mental health distress prevalence - Tracts überschneidet, gefiltert nach den Werten über der Standardabweichung.
- Stellen Sie sicher, dass im Bereich Layer alle Layer außer der Layer Overlay_redlining_income deaktiviert sind.
- Wählen Sie im Bereich des noch geöffneten Werkzeugs Overlay-Layer für Eingabe-Features den Layer Overlay_redlining_income. Wählen Sie als Überlagerungs-Feature die Option Mental health distress prevalence - Tracts.

- Geben Sie unter dem Abschnitt Ergebnis-Layer für Ausgabename den Namen Overlay_redlining_income_health ein, und ergänzen Sie Ihren Namen oder Ihre Initialen.
- Klicken Sie auf Ausführen.
Hinweis:
Für die Ausführung dieses Werkzeugs sind 0,045 Credits erforderlich.
- Deaktivieren Sie im Bereich Layer den Layer Overlay_redlining_income.
Der Ergebnis-Layer zeigt Gebiete, in denen das mittlere Haushaltseinkommen unter 30.000 USD liegt, die in der Vergangenheit mit der Bewertung "D" eingestuft wurden, und in denen die Anzahl der gemeldeten psychischen Belastungen hoch ist.

Schließlich bestimmen Sie, wo sich der Layer Overlay_redlining_income_health mit dem Gebiet überschneidet, das eine Viertelmeile von öffentlichen Schulen entfernt liegt.
- Wählen Sie im Bereich des noch geöffneten Werkzeugs Overlay-Layer für Eingabe-Features den Layer Overlay_redlining_income_health. Wählen Sie für Überlagerungs-Features die Option Schools_QtrMiBuffer aus.
Da dies der letzte Durchlauf des Werkzeugs Overlay-Layer ist, weisen Sie dem Ausgabe-Layer, der das Ziel Ihrer Analyse darstellt, einen Namen zu.
Der Ergebnis-Layer zeigt die Gebiete, die sich auf der Grundlage der von Ihnen festgelegten Kriterien für die Gleichbehandlungsziele als potenzielle neue Parkflächen eignen. Wenn Sie diese Ergebnisse mit der Kommune teilen, sollten Sie Alternativen für das Gebiet aufzeigen, in dem die Kommune bevorzugt einen neuen Park auf der Grundlage der Kriterien anlegen möchte.
- Geben Sie unter im Abschnitt Ergebnis-Layer für Ausgabename den Namen Possible park locations gefolgt von Ihrem Namen oder Ihren Initialen ein.
- Klicken Sie auf Ausführen.
Hinweis:
Für die Ausführung dieses Werkzeugs sind 0,036 Credits erforderlich.
- Deaktivieren Sie im Bereich Layer den Layer Overlay_redlining_income_health.
Der Layer Possible park locations zeigt nun die Gebiete in der Stadt an, die alle von Ihnen festgelegten Kriterien erfüllen.

- Klicken Sie auf der Werkzeugleiste Inhalt auf Speichern und öffnen und dann auf Speichern, um die Karte zu speichern.
Karte zum Erstellen einer App vorbereiten
In diesem Abschnitt bereiten Sie die Webkarte vor, um eine Anwendung mit Instant Apps zu erstellen. Sie stellen sicher, dass die Layer, die Sie in Ihrer App anzeigen möchten, auch in der Webkarte angezeigt werden, ordnen die Layer neu an, und erstellen Lesezeichen für Gebiete, in denen neue Parks für die Kommune den meisten Nutzen bieten.
- Klicken Sie im Bereich Layer auf die Schaltflächen für die Sichtbarkeit, sodass nur die folgenden Layer angezeigt werden:
- Possible park locations
- Public Schools
- USA Parks
- Ziehen Sie den Layer Possible park locations unter den Layer Public Schools.

Die Layer, die Sie in der App anzeigen möchten, werden jetzt alle angezeigt.

Als Nächstes erstellen Sie Lesezeichen, um mögliche Gebiete für einen neuen Park hervorzuheben.
- Zoomen Sie auf das mögliche Parkgebiet östlich des Zentrums von Baltimore.

- Zoomen und schwenken Sie die Karte so, dass sich das Gebiet, das Sie als möglichen Parkbereich vorschlagen möchten, in der Mitte befindet.

- Klicken Sie in der Werkzeugleiste Inhalt auf Lesezeichen.
- Klicken Sie im Bereich Lesezeichen auf Lesezeichen hinzufügen.
- Geben Sie als Titel den Text Option A - East Downtown ein, und klicken Sie auf Hinzufügen.
- Verwenden Sie das Erlernte, um zwei weitere Lesezeichen für das Gebiet Sandtown-Winchester (der am weitesten nordwestlich gelegene Ort) und für das Gebiet Upton (der Ort nordwestlich des Stadtzentrums) zu erstellen.

Sie haben drei Lesezeichen für drei mögliche Gebiete erstellt, in denen ein neuer Park angelegt werden könnte.

Als Nächstes legen Sie die Ausdehnung der Karte so fest, dass die gesamte Stadt Baltimore angezeigt wird. Diese Ausdehnung wird beim Öffnen der App verwendet.
- Zoomen und schwenken Sie die Karte so, dass die gesamte Stadt Baltimore angezeigt wird.
- Speichern Sie die Karte.
Eine App erstellen
Da jetzt eine fertige Karte vorliegt, konfigurieren Sie eine App mit den Lesezeichen in einer Seitenleiste.
Mit ArcGIS Instant Apps können Sie die Karte in einer präsentationsreifen Darstellung freigeben. Diese Ansicht enthält nur die Werkzeuge, von denen Sie möchten, dass sie den Benutzern Ihrer Karte angezeigt werden. Anders als in Map Viewer können Sie Elemente wie die Legende, Lesezeichen, die Suchleiste usw. ein- oder ausblenden.
- Klicken Sie im Bereich Inhalt auf die Schaltfläche App erstellen, und wählen Sie Instant Apps aus.

Die Instant Apps-Galerieseite wird in einer neuen Registerkarte geöffnet. Sie verwenden die Vorlage Seitenleiste, mit der Sie Werkzeuge in einer Seitenleiste neben einer Karte anzeigen können.
Hinweis:
Sollte das Fenster Nach Werkzeugen und Einstellungen suchen angezeigt werden, schließen Sie es.
- Scrollen Sie nach unten zur Vorlage Seitenleiste. Klicken Sie auf der Kachelvorlage Seitenleiste auf Auswählen.

- Geben Sie im Fenster App erstellen - Seitenleiste als Titel den Text Possible new park locations viewer ein, und fügen Sie Ihren Namen oder Ihre Initialen hinzu.
- Klicken Sie auf App erstellen.
Die Konfigurationsseite Seitenleiste wird in einer neuen Registerkarte angezeigt. Standardmäßig werden Ihnen die Schritte für das Express-Setup angezeigt. Das Express-Setup enthält viele grundlegende App-Konfigurationsoptionen.
Hinweis:
Sollte ein horizontales Fenster Express mit der Schaltfläche Weiter angezeigt werden, schließen Sie es.
- Klicken Sie im Bereich Express auf Info.

- Aktivieren Sie im Bereich Info die Option Einführungsfenster.

- Geben Sie unter Titel des Einführungsfensters den Text Explore options for new park locations ein.

- Klicken Sie unter Inhalt des Einführungsfensters auf Bearbeiten.
- Kopieren Sie den folgenden Text, und fügen Sie ihn in das Fenster des Text-Editors ein.
Hinweis:
Wenn Sie Text ohne Formatierung kopieren und einfügen möchten, drücken Sie die Tastenkombination Strg+Umschalt+V.
Die blau markierten Flächen stellen Gebiete in Baltimore dar, die in der Vergangenheit von Redlining betroffen waren, deren mittleres Haushaltseinkommen unter der Armutsgrenze liegt, und in denen die Verbreitung psychischer Belastungen über der Standardabweichung liegt.
Zudem werden öffentliche Schulen und Parks in der Umgebung auf der Karte angezeigt, so dass Sie sehen können, welche Gebiete bereits über Grünflächen verfügen und welche Gebiete von mehr Grünflächen in der Nähe der örtlichen Schulen profitieren würden.
Verwenden Sie zum Anzeigen der möglichen neuen Parkstandorte die Lesezeichen in der Seitenleiste.
- Markieren Sie den letzten Satz, und klicken Sie auf die Schaltfläche Fett.

- Klicken Sie auf Schließen.
- Klicken Sie oben im Bereich Inhalt auf Weiter.
- Aktivieren Sie Lesezeichen. Deaktivieren Sie Pop-up und Details.

- Wählen Sie unter Auswählen, welches Fenster beim Start geöffnet werden soll die Option Lesezeichen aus. Klicken Sie in der App-Vorschau im rechten Bereich auf Eingabe.
Der Bereich Lesezeichen wird in der App-Vorschau angezeigt.

- Klicken Sie auf Freigeben. Klicken Sie im geöffneten Fenster Veröffentlichen auf Bestätigen.
Nach Abschluss der Veröffentlichung wird eine Erfolgsmeldung angezeigt, und die Kennzeichnung Entwurf wird in Veröffentlicht geändert. Das Fenster Freigeben wird angezeigt. Es enthält einen Link zur App, Schaltflächen für die Freigabe über soziale Medien, Code zum Einbetten der App in eine Website sowie Datum und Uhrzeit der letzten Veröffentlichung der App. Sie können auch die Freigabeebene für die App ändern.
Sie aktualisieren die Freigabeeinstellungen, sodass Sie die App für alle Benutzer freigeben können.
- Klicken Sie im Fenster Freigeben auf Freigabeeinstellungen ändern.

- Wählen Sie im Fenster Freigeben die Option Alle (öffentlich) aus, und klicken Sie auf Speichern.
- Klicken Sie im Fenster Element-Freigabe erfolgreich aktualisiert auf Freigabe überprüfen. Klicken Sie im Fenster Freigabe überprüfen auf Freigabe aktualisieren.
Wenn Sie jetzt die Webadresse der App freigeben, haben alle Personen Zugriff. Zum Schluss starten Sie die App, um zu sehen, wie die App Ihrer Zielgruppe angezeigt wird.
- Klicken Sie im Konfigurationsfenster auf Freigeben. Klicken Sie im Fenster Freigeben auf Starten.
Die App wird in einer neuen Registerkarte geöffnet.
In diesem Lernprogramm haben Sie mit Hilfe von Filtern, dem Werkzeug Puffer erstellen und dem Werkzeug Overlay-Layer die Gebiete in Baltimore ermittelt, die am meisten von einer neuen Parkanlage profitieren würden, und zwar auf der Grundlage von Gleichbehandlungszielen. Sie haben eine App mit Instant Apps und Ihrer fertigen Karte erstellt, die Lesezeichen zu den möglichen neuen Parkstandorten enthält.
Das Einbeziehen von Kommunen ist ein wichtiger Bestandteil des Workflow "Gleichbehandlungsgrundsatz und soziale Gerechtigkeit". Erkunden Sie das Lernprogramm Einen Feedback-Survey in einer Gemeinde erstellen, um zu erfahren, wie Sie die soeben erstellte App nutzen, um die Kommune einzubinden und zu ermitteln, welche der Optionen aus Sicht der Bewohner am besten für die Kommune geeignet sind.
Weitere Lernprogramme finden Sie in der Lernprogrammgalerie.