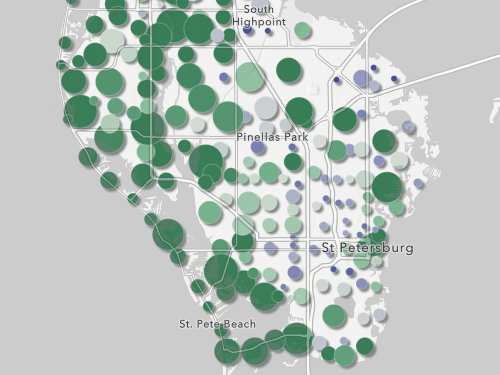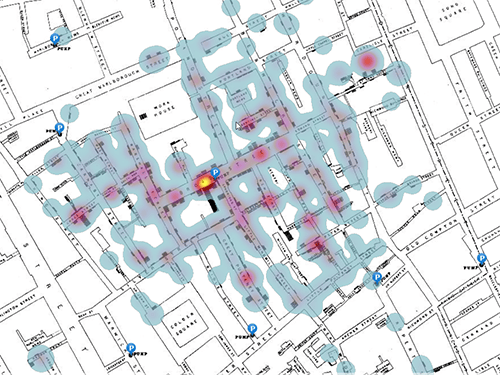Potenzielle Parkgebiete anreichern
Zunächst öffnen Sie eine Webkarte mit den Standorten der vorhandenen Parks und den Gebieten, in denen ein neuer Park für die Bevölkerung von größtem Nutzen wäre. Sie verwenden Kartenanalysewerkzeuge in Map Viewer, um den potenziellen neuen Parkgebieten Daten zu Hautfarbe/ethnischer Herkunft hinzuzufügen.
- Öffnen Sie die Webkarte Visualize equity goals.
Die Karte wird in Map Viewer angezeigt.

- Melden Sie sich bei Ihrem ArcGIS-Organisationskonto an.
Hinweis:
Wenn Sie über kein Organisationskonto verfügen, informieren Sie sich über die Optionen für den Zugriff auf die Software.
- Klicken Sie auf der (hellen) Werkzeugleiste Einstellungen auf Analyse.
Tipp:
Um die Beschriftungen auf der Werkzeugleiste Einstellungen sichtbar zu machen, klicken Sie unten auf der Werkzeugleiste auf Erweitern.
Der Bereich Analyse wird angezeigt.
- Klicken Sie im Bereich Analyse auf Werkzeuge.

- Geben Sie im Bereich Werkzeuge in der Suchleiste den Begriff enrich ein. Klicken Sie in der Liste der Ergebnisse auf Layer anreichern.

Mit dem Werkzeug Layer anreichern können Sie eine Vielzahl von demografischen Daten zum Eingabe-Feature-Layer hinzufügen. Dieses Werkzeug erweist sich als nützlich für Feature-Layer, die eine besondere Form haben und sich von den typischen geographischen Größen wie Landkreise und Zählbezirke unterscheiden.
- Wählen Sie im Bereich des Werkzeugs Layer anreichern für Eingabe-Features die Option Possible park locations aus.
- Klicken Sie unter Anreicherungsvariablen auf die Schaltfläche Variable.

Das Fenster Daten-Browser wird angezeigt.
Sie wählen die Variablen für "Hautfarbe/ethnische Herkunft" aus.
Hinweis:
In den USA erfasst das Census Bureau demografische Daten für verschiedene Kategorien der Hautfarbe und unterteilt diese weiter nach der ethnischen Herkunft "Hispano". Diese Kategorien können das vielfältige und komplexe Spektrum an Personengruppen, Erfahrungen und Kulturen zwar nur begrenzt erfassen, stellen jedoch trotzdem eine zuverlässige Datenquelle für Analysen dar, um den möglichen Zusammenhang zwischen Hautfarbe/ethnischer Herkunft und anderen Aspekten der Gleichbehandlung in den USA besser verstehen zu können.
- Klicken Sie im Fenster Daten-Browser auf Race.

- Klicken Sie auf der Seite Race-Variablen auf Non Hispanic Origin.

- Erweitern Sie den Abschnitt 2024 Race and Hispanic Origin (Esri). Aktivieren Sie die Kontrollkästchen für die folgenden Variablen:
Hinweis:
Die Business Analyst-Daten werden regelmäßig aktualisiert. Verwenden Sie die aktuellsten verfügbaren Daten.
- 2024 White Non-Hispanic Population (Esri)
- 2024 Black/African American Non-Hispanic Population (Esri)
- 2024 American Indian/Alaska Native Non-Hispanic Population (Esri)
- 2024 Asian Non-Hispanic Population (Esri)
- 2024 Pacific Islander Non-Hispanic Population (Esri)
- 2024 Other Race Non-Hispanic Population (Esri)
- 2024 Multiple Races Non-Hispanic Population (Esri)

Es wurden sieben Variablen ausgewählt.

- Klicken Sie auf die Schaltfläche Zurück.
- Klicken Sie auf Hispanic Origin.
- Blenden Sie den Abschnitt 2024 Race and Hispanic Origin (Esri) ein, und aktivieren Sie das Kontrollkästchen für 2024 Hispanic Population (Esri).
Sie haben nun acht ausgewählte Variablen.
- Klicken Sie unten im Fenster Daten-Browser auf Auswählen.
Die acht Variablen werden dem Bereich des Werkzeugs Layer anreichern hinzugefügt.
- Geben Sie im Bereich des Werkzeugs Layer anreichern für Ausgabename den Text Possible park locations race ein, und fügen Sie Ihren Namen oder Ihre Initialen hinzu.
- Klicken Sie auf Credit-Anzahl schätzen.

Für die Ausführung dieses Werkzeugs sind 2,96 Credits erforderlich.
- Klicken Sie auf Ausführen.
Während der Ausführung des Werkzeugs können Sie auf der Registerkarte Verlauf den Fortschritt überwachen.

Der Layer Possible park locations race wird dem Bereich Layer und der Karte hinzugefügt.

Er unterscheidet sich nicht von dem Layer Possible park locations, da die Polygone das gleiche Shape aufweisen. Der Layer Possible park locations race enthält jedoch Daten für die ausgewählten Variablen für "Hautfarbe/ethnische Herkunft".
- Klicken Sie im Bereich Layer für den Layer Possible park locations race auf die Schaltfläche Optionen, und wählen Sie Tabelle anzeigen aus.

Die Tabelle wird mit den Variablen für "Hautfarbe/ethnische Herkunft" angezeigt, die Sie mit dem Werkzeug Layer anreichern hinzugefügt haben.

Speichern Sie die Karte, bevor Sie fortfahren.
- Klicken Sie auf der Werkzeugleiste Inhalt auf Speichern und öffnen und anschließend auf Speichern unter.

- Geben Sie im Fenster Karte speichern unter Titel den Titel Equity goals for park placement ein, und fügen Sie Ihren Namen oder Ihre Initialen hinzu. Löschen Sie den vorhandenen Text unter Zusammenfassung, und geben Sie den Text A map to track and visualize equity goals for placing a new park in the Upton neighborhood of Baltimore, Maryland. ein.

- Klicken Sie auf Speichern.
Sie haben Daten zu Hautfarbe/ethnischer Herkunft zu den potenziellen Parkgebieten hinzugefügt. Als Nächstes erstellen Sie Diagramme, um die Zusammensetzung der Bevölkerung nach Hautfarbe/ethnischer Herkunft in den möglichen Parkgebieten und der der Survey-Teilnehmer zu visualisieren.
Diagramme aus Survey-Ergebnissen erstellen
In diesem Abschnitt konfigurieren Sie Kreisdiagramme, um die Daten zu Hautfarbe/ethnischer Herkunft im Verhältnis zueinander darzustellen. So erhalten Sie einen Überblick über den prozentualen Anteil der einzelnen Kategorien relativ zueinander und zur Gesamtzahl der Einwohner bzw. Teilnehmer.
Zunächst fügen Sie Daten aus Ihren Survey-Ergebnissen hinzu.
- Klicken Sie im Bereich Layer auf Hinzufügen.

- Klicken Sie im Bereich Layer hinzufügen auf Eigene Inhalte, und wählen Sie ArcGIS Online aus.

- Geben Sie in der Suchleiste community feedback results owner:Esri_Tutorials ein, und drücken Sie die Eingabetaste.
Hinweis:
Sie können diese Daten selbst erstellen, indem Sie das ArcGIS-Lernprogramm Einen Feedback-Survey in einer Gemeinde erstellen
ausführen.
- Klicken Sie für den Feature-Layer Park proposal community feedback (Learn)_results auf die Schaltfläche Hinzufügen.

Der Layer wird der Karte hinzugefügt.
- Klicken Sie auf den Zurück-Pfeil, um zum Bereich Layer zurückzukehren.
Der in ArcGIS Survey123 standardmäßig generierte Standardname des Layers ist sehr lang, benennen Sie ihn deshalb in einen kürzeren Namen um.
- Klicken Sie im Bereich Layer für den Layer Park proposal community feedback (Tutorials)_results auf die Schaltfläche Optionen und dann auf Umbenennen.

- Geben Sie Feedback results als Titel ein, und klicken Sie auf OK.
Der Layer wird umbenannt.

Als Nächstes erstellen Sie ein Diagramm aus dem Layer Feedback results.
- Stellen Sie sicher, dass im Bereich Layer der Layer Feedback results ausgewählt ist. Klicken Sie auf der Werkzeugleiste Einstellungen auf Diagramme konfigurieren.

- Klicken Sie im Bereich Diagramme auf Diagramm hinzufügen, und wählen Sie Kreisdiagramm aus.

- Wählen Sie im Bereich Daten unter Kategorieden Eintrag What race and ethnicity do you identify most with aus.

Das Diagramm enthält jetzt die Survey-Antworten auf diese Frage.
Als Nächstes aktualisieren Sie den Titel des Diagramms.
- Klicken Sie auf die Registerkarte Allgemein. Geben Sie als Diagrammtitel den Titel Survey respondents' race/ethnicity ein.

Das Kreisdiagramm ist konfiguriert.

Das Diagramm zeigt, dass sich die Mehrheit der Survey-Teilnehmer zur nichthispanischen schwarzen Bevölkerung zählt, gefolgt von der nichthispanischen weißen Bevölkerung und Hispanos.
Als Nächstes erstellen Sie ein Kreisdiagramm, das die Zusammensetzung nach Hautfarbe/ethnischer Herkunft in den potenziellen Parkstandorten zeigt.
- Klicken Sie auf Layer. Klicken Sie im Bereich Layer auf den Layer Possible park locations race, um ihn auszuwählen.
- Klicken Sie im Bereich Diagramme auf Diagramm hinzufügen, und wählen Sie Kreisdiagramm aus.
- Wählen Sie im Bereich Daten für Segmente ab die Option Felder aus.
- Klicken Sie auf Numerische Felder auswählen, und aktivieren Sie die folgenden Felder:
- 2024 Non-Hispanic White Pop
- 2024 Non-Hispanic Black Pop
- 2024 Non-Hispanic American Indian Pop
- 2024 Non-Hispanic Asian Pop
- 2024 Non-Hispanic Pacific Islander Pop
- 2024 Non-Hispanic Other Race Pop
- 2024 Non-Hispanic Multiple Race Pop
- 2024 Hispanic Population

- Klicken Sie auf die Registerkarte Allgemein. Geben Sie für Diagrammtitel den Titel Possible park area residents' race/ethnicity ein.
Das zweite Kreisdiagramm ist konfiguriert.

Das Diagramm zeigt, dass sich die Mehrheit der Einwohner in den möglichen Parkgebieten zur nichthispanischen schwarzen Bevölkerung zählt, gefolgt von Hispanos und der nichthispanischen weißen Bevölkerung. Obwohl die nichthispanische schwarze Bevölkerung in beiden Diagrammen die größte Gruppe darstellt, ist der Anteil der nichthispanischen schwarzen Bevölkerung in der Gemeinde (86 %) insgesamt höher als der Anteil derjenigen, die am Survey teilgenommen haben (60 %). Die hispanische (14 %) und die nichthispanische weiße Bevölkerung (20 %) sind im Survey deutlich stärker vertreten als der Anteil der in der Gemeinde lebenden Personen (4,5 %).
Die Beispieldaten in diesem Lernprogramm legen nahe, dass nichthispanische weiße Survey-Teilnehmer überrepräsentiert sind (20 %), wenn berücksichtigt wird, dass sie nur 4,4% der Einwohnerzahl ausmachen. Das Gleiche gilt für die hispanischen Survey-Teilnehmer. Die nichthispanischen schwarzen Survey-Teilnehmer, die den größten Teil der Einwohnerzahl ausmachen (86 %), sind im Survey leicht unterrepräsentiert (60 %). Diese Daten helfen dabei sicherzustellen, dass der Survey repräsentativ ist für die Bevölkerung, die am meisten von dem Potenzial eines neuen Parks profitieren würde. Dies bedeutet zwar nicht unbedingt, dass die Survey-Ergebnisse ungültig sind, dennoch ist dies ein wichtiger Faktor, der berücksichtigt werden muss.
- Welche Perspektiven sind übermäßig stark vertreten?
- Welche Perspektiven und Erfahrungen könnten auf der Grundlage dieser Erkenntnisse noch fehlen?
- Wie könnten diese Erkenntnisse in Bemühungen um mehr Survey-Teilnehmer einbezogen werden?
Sie sehen auch, dass die Segmentfarben für die hispanische Bevölkerung und die nichthispanische weiße Bevölkerung in den Diagrammen nicht übereinstimmen. Im nächsten Abschnitt ändern Sie die Segmentfarben, sodass sie übereinstimmen.
Als Nächstes schließen Sie die Konfiguration der Diagramme und der Karte ab und erstellen dann eine Web-App.
- Klicken Sie auf der Werkzeugleiste Inhalt auf Speichern und öffnen und dann auf Speichern, um die Karte zu speichern.
Sie haben zwei Kreisdiagramme erstellt, die die Zusammensetzung der Bevölkerung nach Hautfarbe/ethnischer Herkunft der möglichen Parkgebiete und der der Survey-Teilnehmer zeigen.
Webkarte zum Erstellen einer App vorbereiten
Bevor Sie die Web-App erstellen, überprüfen und aktualisieren Sie den Diagramm-Style. Sie erstellen einen Skizzen-Layer, um die Parkgebietsoptionen zu beschriften.
Zu Beginn des Lernprogramms war im Diagramm Possible park areas residents' race/ethnicity der Anteil der hispanischen Bevölkerung hellblau und der Anteil der nichthispanischen weißen Bevölkerung grün. Im Diagramm Survey respondents' race/ethnicity sind die Segmentfarben für diese beiden Bevölkerungsgruppen umgekehrt. Sie ändern die Segmentfarben, sodass sie übereinstimmen.
- Klicken Sie in der Werkzeugleiste Inhalt auf Diagramme.

Die erstellten Diagramme werden im Bereich Diagramme aufgeführt.
- Klicken Sie im Bereich Diagramm auf Survey respondents' race/ethnicity. Klicken Sie auf der Werkzeugleiste Einstellungen auf Diagramme konfigurieren.
- Klicken Sie im Bereich Diagramme auf die Schaltfläche "Optionen" und dann auf Bearbeiten.

- Klicken Sie auf die Registerkarte Ausschnitte. Klicken Sie unter Segmente auf das Symbol für Non-Hispanic White.

- Klicken Sie im Fenster Segment-Style neben Gespeichert auf die Schaltfläche "Hinzufügen".

Die hellblaue Farbe wird im Fenster Segment-Style gespeichert.

- Klicken Sie im Bereich Segmente auf das Symbol für das Segment Hispanic.
- Klicken Sie im Fenster Segment-Style neben Gespeichert auf die Schaltfläche "Hinzufügen".
Die grüne Farbe wird im Fenster Segment-Style gespeichert.
- Klicken Sie unter Gespeichert auf die hellblaue Farbe.

- Klicken Sie im Bereich Segmente auf das Symbol für Non-Hispanic White. Klicken Sie im Fenster Segment-Style unter Gespeichert auf die grüne Farbe.
Die Farben der Diagrammsegmente werden so aktualisiert, dass sie mit den Kategorie-Styles der anderen Diagramme übereinstimmen.

- Schließen Sie das Diagramm.
Als Nächstes erstellen Sie einen Skizzen-Layer, um die einzelnen Parkgebietsoptionen zu beschriften.
- Klicken Sie in der Werkzeugleiste Inhalt auf Layer. Klicken Sie im Bereich Layer auf den Dropdown-Pfeil neben der Schaltfläche Hinzufügen und dann auf Skizzen-Layer erstellen.

- Klicken Sie auf der Werkzeugleiste Skizzieren auf das Werkzeug Auswählen.

- Geben Sie im Bereich Skizze für Inhalt den Text Option A ein.

- Klicken Sie auf der Karte auf das mögliche Parkgebiet östlich des Stadtzentrums.

- Klicken Sie im Bereich des Werkzeugs Skizze auf Auswählen, um die Auswahl des Textes Option A aufzuheben.
Als Nächstes fügen Sie zwei weitere Beschriftungen hinzu.
- Geben Sie im Bereich Skizze für Inhalt den Text Option B ein, und klicken Sie auf den Stadtteil Sandtown-Winchester.

- Wenden Sie das Gelernte an, um die Beschriftung Option C für den Stadtteil "Upton" hinzuzufügen.

- Verkleinern Sie die Ansicht, bis alle möglichen Parkgebiete angezeigt werden.

- Speichern Sie die Karte.
Sie haben die Konfiguration der Webkarte abgeschlossen. Jetzt können Sie eine Instant Apps-App erstellen.
Eine Diagramm-Viewer-App erstellen
Sie erstellen eine Instant Apps-App aus der Webkarte unter Verwendung der Vorlage Diagramm-Viewer.
- Klicken Sie auf der Werkzeugleiste Inhalt auf die Schaltfläche App erstellen, und wählen Sie Instant Apps aus.

- Klicken Sie in der Vorlage Diagramm-Viewer auf Auswählen.

- Geben Sie im Fenster App erstellen – Diagramm-Viewer als Titel Equity goals tracking app ein, und klicken Sie auf App erstellen.
Das App-Konfigurationsfenster wird angezeigt.
- Klicken Sie im Bereich Express auf Schritt 2. Diagramme.

Sie konfigurieren die Legende für jedes der Diagramme so, dass sie beim Öffnen der App automatisch angezeigt wird.
- Klicken Sie im Bereich Diagramme unter Diagramme verwalten für Survey respondents' race/ethnicity auf die Schaltfläche "Optionen" und dann auf Bearbeiten.

- Aktivieren Sie Diagramm-Legende beim Starten öffnen, und klicken Sie auf Fertig.

Die Legende ist im Diagramm sichtbar.

- Blenden Sie den Layer Possible park locations race ein.

- Wenden Sie das Gelernte an, um die Option Diagramm-Legende beim Starten öffnen für das Diagramm Possible park area residents' race/ethnicity zu aktivieren.
Um das Diagramm Possible park area resident's race/ethnicity anzuzeigen, wechseln Sie den Layer im Bereich "Diagramm".
- Klicken Sie im Bereich "Diagramm" in der App-Vorschau auf Layer wechseln, um weitere Diagramme anzuzeigen und dann auf den Layer Possible park locations race.

Der Bereich "Diagramm" enthält ein Werkzeug, das die im Diagramm zusammengefassten Daten auf der Grundlage der Kartenausdehnung filtert.
- Zoomen Sie auf der Karte auf den Bereich Option C.

- Klicken Sie im Bereich "Diagramm" auf Nach Ausdehnung filtern.

Das Diagramm wird aktualisiert und enthält nun die zusammengefassten Daten basierend auf der Kartenausdehnung.

- Klicken Sie im Bereich "Diagramm" auf Layer wechseln, um weitere Diagramme anzuzeigen und dann auf Feedback results.
- Klicken Sie im Diagramm-Viewer auf Nach Ausdehnung filtern.
Das Diagramm wird aktualisiert und enthält nun die Daten für die Kartenausdehnung.

Sie haben die App so konfiguriert, dass die Legende beim Öffnen der Diagramme angezeigt wird, und Sie haben das Werkzeug "Nach Ausdehnung filtern" erkundet.
Die App fertigstellen
Da Web-Apps in der Regel erstellt werden, um sie für andere freizugeben, ist es wichtig zu berücksichtigen, welche Informationen die potenzielle Zielgruppe benötigt, um mit den Daten interagieren und sie besser verstehen zu können. Sie können den Titel der App und einen Einführungstext konfigurieren, um Ihre Zielgruppe über den Inhalt der App und deren Verwendung zu informieren.
- Klicken Sie dazu im Bereich Diagramm auf Weiter.

Der Bereich Info wird angezeigt.
- Löschen Sie unter App-Titel den Text, der Ihren Namen oder Ihre Initialen enthält.
- Aktivieren Sie die Option Einführungsfenster.

- Klicken Sie unter Inhalt des Einführungsfensters auf die Schaltfläche Bearbeiten.

- Löschen Sie den vorhandenen Text im Fenster Inhalt des Einführungsfensters. Kopieren Sie dann den folgenden Ausdruck, und fügen Sie ihn stattdessen ein:
Die App enthält eine Karte mit den möglichen Standorten für einen neuen Park und den Wohnorten der Survey-Teilnehmer. Die Diagramme zeigen Kreisdiagramme zur Zusammensetzung der Survey-Teilnehmern nach Hautfarbe/ethnische Herkunft, sodass Sie sie mit der Zusammensetzung der Bewohner des Wohnviertels vergleichen können.
Anweisungen:
Klicken Sie zum Anzeigen der Diagramme auf die Schaltfläche "Layer wechseln", um einen neuen Layer auszuwählen. Zoomen und schwenken Sie die Karte, und klicken Sie auf "Nach Ausdehnung filtern", um das Diagramm zu aktualisieren und die Daten für die Kartenausdehnung anzuzeigen.
- Heben Sie den Text für Anweisungen: hervor, und klicken Sie auf die Schaltfläche "Fett".
Als Nächstes fügen Sie einen Text hinzu, damit der Benutzer die Karte in der App besser verstehen kann.
- Kopieren Sie den folgenden Text, und fügen Sie ihn unterhalb des ersten Absatzes ein:
The map shows: Existing parks, in green Area for new parks, in blue Survey participant location, in red
- Heben Sie den Text Existing parks, in green hervor, klicken Sie auf Schriftfarbe, und wählen Sie Grün aus.
Tipp:
Zeigen Sie auf eine Farbe, um ihren Namen einzublenden.

- Wenden Sie das Gelernte an, um den übrigen Beschreibungen eine Schriftfarbe hinzuzufügen:
- Wählen Sie für Areas for new parks, in blue die Farbe Blau aus.
- Wählen Sie für Survey participant locations, in red die Farbe Rot aus.
Die Konfiguration für Inhalt des Einführungsfensters ist abgeschlossen.

- Klicken Sie auf Schließen.
Jetzt können Sie die App veröffentlichen.
- Klicken Sie unten im Bereich Info auf Veröffentlichen.

- Klicken Sie im Fenster Veröffentlichen auf Bestätigen.
- Klicken Sie im Fenster Freigeben auf Starten.
Die App wird in einem neuen Browser geöffnet.

- Erkunden Sie die App. Sehen Sie sich die einzelnen Diagramme an, passen Sie die Kartenausdehnung an, und klicken Sie auf die Schaltfläche Nach Ausdehnung filtern, um die Daten in den Kreisdiagrammen zu aktualisieren.
- Kehren Sie zur Browser-Registerkarte mit dem Instant Apps-Konfigurationsfenster zurück.
Als Nächstes konfigurieren Sie die Freigabeeinstellungen so, dass die App von allen Benutzern, die über einen Link zu Ihrer App verfügen, angezeigt werden kann.
- Klicken Sie im Fenster Freigeben auf Freigabeeinstellungen ändern.

- Klicken Sie im Fenster Freigeben auf Alle (öffentlich), und klicken Sie auf Speichern.
- Klicken Sie im Fenster Element-Freigabe erfolgreich aktualisiert auf Freigabe überprüfen. Klicken Sie im Fenster Freigabe überprüfen auf Freigabe aktualisieren.
Bei der Durchführung eines Gleichbehandlungsgrundsatz-Workflows ist es wichtig zu bewerten, wie erfolgreich Sie Ihre Gleichbehandlungsziele erreichen. In diesem Lernprogramm haben Sie Kartenanalysewerkzeuge und Diagramme verwendet, um den Fortschritt beim Erreichen des Gleichbehandlungsziels zu messen, d. h. den Grad der Übereinstimmung hinsichtlich der Zusammensetzung der Survey-Teilnehmer nach Hautfarbe/ethnische Herkunft mit der der Gemeinde, die von dem neuen Park betroffen sein wird. Sie haben der Gemeinde die Möglichkeit gegeben, einen bevorzugten Standort für einen neuen Park zu wählen, und damit einen von der Gemeinde gesteuerten Prozess der Bürgerbeteiligung und Interessenvertretung initiiert. Die Ergebnisse können Aufschluss darüber geben, wie Sie Ihre Outreach-Anstrengungen fortführen, wie Sie die Survey-Teilnehmer rekrutiert haben und wie Sie die Ergebnisse an die Gemeinde kommunizieren.
Ein weiterer wichtiger Aspekt bei der Umsetzung des Gleichbehandlungsgrundsatzes ist das Engagement und die Einbeziehung der Gemeinde. Durch das Visualisieren der Daten zu Hautfarbe/ethnischer Herkunft sowie der Daten der Survey-Teilnehmer in einer interaktiven App, die für die Gemeinde freigegeben ist, können Sie die Möglichkeiten zur Beteiligung, Transparenz und Zusammenarbeit verbessern. Dank dieser Möglichkeiten kann die Gleichbehandlung in den Bevölkerungsgruppen, in denen dies am dringendsten erforderlich ist, vorangetrieben werden.
Weitere Lernprogramme finden Sie in der Lernprogrammgalerie.