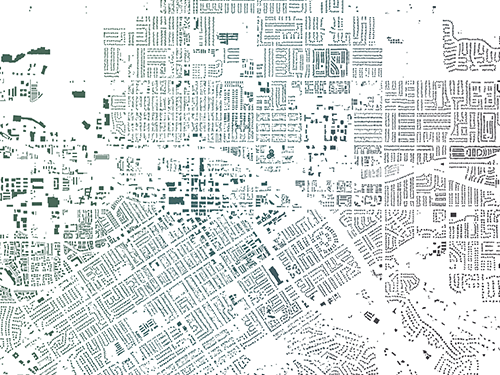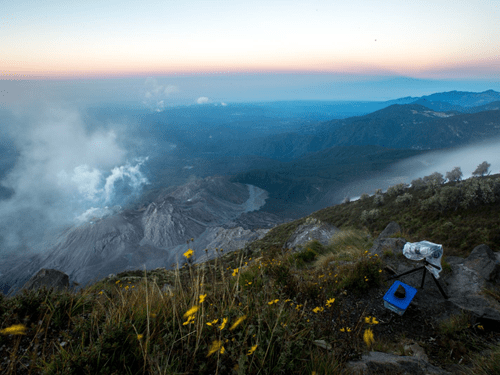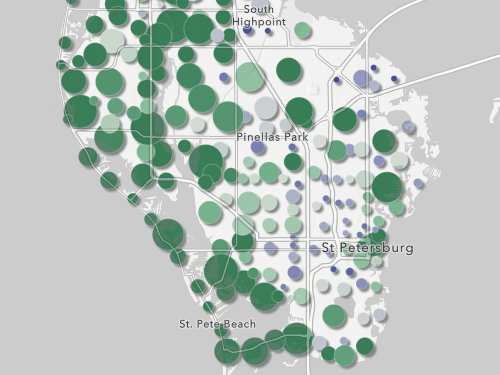Video
Dieses Lernprogramm ist auch als Video verfügbar. Das Video wurde zuletzt am 16. Februar 2023 aktualisiert und kann geringfügige Unterschiede zu den unten aufgeführten Schritten des Lernprogramms aufweisen.
Daten zu ArcGIS Online hinzufügen
Im Jahr 2022 erlebte Nigeria die schlimmsten Überschwemmungen seit einem Jahrzehnt, durch die mehr als eine Million Menschen ihr Zuhause verloren haben. Sie verfügen über einige Daten, mit denen die Flüsse in Nigeria sowie die von der Überschwemmung 2022 betroffenen Local Government Areas (LGAs) angezeigt werden können. Damit Sie diese Daten in einer Story mit ArcGIS StoryMaps anzeigen können, müssen Sie sie zunächst als Feature-Layer zu ArcGIS Online hinzufügen.
- Laden Sie die Geodatabase Nigeria herunter.
Die Datei Nigeria.gdb.zip wird auf Ihren Computer heruntergeladen. Entpacken Sie sie nicht.
Die File-Geodatabase (.gdb) ist ein gängiges Datenformat für Desktop-GIS. Bei der File-Geodatabase handelt es sich um einen Container, in dem mehrere Layer mit räumlichen und nicht räumlichen Daten gespeichert werden können. Wenn Sie in ArcGIS Online eine File-Geodatabase verwenden möchten, müssen Sie eine gezippte Kopie der .gdb-Datei hochladen.
- Melden Sie sich bei Ihrem ArcGIS-Organisationskonto an.
Hinweis:
Wenn Sie über kein Organisationskonto verfügen, informieren Sie sich über die Optionen für den Zugriff auf die Software.
- Klicken Sie auf dem Menüband auf die Registerkarte Inhalt.
- Klicken Sie auf die Schaltfläche Neues Element.

- Ziehen Sie die Datei Nigeria.gdb.zip in das Fenster Neues Element.
Tipp:
Klicken Sie alternativ auf Ihr Gerät, und navigieren Sie zur Datei .zip.
- Wählen Sie als Dateityp den Typ File-Geodatabase aus.
- Prüfen Sie, ob unter Wie möchten Sie diese Datei hinzufügen? die Option Nigeria.gdb.zip hinzufügen und gehosteten Feature-Layer erstellen ausgewählt ist.

Mit dieser Option werden in Ihrem ArcGIS Online-Konto zwei neue Elemente erstellt. Das eine ist eine Kopie der File-Geodatabase. Das andere ist ein Feature-Layer, der aus dem Inhalt der File-Geodatabase erstellt wurde. Die Daten können nur im Feature-Layer-Format zum Erstellen von Karten in ArcGIS Online verwendet werden.
- Klicken Sie auf Weiter.
- Geben Sie als Titel den Text Nigeria Flood und dann Ihren Namen oder Ihre Initialen ein (z. B. Nigeria Flood YN).
Hinweis:
Sie dürfen in einer ArcGIS-Organisation nicht zwei Layer mit demselben Namen erstellen. Durch das Hinzufügen Ihrer Initialen an Layer-Namen wird gewährleistet, dass andere Benutzer in Ihrer Organisation dieses Lernprogramm ebenfalls absolvieren können. Nach Erstellung des Layers können Sie ihn in der Karte umbenennen, um Ihre Initialen zu entfernen. Dies hat keine Auswirkungen auf den Namen des zugrunde liegenden Daten-Layers.
- Geben Sie als Zusammenfassung den Text Flood affected areas in Nigeria, 2022 ein.

Diese Details können später geändert werden.
- Klicken Sie auf Speichern.
Daraufhin wird die Elementseite des neuen Feature-Layers Nigeria Flood angezeigt. Hier werden unter der Überschrift Layer die beiden Sublayer Rivers und Flood_affected_areas angezeigt.

Die Daten zu einer Karte hinzufügen
Nachdem Sie die Daten als Feature-Layer auf ArcGIS Online hochgeladen haben, fügen Sie sie zu einer Karte hinzu.
- Klicken Sie auf der Elementseite für den Feature-Layer Nigeria Flood auf In Map Viewer öffnen.
Daraufhin wird eine auf Nigeria gezoomte Karte angezeigt. Sie enthält Linien, die Flüsse darstellen, und Polygone, die die vom Hochwasser 2022 betroffenen Gebiete darstellen.

Sie können die Karte später symbolisieren. In diesem Lernprogramm konzentrieren Sie sich auf die Freigabeberechtigungen.
- Klicken Sie im Bereich Layer auf den Pfeil neben Nigeria Flood, um den Feature-Layer einzublenden.

Daraufhin werden die beiden Sublayer angezeigt.
Als Nächstes speichern Sie die Karte.
- Klicken Sie in der (dunklen) Werkzeugleiste Inhalt auf die Schaltfläche Speichern und öffnen. Klicken Sie auf Speichern unter.

- Geben Sie im Fenster Karte speichern als Titel den Text Nigeria Floods 2022 ein.
- Klicken Sie auf Speichern.
Die Karte in einer Story freigeben
Nachdem die Daten nun auf der Webkarte angezeigt werden, können Sie die Webkarte in einer App darstellen. Es wird empfohlen, Webkarten in Apps freizugeben. Dort können Sie neben Karten Kontextinformationen wie Titel, Legenden, Text, Bilder und interaktive Werkzeuge anzeigen. Es gibt verschiedene ArcGIS-Produkte, mit denen Sie unterschiedliche Arten von Apps erstellen können. In diesem Lernprogramm geben Sie die Karte mit ArcGIS StoryMaps frei, da Sie neben der Karte eine Menge Text und Bilder einbinden möchten.
- Klicken Sie auf der Werkzeugleiste Inhalt auf die Schaltfläche App erstellen. Klicken Sie auf ArcGIS StoryMaps.

Der Story-Builder wird angezeigt.
- Klicken Sie auf Titel der Story, und geben Sie Nigeria Floods 2022 ein.

Ihre Karte wird bereits in der Story angezeigt.
- Klicken Sie unterhalb der Karte auf Bildunterschrift hinzufügen (optional), und geben Sie LGAs affected by flooding ein.

Ihre Story ist nicht fertig. Später fügen Sie Text und Bilder und vielleicht eine weitere Karte hinzu. Vorerst veröffentlichen Sie jedoch die nicht fertiggestellte Story, damit Sie testen können, ob Sie sie für die Öffentlichkeit freigeben können.
- Klicken Sie auf dem Menüband auf Veröffentlichen.
- Wählen Sie auf der Seite Veröffentlichungsoptionen unter Freigeben für Freigabeebene festlegen die Option Alle (öffentlich) aus.

- Klicken Sie auf Freigeben.
Daraufhin wird die Seite Elemente freigeben? angezeigt. Sie werden darüber informiert, dass Benutzer aufgefordert werden, sich anzumelden, damit sie Ihre Story anzeigen können. Es reicht jedoch nicht aus, die Freigabeebene für die Story zu aktualisieren. Sie müssen auch die Freigabeebene aller Elemente in der Story aktualisieren.
- Klicken Sie auf Ja, diese Elemente freigeben.

Es wird eine Seite mit Optionen zum Anzeigen oder Freigeben der veröffentlichten Story angezeigt.
Die Story testen
Sie können die veröffentlichte Version der Story anzeigen, sind sich jedoch nicht sicher, ob Benutzer ohne ArcGIS-Konten die Story ebenfalls anzeigen können. Wenn Sie dies testen möchten, rufen Sie die Story-Website auf, ohne dass Sie sich bei Ihrem ArcGIS-Konto anmelden. Hierzu können Sie beispielsweise ein privates Browser-Fenster verwenden.
- Klicken Sie auf Link kopieren.

- Öffnen Sie ein privates Fenster im Internet-Browser:
- Klicken Sie in Google Chrome auf die Menüschaltfläche und dann auf Neues Inkognitofenster.
- Klicken Sie in Safari auf Datei und dann auf Neues privates Fenster.
- Klicken Sie in Microsoft Edge auf die Menüschaltfläche und dann auf Neues InPrivate-Fenster.
- Klicken Sie in Mozilla Firefox auf die Menüschaltfläche und dann auf Neues privates Fenster.

- Klicken Sie im neuen privaten Fenster in die Adressleiste, und fügen Sie dort die URL der Story ein. Drücken Sie die Eingabetaste.
Die Story, die Karte in der Story und die Daten in der Karte werden nun problemlos angezeigt.

In diesem Lernprogramm haben Sie eine Story erstellt und ordnungsgemäß für die Öffentlichkeit freigegeben.
Hierzu haben Sie zunächst Daten auf ArcGIS Online hochgeladen, um einen Feature-Layer zu erstellen. Anschließend haben Sie eine Webkarte mit dem Feature-Layer erstellt. Und schließlich haben Sie eine Story mit der Webkarte erstellt. Bei der Veröffentlichung der Story hat die Funktionalität im Story-Builder Layer identifiziert, deren Freigabestatus geändert werden muss. Nachdem Sie diese Änderungen durchgeführt haben, haben Sie ein privates Browser-Fenster verwendet, um zu prüfen, ob die Story öffentlich zugänglich ist. Da Sie die Layer-Freigabe geändert haben, hat der Test ergeben, dass die App öffentlich zugänglich ist.
Bei der in diesem Lernprogramm erstellten und getesteten App handelt es sich zwar um eine Story. Mithilfe der beschriebenen Schritte können Sie jedoch für jede beliebige ArcGIS-App (beispielsweise für Apps, die mit ArcGIS Dashboards, ArcGIS Instant Apps und ArcGIS Experience Builder erstellt wurden) testen, ob sie ordnungsgemäß freigegeben wurde.
Nachdem Sie nun wissen, dass die Story ordnungsgemäß freigegeben wurde, können Sie die Karte symbolisieren und der Karte Inhalte hinzufügen. Sie können die Freigabeebene der Story wieder auf Besitzer zurücksetzen, bis Sie bereit sind, sie zur Website hinzuzufügen. Sehen Sie sich dieses Beispiel für eine fertiggestellte Story an, die mit den Daten aus diesem Lernprogramm erstellt wurde.
Weitere Lernprogramme finden Sie in der Lernprogrammgalerie.