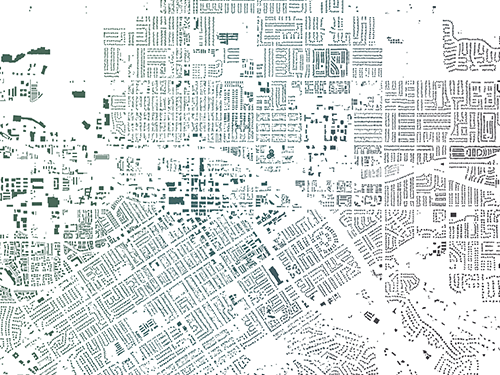Einen gehosteten Feature-Layer aus einer CSV-Datei veröffentlichen
Sie verfügen bereits über eine .csv-Tabelle mit mehr als fünf Jahre gemeldeter Kojotenaktivitäten in Oakville. Sie veröffentlichen diese Daten als gehosteten Feature-Layer.
- Laden Sie die .csv-Datei auf Ihren Computer herunter, und öffnen Sie sie in einem Texteditor, z. B. Editor, oder in Microsoft Excel.
Hinweis:
Diese Datei enthält Daten, die aus dem offenen Datenportal der Stadt Oakville (lizenziert gemäß Open Government License – Stadt Oakville) heruntergeladen wurden. Die Daten wurden zu Übungszwecken geringfügig geändert.
Die Daten enthalten Spalten für XY-Koordinaten sowie andere Informationen wie Hinweise zum Ort, Art und Datum der Beobachtung und Kommentare. Fügen Sie diese Datei in ArcGIS Online hinzu, um die Orte auf einer Karte zu visualisieren.
- Melden Sie sich bei Ihrem ArcGIS-Organisationskonto an.
Hinweis:
Wenn Sie über kein Organisationskonto verfügen, informieren Sie sich über die Optionen für den Zugriff auf die Software.
- Klicken Sie auf dem Menüband auf Inhalt.

- Klicken Sie auf Neues Element.

- Ziehen Sie die heruntergeladene Datei coyotes_oakville.csv von Ihrem Computer in das Fenster Neues Element.
Anschließend aktualisieren Sie die Details im Fenster Neues Element.
- Vergewissern Sie sich, dass die Option coyotes_oakville.csv hinzufügen und gehosteten Feature-Layer oder Tabelle erstellen aktiviert ist, und klicken Sie auf Weiter.
- Lassen Sie auf der Seite Felder alle Felder aktiviert, und klicken Sie auf Weiter.
- Lassen Sie auf der Seite Positionseinstellungen die Standardfelder unverändert, und klicken Sie auf Weiter.
Tipp:
Informieren Sie sich über Best Practices zur Verwendung von Layern in Karten, die für das Web optimiert sind.
Wenn Sie eine .csv-Datei mit Positionsinformationen (Straßenadressen oder Koordinaten) hinzufügen, können die Features auf einer Karte verortet werden. In der Feldtabelle werden in der Spalte Feldname die Feldnamen (Spaltenüberschriften) aus der .csv-Datei angezeigt. In der Spalte Positionsfelder werden diese Feldnamen den entsprechenden Kategorien der Adresseninformationen zugeordnet.
- Legen Sie im Fenster Neues Element auf der Seite Datei Folgendes fest:
- Verwenden Sie als Titel den Standardwert, und fügen Sie lediglich Ihre Initialen oder Ihren Namen hinzu.
- Geben Sie als Tags die Begriffe coyotes, crowdsource, Oakville, Ontario, Canada ein, und drücken Sie nach jedem Tag die Eingabetaste.
Hinweis:
Sie dürfen in einer ArcGIS-Organisation nicht zwei Layer mit demselben Namen erstellen. Durch das Hinzufügen Ihrer Initialen an Layer-Namen wird gewährleistet, dass andere Benutzer in Ihrer Organisation dieses Lernprogramm ebenfalls absolvieren können. Nach Erstellung des Layers können Sie ihn in der Karte umbenennen, um Ihre Initialen zu entfernen. Dies hat keine Auswirkungen auf den Namen des zugrunde liegenden Daten-Layers.

Durch Veröffentlichen eines gehosteten Feature-Layers können Sie Ihre Daten in einer Webkarte oder App freigeben und für die Wiederverwendung konfigurieren. Über gehostete Feature-Layer können Sie Daten bearbeiten. Dies unterstützt Beiträge aus der Kommune.
- Klicken Sie auf Speichern.
Das Element wurde hinzugefügt, und die Elementseite wird angezeigt.
Aktualisieren von Elementdetails und Konfigurieren des Layers
Nachdem Sie Ihren Feature-Layer erstellt haben, wird die Elementseite für Ihren Layer angezeigt. Auf der Elementseite können Sie bestimmte Details bearbeiten, wie zum Beispiel eine kurze Zusammenfassung für das Element, eine Beschreibung und die Nutzungsbedingungen. Um anderen den Zweck des Inhalts zu vermitteln, füllen Sie die Elementseite aus. Empfehlungen zur Optimierung finden Sie im Abschnitt Elementinformationen.
- Klicken Sie auf der Elementseite des Feature-Layers coyotes_oakville neben der Miniaturansicht auf Kurze Zusammenfassung für das Element hinzufügen. Geben Sie im Feld Zusammenfassung bearbeiten den Text Reported coyote activity in the town of Oakville, Ontario Canada. ein, und klicken Sie auf Speichern.
Tipp:
Wenn Sie Text ohne Formatierung einfügen möchten, drücken Sie die Tastenkombination Strg+Umschalt+V.

- Klicken Sie unter Beschreibung auf Bearbeiten. Kopieren Sie den folgenden Text, und fügen Sie ihn ein:
Reported coyote activity in the town of Oakville, Ontario Canada. This is the source data for a crowdsourcing solution being developed by the city. It has multiple purposes and audiences. The community can report coyote activity and view reports that have been reviewed for quality. City staff can view all recently reported coyote activity and collect new data in the field. City staff in the office can review and modify data for quality before sharing it with the community. This layer was created for instructional purposes only and should not be used as an authoritative resource.
- Klicken Sie auf Speichern.
- Klicken Sie unter Nutzungsbedingungen auf Bearbeiten. Kopieren Sie den folgenden Text, und fügen Sie ihn ein:
This layer was created for instructional purposes using a modified version of the Coyote Encounters CSV data file downloaded from the Town of Oakville Open Data Portal (https://portal-exploreoakville.opendata.arcgis.com).
- Klicken Sie auf Speichern.
- Klicken Sie an der Seite der Elementseite unter Quellennachweise (Attribuierung) auf Bearbeiten. Kopieren Sie den folgenden Text, und fügen Sie ihn ein:
Contains information licensed under the Open Government License — Town of Oakville. (https://www.oakville.ca/data/open_data_licence.html)
- Klicken Sie auf Speichern.

Nachdem Sie über einen gehosteten Feature-Layer mit Positionsdaten und entsprechenden Attributen verfügen, können Sie die Daten in ArcGIS Online abfragen und aktualisieren. Die .csv-Datei enthält Spalten für die XY-Koordinaten. ArcGIS hat diese Koordinaten zum Erstellen der Punkte im Layer verwendet, sodass Sie die X- und Y-Felder nicht mehr benötigen. Nachdem Sie über einen gehosteten Feature-Layer mit Positionsdaten und entsprechenden Attributen verfügen, können Sie die Daten im Portal abfragen und aktualisieren. Als Nächstes ändern Sie den Layer.
- Klicken Sie auf dem Menüband der Elementseite auf die Registerkarte Daten, um die Tabelle mit Feldern und Attributen für diesen Layer anzuzeigen.

- Klicken Sie auf die Spaltenüberschrift X, und wählen Sie Löschen.

- Klicken Sie im Fenster Feld löschen auf Feld löschen, um fortzufahren.
- Löschen Sie das Y-Feld, und klicken Sie im Fenster Feld löschen auf Feld löschen, um fortzufahren.
Wenn Endbenutzer mit Features im Layer arbeiten, werden ihnen die Feldnamen angezeigt, die in den Spaltenüberschriften angegeben sind. Sie können ggf. aussagekräftigere Namen angeben.
- Klicken Sie auf die Registerkarte Felder.

- Klicken Sie in der Spalte Anzeigename auf Encounter_type, um die Einstellungen für das Feld zu öffnen.
- Klicken Sie neben dem Anzeigenamen auf die Schaltfläche Bearbeiten, und ändern Sie den Namen in Type of observation. Klicken Sie auf Speichern.

Das Ändern des Anzeigenamens eines Feldes hat keine Auswirkungen auf den in der Attributtabelle gespeicherten Feldnamen. Sie können auch eine Liste mit Vorschlägen für Attributwerte erstellen, die Benutzer beim Hinzufügen und Bearbeiten von Features auswählen können. Die Tabelle enthält bereits vier Einzelwerte für dieses Feld (Encounter, Sighting, Feeding und Garbage), daher füllen Sie die Liste mit diesen Werten.
- Klicken Sie auf die Schaltfläche Liste erstellen. Klicken Sie am unteren Rand des Fensters Werteliste auf Liste erstellen, und klicken Sie auf Speichern.
Wenn Benutzer nun ein Feature hinzufügen, können Sie einen dieser Werte aus der Liste auswählen, anstatt einen eigenen einzugeben.
- Klicken Sie auf dem Menüband auf die Registerkarte Visualisierung, um die Daten auf einer Karte anzuzeigen.
Hinweis:
Administratoren von ArcGIS-Organisationskonten und Benutzer mit den entsprechenden Berechtigungen können den primären Map Viewer für Ihre Organisation festlegen. Je nach den Einstellungen Ihrer Organisation können die Beispielbilder in diesem Lernprogramm von dem abweichen, was Sie auf Ihrem Bildschirm sehen.
- Klicken Sie auf ein Feature in der Karte, um ein Pop-up anzuzeigen.
Das Pop-up enthält die Felder und Werte für die gemeldeten Kojotenaktivitäten. Sie können die Standardkonfiguration ändern, um zu steuern, welche Informationen im Pop-up angezeigt werden. Sie aktualisieren den Titel.
- Klicken Sie auf der (dunklen) Werkzeugleiste Inhalt auf Layer.

- Klicken Sie auf der (hellen) Werkzeugleiste Einstellungen auf Pop-ups.

- Klicken Sie auf Titel, und ersetzen Sie den Text durch Coyotes.

- Klicken Sie im oberen Bereich des Fensters auf Speichern.

Hinweis:
Wenn der primäre Map Viewer Ihrer Organisation auf Map Viewer Classic festgelegt ist, klicken Sie im Bereich Inhalt auf die Schaltfläche Pop-up konfigurieren. Ersetzen Sie für den Pop-up-Titel den Text durch Coyotes, und klicken Sie unten im Bereich auf OK. Klicken Sie oben auf der Seite auf Layer speichern.
Mit den Einstellungen für die Visualisierung können Sie den Feature-Layer-Style konfigurieren und die Anzeige danach filtern, welche Daten dem Benutzer angezeigt werden sollen, wenn der Layer zu einer Karte hinzugefügt wird.
- Klicken Sie im Menüband auf die Registerkarte Einstellungen. Aktivieren Sie für den Löschschutz das Kontrollkästchen Verhindern, dass dieses Element versehentlich gelöscht wird, und klicken Sie auf Speichern.

Es gibt viele zusätzliche Bearbeitungseinstellungen, die Sie auf der Registerkarte Einstellungen konfigurieren können. Zwar sollen die Mitarbeiter der Stadt diesen Layer bearbeiten können, gleichzeitig wünschen Sie sich Beiträge aus der Kommune. Daher erstellen Sie stattdessen mehrere Sichten. Mit Sichten eines gehosteten Feature-Layers können Sie Ihren Feature-Layer einmal veröffentlichen und für die unterschiedlichen Anzeige- und Bearbeitungsanforderungen mehrere Sichten erstellen. Die Sichten referenzieren denselben Quellen-Feature-Layer, sodass Datenduplizierungen vermieden werden. Andernfalls könnten Sie mehrere Kopien der Daten mit jeweils unterschiedlichen Funktionen veröffentlichen. Sie müssten diese jedoch regelmäßig in ArcGIS Pro zusammenführen, um sie aktuell zu halten.
- Kehren Sie zur Registerkarte Übersicht zurück.
Um die Performance weiter zu verbessern, können Sie unter Verwendung der Feature-Definition zusätzliche Sichten gehosteter Feature-Layer erstellen, damit jeder Zielgruppe nur die relevanten Bearbeitungsfunktionen und Anzeigen bereitgestellt werden.
Eine Sicht eines gehosteten Feature-Layers erstellen
Sie haben drei Zielgruppenanforderungen für Ihre Daten ermittelt: Anzeigen durch die Öffentlichkeit, Beitragen durch die Öffentlichkeit und Anzeigen, Beitragen und Aktualisieren durch die Mitarbeiter der Stadt. Zunächst erstellen Sie eine Sicht für die Mitarbeiter der Stadt, die Kojotenaktivitäten melden und alle neuen Berichte einsehen können müssen.
- Klicken Sie auf Sicht-Layer erstellen und dann unter Methode zum Erstellen des Sicht-Layers auswählen auf Sicht-Layer.

- Im Fenster Sicht-Layer erstellen ist der Layer coyotes_oakville im Bereich Layer standardmäßig ausgewählt. Klicken Sie auf Weiter.
- Klicken Sie unter Filter und Felder für einzelne Layer definieren auf den Layer coyotes_oakville.
Der Bereich Layer-Definitionen wird angezeigt.
Sie können Sichtdefinitionen festlegen, um Felder auszublenden, die für bestimmte Benutzer nicht angezeigt werden sollen, oder um nur einen Teil der Features aus dem gesamten Dataset anzuzeigen. Legen Sie diene Definition für die Sicht fest, sodass nur kürzlich gemeldete Aktivitäten angezeigt werden. Für dieses Szenario gelten im Jahr 2018 erfasste Daten als neue Daten.
- Klicken Sie im Bereich Layer-Definitionen auf Filter hinzufügen. Klicken Sie im Bereich Filter auf Ausdruck hinzufügen.
- Verwenden Sie die Menüs zum Erstellen des Ausdrucks Date_of_observation ist nach 31.12.17.

Die Karte wird aktualisiert, sodass nur noch die Features angezeigt werden, die den Kriterien der Sichtdefinition entsprechen.

Es ist möglich, dass eine Person die Beobachtung eines Kojoten meldet, ohne ein Datum anzugeben. Bearbeiten Sie die Definition der Sicht, sodass Sie leere Datumsfelder enthält.
- Klicken Sie auf Ausdruck hinzufügen, und erstellen Sie den Ausdruck Date_of_observation ist leer.
In der Standardeinstellung müssen Features beide Ausdrücke erfüllen. Die Sicht soll aber Features einbeziehen, die die Kriterien eines der Ausdrücke erfüllen.
- Wählen Sie über den beiden Ausdrücken unter Ergebnisse filtern den Eintrag Übereinstimmung mit mindestens einem Ausdruck aus.

- Klicken Sie zweimal auf den Pfeil neben Filter, um zum Bereich Enthaltene Layer zurückzukehren. Klicken Sie auf Weiter.
- Geben Sie im Bereich Erstellen unter Titel den Text Coyotes_Oakville_Staff ein, und fügen Sie Ihre Initialen hinzu. Übernehmen Sie die Standard-Tags und die Zusammenfassung aus dem gehosteten Feature-Layer, und klicken Sie auf Erstellen.
Es dauert einen Moment, bis die Sicht erstellt und der Layer veröffentlicht ist. Die Seite wird aktualisiert und zeigt dann die Elementseite für die neue Sicht an.
- Aktualisieren Sie auf der Elementseite für Coyotes_Oakville_Staff die Elementdetails wie folgt:
- Geben Sie im Feld Beschreibung die Beschreibung City staff can use this layer to view, add, and update recently reported coyote activity in Oakville ein. Klicken Sie auf Speichern.
- Klicken Sie unter Nutzungsbedingungen auf Bearbeiten, und fügen Sie den folgenden Text ein: This layer was created for instructional purposes using a modified version of the Coyote Encounters CSV data file downloaded from the Town of Oakville Open Data Portal (https://portal-exploreoakville.opendata.arcgis.com). Klicken Sie auf Speichern.
- Klicken Sie an der Seite der Elementseite unter Quellennachweise (Attribuierung) auf Bearbeiten, und fügen Sie den folgenden Text ein: Contains information licensed under the Open Government License - Town of Oakville. (https://www.oakville.ca/data/open_data_licence.html) Klicken Sie auf Speichern.
Konfigurieren der Verwendung der Daten durch andere
Der Herausgeber eines Feature-Layers oder der Administrator in Ihrer Organisation entscheidet, ob ein Feature-Layer bearbeitet werden kann , und legt die Bearbeitungsfunktionen fest. Bevor Daten für die Öffentlichkeit freigegeben werden, soll bestätigt werden, dass sie geprüft wurden. Zur Unterstützung des Prüfprozesses aktivieren Sie den vollständigen Bearbeitungszugriff für die Sicht, sodass Mitarbeiter der Stadt Features hinzufügen, Duplikate und versehentliche Übermittlungen löschen und Meldungen durch die Bearbeitung von ungeeigneten Informationen überarbeiten können.
- Klicken Sie im Menüband auf die Registerkarte Einstellungen.
- Aktivieren Sie im Abschnitt Feature-Layer (gehostet, Sicht) die Option Bearbeitung aktivieren.

- Übernehmen Sie die Standardwerte in den zusätzlichen Optionen, die angezeigt werden.
Option Standardwert Welche Art von Bearbeitung ist zulässig?
Attribute und Geometrie hinzufügen, löschen und aktualisieren
Welche Features sind für Editoren sichtbar?
Editoren können alle Features anzeigen
Welche Features können Editoren bearbeiten?
Editoren können alle Features bearbeiten
Welchen Zugriff haben anonyme (nicht angemeldete) Editoren?
Wie bei angemeldeten Editoren
Hinweis:
Bei Welchen Zugriff haben anonyme (nicht angemeldete) Editoren? in diesem Beispiel wird diese Sicht eines gehosteten Feature-Layers nicht für die Öffentlichkeit freigegeben. Daher hat diese Option keine Auswirkungen darauf, welche Möglichkeiten Benutzer mit der Sicht haben.
- Klicken Sie unten auf der Seite auf die Schaltfläche Speichern.
- Klicken Sie im Menüband auf die Registerkarte Übersicht. Klicken Sie im Abschnitt Details neben Erstellt aus auf den Link coyotes_oakville_YN, um zu der Elementseite für den gehosteten Feature-Layer zurückzukehren.

Daraufhin wird die Elementseite für den Feature-Layer coyotes_oakville angezeigt.
Weitere Sichten erstellen und konfigurieren
Die nächsten beiden Sichten, die Sie erstellen, dienen dazu, die Öffentlichkeit zu informieren und einzubeziehen. Eine Sicht kann einer App für öffentliches Bewusstsein hinzugefügt werden, um die Bereiche mit einer hohen Dichte gemeldeter Aktivitäten darzustellen. So können Bereiche kenntlich gemacht werden, in denen das Risiko für Begegnungen mit Kojoten erhöht ist. Die letzte Sicht kann einer Crowdsourcing-App hinzugefügt werden, damit die Öffentlichkeit Kojotenbeobachtungen melden kann.
- Klicken Sie auf der Elementseite coyotes_oakville auf Sicht-Layer erstellen.
Im Fenster Sicht-Layer erstellen ist der Layer coyotes_oakville im Bereich Layer standardmäßig ausgewählt.
- Klicken Sie auf Weiter.
Der Bereich Enthaltene Layer wird angezeigt.
- Klicken Sie auf den Layer coyotes_oakville.
Der Bereich Layer-Definitionen wird angezeigt.
Sie können Sichtdefinitionen festlegen, um Felder auszublenden, die für bestimmte Personen nicht angezeigt werden sollen, oder um nur einen Teil der Features aus dem gesamten Dataset anzuzeigen. Legen Sie diene Definition für die Sicht fest, sodass nur kürzlich gemeldete Aktivitäten angezeigt werden. Für dieses Szenario gelten im Jahr 2018 erfasste Daten als neue Daten.
- Klicken Sie im Bereich Layer-Definitionen auf Felder und dann auf die Schaltfläche "Entfernen" für Review_status, um den Eintrag aus der Liste zu entfernen.

Als Nächstes legen Sie eine Definition für die Sicht fest, um zu verhindern, dass die Öffentlichkeit ein Feature einsehen kann, bevor es den Prüfprozess durchlaufen hat.
- Klicken Sie im Bereich Layer-Definitionen auf Filter hinzufügen.
- Klicken Sie im Bereich Filter auf Ausdruck hinzufügen und erstellen Sie den Ausdruck Review_status ist Complete.

- Klicken Sie zweimal auf die Schaltfläche "Zurück", um zum Bereich Enthaltene Layer zurückzukehren, und klicken Sie auf Weiter.
- Geben Sie im Bereich Erstellen unter Titel den Text Coyotes_Oakville_PublicView ein, und fügen Sie Ihre Initialen hinzu. Übernehmen Sie die Standardwerte für die Tags und die Zusammenfassung, und klicken Sie auf Erstellen.
Daraufhin wird die Elementseite Coyotes_Oakville_PublicView angezeigt.
- Geben Sie auf der Elementseite für Coyotes_Oakville_PublicView als Beschreibung den folgenden Text ein: Reported coyote activity in Oakville. Klicken Sie auf Speichern.
Die letzte Sicht, die Sie erstellen, dient der Community zum Melden von Kojotenaktivitäten. Dazu müssen keine aktuellen Daten eingesehen werden. Es ist lediglich Zugriff auf einen Layer erforderlich, damit neue Feature und Attribute hinzugefügt werden können, die beschreiben, was wann beobachtet wurde. Für diese Sicht beschränken Sie die Möglichkeiten der Anwender, Features für gemeldete Aktivitäten anzuzeigen, einschließlich der eigenen.
- Klicken Sie auf der Elementseite für Coyotes_Oakville_PublicView unter Details auf den Feature-Layer-Link coyotes_oakville.
Daraufhin wird die Elementseite für den Feature-Layer coyotes_oakville angezeigt.
- Klicken Sie auf der Feature-Layer-Elementseite für coyotes_oakville auf Sicht-Layer erstellen.
- Klicken Sie im Fenster Sicht-Layer erstellen auf Weiter.
Als Nächstes legen Sie eine Definition für die Sicht fest, mit der das Feld Review_status ausgeblendet wird.
- Klicken Sie im Bereich Enthaltene Layer auf den Layer coyotes_oakville.
Der Bereich Layer-Definitionen wird angezeigt.
- Klicken Sie im Bereich Layer-Definitionen auf Filter hinzufügen. Klicken Sie im Bereich Filter auf Ausdruck hinzufügen.
- Erstellen Sie den Ausdruck Review_status ist leer.

- Klicken Sie zweimal auf die Schaltfläche "Zurück", um zum Bereich Enthaltene Layer zurückzukehren, und klicken Sie auf Weiter.
- Geben Sie im Bereich Erstellen unter Titel den Text Coyotes_Oakville_PublicReports und danach Ihre Initialen ein, und klicken Sie auf Erstellen.
Daraufhin wird die Elementseite Coyotes_Oakville_PublicReports angezeigt.
- Klicken Sie auf der Elementseite für Coyotes_Oakville_PublicReports unter Beschreibung auf Bearbeiten, und geben Sie den folgenden Text ein: The community can use this layer to report coyote activity in Oakville. Klicken Sie dann auf Speichern.
Da Sie den Sicht-Layer Coyotes_Oakville_PublicReports für die Öffentlichkeit freigeben möchten, müssen Sie konfigurieren, welche Features von Editoren bearbeitet und angezeigt werden können.
- Klicken Sie im Menüband auf die Registerkarte Einstellungen.
- Aktivieren Sie im Abschnitt Feature Layer (gehostet, Sicht) unter Bearbeitung das Kontrollkästchen für Bearbeitung aktivieren. Deaktivieren Sie unter Welche Art von Bearbeitung ist zulässig? die Optionen Löschen und Aktualisieren.

- Überprüfen Sie unter Welche Features sind für Editoren sichtbar?, ob die Option Editoren können alle Features anzeigen aktiviert ist, und klicken Sie unten auf der Seite auf Speichern.
Layer hinzufügen und Daten bearbeiten
Nachdem Sie mehrere Sichten erstellt haben, um den unterschiedlichen Anzeige- und Bearbeitungsanforderungen gerecht zu werden, fügen Sie sie einer Karte hinzu. Sie können testen, wie die unterschiedlichen Sichten in der Praxis funktionieren, und bestätigen, dass Sie sie ordnungsgemäß eingerichtet haben. Aktualisieren Sie Daten, indem Sie Features hinzufügen und löschen. Beachten Sie dabei die neuesten Aktualisierungen in den entsprechenden Sichten.
- Klicken Sie oben auf dem Menüband auf Inhalt.
Hinweis:
Beim Absolvieren dieses Lernprogramms können Sie die Elemente auf der Registerkarte Eigene Inhalte löschen, indem Sie die Kontrollkästchen aktivieren und auf Löschen klicken.
- Klicken Sie unter Coyotes_Oakville_PublicReports auf die Schaltfläche "Optionen", und wählen Sie In Map Viewer öffnen aus.

Die Karte wird in Map Viewer geöffnet.
Auf der Karte werden keine Punkte angezeigt, da Sie diesen Layer so konfiguriert haben, dass Benutzer nur Feature hinzufügen dürfen.
- Klicken Sie auf der Werkzeugleiste Einstellungen auf Bearbeiten.
Hinweis:
Je nach der Auflösung Ihres Computers wird das Werkzeug Bearbeiten möglicherweise nicht angezeigt. Klicken Sie ggf. auf Weitere und dann auf Bearbeiten.

Der Bereich Editor wird angezeigt.
- Klicken Sie im Bereich Editor auf Neues Feature.

Aus dem Mauszeiger wird das Symbol des neuen Features.
- Klicken Sie auf der Karte auf einen Punkt im Wasser (sodass Sie die Testpunkte finden), um ein neues Feature hinzuzufügen. Klicken Sie im Bereich Features erstellen auf Erstellen.

In Map Viewer vorgenommene Änderungen werden automatisch im Layer gespeichert.
- Nachdem Sie alle gewünschten Testpunkte hinzugefügt haben, klicken Sie auf der Werkzeugleiste Einstellungen auf Bearbeiten, um das Fenster Feature platzieren zu schließen.
- Zeigen Sie im Bereich Layer auf den Layer Coyotes_Oakville_PublicReports, und klicken Sie auf die Schaltfläche "Sichtbarkeit", um ihn zu deaktivieren.

- Klicken Sie auf die Schaltfläche Hinzufügen.

- Suchen Sie den Layer Coyotes_Oakville_PublicView, und klicken Sie auf die Schaltfläche Hinzufügen.

Die Karte wird so aktualisiert, dass Punkte für gemeldete Kojotenaktivitäten angezeigt werden. Die neu hinzugefügten Features werden nicht angezeigt, da Sie diese Sicht so konfiguriert haben, dass nur Features angezeigt werden, die den Prüfprozess durchlaufen haben.
- Klicken Sie auf Features auf der Karte, um Pop-ups anzuzeigen.

Das Feld Review_status wird nicht angezeigt, da Sie für diese Sicht eine Felddefinition festgelegt haben. Zudem wird auch keine Option zum Bearbeiten des Layers oder der Attribute angezeigt, da dieser Layer nicht bearbeitbar ist.
- Schließen Sie das Pop-up, und fügen Sie den Layer Coyotes_Oakville_Staff zur Karte hinzu.
- Klicken Sie im Bereich Layer hinzufügen auf die Schaltfläche "Zurück", um zum Bereich Layer zurückzukehren, und klicken Sie auf die Schaltfläche "Sichtbarkeit" für den Layer Coyotes_Oakville_PublicView.
Mit dem Mitarbeiter-Layer werden nur kürzlich gemeldete Aktivitäten sowie die neuen Features angezeigt, die Sie mithilfe des öffentlichen Layers hinzugefügt haben.

Sie haben diesen Layer mit uneingeschränkten Bearbeitungsfunktionen konfiguriert, die auch Aktualisieren und Löschen ermöglichen.
- Klicken Sie auf der Werkzeugleiste Einstellungen auf Bearbeiten. Klicken Sie im Bereich Editor unter Features bearbeiten auf Auswählen.

- Klicken Sie auf den Punkt, den Sie im Wasser hinzugefügt haben, um das entsprechende Pop-up anzuzeigen.
- Klicken Sie im Bereich Feature bearbeiten auf Löschen, um das Feature aus der Karte und in den Daten zu entfernen.
Hinweis:
Klicken Sie ggf. im Bestätigungsbereich auf Löschen.

Die Karte muss zum Speichern der Änderungen nicht gespeichert werden.
Nach dem Löschen der Testfeatures können Sie die öffentlichen Sichten für alle und die Mitarbeiter-Sicht für Ihre Organisation oder geeignete Gruppen freigeben. Wenn Sie einen bearbeitbaren Layer für die Organisation (oder eine Gruppe) freigeben, kann der Feature-Layer nur von Mitgliedern bearbeitet werden, denen eine Rolle mit Bearbeitungsberechtigungen zugewiesen wurde.
Hinweis:
Weitere Informationen finden Sie unter Freigeben von Elementen und Datenzugriff und -bearbeitung.
Sie haben Daten in Form eines gehosteten Feature-Layers veröffentlicht und mehrere Sichten mit unterschiedlichen Bearbeitungsfunktionen gemäß den Anforderungen Ihrer Crowdsourcing-Lösung erstellt. Wie geht es weiter?
Konfigurieren Sie fokussierte Apps mithilfe der Sichten gehosteter Feature-Layer, die Sie erstellt haben. Im Folgenden finden Sie einige Vorschläge:
- Fügen Sie den Layer für öffentliche Sichtungen (Coyotes_Oakville_PublicView) einer App für öffentliches Bewusstsein hinzu, um Bereiche kenntlich zu machen, in denen das Risiko für Begegnungen mit Kojoten erhöht ist. Symbolisieren Sie den Layer als Heatmap, um Bereiche mit einer höheren Dichte von Kojotenaktivitäten hervorzuheben. Die App-Vorlage "Basic Viewer" wird beispielsweise in dieser öffentlichen App zum Anzeigen von Kojotenbeobachtungen verwendet.
- Fügen Sie den Layer für öffentliche Meldungen (Coyotes_Oakville_PublicReports) einer Crowdsourcing-App hinzu. Wenn Sie für die Öffentlichkeit eine einfache Möglichkeiten zum Melden von Kojotenbeobachtungen bereitstellen, können Sie mehr Informationen mittels Crowdsourcing erfassen und eine bessere Vorstellung von Kojotenaktivitäten in der Kommune vermitteln. Sie können mithilfe der konfigurierbaren App-Vorlage "GeoForm" einen öffentlichen Survey erstellen.
- Weitere Ideen und mehr Informationen zu diesem Beispiel finden Sie in der Story Sichten gehosteter Feature-Layer: ein praktisches Beispiel. Lernen Sie ferner das offene Datenportal der Stadt Oakville kennen, und sehen Sie sich die Karte zur Sensibilisierung für Kojotenbeobachtungen an.
Absolvieren Sie ein weiteres Lernprogramm, um zu erfahren, wie eine App aus einer Karte erstellt wird. Weitere praktische Lernprogramme für verschiedenste Szenarios finden Sie in der Learn ArcGIS-Galerie. Sie können auch die Websites Das ArcGIS Buch und ArcGIS Imagery Book besuchen.