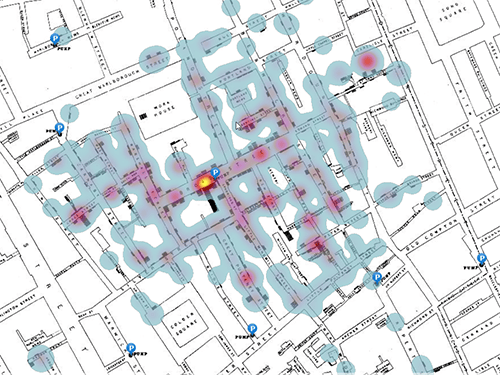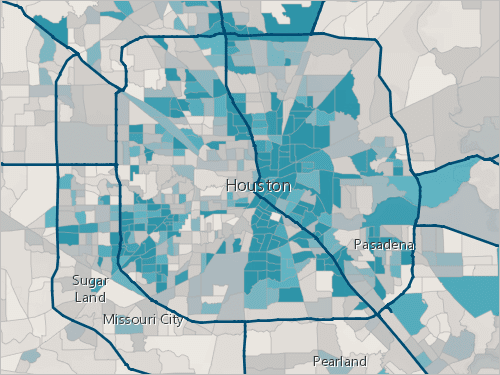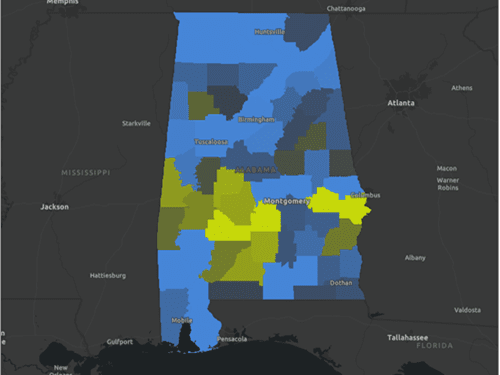Die Karte erkunden
Zunächst öffnen Sie eine Weltkarte und speichern eine Kopie, sodass Sie sie ändern können. Dann navigieren Sie in der Karte und machen sich mit den angezeigten Inhalten vertraut.
- Melden Sie sich bei Ihrem ArcGIS-Konto an.
Hinweis:
Wenn Sie über kein Organisationskonto verfügen, informieren Sie sich über die Optionen für den Zugriff auf die Software.
Denken Sie daran, dass bei Kennwörtern die Groß- und Kleinschreibung beachtet werden muss, falls beim Anmelden bei Ihrem Konto ein Fehler auftritt oder wenn Sie sich nicht anmelden können. Wenn Sie Ihr ArcGIS-Kennwort vergessen haben, können Sie über die Anmeldeseite Ihr Kennwort zurücksetzen. Weitere Informationen finden Sie unter Problembehandlung bei Konten.
Als Nächstes suchen Sie eine Karte und öffnen diese in ArcGIS Online.
- Klicken Sie auf dem oberen Menüband auf die Suchschaltfläche.

- Geben Sie in der Suchleiste Make a map of China ein. Drücken Sie die Eingabetaste.

Die Seite Suchen wird angezeigt.
Standardmäßig würden Sie nur Inhalte Ihrer Organisation durchsuchen. Die Webkarte Make a Map of China befindet sich in der Learn ArcGIS-Organisation. Im nächsten Schritt ändern Sie den Filter, sodass alle Organisationen durchsucht werden.
- Deaktivieren Sie auf der Seite Suchen mithilfe der Umschaltfläche Nur in <Name der Organisation> suchen.

- Klicken Sie in der Ergebnisliste auf die Webkarte Make a Map of China von Learn_ArcGIS.

Der Elementbereich Make a Map of China wird angezeigt.
- Klicken Sie auf Details anzeigen.

Die Elementseite wird in einer neuen Registerkarte geöffnet.
Jedes Element in ArcGIS Online enthält eine Elementseite mit den entsprechenden Metadaten. Zu den Metadaten auf der Elementseite gehören der Titel, der Typ, die Quelle, der Autor, das Datum der letzten Änderung, die Miniaturansicht und die mit dem Element verbundenen Tags. Außerdem können zusätzliche Informationen wie eine Zusammenfassung und Beschreibung, Informationen zur Genauigkeit und Aktualität des Elements, Einschränkungen im Zusammenhang mit der Verwendung und Freigabe des Elements, Credits usw. enthalten sein. Anhand dieser Informationen können andere Benutzer die Nützlichkeit der Elemente erkennen und überprüfen.
- Klicken Sie auf der Elementseite von Make a Map of China auf In Map Viewer öffnen.
Hinweis:
Abhängig von dem Organisations- und Benutzereinstellungen müssen Sie möglicherweise auf den Dropdown-Pfeil klicken und dann In Map Viewer öffnenwählen. ArcGIS Online bietet zwei Map Viewer zum Anzeigen, Verwenden und Erstellen von Karten. Weitere Informationen zu den verfügbaren und empfohlenen Map Viewern finden Sie in diesen FAQ.

Eine Weltkarte wird in Map Viewer angezeigt.

Oben auf der Seite sind Ihr Name und Ihr ArcGIS-Benutzername zu sehen, d. h. Sie sind bereits angemeldet.

Sie erkunden Map Viewer, bevor Sie mit der Bearbeitung der Karte beginnen.
Map Viewer enthält zwei vertikale Werkzeugleisten: die (dunkle) Werkzeugleiste Inhalt (dunkel) und die (helle) Werkzeugleiste Einstellungen. Verwenden Sie die Werkzeugleiste Inhalt, um den Karteninhalt zu verwalten und anzuzeigen und um mit der Karte zu arbeiten. Verwenden Sie die Werkzeugleiste Einstellungen, um Optionen zum Konfigurieren von und Interagieren mit Karten-Layern und anderen Komponenten der Karte aufzurufen.

- Klicken Sie auf die Schaltfläche Einblenden bzw. Ausblenden unten in den Werkzeugleisten, um diese ein- oder auszublenden.

- Klicken Sie auf der (dunklen) Werkzeugleiste Inhalt auf Layer.

Der Bereich Layer wird angezeigt und zeigt die vier Layer an, die in der geöffneten Webkarte Make a Map of China enthalten sind. Eine ArcGIS-Webkarte ist eine interaktive Anzeige von einem oder mehreren Layern mit geographischen Informationen.
Als Nächstes speichern Sie eine Kopie dieser Karte, damit Sie den Style der einzelnen Layer bearbeiten können.
- Klicken Sie auf der Werkzeugleiste Inhalt auf Speichern und öffnen und anschließend auf Speichern unter.
Hinweis:
Der blaue Punkt neben der Schaltfläche Speichern und öffnen und der Schaltfläche Speichern unter gibt an, dass die Karte nicht gespeicherte Änderungen enthält.

Das Fenster Karte speichern wird angezeigt. Sie weisen Ihrer Kopie der Karte einen Titel zu.
- Geben Sie im Fenster Karte speichern als Titel den Text Make a Map of China ein, und fügen Sie Ihre Initialen hinzu, (z. B. Make a Map of China YN).
Hinweis:
Sie dürfen in einer ArcGIS-Organisation nicht zwei Layer mit demselben Namen erstellen. Durch das Hinzufügen Ihrer Initialen an Layer-Namen wird gewährleistet, dass andere Benutzer in Ihrer Organisation dieses Lernprogramm ebenfalls absolvieren können. Nach Erstellung des Layers können Sie ihn in der Karte umbenennen, um Ihre Initialen zu entfernen. Dies hat keine Auswirkungen auf den Namen des zugrunde liegenden Daten-Layers.
Verwenden Sie die Tags und die Zusammenfassung aus der ursprünglichen Karte. Tags sind Begriffe, mit deren Hilfe Benutzer in ArcGIS Online nach Ihrer Karte suchen können. Die Zusammenfassung stellt Informationen bereit, sodass die Benutzer den Zweck der Karte verstehen.

- Klicken Sie auf Speichern.
Die Karte wird in Ihrem ArcGIS Online-Konto gespeichert. Als Nächstes zoomen Sie (und ändern damit den Maßstab, um mehr oder weniger Details anzuzeigen) und schwenken Sie (und ändern damit die Ausdehnung, um unterschiedliche Bereiche anzuzeigen), um verschiedene Teile der Karte anzuzeigen.
Sie können auf drei Arten zoomen.
- Klicken Sie auf die Schaltflächen Vergrößern oder Verkleinern.
- Verwenden Sie das Rad Ihrer Maus.
- Drücken Sie die Umschalttaste, während Sie einen Rahmen um den zu vergrößernden Bereich ziehen.

Sie können die Karte durch Klicken und Ziehen schwenken.
- Zoomen Sie auf China.

- Klicken Sie auf die Schaltfläche Standardausdehnung, um zur ursprünglichen Ausdehnung der Karte zurückzukehren.

- Klicken Sie ggf. auf der Werkzeugleiste Inhalt auf Layer, um den Bereich Layers mit allen Layern in der Karte anzuzeigen.

Die Karte beinhaltet vier Layer:
- China_Rivers enthält 12 Flüsse in China.
- China Admin enthält 34 Verwaltungsgebiete, die Kantonen oder Bundesländern ähneln.
- World Countries (Generalized) enthält 249 Länder der Welt. "Generalized" bedeutet, dass die Grenzen und Küstenlinien nicht so detailliert angezeigt werden.
- World Cities beinhaltet über 2.500 Städte.
Sofern Sie keine Änderungen vorgenommen haben, ist der Layer World Countries (Generalized) der einzige Layer, der auf der Karte sichtbar ist. Die anderen Layer sind derzeit deaktiviert. Die Schaltfläche für die Layer-Sichtbarkeit zeigt an, ob ein Layer auf der Karte sichtbar ist.
- Klicken Sie auf der Werkzeugleiste Inhalt auf Grundkarte.
Der Grundkarten-Layer Terrain with Labels bietet geographischen Kontext als Hintergrund für die Layer.
- Klicken Sie auf Layer und dann auf die Schaltfläche für die Sichtbarkeit von World Cities, um den Layer zu aktivieren.

Auf der Karte werden Punkte angezeigt, die Großstädte in aller Welt darstellen.

Der Layer World Cities ist sichtbar, aber die meisten Punkte, die Städte repräsentieren, sind unter dem Layer World Countries (Generalized) verborgen. Sie verschieben den Layer World Cities ganz nach oben in der Layer-Liste, sodass er zu sehen ist.
- Ziehen Sie im Bereich Layer den Layer World Cities über China_Rivers.

Der Layer World Cities wird jetzt über dem Layer World Countries (Generalized) angezeigt.

Jetzt sind alle Punkte, die Großstädte darstellen, sichtbar.
Da Sie den Layer World Cities nicht benötigen, deaktivieren Sie ihn.
- Klicken Sie im Bereich Layer auf die Schaltfläche für die Sichtbarkeit des Layers World Cities.
Der Layer wird auf der Karte ausgeblendet.
- Klicken Sie auf der Werkzeugleiste Inhalt auf Speichern und öffnen und dann auf Speichern, um die Karte zu speichern.
Der aktuelle Status der Karte wird in Ihrem ArcGIS Online-Konto gespeichert.
Das Untersuchungsgebiet filtern
Die Karte zeigt Länder auf der ganzen Welt, aber Sie interessieren sich nur für China. Sie erstellen einen Filter, mit dem nur das Land China im Layer sichtbar wird. Mit einem Filter werden die angezeigten Features in einem Layer eingeschränkt, sodass Sie wichtige Informationen aufzeigen können.
- Klicken Sie im Bereich Layer auf den Layer World Countries (Generalized), um diesen Layer auszuwählen.

Der blaue Balken wird neben einem Layer angezeigt, wenn dieser im Bereich Layer ausgewählt wurde.
- Klicken Sie auf der (hellen) Werkzeugleiste Einstellungen auf Filter.

Der Bereich Filter wird geöffnet.
Sie erstellen einen Filterausdruck, mit dem nur das Land China im Layer sichtbar wird.
- Klicken Sie im Bereich Filter auf Neue hinzufügen.

Jeder Ausdruck enthält einen Feldnamen, einen Operator und einen Wert. Der Feldname für die Bedingung, die beim Klicken auf Ausdruck hinzufügen automatisch geladen wurde, lautet Country, und als Operator wurde ist festgelegt.
Als Nächstes geben Sie den Wert für die Bedingung an.
- Geben Sie als Wert China ein.

Der Filter wird angewendet, und in der Karte wird eine Vorschau der Karte, in der nur China sichtbar ist, angezeigt.

- Klicken Sie im Bereich Filter auf Speichern.
Sie können mithilfe des Werkzeugs Zoomen auf verwenden, um Ihre Karte auf die Features in einem Layer zu zentrieren. Da Sie einen Filter für den Layer World Countries (Generalized) verwendet haben, ist das einzige sichtbare Feature im Layer China.
- Klicken Sie im Bereich Layer auf die Schaltfläche Optionen für den Layer World Countries (Generalized), und klicken Sie auf Zoomen auf.

Die Karte wird auf China gezoomt.
Das Untersuchungsgebiet stylen
Derzeit wird das Innere von China orange dargestellt. Sie ändern den Karten-Style, sodass nur der Umriss von China dargestellt wird.
- Stellen Sie im Bereich Layer sicher, dass der Layer World Countries (Generalized) ausgewählt ist, und klicken Sie auf der Werkzeugleiste Einstellungen auf Styles.

- Klicken Sie im Bereich Styles unter Style auswählen für Position (Einzelsymbol) auf Style-Optionen.

- Klicken Sie auf das Symbol unter Symbol-Style.

- Klicken Sie im Fenster Symbol-Style unter Füllfarbe auf Keine Farbe.

- Klicken Sie auf Umrissfarbe. Geben Sie im Fenster Farbe auswählen unter Hex den Wert 1a1a1a ein, und klicken Sie auf Fertig.

- Geben Sie für Umrissbreite die Zahl 2 ein.

- Klicken Sie im Bereich Style-Optionen zweimal auf Fertig.

China wird auf der Karte jetzt ohne Füllfarbe und mit einem schwarzen Umriss angezeigt.
- Speichern Sie die Karte.
Tipp:
Klicken Sie auf der Werkzeugleiste Inhalt auf Speichern und öffnen und dann auf Speichern, um die Karte zu speichern.
Die Flüsse stylen
Auf der Karte wird jetzt der Umriss von China angezeigt. Sie zoomen auf China und aktivieren und stylen den Flüsse-Layer.
- Klicken Sie im Bereich Layer auf die Schaltfläche für die Sichtbarkeit des Layers China_Rivers, um den Layer zu aktivieren.
Die Flüsse werden als hellviolette Linien dargestellt. Sie ändern die Farbe in Blau, um zu vermitteln, dass die Linien das Wasser in den Flüssen darstellen.
- Vergewissern Sie sich, dass der Layer China_Rivers im Bereich Layer ausgewählt ist, und klicken Sie auf der Werkzeugleiste Einstellungen auf Styles.
- Klicken Sie im Bereich Styles unter Style auswählen für Position (Einzelsymbol) auf Style-Optionen.

- Klicken Sie auf das Symbol unter Symbol-Style.
- Klicken Sie auf Farbe. Geben Sie unter Hex den Wert 43abeb ein, und klicken Sie auf Fertig. Geben Sie für Breite den Wert 2 ein.

- Klicken Sie im Bereich Style-Optionen zweimal auf Fertig.

Auf der Karte werden jetzt der Umriss von China und die großen Flüsse des Landes angezeigt.
Eine Karte der Verwaltungsgebiete erstellen
Die nächsten beiden Layer, die Sie auf der Karte anzeigen, enthalten Verwaltungsgebiete und Städte. China umfasst 34 Verwaltungsgebiete auf Provinzebene, die Bundesländern oder Kantonen ähneln. Sie verwenden in diesem Layer für jedes Verwaltungsgebiet eine andere Farbe, damit Sie die Gebiete besser auseinander halten können.
- Klicken Sie im Bereich Layer auf die Schaltfläche für die Sichtbarkeit des Layers China Admin.
- Klicken Sie auf der Werkzeugleiste Einstellungen auf Styles.
- Klicken Sie im Bereich Styles unter Attribute auswählen auf Feld.

Das Fenster Felder auswählen wird angezeigt.
- Klicken Sie im Fenster Felder hinzufügen auf Name und dann auf Hinzufügen.

- Klicken Sie im Bereich Styles unter Style auswählen für Typen (eindeutige Symbole) auf Style-Optionen.
Der Bereich Symboloptionen wird geöffnet.
Verschiedene Elemente (Autos, Städte, Feldfrüchte) werden mit eindeutigen Symbolen angezeigt und nicht mit der Anzahl (fünf, sieben oder neun) oder numerischen Messwerten (21,7 kg, 30,5 kg oder 50,2 kg). In diesem Beispiel ist für jedes der Verwaltungsgebiete Chinas ein eindeutiges Symbol festgelegt.

Zehn Verwaltungsgebieten werden eindeutige Farben zugewiesen, und die anderen werden grau dargestellt.

Sie weisen jedem Verwaltungsgebiet ein eigenes Symbol zu.
- Klicken Sie auf die Schaltfläche Alle Werte berücksichtigen.

Jedes der 34 Verwaltungsgebiete weist ein eigenes Symbol auf.

Als Nächstes passen Sie den Farbverlauf und die Transparenzeinstellungen an, damit der Layer China_rivers besser erkennbar sind.
- Klicken Sie auf das Symbol unter Symbol-Style.

- Klicken Sie im Fenster Symbol-Style auf Füllfarbe.
- Wählen Sie im Fenster Rampe die Option Regnerischer Tag aus, und klicken Sie auf Fertig.
Tipp:
Wenn Sie auf einen Farbverlauf zeigen, wird der Name des Farbverlaufs angezeigt.

- Legen Sie die Option Füllungstransparenz auf 60 fest.

Durch Ändern der Transparenz oder Opazität eines Layers in einer Karte können Sie festlegen, dass mehr oder weniger von den darunter angeordneten Layern sichtbar wird. Je transparenter ein Layer ist, desto weniger sichtbar erscheint er auf der Karte und desto sichtbarer erscheinen die anderen Layer. Mit anderen Worten: Je höher die Transparenz eingestellt ist, desto durchsichtiger wird der Layer angezeigt, ähnlich wie ein Buntglasfenster. Je geringer die Transparenz ist, desto schwieriger ist es, durch den Layer hindurchzusehen, wie ein Vorhang oder eine Gardine, die ein Fenster verdeckt.
Die Farben der Verwaltungsabteilung sind gedeckter, und der Layer China_Rivers ist besser erkennbar.
- Klicken Sie im Bereich Style-Optionen zweimal auf Fertig.

- Speichern Sie die Karte.
Eine Karte der Städte in China erstellen
Sie stylen die Städte in China, um ihre relativen Bevölkerungen anzuzeigen. Zuerst erstellen Sie einen Filter, um nur die Städte in China anzuzeigen. Dann stellen Sie die Städte mit einer kleineren Bevölkerung mit kleineren Symbolen und die Städte mit einer größeren Bevölkerung mit größeren Symbolen dar.
- Klicken Sie im Bereich Layer auf die Schaltfläche für die Sichtbarkeit des Layers World Cities.
Die Städte der Welt werden angezeigt.
- Wählen Sie im Bereich Layer den Layer World Cities aus, und klicken Sie auf der Werkzeugleiste Einstellungen auf Filter.
- Klicken Sie im Bereich Filter auf Neue hinzufügen.
- Wählen Sie unter Bedingung für den Feldnamen die Option Country und für den Wert die Option China aus.

Die 48 Städte aus dem Layer World Cities, die in China liegen, werden angezeigt. Die übrigen Städte werden ausgeblendet.
- Klicken Sie auf Speichern.

Sie stylen den Städte-Layer so, dass die relativen Größen der Stadtbevölkerungen angezeigt werden.
- Vergewissern Sie sich, dass im Bereich Layer der Layer World Cities ausgewählt ist, und klicken Sie auf der Werkzeugleiste Einstellungen auf Styles.
- Klicken Sie unter Attribute auswählen auf Feld.
- Klicken Sie im Fenster Felder hinzufügen auf Population und dann auf Hinzufügen.
Den Städten wird basierend auf dem Wert im Feld "Population" automatisch eine Größe zugewiesen. Je größer die Bevölkerung, desto größer das Symbol.

Sie ändern die Symbolfarbe und den Umrisslinien-Style, damit die Städtesymbole besser zu sehen sind.
- Klicken Sie im Bereich Styles unter Darstellungs-Style testen für Anzahl und Mengen (Größe) auf Style-Optionen.
- Klicken Sie im Bereich Style-Optionen auf das Symbol unter Symbol-Style.

- Klicken Sie im Fenster Symbol-Style auf Füllfarbe, und geben Sie für Hex den Wert 000000 ein. Klicken Sie auf Fertig.

- Geben Sie für Füllungstransparenz den Wert 40 ein. Geben Sie für Umrisslinientransparenz den Wert 0 ein.

- Klicken Sie im Bereich Style-Optionen zweimal auf Fertig.
Ihre Karte ist damit fertig.

- Klicken Sie auf der Werkzeugleiste Inhalt auf Legende.

Der Bereich Legende wird angezeigt. Der Bereich Legende gibt Aufschluss darüber, wie der Daten-Layer auf der Karte dargestellt wird.

- Speichern Sie die Karte.
In diesem Lernprogramm haben Sie eine Karte erkundet. Sie haben Layer angeordnet, gestylt und gefiltert, um eine Karte von China zu erstellen, welche die zugehörigen Verwaltungsgebiete, die wichtigsten Flüsse und die 48 größten Städte nach Populationsgröße enthält.
Sie können nun die grundlegende Karte optimieren, indem Sie die Karteneigenschaften festlegen, Lesezeichen hinzufügen und die Transparenz festlegen. Je nachdem, welche Freigabeberechtigungen Ihnen zugewiesen sind, können Sie die Karte für Gruppen, Ihre Organisation und die Öffentlichkeit freigeben. Weitere Informationen zum Erstellen von Karten finden Sie im Lernprogramm Eine Policy-Karte zur Bekämpfung von Gesundheitsproblemen erstellen.
Weitere Lernprogramme finden Sie in der Lernprogrammgalerie.