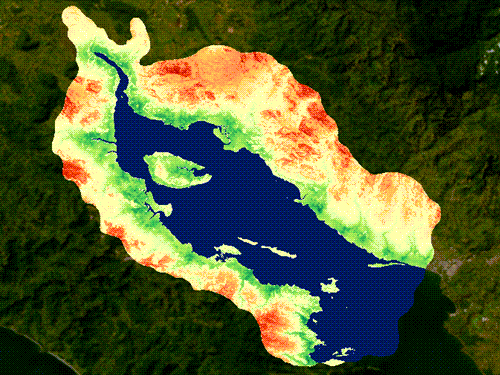Regionen definieren
Um die Regionen für die Naturschutzplanung zu definieren, werden Sie Layer verwenden, die aus ArcGIS Living Atlas of the World extrahiert wurden, um Gebiete, die in Summe umfangreiche Verbreitungsgebiete seltener Arten aufweisen, zu identifizieren. In diesen Gebieten kommen seltenere Arten mit kleinen Verbreitungsgebieten vor, sodass sie wichtige Schutzgebiete sind, um den Schutz dieser Arten zu maximieren. Ihr Ziel ist es, die 5.000 zusätzlichen Quadratkilometer in Ohio zu bestimmen, die geschützt werden sollen. Die Gebiete sollten außerhalb bestehender Parks liegen, die bereits geschützt sind, und außerhalb städtischer Gebiete, in denen Land teurer ist.
Sie werden mit dem Werkzeug Regionen suchen experimentieren und untersuchen, wie kompakte Regionen entstehen können, die diese Werte maximieren.
Karte öffnen und erkunden
Als Erstes laden Sie die Lernprogrammdaten herunter.
- Laden Sie das Projektpaket Identify_Connect.ppkx herunter, und navigieren Sie auf Ihrem Computer zu der heruntergeladenen Datei.
Hinweis:
In den meisten Webbrowsern werden heruntergeladene Dateien standardmäßig im Ordner "Downloads" gespeichert.
- Doppelklicken Sie auf das Projektpaket Identify_Connect.ppkx, um es in ArcGIS Pro zu öffnen. Wenn Sie dazu aufgefordert werden, melden Sie sich mit Ihrem ArcGIS-Organisationskonto an.
Hinweis:
Wenn Sie über keinen Zugriff auf ArcGIS Pro oder über kein ArcGIS-Organisationskonto verfügen, informieren Sie sich über die Optionen für den Zugriff auf die Software.
Das Projektpaket wird extrahiert, und das Projekt wird mit einer Karte geöffnet, bei der es sich um eine topografische Grundkarte und den Umriss von Ohio handelt.

- Aktivieren Sie im Bereich Inhalt den Layer Range Size Rarity.

Die Karte zeigt den Layer an.

Dunkler dargestellte Gebiete auf der Karte weisen eine höhere Anzahl seltener, geographisch begrenzter Arten auf. Arten mit kleinen Verbreitungsgebieten werden höher gewichtet, weil es weniger Möglichkeiten gibt, sie zu schützen.
Bei diesem Layer handelt es sich um einen lokalen Raster-Layer, der basierend auf dem Layer Summed Range-size Rarity of Imperiled Species in the United States des NatureServe Network aus Juni 2024 auf den Bundesstaat Ohio zugeschnitten wurde. Er ist Bestandteil von MoBi (Map of Biodiversity Importance).
NatureServe behält sich alle Rechte an dem zur Verfügung gestellten geistigen Eigentum vor. Die Verbreitung der Daten oder des geistigen Eigentums im Ganzen oder in Teilen oder von Produkten, die aus den Daten oder dem geistigen Eigentum abgeleitet sind, zu kommerziellen Zwecken ist streng verboten. Weitere Informationen finden Sie in den vollständigen Nutzungsbedingungen.
Die Genehmigung zur Verwendung des Layers in diesem Lernprogramm wurde erteilt.
- Aktivieren Sie die Layer Urban Areas und Parks.

Diese beiden Layer sind von Layern abgeleitet, die in ArcGIS Living Atlas of the World gehostet werden. Es handelt sich um lokale Polygon-Feature-Layer, die auf den Bundesstaat Ohio zugeschnitten sind.
Der Layer Urban areas enthält, wie vom United States Census Bureau definiert, städtische Gebiete, die mit grauer Schraffur gefüllt sind.
Der Layer Parks umfasst Nationalparks, staatliche Parks und Wälder sowie Bezirks-, Regional- und Kommunalparks in den Vereinigten Staaten.

Sie werden diese Layer verwenden, um die vorgeschlagene Naturschutzanalyse einzuschränken. Die derzeitigen Parklandschaften sollen nicht einbezogen werden, da diese Gebiete bereits geschützt sind. Es sollen auch keine städtischen Gebiete einbezogen werden, da die Kosten für den Erwerb von Grundstücken in städtischen Gebieten höher liegen.
- Aktivieren Sie den Layer Global Human Modification.

Der Layer wird aktiviert.

Braunere Gebiete auf der Karte sind stärker durch menschliche Aktivitäten, einschließlich Urbanisierung und Landwirtschaft, verändert, während grünere Gebiete weniger durch menschliche Aktivitäten verändert sind.
Die städtischen Gebiete sind meist dunkelbraun schattiert, aber es gibt auch große Gebiete, vor allem im Westen Ohios, die stark von der Landwirtschaft geprägt sind.
Bei diesem Layer handelt es sich um einen lokalen Raster-Layer, der basierend auf dem Raster "Global Human Modification", das Kennedy, Oakleaf, Theobald, Baruch-Mordo und Kiesecker in ihrem Artikel Managing the middle: A shift in conservation priorities based on the global human modification gradient in Global Change Biology entwickelt haben, auf den Bundesstaat Ohio zugeschnitten wurde.
- Aktivieren Sie den Layer Range Size Rarity - No Urban.

Der Layer wird aktiviert.

Diese Karte zeigt den Layer für Artenreichtum und -seltenheit an, aus dem die städtischen Gebiete entfernt wurden. Dieser Vorverarbeitungsschritt wurde mit dem Werkzeug Nach Maske extrahieren durchgeführt, um nur die Gebiete außerhalb der städtischen Polygone in ein neues Raster zu kopieren. Der Layer wird Range Size Rarity - No Urban benannt.
Suchen Sie nach der Region mit dem größten summierten Verbreitungsgebiet seltener Arten
Als Erstes führen Sie das Werkzeug aus, um die einzelne 5.000 Quadratkilometer große Region mit dem größten summierten Verbreitungsgebiet seltener Arten zu ermitteln.
- Klicken Sie auf dem Menüband auf Analyse. Klicken Sie im Abschnitt Geoverarbeitung auf Tools.
- Geben Sie im Bereich Geoverarbeitung im Suchfeld Regionen suchen ein. Klicken Sie in den Suchergebnissen auf das Werkzeug Regionen suchen.

- Wählen Sie im Bereich Regionen suchen für Eingabe-Raster den Layer Range Size Rarity - No Urban aus.

Das Werkzeug Regionen suchen verwendet einen parametrisierten Algorithmus zum Vergrößern von Regionen, um Zellen mit hohen Werten aus dem Eingaberaster zu identifizieren und die Regionen so zu vergrößern, dass diese Werte maximiert werden, eingeschränkt durch die Eingabeparameter.
In diesem Fall ist der Wert das summierte Verbreitungsgebiet seltener Arten jeder Zelle im Layer Range Size Rarity - No Urban. Das Werkzeug platziert Zellen mit Seed-Kandidaten an Positionen mit hohen Werten im Raster und fügt dann angrenzende Zellen hinzu, um Regionen zu vergrößern. Da die städtischen Gebiete aus dem Eingabe-Raster entfernt wurden, erweitert sich die vorgeschlagene Region um diese Gebiete.
Neben dem Parameter Eingabe-Raster wird eine Benachrichtigungsschaltfläche angezeigt.
- Klicken Sie auf das Benachrichtigungssymbol.

Diese Warnung weist darauf hin, dass aufgrund der Tatsache, dass das Raster mehr als 500.000 Zellen hat, eine neue Version des Rasters nach einem Resampling verwendet wird.
- Schließen Sie die Meldung.
- Geben Sie unter Gesamtfläche den Wert 5000 ein.

- Übernehmen Sie für Flächeneinheiten den Standardwert Quadratkilometer.
Das Werkzeug fügt der Region weitere Zellen hinzu, bis sie eine Fläche von 5.000 Quadratkilometern erreicht.
- Geben Sie als Ausgabe-Raster den Text Cons_region_opt_1 ein.
 festgelegt.
festgelegt.Dieser Name weist darauf hin, dass es sich um die erste Option für ein Naturschutzgebiet handelt, die Sie in diesem Sondierungsprozess erstellen.
- Übernehmen Sie für Anzahl der Regionen den Standardwert 1.
Das Werkzeug definiert eine einzelne Region, die die Zahlenwerte für das Raster des Verbreitungsgebietes seltener Arten maximiert.
- Übernehmen Sie für Form der Region den Standardwert Kreis.
Da jede Zelle vom Algorithmus für die Vergrößerung der Region berücksichtigt wird, gewichtet das Werkzeug den Wert der Zelle nach ihrem Nutzen für die Beibehaltung einer annähernd kreisförmigen Gesamtform. Das Ausmaß, in dem die Form der Region durch den Parameter Kompromiss zwischen Form/Nutzwert (%) gesteuert wird, der einen Standardwert von 50 % hat.

- Übernehmen Sie die anderen Standardwerte, und klicken Sie auf Ausführen.
Das Werkzeug wird ausgeführt und generiert eine einzige Region im zentralen und südlichen Teil des Bundesstaates.

- Zoomen Sie auf den südlichen Teil der grau markierten Teils Region des Layers.

Die vorgeschlagene Region hat Zellen, die innerhalb bestehender Parks liegen. Sie nehmen Änderungen vor und führen das Werkzeug erneut aus, um die vorhandenen Parks zu berücksichtigen.
Eine Region unter Umgehung von Parkflächen suchen
Die städtischen Gebiete wurden umgangen, weil sie ausgeschnitten und auf NoData-Werte gesetzt worden waren. Sie passen die Eingabeparameter des Werkzeugs an und führen es erneut aus, um Parks zu umgehen.
- Ändern Sie im Werkzeug Regionen suchen den Namen des Ausgabe-Rasters in Cons_region_opt_2.

- Wählen Sie für den Parameter Eingabe-Raster oder Feature vorhandener Regionen den Layer Parks aus.

- Klicken Sie auf Ausführen.
Der Layer Cons_region_opt_2 wird der Karte hinzugefügt.
- Deaktivieren Sie den Layer Cons_region_opt_1.
Der Layer Cons_region_opt_2 überschneidet sich nicht mehr mit Parks und erstreckt sich etwas weiter nach Norden und Osten.

- Klicken Sie auf dem Menüband auf der Registerkarte Karte im Abschnitt Navigieren auf Lesezeichen, und wählen Sie das Lesezeichen Ohio aus.
Die Karte wird auf Ohio, gezoomt, um die vollständige Ausdehnung des Bundestaates anzuzeigen.
Mehrere Regionen suchen
Diese Region umfasst zwar einige Gebiete mit hohen Werten für ein summiertes Verbreitungsgebiet seltener Arten, doch gibt es auch viele Gebiete außerhalb dieser Region, die ebenfalls hohe Werte haben. Sie führen das Werkzeug erneut aus und vergrößern mehrere Regionen, um eine bessere Abdeckung im gesamten Bundesstaat zu erreichen.
- Ändern Sie im Werkzeug Regionen suchen den Namen des Ausgabe-Rasters in Cons_region_opt_3.
- Geben Sie für Anzahl der Regionen den Wert 10 ein.

Neben dem Parameter Anzahl der Regionen wird ein Benachrichtigungssymbol angezeigt.
- Klicken Sie auf das Benachrichtigungssymbol.

Wenn der Parameter Anzahl der Regionen höher als acht ist, verwendet das Werkzeug die Auswahlmethode Sequenziell. Bei einer geringeren Anzahl von Regionen verwendet das Werkzeug standardmäßig die rechenintensive Auswahlmethode Kombinatorisch.
- Schließen Sie die Benachrichtigung.
- Klicken Sie auf Ausführen.
Das Werkzeug wird ausgeführt und der Layer zur Karte hinzugefügt.
- Deaktivieren Sie den Layer Cons_region_opt_2.

Diese Regionen verteilen sich in einem ungefähren Nord-Süd-Band über den Bundesstaat und umfassen weitere Gebiete mit hohen Werten. Im nördlichen Teil des Bundesstaates sind die Regionen tendenziell weiter voneinander entfernt, während einige Regionen im Süden näher beieinander liegen.
Der grau markierte Teil für die Region 1 ist etwas schwer zu erkennen. Sie ändern die Farbe für diese Region.
- Klicken Sie im Bereich Inhalt für den Layer Cons_region_opt_3 mit der rechten Maustaste auf das graue Feld für die Region mit dem Wert 1. Wählen Sie in der Farbauswahl eine hellviolette Farbe, z. B. Amethyst aus.

Sie haben die Daten erkundet und Regionen außerhalb städtischer Gebiete generiert, die Gebiete mit prognostizierter hoher Artenseltenheit abdecken. Als Nächstes werden Sie Verbindungen zwischen diesen Regionen definieren.
Regionen verbinden
Nachdem Sie nun einige über den Bundesstaat verteilte Regionen identifiziert haben, besteht der nächste Schritt darin, Verbindungen zwischen ihnen zu finden. Sie werden den Layer Global Human Modification als Kostenoberfläche verwenden, um Routen zwischen den Regionen zu ermitteln, die am wenigsten von menschlicher Veränderung betroffen sind. In stark veränderten Gebieten sind die Kosten für die Durchquerung höher, während sie in weniger veränderten Gebieten niedriger sind. Das Werkzeug findet den Pfad zwischen den Regionen, der die Kosten minimiert.
Verbindungen finden
Sie verwenden Sie das Werkzeug Optimale Regionsverbindungen, um die optimalen Pfade zwischen Regionen zu finden, die Sie definiert haben.
- Geben Sie im Bereich Geoverarbeitung im Suchfeld den Text Optimale Regionsverbindungen ein. Klicken Sie in den Suchergebnissen auf das Werkzeug Optimale Regionsverbindungen.

- Wählen Sie für den Parameter Eingabe-Raster oder Feature vorhandener Regionen den Layer Cons_region_opt_3 aus.

- Geben Sie für den Parameter Ausgabe der optimalen Verbindungslinien den Text Optimal_path_1 ein.

- Lassen Sie den Parameter Eingabe-Raster oder Feature-Barrieren leer.
- Wählen Sie für den Parameter Eingabe-Kosten-Raster den Layer Global Human Modification aus.

- Übernehmen Sie die Standardwerte für die anderen Parameter, und klicken Sie auf Ausführen.
Das Werkzeug wird ausgeführt und der Layer Optimal_path_1 mit den Linien, die die Regionen verbinden, wird der Karte hinzugefügt. Im Bereich des Werkzeugs wird außerdem eine Warnung angezeigt.
- Klicken Sie auf Details anzeigen.

Die Warnung weist darauf hin, dass einige Linien möglicherweise nicht verbunden wurden, weil sie NoData kreuzen oder über die Datenausdehnung hinausgehen.

- Schließen Sie die Warnung.
- Klicken Sie im Bereich Inhalt für den Layer Optimal_path_1 auf das Liniensymbol.

- Suchen Sie im Bereich Symbolisierung nach dem schwarzen Liniensymbol 1,5 Punkt, und klicken Sie darauf.

Das Symbol wird auf der Karte aktualisiert. Mit diesem Symbol können Sie die Verbindungen zwischen den Regionen besser erkennen.
- Deaktivieren Sie im Bereich Inhalt den Layer Global Human Modification.
- Schließen Sie den Bereich Symbolisierung.

Die Verbindungslinien zwischen den Regionen sind die Routen mit den wenigsten Umwegen, die die Kosten für die Durchquerung urbanisierter und durch menschliche Aktivitäten veränderter Gebiete minimieren. Einige dieser Routen führen jedoch durch städtische Gebiete.
Routen unter Umgehung städtischer Gebiete finden
Für einige Arten ist die Durchquerung städtischer Gebiete keine Herausforderung. Für viele seltene und gefährdete Arten ist dies jedoch schwieriger oder unmöglich. Sie führen das Werkzeug erneut aus, wobei Sie diesmal die städtischen Gebiete als Barrieren-Features verwenden.
- Ändern Sie im Werkzeug Optimale Regionsverbindungen den Parameter Ausgabe der optimalen Verbindungslinien von Optimal_path_1 in Optimal_path_2.
- Wählen Sie für den Parameter Eingabe-Raster oder Feature-Barrieren den Layer USACensusUrbanAreas_Ohio aus.

- Klicken Sie auf Ausführen.
Das Werkzeug wird ausgeführt und der Layer Optimal_path_2 mit den Linien, die die Regionen verbinden, wird der Karte hinzugefügt.
- Ändern Sie das Symbol für den Layer in das schwarze Liniensymbol 3,0 Punkt.
Die neuen Linien umgehen die städtischen Gebiete.

Diese Features stellen für seltene und gefährdete Arten sicherere Pfade dar, um sich zwischen den Schutzgebieten zu bewegen. Sie könnten einen Teil Ihrer Ressourcen dem Schutz dieser Gebiete widmen, um die Vernetzung der Lebensräume zu verbessern.
Einige Arten benötigen breitere Korridore für ihre Fortbewegung. Sie können diese Linien puffern, um solche Korridore zu identifizieren, oder Sie können das Werkzeug Optimale Korridorverbindungen verwenden, um Korridore zu erstellen.
- Speichern Sie das Projekt.
Sie haben das Werkzeug Regionen suchen verwendet, um Regionen mit höheren Werten für den Schutz seltener und gefährdeter Arten zu finden. Sie haben das Werkzeug Optimale Regionsverbindungen verwendet, um Pfade für die Fortbewegung zwischen diesen Regionen zu finden.
Weitere Lernprogramme finden Sie in der Lernprogrammgalerie.