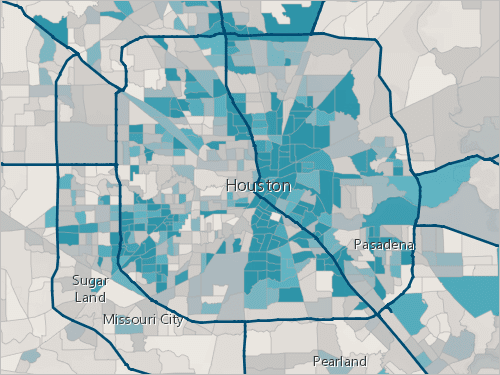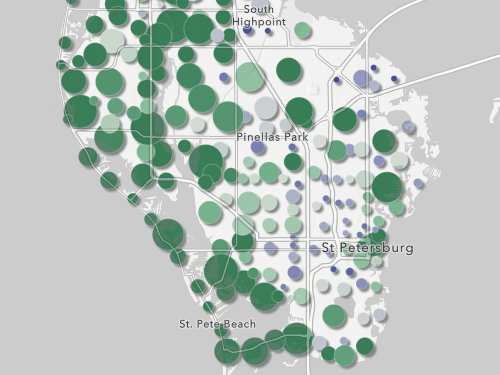Karten für Wanderwege und Terrains erstellen
Sie öffnen eine Webkarte und fügen einen Layer mit Wanderwegen hinzu. Außerdem fügen Sie Layer aus dem ArcGIS Living Atlas of the World hinzu, um das Terrain rund um die Wanderwege anzuzeigen.
Die Karte öffnen und speichern
Zu Beginn öffnen Sie eine Karte des Naturschutzgebiets "Red Rock Canyon".
- Öffnen Sie die Webkarte Hiking Red Rock Canyon.
Hinweis:
Je nach Organisations- und Benutzereinstellungen ist es möglich, dass Sie Map Viewer geöffnet haben. ArcGIS Online bietet zwei Map Viewer zum Anzeigen, Verwenden und Erstellen von Karten. Weitere Informationen zu den verfügbaren und empfohlenen Map Viewern finden Sie in diesen FAQ.
In diesem Lernprogramm wird Map Viewer verwendet.
Die geöffnete Karte zeigt das Gebiet rund um Las Vegas, Nevada, wo sich Red Rock Canyon befindet.

Auf der Karte sind die vom zuständigen Amt für Landnutzung festgelegten Grenzen von Red Rock Canyon zu sehen. Außerdem wird der Standort des Besucherzentrums von Red Rock Canyon angezeigt, wo Wanderer sich über ihre Routen informieren können. Sie speichern eine eigene Kopie der Karte, um darin Änderungen vorzunehmen.
- Wenn Sie sich nicht bei Ihrem ArcGIS-Organisationskonto angemeldet haben, klicken Sie auf Anmelden, und melden Sie sich mit Ihren Anmeldeinformationen an.
Hinweis:
Wenn Sie über kein Organisationskonto verfügen, informieren Sie sich über die Optionen für den Zugriff auf die Software.
- Klicken Sie auf der (dunklen) Werkzeugleiste Inhalt auf Speichern und öffnen, und wählen Sie Speichern unter aus.

Das Fenster Karte speichern wird angezeigt.
- Geben Sie im Fenster Karte speichern im Feld Titel den Text Red Rock Canyon Hiking Map ein. Lassen Sie die Tags unverändert.
- Geben Sie im Feld Zusammenfassung folgenden Text ein: This map was created to assist hikers in planning their day at Red Rock Canyon National Conservation Area.
- Klicken Sie auf Karte speichern.
Der Name der Karte ändert sich oben auf der Karte. Die Karte wird unter Eigene Inhalte gespeichert, und Sie können über die Seite "Inhalt" darauf zugreifen (wählen Sie im Menü Startseite die Option Inhalt aus).
Wanderwege hinzufügen
Als Nächstes fügen Sie den Layer Red Rock Canyon Trails zur Karte hinzu.
- Klicken Sie auf der Werkzeugleiste Inhalt auf Hinzufügen, und wählen Sie Layer durchsuchen aus.
- Ändern Sie im Bereich Durchsuchen von Layern die Einstellung Eigene Inhalte in ArcGIS Online.
- Geben Sie in das Feld Layer suchen den Text Red Rock Canyon Trails ein. Beschränken Sie die Suchergebnisse auf Layer, die dem Learn ArcGIS-Administratorkonto zugeordnet sind, indem Sie owner:Learn_ArcGIS hinzufügen. Drücken Sie die Eingabetaste.
- Klicken Sie in den Ergebnissen auf die Schaltfläche Hinzufügen für Red Rock Canyon Trails.

Der Layer Red Rock Canyon Trails wird der Karte hinzugefügt, und die Karte zoomt auf die Layer-Ausdehnung.

Das Naturschutzgebiet "Red Rock Canyon" ist von zahlreichen Wanderwegen durchzogen. Das Terrain und die Schwierigkeit der Wanderwege sind noch nicht erkennbar.
- Klicken Sie in der Werkzeugleiste Inhalt auf Layer.
- Ziehen Sie im Bereich Layer den Layer Red Rock Canyon Trails unter den Layer Red Rock Canyon National Conservation Area.
Terrain anzeigen
Die Karte basiert derzeit auf der Grundkarte National Geographic. ArcGIS Online-Grundkarten sind Bestandteil des ArcGIS Living Atlas of the World, einer Sammlung verlässlicher Karten und Daten von Esri und Tausenden anderer Organisationen. Diese lassen sich als Referenzdaten für die Kontexterstellung für Ihre Layer verwenden. Um ein aussagekräftigeres Terrain anzuzeigen, ändern Sie die Grundkarte.
- Klicken Sie in der Werkzeugleiste Inhalt auf Grundkarte. Klicken Sie in der Grundkarten-Galerie auf Terrain mit Beschriftungen.
Auf der Grundkarte Terrain mit Beschriftungen werden Höhendaten mithilfe eines Effekts namens Schummerung angezeigt. Mit Schummerungen werden Schatten auf der Karte gezeichnet, um das Auftreffen von Sonnenstrahlen auf ein Terrain aus einem bestimmten Winkel zu simulieren. Durch den Schummerungseffekt kann man sich das Terrain und die Höhe rund um die Wanderwege besser vorstellen.

Neben Grundkarten enthält der ArcGIS Living Atlas Landschafts-Layer, die für visuelle Darstellungen und Analysen verwendet werden können. Diese Layer können Sie entweder als Grundkarten oder Layer zur Karte hinzufügen. Sie fügen drei Landschafts-Layer hinzu: den Layer Multi-Directional Hillshade, mit dem die Schummerung aus sechs Richtungen berechnet wird, den Layer Slope Map, der eine farbige Darstellung der Hangneigung des Terrains bereithält, sowie den Hybrid Reference Layer, der Straßen anzeigt und Beschriftungen wichtiger Standorte enthält.
- Klicken Sie auf der Werkzeugleiste Inhalt auf Hinzufügen, und wählen Sie Layer durchsuchen aus.
- Wechseln Sie von Eigene Inhalte zu Living Atlas.
- Geben Sie im Suchfeld hillshade ein, und drücken Sie die Eingabetaste.
- Suchen Sie in den Suchergebnissen nach Terrain: Multi-Directional Hillshade, und klicken Sie auf das Element, um den Layer-Beschreibungsbereich zu öffnen. Klicken Sie dann auf Als Grundkarte verwenden.

Der Layer Multi-Directional Hillshade ersetzt die Grundkarte Terrain mit Beschriftungen.
- Schließen Sie den Bereich mit der Beschreibung des Layers, suchen Sie nach slope, und fügen Sie Terrain: Slope Map als Layer zur Karte hinzu.

Der Layer Slope Map wird ähnlich wie der vorhin hinzugefügte Layer Red Rock Canyon Trails als Layer hinzugefügt.
- Suchen Sie nach hybrid reference layer, und fügen Sie Hybrid Reference Layer der Karte hinzu.
Tipp:
Sie müssen möglicherweise einen Bildlauf nach unten durchführen, um den "Hybrid Reference Layer" von Esri zu finden.

Der Layer Terrain: Slope Map verdeckt die Grundkarte Multi-Directional Hillshade. Sie machen den Layer Slope Map transparent, damit beide Layer gleichzeitig sichtbar sind.
- Klicken Sie in der Werkzeugleiste Inhalt auf Layer.
- Klicken Sie im Bereich Layer auf den Layer Terrain: Slope Map.
Der Bereich Eigenschaften wird angezeigt.
- Ziehen Sie im Abschnitt Aussehen den Schieberegler Transparenz auf etwa 60 %.

Der Layer Terrain: Slope Map wird umso dunkler, je steiler das Terrain ist. Durch die Änderung der Transparenz können Sie die Steilheit und das geschummerte Relief in größerer Höhe erkennen.

- Speichern Sie die Karte.
Schwierigkeitsgrad der Wanderwege symbolisieren
Nachdem Sie die Hintergrund-Layer hinzugefügt haben, symbolisieren Sie die Wanderwege, um den Benutzern eine Vorstellung über den Schwierigkeitsgrad der einzelnen Wege zu geben.
- Klicken Sie im Bereich Layer auf den Layer Red Rock Canyon Trails.
- Klicken Sie auf der (hellen) Werkzeugleiste Einstellungen auf Styles.

Der Bereich Styles wird geöffnet. Der aktuelle Darstellungs-Style heißt Position (Einzelsymbol). In diesem Style werden alle Layer-Features mit dem gleichen Symbol dargestellt. Dieser Style bietet sich an, wenn Sie die Features auf der Karte anzeigen möchten, ohne dass eine Unterscheidung der individuellen Merkmale nötig ist. Um die Schwierigkeit des jeweiligen Wanderwegs anzuzeigen, ändern Sie den Style.
- Klicken Sie unter Attribute auswählen auf Feld.
- Wählen Sie im Fenster Felder hinzufügen das Feld Difficulty aus, und klicken Sie auf Hinzufügen.

- Klicken Sie für Style auswählen im Feld Typen (eindeutige Symbole) auf Style-Optionen.

Im Bereich Style-Optionen werden die Schwierigkeitsattribute und das jeweilige Symbol angezeigt. Die Attribute reichen von leicht (Easy) bis anstrengend (Strenuous), allerdings stimmt deren Reihenfolge noch nicht.
- Ziehen Sie die Beschriftung Strenuous über die Beschriftung Moderate, um die Attribute neu anzuordnen.

An den Standard-Symbolen lässt sich der jeweilige Schwierigkeitsgrad nicht besonders gut ablesen. Sie ändern die Farben in einen Verlauf von Dunkel- nach Hellviolett.
- Klicken Sie im Bereich Style-Optionen unter DIFFICULTY auf Symbol ändern neben Strenuous. Klicken Sie im Bereich Symbol-Style für Farbe auf Bearbeiten.

- Geben Sie unter # den Wert 4c0073 ein, und drücken Sie die Eingabetaste.

Eine Hex-Zahl, wie 4c0073, ist eine Art der Beschreibung von Farben. Die Symbolfarbe wird aktualisiert.
- Ändern Sie das Symbol für Moderate mit dem Farbcode a900E6 in einen mittleren Violettton.
- Ändern Sie das Symbol für Easy – Moderate mit dem Farbcode df73ff in einen etwas helleren Violettton.
- Ändern Sie das Symbol für Easy mit dem Farbcode e8beff in den hellsten Violettton.
Als Nächstes ändern Sie die Linienbreite für alle Symbole gleichzeitig.
- Klicken Sie im Bereich Style-Optionen auf die Schaltfläche Symbol-Style.

- Ändern Sie im Bereich Symbol-Style die Einstellung Breite in 3 Pixel, und prüfen Sie, dass die Option Breite automatisch anpassen aktiviert ist.

- Klicken Sie im Bereich Style-Optionen auf Fertig. Klicken Sie im Bereich Styles auf Fertig.
- Speichern Sie die Karte.
Pop-ups und Legende konfigurieren
In diesem Abschnitt konfigurieren Sie die Felder so, dass die Informationen im Pop-up übersichtlicher dargestellt werden. Außerdem entfernen Sie den Layer Slope Map aus der Legende.
- Klicken Sie auf einen beliebigen Wanderweg, um das Standard-Pop-up anzuzeigen.

Die Attributnamen sind jeweils in Großbuchstaben formatiert und enthalten Unterstriche statt Leerzeichen, was nicht besonders benutzerfreundlich ist.
- Klicken Sie im Bereich Layer auf den Layer Red Rock Canyon Trails, um dessen Einstellungen aufzurufen.
- Klicken Sie auf der Werkzeugleiste Einstellungen auf Felder.

- Klicken Sie im Bereich Felder auf das Feld NAME.

- Ändern Sie im Fenster Formatierung den Namen unter Angezeigter Name in Trail, und klicken Sie auf Fertig.
Die Änderung ist im offenen Pop-up zu sehen.
- Ändern Sie die Option Angezeigter Name der anderen Felder wie folgt:
- DIFFICULTY in Difficulty
- TIME_HOURS in Time (Hours)
- MILES in Distance (Miles)
- KILOMETERS in Distance (Kilometers)
- ELEVATION_CHANGE_FEET in Elevation Change (Feet)
- ELEVATION_CHANGE_METERS in Elevation Change (Meters)

- Schließen Sie den Bereich Felder.
Das Pop-up ist nun viel leichter verständlich.

- Schließen Sie das Pop-up.
Abschließend gehen Sie sicher, dass die Legende nur die für die Karte wichtigen Informationen enthält.
- Klicken Sie in der Werkzeugleiste Inhalt auf Legende.

Mit Ausnahme der Grundkarte und des Hybrid Reference Layer besitzen alle Layer einen Legendeneintrag. Der Eintrag zu Terrain: Slope Map ist für die Interpretation der Karte nicht nötig.
- Klicken Sie im Bereich Layer auf Terrain: Slope Map, um auf dessen Eigenschaften zuzugreifen.
- Deaktivieren Sie im Bereich Eigenschaften im Abschnitt Symbolisierung die Option In Kartenlegende anzeigen.

Der Legendeneintrag für Slope Map wird nicht länger angezeigt.
- Klicken Sie auf der Werkzeugleiste Inhalt auf Legende, um die aktualisierte Legende anzuzeigen.
- Speichern Sie die Karte.
Die Elementdetails der Webkarte bearbeiten
Beim ersten Speichern der Webkarte haben Sie einen Titel, eine Zusammenfassung und Tags angegeben. Diese Informationen können Sie auf der Elementseite der Karte überprüfen und bearbeiten, wo Sie ebenfalls weitere Informationen wie eine Beschreibung hinzufügen und zusätzliche Eigenschaften festlegen können.
- Klicken Sie auf der Werkzeugleiste Inhalt auf Karteneigenschaften und dann auf Elementdetails.

Die Elementseite der Karte wird in einer neuen Registerkarte geöffnet. Die Beschreibung für Ihre Karte enthält bereits Text. Diese Beschreibung stammt aus der ursprünglichen Karte, mit der Sie Ihre Karte erstellt haben.
- Klicken Sie unter Nutzungsbedingungen auf Bearbeiten, und geben Sie Keine ein.
- Klicken Sie auf Speichern.
Auf der Elementseite können Sie die Kartennutzung überwachen, um ihre Beliebtheit zu ermitteln, Einstellungen wie die Kartenausdehnung bearbeiten und die Karte für andere freigeben.
- Klicken Sie auf Freigeben.

- Aktivieren Sie im Fenster Freigeben das Kontrollkästchen, um das Element für Ihre Organisation freizugeben. Klicken Sie auf Speichern.
Nun, da Sie eine Webkarte des Naturschutzgebiets "Red Rock Canyon" erstellt und freigegeben haben, können Sie damit eine App für Parkbesucher erstellen.
Höhenprofile für Wanderwege erstellen
Sie erstellen eine Web-App für die Info-Terminals des Besucherzentrums im Naturschutzgebiet "Red Rock Canyon". Damit sich die Besucher besser für einen Wanderweg entscheiden können, enthält die App Höhenprofile für die Wanderwege.
Eine Web-App erstellen
Sie beginnen mit einer ArcGIS Instant Apps-Vorlage mit Höhenprofilfunktion, um die Entfernung und das Höhenprofil von Wanderweg-Features auf der Karte darzustellen. Unter einem Höhenprofil ist eine Grafik zu verstehen, die Höhenänderungen über eine bestimmte Entfernung hinweg darstellt. Anhand des Höhenprofils können Wanderer ihre Ausflüge unter Berücksichtigung des zu bewältigenden Höhenunterschieds und der Schwierigkeit des Weges planen.
- Öffnen Sie bei Bedarf die Elementseite für Ihre Karte Red Rock Canyon Hiking Map.
Tipp:
Die Elementdetails der Karte können Sie auch über Eigene Inhalte aufrufen.
- Klicken Sie auf der Registerkarte Übersicht auf Web-App erstellen, und wählen Sie Instant Apps aus.

Die Galerie der verfügbaren Web-App-Vorlagen wird geöffnet. Einige sind für bestimmte Zwecke konzipiert, andere dienen zur allgemeinen Verwendung.
- Geben Sie im Feld App-Funktionen durchsuchen den Text Höhenprofil ein, und klicken Sie auf den angezeigten Vorschlag.
Die Galerie wird gefiltert, und es werden nun ausschließlich Apps angezeigt, für die ein Höhenprofil konfiguriert werden kann. Medien-Karte ist eine gute Wahl.
- Klicken Sie auf der Kachel Medien-Karte auf Auswählen.

- Geben Sie im Fenster App erstellen – Medien-Karte als Titel Red Rock Canyon Hiking App ein. Lassen Sie die Tags unverändert.
- Klicken Sie auf App erstellen.
Kurz darauf wird das Konfigurationsfenster für die Medien-Karte angezeigt.

Das App-Konfigurationsfenster bietet verschiedene App-Einstellungen und eine interaktive Vorschau der App. Als Erstes binden Sie die Höhenprofilfunktion ein.
- Klicken Sie auf der vertikalen Werkzeugleiste auf Sucheinstellungen, geben Sie den Begriff Höhe ein, und klicken Sie in den Vorschlägen auf Höhenprofil.

- Wenn Sie zum Deaktivieren des Express-Modus aufgefordert werden, klicken Sie auf Weiter.
Hinweis:
Beim Konfigurieren einer App können Sie den standardmäßigen Setup-Modus Express verwenden, der eine Teilmenge der konfigurierbaren Optionen bietet. Sie können den Modus Express, wie Sie es bereits getan haben, auch deaktivieren, um auf weitere Optionen zuzugreifen und alle in der Vorlage verfügbaren Einstellungen zu konfigurieren.
Die Einstellungen für Interaktivität werden mit dem Abschnitt Erkunden geöffnet. Die Option "Höhenprofil" wird mit einem Informationsfenster hervorgehoben.
- Schließen Sie das Fenster Höhenprofil. Aktivieren Sie Höhenprofil.

Die App-Vorschau wird aktualisiert und enthält eine neue Schaltfläche für das Werkzeug "Höhenprofil". Die App wird automatisch gespeichert, was neben der Kennzeichnung Entwurf im Konfigurationsbereich angegeben wird.
- Wählen Sie für Einheiten des Höhenprofils den Eintrag Britisch aus. Aktivieren Sie Werkzeug "Höhenprofil" beim Starten der App öffnen.

Die Schaltfläche für das Höhenwerkzeug wird in der App-Vorschau angezeigt.
Als Nächstes konfigurieren Sie ein Einführungsfenster, damit den Parkbesuchern beim ersten Öffnen der App einige grundlegende Anweisungen angezeigt werden.
- Klicken Sie auf der vertikalen Werkzeugleiste auf Info und dann auf App-Details.
- Aktivieren Sie im Bereich App-Details die Einstellung Einführungsfenster. Geben Sie unter Titel des Einführungsfensters die Bezeichnung Red Rock Canyon Hiking Trails ein.
- Klicken Sie für Inhalt des Einführungsfensters auf Bearbeiten. Geben Sie im angezeigten Text-Editor Folgendes ein: Use this app as a tool when planning your day. Click a trail in the map to view its details. Click the Select line button to view the elevation profile for a specific trail or click New profile for a custom trail.
- Klicken Sie auf Schließen. Sehen Sie sich die Vorschau des Einführungsfensters an, und klicken Sie auf Schließen.
Als Nächstes konfigurieren Sie die Legende, damit die Endbenutzer schnell den Schwierigkeitsgrad eines Wanderweges einschätzen können.
- Klicken Sie im Bereich App-Detailsauf Zurück und dann auf Positionsdetails, um die Legendenoptionen aufzurufen.
- Vergewissern Sie sich, dass die Option Legende aktiviert ist. Klicken Sie für Legenden-Style auf die Option Klassisch.
- Aktivieren Sie Legende beim Laden der App öffnen.
Als Nächstes ändern Sie die Position der Legende in der App.
- Klicken Sie auf der vertikalen Werkzeugleiste auf Design und Layout und dann auf Positions-Manager.
- Ziehen Sie Legende auf die Position Links unten, sodass sie sich in der App auf der gegenüberliegenden Seite vom Höhenprofil befindet.

Als Nächstes veröffentlichen Sie die App.
- Klicken Sie auf Veröffentlichen und dann auf Bestätigen.
Nach Abschluss der Veröffentlichung wird eine Erfolgsmeldung angezeigt, und die Kennzeichnung Entwurf wird in Veröffentlicht mit dem Datum und der Uhrzeit der Veröffentlichung geändert. Das Fenster Freigeben wird angezeigt. Es enthält einen Link zur App und eine Schaltfläche, über die die App in einem neuen Fenster gestartet werden kann.
- Schließen Sie das Fenster Freigeben. Klicken Sie auf der Registerkarte "Positions-Manager" auf Beenden, und bestätigen Sie den Vorgang, indem Sie erneut auf Beenden klicken.
Die Elementseite der App wird angezeigt, auf der Sie weitere Details hinzufügen und den Freigabestatus ändern können. Aktualisieren Sie die Detailseite, und testen Sie dann die App.
Die Elementdetails der App bearbeiten
Der Elementtitel und die Tags sind vom Erstellvorgang der Web-App bereits vorausgefüllt. Sie müssen nur noch eine Zusammenfassung und Beschreibung hinzufügen und Ihre Quellen angeben.
- Klicken Sie auf der Elementseite auf Fügen Sie eine kurze Zusammenfassung des Elements hinzu. Geben Sie folgenden Text ein: This app was created to help hikers plan their day at Red Rock Canyon National Conservation Area. Klicken Sie dann auf Speichern.
- Klicken Sie unter Beschreibung auf Bearbeiten, geben Sie folgenden Textabschnitt ein, und klicken Sie danach auf Speichern: This app shows the trails located in the Red Rock Canyon National Conservation Area. The goal of the app is to help hikers appropriately plan their day according to abilities and resources, in an effort to minimize the number of rescues. Users can click a trail to see details such as the name, difficulty level, estimated time to complete, length in miles and kilometers, and elevation change.
- Klicken Sie für Quellennachweis (Attribuierung) auf Bearbeiten. Geben Sie den folgenden Text ein, und klicken Sie auf Speichern: Department of the Interior, Bureau of Land Management.
Tipp:
Wenn Sie auf App klicken, können Sie die Konfigurationsseite der App erneut öffnen, die App-Einstellungen ändern und die App mit den Änderungen neu veröffentlichen.
Die App testen
Nach der Fertigstellung der App können Sie testen, wie sie von Touristen mit unterschiedlicher Wandererfahrung genutzt werden kann. Beispielsweise wird die App von einer Gruppe mit kleinen Kindern genutzt. Sie suchen nach einem leichten Weg, der nicht zu lang ist.
- Klicken Sie oben auf der Elementseite auf Ansicht.
Die App wird in einer neuen Registerkarte geöffnet. Das Einführungsfenster wird zusammen mit den von Ihnen hinzugefügten App-Anweisungen angezeigt.
- Klicken Sie auf Schließen.
- Klicken Sie im Fenster "Höhenprofil" auf Linie auswählen.

- Klicken Sie auf der Karte auf den einzigen Wanderweg der Kategorie "Leicht", Moenkopi Loop.

Das Höhenprofil wird für das ausgewählte Linien-Feature angezeigt.
- Bewegen Sie die Maus über das Höhenprofildiagramm, und blenden Sie die Option Boden ein, um weitere Details anzuzeigen.

Es erscheint ein orangefarbener Punkt auf der Karte, der die entsprechende im Diagramm ermittelte Position anzeigt.
- Klicken Sie auf der Karte auf den Wanderweg "Moenkopi Loop", um das zugehörige Pop-up zu öffnen.
Gemäß dem Feature-Pop-up benötigt man für diesen Wanderweg etwa 1,5 Stunden. Er hat eine Länge von rund 2 Meilen (3 km) bei einer Höhenänderung von 24 Fuß (7 m). Wenn man mit Kindern unterwegs ist, könnte es länger dauern, aber dieser Weg eignet sich gut.
Als Nächstes untersuchen Sie, wie drei erfahrene Wanderer die App nutzen könnten.
- Klicken Sie auf einen längeren anstrengenden Wanderweg auf der Karte, Grand Circle Adventure.

Laut den Informationen im Pop-up müssten die Wanderer für diesen Wanderweg einen vollen Tag einplanen (ca. 7 bis 9 Stunden), es ist jedoch schon zu spät an diesem Tag. Sie entscheiden sich, mit dem einfachen Wanderweg vom Besucherzentrum aus zu starten und dann die Abzweigung zu diesem längeren anstrengenden Wanderweg zu nehmen und nur einen Teil der Strecke zu wandern. Sie können ein benutzerdefiniertes Höhenprofil erstellen, um herauszufinden, ob dies machbar ist.
- Schließen Sie das Pop-up.
- Klicken Sie im Fenster "Höhenprofil" auf Neues Profil.
- Klicken Sie auf die Karte, um eine Linie vom Besucherzentrum aus zu zeichnen. (Vergrößern Sie bei Bedarf die Ansicht.)
- Klicken Sie weiter entlang des südlichen Teils des einfachen Wanderwegs und des anstrengenden Wanderwegs, mit dem er verbunden ist.
- Beenden Sie die Verfolgung an der Abzweigung zu dem moderateren Wanderweg; doppelklicken Sie, um die Linie abzuschließen.

Das Höhenprofil wird Ihrem benutzerdefinierten Wanderweg entsprechend aktualisiert.
- Blenden Sie den Abschnitt Boden ein, um die Länge und die Höhenänderung des benutzerdefinierten Wanderweges anzuzeigen.

Der benutzerdefinierte Wanderweg der Wanderer hat eine Länge von ca. 3,6 Meilen (5,8 km) und insgesamt eine Höhenzunahme von 759 Fuß (230 m). (Ihre Ergebnisse können abweichen.)
- Schließen Sie die App, indem Sie die entsprechende Browser-Registerkarte schließen.
In diesem Lernprogramm haben Sie eine App zur Verwendung in Info-Terminals im Naturschutzgebiet "Red Rock Canyon" erstellt. Als Hintergrundinformation haben Sie Inhalte aus dem ArcGIS Living Atlas of the World hinzugefügt, um Angaben zu Höhe und Neigung rund um die Wanderwege anzuzeigen. Mit dieser App können Wanderer fundiertere Entscheidungen treffen. Dadurch werden die Ausflüge angenehmer und sicherer.
Weitere Lernprogramme finden Sie in der Lernprogrammgalerie.