Historische Bilddaten zu einem ArcGIS Pro-Projekt hinzufügen
Bilddaten werden aus zahlreichen Quellen, z. B. Satellitensystemen, Luftbildkameras und gescannten historischen Luftbildern, abgerufen. Moderne Satellitenbilder und Luftaufnahmen werden als georeferenzierte Daten erstellt und verteilt. Das bedeutet, dass diese zusammen mit anderen räumlichen Daten in einem GIS-System verwendet werden können, da die Software sie auf der Karte verorten kann. Im Gegensatz dazu sind gescannte historische Luftaufnahmen in der Regel digitale Bilder ohne Raumbezug und können nicht direkt in einem GIS-System verwendet werden.
Es gibt verschiedene Möglichkeiten, um dieses Problem zu beheben. In diesem Lernprogramm setzen Sie Georeferenzierungstechniken ein, um eine einzelne gescannte Luftaufnahme an einem Kartenkoordinatensystem auszurichten. Diese Vorgehensweise ermöglicht es Ihnen, das historische Foto in der richtigen Position und im richtigen Maßstab zu betrachten, was für die visuelle Inspektion sehr nützlich sein kann. Beachten Sie, dass Sie in Fällen, in denen eine höhere Genauigkeit erforderlich ist, z. B. bei der Verwendung der Bilddaten in Analyse-Workflows mit hohen Genauigkeitsanforderungen, auf fortschrittlichere Orthorektifizierungstechniken zurückgreifen müssen, die ein Terrain-Modell und mehrere sich überlappende Bilder erfordern. Solche fortgeschrittenen Photogrammetrie-Workflows gehen über den Rahmen dieses Lernprogramms hinaus.
Sie legen das Projekt in ArcGIS Pro fest, fügen die historische Luftaufnahme zur Karte hinzu und machen sich mit den ersten Schritten der Georeferenzierung vertraut.
Das Projekt in ArcGIS Pro einrichten
Zunächst legen Sie das Projekt in ArcGIS Pro fest und überprüfen den Inhalt.
- Laden Sie die komprimierte Datei StateCollegeGeoreferencing.zip herunter, die das ArcGIS Pro-Projekt und die Bilddaten für dieses Lernprogramm enthält.
Hinweis:
Je nach Webbrowser werden Sie möglicherweise vor dem Herunterladen aufgefordert, den Speicherort der Datei auszuwählen. In den meisten Browsern werden heruntergeladene Dateien standardmäßig im Ordner "Downloads" gespeichert.
- Klicken Sie mit der rechten Maustaste auf die Datei StateCollegeGeoreferencing.zip, und extrahieren Sie sie an einem Speicherort auf Ihrem Computer, beispielsweise im Ordner "Dokumente".
- Öffnen Sie den entpackten Ordner StateCollegeGeoreferencing, und doppelklicken Sie auf StateCollegeGeoreferencing.aprx, um das Projekt in ArcGIS Pro zu öffnen.

- Melden Sie sich mit Ihrem lizenzierten ArcGIS-Konto an, falls Sie dazu aufgefordert werden.
Wenn Sie über keinen Zugriff auf ArcGIS Pro oder über kein ArcGIS-Organisationskonto verfügen, informieren Sie sich über die Optionen für den Zugriff auf die Software.
Das Projekt StateCollegeGeoreferencing wird in ArcGIS Pro geöffnet. Im Bereich Inhalt befinden sich zwei Layer, die zusammen die Grundkarte Imagery Hybrid bilden.

- Aktivieren Sie im Bereich Inhalt die Kontrollkästchen, um die einzelnen Layer zu aktivieren bzw. zu deaktivieren und zu sehen, was sie auf der Karte darstellen.

Die Grundkarte World Imagery zeigt aktuelle Bilddaten für das Gebiet an. Der Hybrid-Referenz-Layer zeigt das Straßennetz und enthält einige hilfreiche Ortsnamen. Diese Informationen helfen Ihnen bei der Positionierung des historischen Fotos während des Georeferenzierungsprozesses. Die Karte ist auf das Gebiet von State College (Pennsylvania) fokussiert.
Die historische Luftaufnahme hinzufügen und verorten
Sie fügen jetzt die gescannte historische Fotodatei, die Sie georeferenzieren möchten, zu Ihrer Karte hinzu. Sie erstellen außerdem Pyramiden und Statistiken für das Bild, damit das Bild bei der Arbeit einfacher geladen und angezeigt wird. Dann bestimmen Sie, wo das Bild zuerst platziert wird, wenn es keine Georeferenzierungsdaten enthält.
- Klicken Sie auf dem Menüband auf der Registerkarte Ansicht und in der Gruppe Fenster auf Bereich "Katalog".

- Erweitern Sie im Bereich Katalog die Pfeile neben Ordner, StateCollegeGeoreferencing und Bilddaten. Klicken Sie mit der rechten Maustaste auf Historical_image.tif, und wählen Sie Zur aktuellen Karte hinzufügen aus.

Möglicherweise wird das Fenster Build Pyramids and Calculate Statistics for Historical_image.tifangezeigt, in dem Sie darauf hingewiesen werden, dass das Bild keine Pyramiden oder Statistiken enthält und Sie aufgefordert werden, diese zu erstellen. Je nach Ihren ArcGIS Pro-Einstellungen können Pyramiden, Statistiken oder beides automatisch generiert werden und Sie werden dazu aufgefordert.
- Wenn die folgende Aufforderung angezeigt wird, akzeptieren Sie alle Standardeinstellungen, und klicken Sie auf OK.
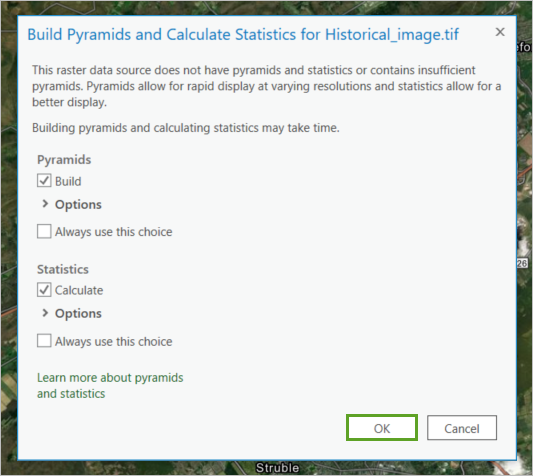
ArcGIS Pro erstellt die Pyramiden auf und berechnet die Statistiken für Historical_image.tif.
Hinweis:
Pyramiden sind Übersichten der Bilder in unterschiedlichem Maßstab mit reduzierter Auflösung. Pyramiden sind nützlich, da sie die Anzeige des Bildes beschleunigen. Statistiken sind ebenfalls nützlich, um die Anzeige von Bilddaten zu verbessern und bestimmte Aufgaben mit ihnen durchzuführen. Weitere Informationen zum Erstellen von Pyramiden und Berechnen von Statistiken
Historical_image.tif wird im Bereich Inhalt angezeigt, bleibt aber vorerst auf der Karte unberücksichtigt. Eine Meldung in der oberen rechten Ecke weist Sie darauf hin, dass das Bild keine Koordinatensysteminformationen enthält.

Dies war zu erwarten, da das von Ihnen hinzugefügte Bild keine Raumbezugsinformationen enthielt. Bevor Sie dieses Problem lösen, ermitteln Sie die Position des Bildes auf der Karte.
- Klicken Sie im Bereich Inhalt mit der rechten Maustaste auf Historical_image.tif, und wählen Sie Auf Layer zoomen aus.

Die Karte zeigt die historische Luftaufnahme der Region State College an. Da diese jedoch nicht georeferenziert ist, kann sie von der Anwendung nicht verortet werden und wird, wie Sie im unteren Teil der Kartenansicht sehen können, standardmäßig nahe dem Breiten- und Längengrad (0,0) angezeigt.

Nicht georeferenzierte Bilder werden am Ursprung des Kartenkoordinatensystems hinzugefügt. Um die aktuelle Position zu überprüfen, verkleinern Sie die Ansicht, bis geographische Elemente erkennbar sind.
- Verkleinern Sie die Ansicht, indem Sie wiederholt das Mausrad betätigen.
Zunächst erscheint der Hintergrund schwarz, aber nach einer Weile können Sie Land erkennen und sehen, dass das Bild sich vor der Westküste Afrikas befinden.

Bevor Sie mit den Schritten zur Georeferenzierung fortfahren, stellen Sie die Karte wieder auf ihre ursprüngliche Ausdehnung ein.
- Klicken Sie auf dem Menüband auf der Registerkarte Karte in der Gruppe Navigieren auf Lesezeichen. Klicken Sie auf das Lesezeichen State College PA.

Der Map Viewer wird zurück auf das Gebiet von State College (Pennsylvania) gezoomt.
Das Koordinatensystem festlegen
Im ersten Schritt des Georeferenzierungsprozesses richten Sie das Koordinatensystem ein, in dem das historische Foto georeferenziert werden soll.
Hinweis:
Für alle räumlichen Daten oder Bilddaten muss ein Koordinatensystem oder ein Raumbezug definiert werden. Karten wird in ArcGIS Pro standardmäßig das Koordinatensystem "WGS 1984 Web Mercator" zugewiesen, das die gesamte Welt als Quadrat darstellt.

Dies ist eine effiziente Projektion, wenn Sie den gesamten Globus schnell durchsuchen möchten. Sie ist jedoch nicht geeignet, wenn Sie Flächen und Entfernungen in großen Kartenmaßstäben genau messen möchten. In diesem Fall wählen Sie am besten eine Projektion aus, die eine minimale Verzerrung im Interessenbereich erzeugt. Weitere Informationen finden Sie unter Die richtige Projektion auswählen.
Für die Vereinigten Staaten sind entweder UTM- oder State-Plane-Projektionen die bessere Wahl. Das üblicherweise für Daten in der Region State College (Pennsylvania) verwendete Koordinatensystem ist NAD 1983 UTM Zone 18N. Dies ist das Koordinatensystem, das Sie in diesem Lernprogramm verwenden werden.
- Klicken Sie im Bereich Inhalt auf Historical_image.tif, um sicherzustellen, dass es ausgewählt ist.

- Klicken Sie auf dem Menüband auf der Registerkarte Bilddaten in der Gruppe Ausrichtung auf Georeferenzieren.

- Klicken Sie auf dem Menüband auf der Registerkarte Georeferenzieren in der Gruppe Vorbereiten auf SRS festlegen.
Hinweis:
Die Abkürzung SRS steht für Spatial Reference System.

Die Karteneigenschaften für die Karte StateCollegeGeoref werden auf der Registerkarte Koordinatensysteme angezeigt. Das aktuelle Koordinatensystem für die Karte ist WGS 1984 Web Mercator (auxiliary sphere).

Sie ändern das Koordinatensystem in NAD 1983 UTM Zone 18N, das Sie für dieses Projekt ausgewählt haben.
- Geben Sie im Bereich Koordinatensysteme den Text NAD 1983 UTM Zone 18N in das Suchfeld ein, und drücken Sie die Eingabetaste.
- Blenden Sie im Bereich Koordinatensysteme die Pfeile neben Projiziertes Koordinatensystem, UTM und NAD 1983 ein. Klicken Sie auf das Koordinatensystem NAD 1983 UTM Zone 18N, um es auszuwählen.

Die Karte wendet das Koordinatensystem NAD 1983 UTM Zone 18N auf die Layer in der Karte an. Die Georeferenzierung des historischen Fotos erfolgt im selben Koordinatensystem, und das Ergebnis ist ein Bild, das in NAD 1983 UTM Zone 18N transformiert wurde.
Die für NAD 1983 UTM Zone 18N verwendeten horizontalen Einheiten sind Meter. Ändern Sie die Option Anzeigeeinheiten in Meter.
- Klicken Sie auf die Registerkarte Allgemein. Wählen Sie für Anzeigeeinheiten: die Option Meter aus, und klicken Sie auf OK.

Als Nächstes beginnen Sie mit der Positionierung des historischen Fotos auf der Karte.
Eine grobe Ausrichtung durchführen
Fügen Sie nun das historische Foto in das Gebiet von State College ein, und positionieren Sie es manuell, um eine grobe Ausrichtung an den Bilddaten der Grundkarte zu erreichen.
- Klicken Sie auf dem Menüband auf die Registerkarte Karte und auf Lesezeichen, und wählen Sie State College PA aus, um die Kartenanzeige auf den Interessenbereich zurückzusetzen.
- Überprüfen Sie im Bereich Inhalt, ob Historical_image.tif ausgewählt ist.
- Klicken Sie auf dem Menüband auf der Registerkarte Georeferenzieren in der Gruppe Vorbereiten auf Auf Anzeige einpassen.

Das Bild wird neu positioniert und befindet sich jetzt in der aktuellen Kartenanzeige.

Das historische Foto wird zwischen der Bilddaten-Grundkarte und dem Hybrid-Referenz-Layer angezeigt. Sie optimieren seine Anzeige.
- Blenden Sie den Informationsbereich Georeferencing: Historical_image.tif oben in der Karte aus, um die Kartenanzeige zu vereinfachen.

Sie verwenden außerdem eine Resampling-Typ-Einstellung, um das historische Bild glatter darzustellen. Dadurch wird sichergestellt, dass die Bilddetails beim Vergrößern der Ansicht nicht pixelig aussehen.
- Klicken Sie auf dem Menüband auf der Registerkarte Raster-Layer in der Gruppe Rendering auf das Dropdown-Menü Resampling-Typ, um es einzublenden, und wählen Sie Bilinear aus.

Als Nächstes betrachten Sie das Bild, um seine aktuelle Position und seinen Maßstab besser zu verstehen.
- Klicken Sie auf dem Menüband auf der Registerkarte Raster-Layer in der Gruppe Vergleichen auf Ausblenden.

- Überprüfen Sie das historische Foto in der Karte mithilfe des Werkzeugs Ausblenden. Ziehen Sie von oben nach unten oder seitwärts, um den Inhalt unterhalb des Bildes sichtbar zu machen. Versuchen Sie, Features zu identifizieren, die als Bezugspunkte verwendet werden können.

Wie im Beispielbild unten zu sehen ist, erweist sich das Y-förmige Autobahnkreuz (1) als besonders nützlich für die Orientierung. Das Beaver-Stadion (2), das als hellweißes U angezeigt wird, ist ebenfalls eine auffällige Landmark.

Es kann sein, dass das Bild falsch ausgerichtet ist und nach links gedreht werden muss, um es nach Norden auszurichten.
- Wenn Sie mit der Überprüfung des Bildes fertig sind, klicken Sie auf dem Menüband auf der Registerkarte Karte in der Gruppe Navigieren auf Erkunden, um das Werkzeug Ausblenden zu deaktivieren.

- Klicken Sie auf dem Menüband auf der Registerkarte Georeferenzieren in der Gruppe Vorbereiten auf den Pfeil, um das Dropdown-Menü Feste Drehung zu erweitern, und wählen Sie Nach links drehen aus.

Das Bild wird um 90 Grad gegen den Uhrzeigersinn gedreht.

Sie können sehen, dass die Y-förmige Autobahn jetzt im Bild (in weiß) und auf der Grundkarte (in braun) in gleicher Richtung verläuft. Außerdem wird das Beaver-Stadion jetzt südlich der Autobahn angezeigt.
- Erkunden Sie das Bild genauer durch Zoomen und Schwenken mit der Maus.
Im Bereich Inhalt können Sie die Datei Historical_image.tiff ein- und ausblenden, um die Ausrichtung zur Grundkarte zu überprüfen.
Sie werden feststellen, dass das historische Foto aktuell einen großen Bereich der Grundkarte abdeckt, jedoch einen wesentlich kleineren geographischen Bereich darstellt. Auch hier erweisen sich die Autobahn und das Stadion als hervorragende visuelle Referenz.
- Verwenden Sie auf der Registerkarte Georeferenzieren die Werkzeuge Verschieben, Skalieren und Drehen (optional), um die Platzierung des Bildes zu verbessern.

Wenn Sie diese Werkzeuge verwenden, wird die Transparenz auf das Bild angewendet, um Sie bei der Identifizierung der richtigen Position zu unterstützen.
Tipp:
Während Sie die Werkzeuge Verschieben und Skalieren verwenden, können Sie die C-Taste drücken, um ggf. vorübergehend wieder auf Schwenken und Zoomen umzuschalten.
Das Ergebnis sollte in etwa so aussehen im Beispielbild unten.

Hinweis:
Bei diesem Vorgang geht es nicht darum, eine perfekte Georeferenzierung des historischen Fotos zu erreichen: An diesem Punkt präzisieren Sie lediglich die ungefähre Platzierung des Fotos. Dies ist hilfreich für die nächste Phase des Georeferenzierungs-Workflows, in der Sie visuell übereinstimmende Features zwischen dem historischen Foto und der Grundkarte finden müssen.
Die Ausrichtung eines Bildes an einem Referenz-Layer wird auch als Registrierung bezeichnet. Möglicherweise bemerken Sie beim Verschieben, Skalieren und Drehen, dass sich die Positionsregistrierung verbessert. Es ist jedoch nicht möglich, für das gesamte Bild denselben Registrierungsgrad zu erreichen. Wenn Sie die Registrierung in einem Bereich korrigieren, wird sie in anderen Bereichen geändert. In der nächsten Phase des Georeferenzierungsprozesses verwenden Sie Passpunkte und eine Transformationsmethode, um die Registrierung für das gesamte Bild zu verbessern.
Wenn Sie mit der groben Platzierung der Karte zufrieden sind, aktivieren Sie das Werkzeug Erkunden erneut.
- Klicken Sie auf dem Menüband auf der Registerkarte Karte auf Erkunden, und deaktivieren Sie die Georeferenzierungswerkzeuge.
Vorsicht:
Für eine erfolgreiche Georeferenzierung sollten Sie dieses Bild erst später im Lernprogramm speichern, nachdem Sie die Passpunkte hinzugefügt haben.
In diesem Lernprogramm haben Sie bisher das Projekt in ArcGIS Pro geöffnet und seinen Inhalt überprüft. Dann haben Sie das historische Foto zur Karte hinzugefügt, das gewünschte Koordinatensystem festgelegt und das Foto ungefähr an der Grundkarte ausgerichtet. Als Nächstes fügen Sie dem Bild Passpunkte hinzu und wenden eine Transformation an.
Passpunkte erstellen und eine Transformation anwenden
Passpunkte sind eindeutige Features, die sowohl im Referenzbild als auch in dem Foto, das georeferenziert werden soll, sicher identifiziert werden können. Sie identifizieren mehrere Passpunkte auf Ihrer Karte und fügen diese hinzu. Dann wenden Sie eine Transformation an, um die Passpunkte in beiden Bildern auszurichten.
Hinweis:
Es gibt zwar automatisierte Werkzeuge, die diese gemeinsamen Punkte mithilfe von Algorithmen zur Mustererkennung zu identifizieren versuchen, sie sind allerdings nicht immer zuverlässig, wenn die beiden Bilder sich sehr unähnlich sind, wie in diesem Fall, in dem das Referenzbild in Farbe und die gescannte Luftaufnahme in Schwarz-Weiß ist. Außerdem können sich bei der Georeferenzierung historischer Luftaufnahmen auffällige Features am Boden verändern, z. B. durch Straßensanierungen, Neupflasterung von Gehwegen, neue Gebäude oder eine neue Landschaftsgestaltung. Die Auswahl der Passpunkte sollte in diesen Fällen ggf. durch den Benutzer interpretiert und überprüft werden.
Ein neues Referenzbild auswählen
Es wird empfohlen, beim Erstellen der Passpunkte das beste verfügbare Referenzbild zu verwenden. Das Referenzbild sollte wenn möglich mit bekannter Genauigkeit sein und einen ähnlichen Maßstab und eine ähnliche Auflösung haben wie das Foto, das georeferenziert werden soll. Dies erleichtert es Ihnen, häufige Features zu identifizieren und die Qualität Ihres Endergebnisses zu beurteilen. Über das Pennsylvania Spatial Data Access-Portal werden hochpräzise Orthofotos von 2006 für Centre County (Pennsylvania) kostenlos zur Verfügung gestellt. Sie verwenden ein Referenzbild, das von diesen Orthofotos abgeleitet wurde. Es deckt den Interessenbereich ab und wurde im Koordinatensystem "NAD 1983 UTM Zone 18N" gespeichert.
Hinweis:
Wenn Sie keine hochauflösenden Orthofotos zur Verfügung haben, können Sie auch die Grundkarte Imagery Hybrid als Referenzbild verwenden.
Als Nächstes fügen Sie der Karte das Referenzorthofoto hinzu.
- Blenden Sie im Bereich Katalog die Felder Ordner, Bilddaten und StateCollegeGeoreferencing ein. Klicken Sie mit der rechten Maustaste auf PAMAP_reference_image.tif, und wählen Sie Zu aktueller Karte hinzufügen aus.

- Klicken Sie im Bereich Inhalt auf den Pfeil neben PAMAP_reference_image.tif, um die Legende auszublenden.

- Vergewissern Sie sich, dass der Layer PAMAP_reference_image.tif ausgewählt ist. Klicken Sie auf dem Menüband auf der Registerkarte Raster-Layer in der Gruppe Rendering auf das Dropdown-Menü Resampling-Typ, um es einzublenden, und wählen Sie Bilinear aus.
Sie entfernen die aktuelle Grundkarte Imagery Hybrid aus dem Projekt, da sie nicht mehr benötigt wird.
- Klicken Sie mit der rechten Maustaste auf den Layer Weltweite Bilddaten und dann auf Entfernen.

- Entfernen Sie auf dieselbe Weise den Hybrid-Referenz-Layer.
- Ziehen Sie Historical_image.tif über PAMAP_reference_image.tif.
Das historische Foto wird über dem Referenzbild auf der Karte angezeigt.

Nehmen Sie sich ein paar Augenblicke Zeit, um die beiden Bilder zu vergleichen.
- Vergewissern Sie sich, dass der Layer Historical_image.tif ausgewählt ist. Klicken Sie auf dem Menüband auf der Registerkarte Raster-Layer auf Ausblenden.
- Vergrößern Sie die Ansicht, bis die einzelnen Features auf dem Boden deutlich zu erkennen sind, und verwenden Sie das Werkzeug Ausblenden, um die beiden Bild-Layer visuell zu vergleichen.
Sie können feststellen, dass die beiden Bilder immer noch nur grob ausgerichtet sind, da der Georeferenzierungsprozess noch nicht abgeschlossen ist. Einige offensichtliche Änderungen haben sich ergeben. So ist zum Beispiel nordöstlich des Beaver-Stadions auf dem Referenzbild von 2006 ein Bauprojekt für ein neues Baseballfeld zu sehen.

- Klicken Sie auf dem Menüband auf der Registerkarte Karte auf Erkunden, um das Werkzeug Ausblenden zu deaktivieren.
Erstellung von Passpunkten vorbereiten
Sie bereiten die Erstellung der Passpunkte vor.
- Klicken Sie auf der Registerkarte Karte in der Gruppe Navigieren auf Lesezeichen, und wählen Sie Lesezeichen verwalten aus.

Der Bereich Lesezeichen wird angezeigt. Er ermöglicht den schnellen Zugriff auf die Lesezeichen, die für dieses Lernprogramm erstellt wurden. Sie zeigen die Positionen mehrerer vorgeschlagener Passpunkte.
- Klicken Sie im Bereich Lesezeichen auf das Optionsmenü, und wählen Sie Galerie aus.

Dadurch werden die Lesezeichen als Symbolgalerie und nicht als Textliste angezeigt.
- Klicken Sie im Menüband auf der Registerkarte Georeferenzieren in der Gruppe Anpassen einmal auf Automatisch übernehmen, um dieses Werkzeug zu deaktivieren.
Hinweis:
Wenn das Werkzeug Automatisch übernehmen deaktiviert ist, hat es keinen blauen Hintergrund.

Wenn Automatisch zuweisen aktiviert ist, wird automatisch eine Transformation auf das georeferenzierte Bild angewendet und die Anzeige beim Hinzufügen, Entfernen oder Ändern von Passpunkten aktualisiert. Im Rahmen dieser Übung soll Automatisch übernehmen deaktiviert sein, sodass Sie die Passpunkte an ihrer ursprünglichen Position beobachten können. Sie wenden die Transformation in einem späteren Schritt des Workflows an.
- Klicken Sie auf der Registerkarte Georeferenzieren in der Gruppe Überprüfen auf Passpunkttabelle.

Die Passpunkttabelle wird angezeigt. Hier werden die Passpunkte aufgelistet.
- Positionieren Sie bei Bedarf die Tabelle unterhalb der Kartenansicht. Sie können optional den oberen Rand des Fensters mit der Passpunkttabelle ziehen, um die Größe anzupassen. Vergewissern Sie sich, dass ausreichend Platz zum Anzeigen der Karte vorhanden ist.

Sie können jetzt den ersten Passpunkt hinzufügen.
Passpunkte erstellen
Sie beginnen jetzt mit dem Erstellen von Passpunkten. Es ist wichtig Punktpunkte auszuwählen, die über das historische Foto verteilt sind, um eine bestmögliche Registrierung zu erhalten. So können Sie das historische Foto mit einer hohen Gesamtgenauigkeit am Referenzbild verankern. Sie können zum Beispiel damit beginnen, jeweils einen Passpunkt an der südwestlichen, nordwestlichen und nordöstlichen Bildkante zu platzieren.

Für die Positionierung des Bildes sind mindestens drei Passpunkte erforderlich. Sie können weitere Punkte hinzufügen, um die Positionierung weiter zu verfeinern.
Hinweis:
Mit mindestens drei Passpunkten können Sie die grundlegenden Elemente der Registrierung lösen: (1) Wo soll das Bild positioniert werden? (2) Wie weit soll es vertikal und horizontal gestreckt (oder skaliert) werden? Und (3) wie weit soll es gedreht werden?
Sie erstellen einen ersten Passpunkt an der südwestlichen Kante des historischen Fotos.
- Deaktivieren Sie im Bereich Inhalt das Kontrollkästchen neben Historical_image.tif, um den Layer zu deaktivieren.
- Klicken Sie im Bereich Lesezeichen auf Passpunkt 1 und dann auf Zoomen auf.

Tipp:
Sie können alternativ auch auf das Lesezeichen Passpunkt 1 doppelklicken.
Die Kartenausdehnung wird aktualisiert und zeigt die vorgeschlagene Position für den ersten Passpunkt an. Der gelbe Pfeil im Beispielbild unten zeigt auf den ersten Passpunkt.

Hinweis:
Ein guter Passpunkt ist ein Punkt, der auf beiden Bildern sicher und genau positioniert werden kann.
- Verorten Sie diesen Punkt auf dem Bild PAMAP_reference_image.tif.
- Aktivieren Sie im Bereich Inhalt die Option Historical_image.tif, und überprüfen Sie, ob Sie auf der Karte das gleiche Feature sicher finden können.

Möglicherweise müssen Sie schwenken und zoomen, um ihn zu finden, da die beiden Bilder zu diesem Zeitpunkt nur annähernd koregistriert sind.
- Klicken Sie auf der Registerkarte Georeferenz in der Gruppe Anpassen auf Passpunkte hinzufügen.

Um den Passpunkt hinzuzufügen, klicken Sie zuerst auf die Position auf dem Quell-Layer (das historische Foto) und klicken dann auf die entsprechende Position auf dem Ziel-Layer (das Referenzbild). Diese Positionen sind der Von-Punkt und der Bis-Punkt.
- Suchen Sie in der Kartenansicht die Position des ausgewählten Passpunktes auf dem Layer des historischen Fotos.

- Wenn Sie fertig sind, klicken Sie auf die Position, um den Von-Punkt zu platzieren.
Tipp:
Wenn Sie einen anderen Bereich (z. B. den Bereich Inhalt) berührt haben, müssen Sie möglicherweise zweimal klicken: einmal, um die Karte in den Fokus zu stellen, und ein zweites Mal, um den Von-Punkt (Quelle) zu erstellen.
Es wird ein rotes Quadrat angezeigt, das den platzierten Von-Punkt markiert.

- Suchen Sie dieselbe Position im Referenzbild, und klicken Sie darauf.
Tipp:
Um eine Schnellansicht des zugrunde liegenden Referenz-Layers anzuzeigen, drücken Sie einmal die Taste L, um den Layer des historischen Fotos vorübergehend zu deaktivieren, und drücken Sie dann noch einmal die Taste L, um ihn wieder zu aktivieren.
Wenn das historische Bild nicht angezeigt wird, können Sie es auch wieder einblenden, indem Sie einmal auf die Passpunkttabelle klicken.
- Klicken Sie auf die Position, um den Bis-Punkt (Ziel) zu platzieren.
Jetzt sind zwei kreuzförmige Punkte vorhanden, die den Von-Punkt (rot) und den Bis-Punkt (grün) darstellen. Dies ist der erste Passpunkt.

- Überprüfen Sie die Passpunkttabelle StateCollegeGeoref: Historical_image.tif.
Jetzt wird der erste Passpunkt aufgelistet.

Hinweis:
Die genauen Werte, die in der Tabelle aufgeführt sind, hängen von der aktuellen Position des historischen Bildes ab und weichen vom Beispielbild ab.
Die Werte Quelle X und Quelle Y sind die Koordinaten für den Von-Punkt, und die Werte XMap und YMap sind die Koordinaten für den Bis-Punkt. Die letzten drei Spalten geben den Restfehler bzw. den Abstand zwischen dem Bis-Punkt und dem Von-Punkt an. Die Spalten Residuum X und Residuum Y messen den Abstand zwischen den beiden Punkten auf der X- und Y-Achse. Die Spalte Residuum berechnet die geradlinige Entfernung zwischen den beiden Punkten basierend auf dem Satz des Pythagoras:
Quadratwurzel (Residuum X2 + Residuum Y2)
Da die Einheit dieser Karte der Meter ist, sind alle Restfehler in Metern angegeben.
Hinweis:
Die Werte in der Tabelle können entsprechend der aktuellen Position des historischen Fotos und der exakten Position der Passpunkte variieren.
Wenn Sie mit einem Passpunkt nicht einverstanden sind, können Sie ihn löschen. Wählen Sie dazu die entsprechende Zeile in der Tabelle aus, und klicken Sie auf Auswahl löschen. Dann können Sie einen neuen Passpunkt erstellen.

Sie erstellen den zweiten Passpunkt an der nordwestwestlichen Kante des historischen Fotos.
- Doppelklicken Sie im Bereich Lesezeichen auf das Lesezeichen Passpunkt 2.
- Führen Sie den gleichen Workflow wie beim ersten Passpunkt aus, und fügen Sie gemäß den folgenden Beispielbildern den Von-Punkt (historisches Foto) und den Bis-Punkt (Referenzbild) hinzu.

- Überprüfen Sie anhand der Passpunkttabelle StateCollegeGeoref: Historical_image.tif, ob der zweite Passpunkt hinzugefügt wurde.

- Fügen Sie mithilfe des Lesezeichens Passpunkt 3 und der folgenden Beispielbilder einen dritten Passpunkt an der nordöstlichen Kante des historischen Fotos hinzu.

Die drei Passpunkte sind in der Tabelle StateCollegeGeoref: Historical_image.tif aufgeführt. Sie können jetzt die Transformation anwenden.
Eine Transformation anwenden
Sie wenden jetzt eine Transformation basierend auf den drei erstellten Passpunkten an, um das historische Foto und das Referenzbild besser auszurichten.
- Überprüfen Sie, ob in der Passpunkttabelle die Transformationsmethode Polynom 1. Ordnung (Affine) ausgewählt wurde.

Hinweis:
Eine detaillierte Beschreibung der Transformationsmethoden gehen über den Rahmen dieses Lernprogramms hinaus. Es genügt zu wissen, dass die Polynomtransformation erster Ordnung (auch affine Transformation genannt) häufig für die Georeferenzierung von Bilddaten verwendet wird, da sie das Bild transformiert, ohne dessen Form zu verändern. Wie im folgenden Schema dargestellt, kann die affine Transformation das Bild verschieben (1), horizontal skalieren (2), vertikal skalieren (3) und drehen (4).

Gerade Linien auf dem Eingabebild werden auch im Ausgabebild als gerade Linien dargestellt. Quadrate und Rechtecke im Eingabebild werden möglicherweise in Parallelogramme mit beliebigem Maßstab und beliebiger Winkelausrichtung umgewandelt.
- Klicken Sie im Bereich Inhalt mit der rechten Maustaste auf Historical_image.tif, und wählen Sie Auf Layer zoomen aus, um das gesamte Bild zu sehen.

Sie können die drei Passpunkte sehen.
- In der Passpunkttabelle sehen Sie die Restfehlerwerte.

Die Residuen basieren aktuell auf der groben Georeferenzierung, die Sie zuvor mit den Werkzeugen Verschieben, Skalieren und Drehen durchgeführt haben. Sie sollten also recht hoch sein und mindestens 100 Meter umfassen.
- Klicken Sie auf dem Menüband auf der Registerkarte Georeferenzieren in der Gruppe Anpassen auf Übernehmen.

Das Quellbild wird automatisch so verschoben, skaliert und gedreht, dass jedes Paar aus Quell- und Ziel-Passpunkt lagegleich ist.

- Überprüfen Sie die neuen Restfehlerwerte in der Passpunkttabelle.

Alle Residuen betragen jetzt null (0) Meter. Das liegt daran, dass die affine Transformation eine genaue Lösung basierend auf drei Passpunkten berechnet. Auf den ersten Blick scheint dies die perfekte Lösung zu sein, aber tatsächlich kann die affine Transformation durch Verschieben, Skalieren und Drehen jeden beliebigen Satz von drei Passpunkten perfekt ausrichten, also auch dann, wenn Sie versehentlich den falschen Von-Punkt oder Bis-Punkt in einem der Bilder digitalisiert haben.
Sie sollten deshalb zusätzliche Passpunkte hinzufügen, auch wenn für die Anwendung der affinen Transformation nur drei Punkte erforderlich sind. Mit vier bis sechs Passpunkten gelingt es der affinen Transformation nicht, alle Punkte automatisch perfekt auszurichten. Stattdessen wird sie die Punkte insgesamt so gut wie möglich ausrichten, um eine optimale Anpassung zu erreichen. Das zu erwartende Ergebnis sind Restfehler, die größer als Null sind, jedoch immer noch einen niedrigen Wert aufweisen. Bei großen Restfehlern wurden einige der Passpunkte falsch erstellt, die überprüft und korrigiert werden müssen.
Hinweis:
Sie können mehr als sechs Passpunkte erstellen, eine große Anzahl von Punkten ist jedoch beim Verwenden der affinen Transformation nicht von entscheidendem Vorteil.
Als Nächstes fügen Sie drei weitere Passpunkte hinzu.
Weitere Passpunkte hinzufügen
Sie fügen jetzt weitere Passpunkte hinzu und wenden die Transformation erneut an.
- Fügen Sie mithilfe des Lesezeichens Passpunkt 4 und der folgenden Beispielbilder einen vierten Passpunkt an der südöstlichen Kante des historischen Fotos hinzu.

- Fügen Sie mithilfe des Lesezeichens Passpunkt 5 und der folgenden Beispielbilder einen fünften Passpunkt im westlich-mittigen Bereich des historischen Fotos hinzu.

- Fügen Sie mithilfe des Lesezeichens Passpunkt 6 und der folgenden Beispielbilder einen sechsten Passpunkt im westlich-mittigen Bereich des historischen Fotos hinzu.

- Überprüfen Sie die Passpunkttabelle.

Es sind jetzt sechs Passpunkte aufgelistet. Die ersten drei Passpunkte weisen immer noch Restfehler von 0 auf, und die letzten drei haben enthalten geringfügige Restfehler. Auch wenn die zuvor angewendete Transformation für die ersten drei Punkte eine genaue Lösung darstellte, erweist sie sich für die letzten drei als nicht ideal. Das Verschieben, Skalieren und Drehen, das für die ersten drei Punkte zum gewünschten Ergebnis führte, stellt an anderen Stellen im Bild nicht die beste Lösung dar.
Sie wenden nun die affine Transformation erneut an, um die Ausrichtung für alle Punkte insgesamt zu optimieren.
- Klicken Sie im Bereich Inhalt mit der rechten Maustaste auf Historical_image.tif, und wählen Sie Auf Layer zoomen aus, um das gesamte Bild zu sehen.
- Klicken Sie auf dem Menüband auf der Registerkarte Georeferenzieren auf Übernehmen.
Die Registrierung des historischen Fotos wird leicht angepasst.

- Überprüfen Sie die Passpunkttabelle.

Jetzt weisen alle sechs Punkte kleine Residuen auf, die nicht Null sind. Es wurde die insgesamt beste Anpassung berechnet, alle Passpunkte so gut wie möglich ausgerichtet und der Restfehler gleichmäßig auf alle Passpunkte verteilt. Sie untersuchen einige dieser Punkte visuell.
- Doppelklicken Sie auf den Anfang der Zeile des ersten Passpunktes.

Die Karte wird auf diesen ausgewählten Passpunkt gezoomt. Sie können sehen, dass der Bis-Punkt und der Von-Punkt nicht mehr genau lagegleich sind. Die Entfernung zwischen den beiden Punkten entspricht dem Restfehler dieses Passpunktes.

- Vergrößern Sie die Ansicht auf andere Punkte auf die gleiche Weise, um sie visuell zu überprüfen.
Aufgrund der Einschränkungen dieses Georeferenzierungsansatzes ist damit zu rechnen, dass einige Restfehler ungleich Null bleiben. Achten Sie beim Bewerten der Ausrichtung der einzelnen Passpunkte auf die Magnitude und Richtung des Versatzes zwischen dem historischen Foto und dem Referenzbild. Ist die Entfernung immer gleich groß? Weist er immer in die gleiche Richtung?
Wenn die Restfehler ungewöhnlich groß erscheinen – in diesem Fall zum Beispiel mehr als 40 Meter –, haben Sie möglicherweise einen Fehler beim Erstellen eines der Passpunkte gemacht.
Hinweis:
Was ist ein akzeptabler Wert für Restfehler? Es gibt keine feste Regel, die bestimmt, ob Restfehler angemessen oder ungewöhnlich groß sind. Dies hängt von der Qualität, dem Maßstab und der Auflösung der Bilddaten ab. Auch die auf dem Bild dargestellte Art der Landschaft spielt eine Rolle. Wie Sie später in dieserm Lernprogramm sehen werden, führen Flächen mit großen Höhenvariationen, wie z. B. Berge neben Tälern, zu höheren Restfehlern. Ob ein Restfehler akzeptabel ist, hängt letztlich davon ab, was Sie mit dem Bild vorhaben und welchen Grad der Genauigkeit Sie benötigen. Mit etwas Erfahrung können Sie die Qualität Ihres Georeferenzierungsergebnisses zu beurteilen und festzustellen, ob es Ihren Anforderungen an die Genauigkeit entspricht.
Eine Möglichkeit, die Genauigkeit der Passpunkte zu überprüfen, besteht darin, die Transformation erneut anzuwenden und dabei einen der Passpunkte zu deaktivieren.
- Deaktivieren Sie einen der Punkte in der Passpunkttabelle.

- Klicken Sie auf dem Menüband auf der Registerkarte Georeferenzieren auf Übernehmen.
Wenn sich die Restfehler deutlich verbessert haben, ist der deaktivierte Bis-Punkt möglicherweise ungünstig erstellt worden. In diesem Fall können Sie den Bis-Punkt in der Tabelle löschen und ihn neu erstellen. Wenn die Restfehler jedoch insgesamt akzeptabel geblieben sind (in diesem Fall unter 40 Metern), ist eine weitere Optimierung möglicherweise nicht sinnvoll. Ein Passpunkt, der zu einem geringen Anstieg der Residuen führt, muss nämlich nicht unbedingt fehlerhaft sein, sondern befindet sich möglicherweise auf einer Fläche mit Höhenvariationen.
- Wenden Sie die Transformation optional auf andere Teilmengen von fünf aktivierten Punkten an, um zu sehen, wie sich der Restfehler auswirkt.
- Aktivieren Sie alle sechs Passpunkte, und wenden Sie die Transformation erneut an.
Dies ist die endgültige Registrierung für das historische Bild. Speichern Sie jetzt die Georeferenzierungsinformationen.
- Klicken Sie auf dem Menüband auf die Registerkarte Georeferenzieren und dort in der Gruppe Speichern auf Speichern.

Beim Speichern des Bildes werden die Georeferenzierungsinformationen auf der Festplatte abgelegt. Die Informationen umfassen das Koordinatensystem die angewendete Transformation sowie alle Passpunkte. Sie legen fest, wie das Bild verschoben, skaliert und gedreht wird, damit es genau so angezeigt wird, wie es aktuell auf der Karte zu sehen ist. Bilder mit diesen Informationen werden in ArcGIS Pro on-the-fly georeferenziert. Das historische Bild kann jetzt einem beliebigen GIS-Projekt hinzugefügt werden und wird auf der Karte in der exakt gleichen Position angezeigt.
Hinweis:
In den meisten Fällen wird empfohlen, wie oben beschrieben die Option Speichern zu verwenden. Diese Methode hat den Vorteil, dass nur sehr wenige Daten für die Georeferenzierung benötigt werden und das ursprüngliche Bild nicht verändert wird.
Wenn Sie Als neu speichern (statt Speichern) verwenden, wird ein neues Bild erstellt, das permanent transformiert ist. Dabei werden nicht nur die Transformationsparameter gespeichert, sondern auch ein Resampling für das Bild durchgeführt. Diese permanente Transformation kann in manchen Fällen nützlich sein, allerdings wird dadurch mehr Speicherplatz für das neue Bild benötigt und sie kann nicht rückgängig gemacht werden. Weitere Informationen dazu finden Sie in Überblick über Georeferenzierung.
Der Georeferenzierungsprozess ist nun abgeschlossen.
- Klicken Sie auf der Registerkarte Georeferenzieren in der Gruppe Schließen auf Georeferenzieren schließen.

Die Registerkarte Georeferenzieren, die Passpunkttabelle und die Passpunkte werden nicht mehr angezeigt.
- Klicken Sie auf der Symbolleiste für den Schnellzugriff auf Speichern, um das Projekt zu speichern.

Hinweis:
Bei Bedarf können Sie das Werkzeug Raster ausschneiden verwenden, um das historische Bild auf den Interessenbereich zuzuschneiden und den dunklen Rand des ursprünglichen Fotos zu entfernen.
Sie überprüfen nun, wie das historische Bild auf der Festplatte dargestellt wird.
- Navigieren Sie in Windows Explorer zum Ordner StateCollegeGeoreferencing, und erweitern Sie Bilddaten. Überprüfen Sie die Dateien, die mit Historical_image beginnen.
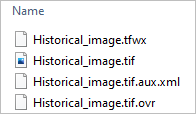
Anfangs gab es nur die Hauptbilddatei Historical_image.tif. Während Sie mit dem Bild in ArcGIS Pro gearbeitet haben, wurden Zusatzdateien hinzugefügt:
- Historical_image.tif.ovr enthält die Pyramiden.
- Historical_image.tif.aux.xml enthält die Bildstatistiken, das Koordinatensystem (NAD 1983 UTM Zone 18N) und andere nützliche Informationen.
- Historical_image.tfwx (oder World-Datei) enthält die Georeferenzierungsinformationen.
Tipp:
Historical_image.tif enthält ebenfalls die als GeoTIFF-Tags eingebetteten Georeferenzierungsinformationen. Die World-Datei oder die GeoTIFF-Tags können auch von anderen Softwarepaketen gelesen werden.
Weitere Informationen zur Registrierung und Orthorektifizierung
In diesem Workflow haben Sie das historische Foto mithilfe von Registrierungsmethoden georeferenziert. Dies ist eine relativ schnelle und bequeme Lösung, um Bilddaten für die Verwendung in einem GIS-System vorzubereiten. Allerdings lässt sich mit diesem Ansatz nur ein bestimmtes Maß an Genauigkeit erreichen.
Beim Erstellen einer Luftaufnahme verursachen die Kameraneigung in der Ebene relativ zum Boden und die Terrain-Auswirkungen des Fotos Maßstabsvariationen und Verzerrungen auf dem Foto, die nicht durch Verschieben, Skalieren und Drehen korrigiert werden können.
Sie überprüfen eine Fläche, auf der solche Variationen auffällig sind.
- Klicken Sie auf dem Menüband auf der Registerkarte Karte auf Lesezeichen, und wählen Sie das Lesezeichen Höhenvariation aus.
Östlich umfasst diese Ausdehnung einen Teil des Mount Nittany, der deutlich höher liegt als die umliegenden Berge. Dies ist in der folgenden Abbildung zu sehen, in der das Terrain für diese Fläche angezeigt wird.

Solche Höhenunterschiede führen zu Verzerrungen auf dem historischen Foto.
- Überprüfen Sie im Bereich Inhalt, ob Historical_image.tif ausgewählt ist.
- Klicken Sie auf dem Menüband auf der Registerkarte Raster-Layer auf Ausblenden.
- Verwenden Sie auf der Karte das Werkzeug Ausblenden, um die Ausrichtung im unteren Flachland und auf dem höher gelegenen Berg zu vergleichen.
Die erzielte Bildregistrierung ist im Flachland genauer als auf dem Berg. Das Bild unten zeigt einige interessante Beispiele. Das tiefer gelegene Stadtzentrum von Lemont (1) sollte eng ausgerichtete Straßen zeigen. Auf dem höher gelegenen Mount Nittany hingegen sollten die Straße (2) und der Bergkamm (3) deutlich weniger gut ausgerichtet sein.

Um solche Verzerrungen zu korrigieren, müssen Sie einen komplexeren Photogrammetrie-Workflow mit Orthorektifizierungsmethoden verwenden. Ein solcher Workflow würde einen Terrain-Model-Layer verwenden, der Höheninformationen zur Korrektur der Bildverzerrungen bereitstellt. Das Endergebnis wäre ein genaueres orthorektifiziertes Bild oder Orthofoto. Weitere Informationen zu Photogrammetrie und Ortho-Mapping
Die Genauigkeit, die Sie mit Techniken erzielen, die sich auf die Registrierung beschränken, ist ausreichend, wenn Sie historische Fotos visuell überprüfen und sie mit anderen Daten-Layern vergleichen möchten, um einen allgemeinen Überblick über die Veränderungen auf einer Fläche im Zeitverlauf zu erhalten. Wenn Sie die Bilddaten jedoch in einem Analyse-Workflow mit hohen Genauigkeitsanforderungen verwenden möchten, z. B. für den Vergleich von Straßenkanten oder Veränderungen der Landbedeckung, ist ein Orthorektifizierungsansatz erforderlich.
- Wenn Sie mit dem Überprüfen des Bildes fertig sind, klicken Sie auf dem Menüband auf der Registerkarte Karte auf Erkunden, um das Werkzeug Ausblenden zu deaktivieren.
- Klicken Sie im Bereich Inhalt mit der rechten Maustaste auf Historical_image.tif, und wählen Sie Auf Layer zoomen aus, um das gesamte Bild zu sehen.
- Klicken Sie auf der Symbolleiste für den Schnellzugriff auf Speichern, um das Projekt zu speichern.

In diesem Lernprogramm haben Sie ein historisches Bild mithilfe eines Registrierungsansatzes georeferenziert. Zuerst haben Sie ein historisches Bild ohne Koordinatensystem zur Karte hinzugefügt und grob an die Ansicht angepasst. Dann haben Sie Passpunkte erstellt, eine Transformation angewendet, um das Bild genauer zu positionieren, und die neu erzeugten Georeferenzierungsinformationen auf der Festplatte gespeichert. Abschließend haben Sie den Unterschied zwischen diesem Ansatz und fortgeschritteneren Orthorektifizierungsmethoden kennengelernt.
Weitere vergleichbare Lektionen finden Sie auf der Seite Introduction to Imagery & Remote Sensing.
