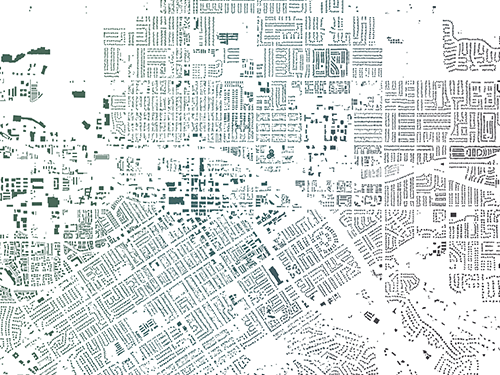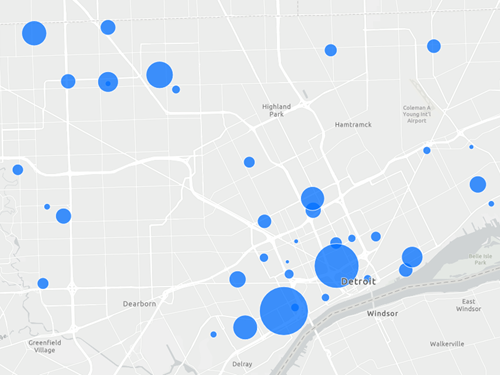Video
Dieses Lernprogramm ist auch als Video verfügbar.
Einen Feature-Layer erstellen
Für dieses Projekt erstellen Sie einen Layer mit Daten, die Sie im Laufe der Zeit verwalten und verwenden können. Zunächst benötigen Sie den Layer, um die Orte von Stränden für Freiwillige anzugeben, aber später möchten Sie mit seiner Hilfe die Teilnahme erfassen und neue Aktionen planen. Wenn Sie nur eine Karte mit Orten von Stränden erstellen müssten, könnten Sie einen Skizzen-Layer erstellen. Das würde schneller gehen, als einen Feature-Layer anzulegen. Da Sie diesen Layer jedoch in zukünftigen Karten nutzen möchten und mehrere Attribute für die Daten speichern müssen, erstellen Sie stattdessen einen leeren Feature-Layer in Ihrem ArcGIS Online-Konto.
Hinweis:
In der Dokumentation erfahren Sie, wie Sie Skizzen-Layer erstellen.
- Melden Sie sich bei Ihrem ArcGIS-Organisationskonto an.
Hinweis:
Wenn Sie über kein Organisationskonto verfügen, informieren Sie sich über die Optionen für den Zugriff auf die Software.
- Klicken Sie auf dem Menüband auf die Registerkarte Inhalt.
- Klicken Sie auf die Schaltfläche Neues Element.

ArcGIS Online bietet viele Elementtypen und zahlreiche Möglichkeiten, Daten hinzuzufügen. Für Ihre Karte ist ein Feature-Layer die beste Option. Er kann ein Feature für jeden Strand enthalten und Attribute über den Namen des Strandes sowie das Datum und die Uhrzeit der Aktion speichern. Sie können den Layer bearbeiten, wenn sich Informationen ändern, und ihn in mehreren Karten wiederverwenden.
- Klicken Sie auf Feature-Layer.

Zur Erstellung eines Feature-Layers stehen mehrere Optionen zur Verfügung. Sie benötigen etwas Einfaches: einen Layer mit Punkten, der nur ein paar Felder enthält. Es ist leichter, ihn selbst zu definieren, als einen vorhandenen Layer oder eine vorhandene Vorlage zu bearbeiten.
- Wählen Sie Eigenen Layer definieren aus, und klicken Sie auf Weiter.
- Löschen Sie unter Namen und Typ angeben die Angabe Layer_1, und geben Sie Beach Cleanups ein. Wählen Sie im Menü Punkt-Layer aus.

Feature-Layer können mehrere Sublayer aufweisen, aber für die Karte der Müllsammelaktionen an Stränden ist nur ein Punkt-Layer erforderlich.
- Klicken Sie auf Weiter.
- Fügen Sie unter Titel Ihren Namen oder Ihre Initialen hinzu (z. B. Beach Cleanups Ihr Name).
Hinweis:
Sie dürfen in einer ArcGIS-Organisation nicht zwei Layer mit demselben Namen erstellen. Durch das Hinzufügen Ihrer Initialen an Layer-Namen wird gewährleistet, dass andere Benutzer in Ihrer Organisation dieses Lernprogramm ebenfalls absolvieren können. Nach Erstellung des Layers können Sie ihn in der Karte umbenennen, um Ihre Initialen zu entfernen. Dies hat keine Auswirkungen auf den Namen des zugrunde liegenden Daten-Layers.
- Geben Sie als Zusammenfassung den Text Locations of beach cleanup events on Panglao Island ein.
- Klicken Sie auf Speichern.
Daraufhin wird die Elementseite für den neuen Feature-Layer angezeigt. Der einzige Sublayer – der Punkt-Layer, der auch Beach Cleanups heißt, — wird im Abschnitt Layer aufgeführt.

Felder hinzufügen
Sie haben einen leeren Layer erstellt. Als Nächstes definieren Sie Felder, um Attribute für die Namen der einzelnen Strände und die Daten der Müllsammelaktion zu speichern.
- Klicken Sie auf dem Menüband auf die Registerkarte Daten. Klicken Sie auf die Schaltfläche Felder.
Der Layer weist ein Feld auf: OBJECTID. Mit dem Feld OBJECTID können Sie jedes Feature im Layer eindeutig identifizieren.
- Klicken Sie auf die Schaltfläche Hinzufügen.

- Im Fenster Feld hinzufügen geben Sie für Feldname und Anzeigename den Text Name ein.
- Vergewissern Sie sich, dass Typ auf Zeichenfolge festgelegt ist.
In Feldern vom Typ Zeichenfolge wird Text gespeichert. Mithilfe der anderen Typen werden Zahlen oder Datumsangaben gespeichert.

- Klicken Sie auf Neues Feld hinzufügen.
Das Feld Name wird in der Feldliste angezeigt.

- Klicken Sie erneut auf die Schaltfläche Hinzufügen.
- Legen Sie im Fenster Feld hinzufügen die folgenden Eigenschaften fest:
- Geben Sie unter Feldname die Eigenschaft Cleanup_Date ein.
- Geben Sie unter Anzeigenname die Eigenschaft Cleanup Date ein.
- Wählen Sie unter Typ den Eintrag Datum aus.

- Klicken Sie auf Neues Feld hinzufügen.
Sie haben dem Feature-Layer zwei Felder hinzugefügt. Später fügen Sie weitere Felder hinzu, z. B. Felder vom Typ "Integer", um die Anzahl der teilnehmenden Freiwilligen und die Anzahl der gesammelten Müllsäcke zu erfassen.
Hinzufügen von Features
Sie können den Feature-Layer jetzt bearbeiten und ihm Features hinzufügen.
- Klicken Sie im Menüband auf die Registerkarte Übersicht. Klicken Sie auf In Map Viewer öffnen.

Eine Weltkarte wird angezeigt. Der Bereich Layer ist geöffnet und enthält den Layer Beach Cleanups.
- Klicken Sie auf den Kartennavigationssteuerelementen auf die Schaltfläche Suchen.

- Geben Sie Bolod, Panglao im Werkzeug Suchen ein, und drücken Sie die Eingabetaste.
Die Karte zoomt auf die philippinische Insel Panglao. Sie ändern die Grundkarte, damit Sie die Strände besser identifizieren können.
- Klicken Sie auf der (dunklen) Werkzeugleiste Inhalt auf die Schaltfläche Grundkarte.
- Klicken Sie im Bereich Grundkarte auf Imagery Hybrid.

Der Strand wird eingeblendet. Als Nächstes fügen Sie mit den Bearbeitungswerkzeugen Features hinzu.
- Klicken Sie auf der (hellen) Werkzeugleiste Einstellungen auf die Schaltfläche Bearbeiten.

- Klicken Sie im Bereich Editor unter Beach Cleanups auf Neues Feature.

- Klicken Sie auf der Karte auf den Sandstrand südöstlich der Beschriftung Bolod.
Ein Punkt wird auf der Karte angezeigt.

- Geben Sie im Bereich Features erstellen als Name den Namen Bolod Beach ein.
Sie wählen die Daten der einzelnen Müllsammelaktionen später aus. Jetzt können Sie das Feld Cleanup Date leer lassen.

- Klicken Sie auf Erstellen.
- Suchen Sie nach den folgenden Orten und Features für die folgenden Strände:
- Doljo, Panglao –Doljo Beach
- Bikini Beach, Bohol –Bikini Beach
- Alona Beach – Alona Beach

- Klicken Sie in der Werkzeugleiste Einstellungen auf die Schaltfläche Bearbeiten, um den Bereich Editor zu schließen.
Den Layer oder die Karte zu speichern, ist nicht notwendig. Änderungen werden automatisch im Layer gespeichert.
Die neuen Daten überprüfen
Sie haben einen Feature-Layer der Orte für Müllsammelaktionen an Stränden auf der Insel Panglao erstellt. Sie überprüfen Ihre neuen Daten auf der Karte und der zugehörigen Elementseite.
- Verkleinern Sie die Karte, bis Sie alle Features sehen können.
- Klicken Sie auf der Karte auf ein Feature.

Ein Pop-up mit dem Namen des Strandes wird angezeigt. Es gibt ein leeres Feld für das Datum der Müllsammelaktionen, das Sie später festlegen.
- Schließen Sie das Pop-up.
Sie kehren zur Elementseite des Layers zurück.
- Klicken Sie auf der Werkzeugleiste Einstellungen auf die Schaltfläche Eigenschaften.

- Blenden Sie im Bereich Eigenschaften den Abschnitt Informationen ein. Klicken Sie unter Quell-Layer auf Beach Cleanups.

Die Elementseite wird wieder angezeigt. Die Seite für den Sublayer ist geöffnet.
- Klicken Sie auf die Registerkarte Daten.
Die Datentabelle wird geöffnet. Sie enthält die von Ihnen erstellten Strand-Features. Die Spalte Cleanup Date ist leer.

Wenn Sie einen Zeitplan für die Strandsäuberungen erstellt haben, können Sie die Datumsangaben hier oder in der Karte bearbeiten. Sie können weitere Felder jetzt hinzufügen oder nachdem die Strandsäuberungen stattgefunden haben.
Hinweis:
Wenn Sie wissen möchten, wie Sie Bilder von den Müllsammelaktionen einfügen, nutzen Sie das Lernprogramm Bilder in Pop-ups anzeigen.
In diesem Lernprogramm haben Sie erfahren, wie Sie einen Feature-Layer erstellen, Felder definieren und einen Layer bearbeiten, um Features hinzuzufügen.
Weitere Lernprogramme finden Sie in der Lernprogrammgalerie.