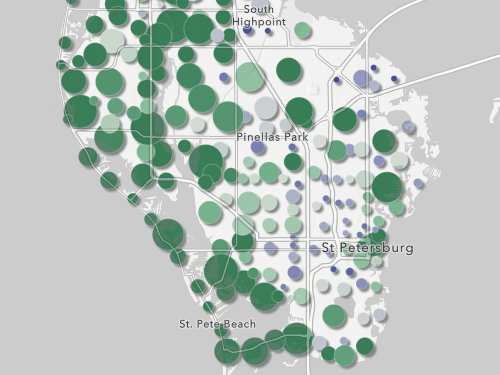Eine Web-App erstellen
Um die Web-App für die Website des Parks zu erstellen, verwenden Sie ArcGIS Instant Apps. Instant Apps bietet eine Bibliothek mit App-Vorlagen und mehrere Konfigurationsoptionen, sodass Sie eine auf Ihre Zielgruppe zugeschnittene App entwickeln können.
Hinweis:
Wenn Sie Funktionen erstellen müssen, um die Öffentlichkeit anzusprechen und Freizeitaktivitäten in der Natur zu unterstützen, verwenden Sie die Recreation Outreach Solution. Der Schwerpunkt dieses Lernprogramms liegt auf der Erstellung von Web- und nativen Apps, und die hier beschriebenen Schritte bilden eine Teilmenge der Schritte, die beim Einsatz für Freizeitaktivitäten in der Natur berücksichtigt werden könnten.
Eine Web-App-Vorlage auswählen
Melden Sie sich bei ArcGIS Online an, und wählen Sie eine geeignete Vorlage mit Instant Apps aus.
- Melden Sie sich bei Ihrem ArcGIS-Organisationskonto an.
Hinweis:
Wenn Sie über kein Organisationskonto verfügen, informieren Sie sich über die Optionen für den Zugriff auf die Software.
- Klicken Sie auf dem Menüband auf Inhalt.

Sie gelangen auf Ihre Seite Inhalt, auf der alle Inhalte in Ihrem Konto angezeigt werden. Außerdem befinden sich auf der Seite die Optionen zum Erstellen von Inhalten, einschließlich Apps.
- Klicken Sie auf App erstellen, und wählen Sie Instant Apps aus.

Die Seite mit der Galerie Instant Apps wird auf einer neuen Browser-Registerkarte angezeigt. Die Galerie beinhaltet eine Vielzahl von App-Vorlagen, die Sie anhand ihrer Funktionen filtern können. Da Sie Ihre Web-App später mit ArcGIS AppStudio in eine native App konvertieren möchten, suchen Sie nach Vorlagen, die mit AppStudio kompatibel sind.
- Geben Sie für App-Funktionen durchsuchen den Text AppStudio ein, und wählen Sie appstudio aus.

Die Galerie wird nach Vorlagen gefiltert, die mit AppStudio kompatibel sind. Eine weitere Funktion, über die Ihre App verfügen soll, ist, dass sie Höhe der Wanderwege anzeigen soll.
Ein Höhenprofil ist eine gute Möglichkeit, um die Höhe einer linearen Route (z. B. eines Wanderweges) anzuzeigen. Es handelt sich dabei um eine zweidimensionale Querschnittansicht einer Landschaft, die Steigungen und Gefälle darstellt. Sie filtern die Galerie weiter, um Vorlagen anzuzeigen, die Höhenprofile unterstützen.
- Geben Sie für App-Funktionen durchsuchen den Text Höhenprofil ein, und wählen Sie Höhenprofil aus.

Die Funktion wird als Filter hinzugefügt. In der Galerie wird jetzt ein Element angezeigt: die Vorlage In der Nähe. Sie prüfen die Beschreibung der App, um sicherzustellen, dass sie Ihren Vorstellungen entspricht.
- Klicken Sie für In der Nähe auf die Schaltfläche "Optionen", und wählen Sie App-Beschreibung aus.

Es wird ein Fenster mit einer Textbeschreibung der App geöffnet. Die Beschreibung gibt an, dass diese Vorlage die Benutzer basierend auf einer Positionssuche zu Points of Interest führt und Wegbeschreibungen bereitstellt. In Verbindung mit der AppStudio-Kompatibilität und der Unterstützung von Höhenprofilen scheint diese Vorlage perfekt für Ihr Vorhaben geeignet zu sein, Parkbesucher bei der Suche nach Wanderwegen in der Nähe zu unterstützen und ihnen hilfreiche Informationen für ihre Wanderungen zur Verfügung zu stellen.
- Klicken Sie im Fenster mit der Beschreibung auf Schließen.
- Klicken Sie für In der Nähe auf Auswählen.
Tipp:
Um eine Vorschau der App-Vorlage anzuzeigen, bevor Sie sie auswählen, klicken Sie auf Beispiel, um eine auf der Vorlage basierende Beispiel-App anzuzeigen.

Das Fenster App erstellen wird geöffnet, in dem Sie einen Titel und Such-Tags für Ihre App eingeben können.
- Geben Sie für Versehen Sie die App mit einem Titel den Text Santa Monica Mountains Hiking Trails ein.
- Geben Sie für Tags hinzufügen die Begriffe Los Angeles und Hikes ein, und drücken Sie nach jedem Begriff die Eingabetaste.
- Wählen Sie optional einen Ordner aus, in dem die App gespeichert werden soll.

- Klicken Sie auf App erstellen.
Die App wird erstellt, und die Seite "App-Setup" wird geöffnet.
Eine Karte auswählen
Nun konfigurieren Sie die Vorlage entsprechend Ihren Anforderungen. Als Erstes wählen Sie eine Karte aus, die in Ihrer App angezeigt werden soll. Diese Karte zeigt Wanderwege und Routenanfänge in den Santa Monica Mountains an.
- Schließen Sie ggf. das Fenster Willkommen auf der App-Setup-Seite.
Auf der App-Setup-Seite ist standardmäßig der Express-Modus aktiviert. Dieser Modus umfasst eine vereinfachte Teilmenge aller App-Einstellungen, um den Fokus auf die wichtigsten Einstellungen zu legen, und führt Sie durch den Konfigurationsprozess.
Sie können den Express-Modus deaktivieren, um alle Einstellungen anzuzeigen, oder bei Bedarf nach bestimmten Einstellungen suchen, aber im Moment erfüllt der Express-Modus Ihre Zwecke. Der erste Schritt besteht darin, eine Karte für Ihre App auszuwählen.
- Klicken Sie auf Schritt 1. Karte.

Sie wählen eine Webkarte der Wanderwege in Santa Monica aus, die bereits für Sie erstellt wurde. Normalerweise müssten Sie die Karte, die in Ihrer App angezeigt werden soll, selbst erstellen, aber zum Zweck dieses Lernprogramms gehen Sie davon aus, dass Sie dies bereits getan haben.
Hinweis:
Weitere Informationen zum Erstellen von Webkarten finden Sie unter Erste Schritte mit ArcGIS Online.
- Klicken Sie auf Karte auswählen.

Das Fenster Karte auswählen wird geöffnet. Standardmäßig werden in dem Fenster Ihre eigenen Karten angezeigt. Die von Ihnen verwendete Karte ist dem Learn ArcGIS-Administratorkonto zugeordnet.
- Klicken Sie auf Eigene Inhalte und wählen Sie ArcGIS Online aus.

In dem Fenster werden jetzt alle Karten angezeigt, die öffentlich auf ArcGIS Online freigegeben wurden.
- Geben Sie in die Suchleiste den Text Santa Monica Trails Nearby owner:Learn_ArcGIS ein.

Die Liste der Karten wird gefiltert, und es wird ein Ergebnis angezeigt: Santa Monica Trails - Nearby von Learn_ArcGIS.
- Klicken Sie für Santa Monica Trails - Nearby auf Karte auswählen.

Die App-Vorschau wird aktualisiert, und es wird nun die Karte mit den Wanderwegen angezeigt.

Funktionen konfigurieren
Eine App besteht nicht nur aus einer Karte. Sie enthält auch Funktionen, über die die Benutzer mit der App interagieren und Informationen aus der App abrufen können. Die Hauptfunktionen, über die Ihre App verfügen soll, sind die Suche nach nahe gelegenen Wanderwegen, die Anzeige von Höhenprofilen der Wege und die Anzeige von Wegbeschreibungen zu den Wegen.
Als Erstes geben Sie die Suchentfernung an, damit Besucher Wege und Routenanfänge in der Nähe finden können.
- Klicken Sie im Konfigurationsbereich auf Zurück.

Sie kehren zur Liste der wichtigsten Einstellungen zurück. Der nächste Schritt in der Liste ist Informationen. Sie können den Text in der App anpassen, um den Benutzern verständlich zu machen, wie sie die App nutzen können. Die App enthält bereits Standardtext, der verschiedene Suchmethoden beschreibt, um Positionen auf der Karte zu finden, sodass Sie diese Einstellung nicht ändern müssen.
Der dritte Schritt In der Nähe enthält Einstellungen für die Suchfunktion der App.
- Klicken Sie auf Schritt 3. In der Nähe.

Sie wählen nun die Layer aus, die in den Suchergebnissen berücksichtigt werden sollen. Die Benutzer sollen sowohl nach Wegen als auch nach Routenanfängen suchen können.
- Aktivieren Sie für In Ergebnisse einzubeziehende Layer die Optionen SAMO Public Trailheads and Access Points und SAMO Public Trails.

Die Standardeinstellung für die Suchentfernung beträgt 2 Kilometer, was angesichts der Parkgröße von 638 Quadratkilometern (bzw. rund 246 Quadratmeilen) nicht sehr viel ist. Sie vergrößern die Entfernung und ändern außerdem die Einheit in Meilen.
- Geben Sie für Maximale Suchentfernung den Wert 5 ein. Wählen Sie für Sucheinheiten die Option Meilen aus.

Sie haben die Suchfunktion konfiguriert. Als Nächstes konfigurieren Sie ein Höhenprofil, damit Besucher die Höhe des jeweiligen Wanderweges in Erfahrung bringen können, bevor sie sich für einen Weg entscheiden. Das Höhenprofil ist nicht in der Liste der wichtigsten Einstellungen im Bereich Express enthalten. Also müssen Sie danach suchen.
- Klicken Sie auf Einstellungen durchsuchen.

- Geben Sie im Bereich Einstellungen durchsuchen den Text Höhe ein, und klicken Sie auf Höhenprofil-Link zu Pop-up hinzufügen.

Da diese Einstellung nicht im Express-Modus angezeigt wird, werden Sie aufgefordert, den Express-Modus zu deaktivieren, bevor Sie fortfahren.
- Klicken Sie im Fenster Express-Modus deaktivieren auf Weiter.
Im Bereich Ergebnisse werden alle verfügbaren Einstellungen für die Suchergebnisse angezeigt.
- Aktivieren Sie Höhenprofil-Link zu Pop-up hinzufügen.

Jetzt sind Höhenprofile für den Trails-Layer verfügbar.
Eine weitere Option, die angezeigt wird, ist die Anzeige von Wegbeschreibungen. Sie möchten, dass die Benutzer Wegbeschreibungen zu den Routenanfängen anzeigen können. Also aktivieren Sie diese Option.
- Aktivieren Sie Wegbeschreibung anzeigen. Wählen Sie für Layer, in die ein Wegbeschreibungs-Link in den Ergebnissen einbezogen werden soll die Option SAMO Public Trailheads and Access Points aus.

Nun haben Sie alle Funktionen aktiviert und konfiguriert, über die Ihre Web-App verfügen soll.
Die App fertigstellen
Sie fügen Ihrer App einige abschließende Änderungen hinzu. Als Erstes erstellen Sie einen benutzerdefinierten Filter für den Trails-Layer, damit Besucher speziell nach befestigten Straßen im Park suchen können.
- Klicken Sie im Bereich Ergebnisse auf Zurück.
- Klicken Sie auf Filter.

- Aktivieren Sie Filtern aktivieren. Wählen Sie für Layer auswählen die Option SAMO Public Trails aus.

- Klicken Sie für Benutzerdefinierte Filter auf Filter hinzufügen.
Um den Filter hinzuzufügen, erstellen Sie einen Ausdruck. Der Trails-Layer enthält Attributinformationen für den Wegtyp. Sie können diese Informationen verwenden, um einen Ausdruck zu erstellen, der nach dem Wegtyp "Befestigte Straße im Park" filtert.
- Klicken Sie auf Ausdruck hinzufügen.

- Erstellen Sie den Ausdruck Type is Paved park road.

Sie geben außerdem einen Namen für den Filter ein. Der Name wird in der App angezeigt. Er sollte also Aufschluss darüber geben, wonach gefiltert wird.
- Geben Sie für Anzeigename des Filters den Text Paved park road ein.

- Klicken Sie auf Speichern.
Ein weiteres kleines Feature, das Sie hinzufügen, ist eine Schaltfläche, über die die Benutzer die Grundkarte wechseln können, um das Satellitenbild des Gebiets anzuzeigen. Dieses Feature dürften Benutzer zu schätzen wissen, die eine bessere Vorstellung davon bekommen wollen, wie das Gelände tatsächlich aussieht.
- Klicken Sie im Konfigurationsbereich auf Interaktivität.

- Klicken Sie im Bereich Interaktivität auf Ändern.
- Aktivieren Sie die Option Grundkarten-Umschalter. Klicken Sie für Grundkarte auswählen auf Bilddaten.

Ihre Web-App ist nun fertig. Sie weist alle von Ihnen gewünschten Funktionen auf und verfügt darüber hinaus noch über weitere Features, die die Besucher bei der Planung ihrer Wanderungen unterstützen.
Die App veröffentlichen
Nun müssen Sie die App nur noch veröffentlichen und freigeben, damit sie allen Interessierten zur Verfügung steht.
- Klicken Sie auf die Schaltfläche Veröffentlichen.

- Klicken Sie im Fenster Veröffentlichen auf Bestätigen.
Daraufhin wird ein Fenster mit der Frage angezeigt, ob Sie Premium-Inhalt autorisieren möchten. Der Layer Santa Monica Mountains Hiking Trails ist aufgrund seiner Routing-Funktionen ein Premium-Service.
Wenn Sie keinen Premium-Inhalt autorisieren, können Benutzer ohne ArcGIS-Konto den Trails-Layer möglicherweise nicht sehen, wenn sie Ihre App verwenden. Wenn Sie Premium-Inhalt autorisieren, werden bei jedem Aufruf der App Credits Ihrer Organisation verbraucht. Sie sollten nur dann Premium-Inhalt autorisieren, wenn Sie sicher sind, dass Ihre Organisation die Kosten tragen kann.
Da Sie in diesem Szenario als Vertreter einer Regierungsbehörde auftreten, würden Sie den Premium-Inhalt autorisieren, um die App-Inhalte allen Benutzern zur Verfügung zu stellen. Zum Zweck dieses Lernprogramms werden Sie den Premium-Inhalt jedoch unautorisiert lassen, um nicht unnötigerweise Credits zu verbrauchen.
- Klicken Sie im Fenster Premium-Inhalt autorisieren auf Ohne Autorisierung fortfahren.
Ihre App ist nun veröffentlicht. Im Fenster Freigeben werden Optionen zur Freigabe Ihrer App angezeigt. Aktuell ist die App nicht freigegeben. Sie geben die App für die Öffentlichkeit frei, damit sie allen Interessierten zur Verfügung steht.
Hinweis:
Da Sie sich zum Zweck dieses Lernprogramms gegen die Autorisierung von Premium-Inhalt entschieden haben, können Benutzer ohne ArcGIS-Konto den Trails-Layer in der App nicht sehen.
- Klicken Sie auf Freigabeeinstellungen ändern.

- Wählen Sie im Fenster Freigeben die Option Alle aus. Klicken Sie auf Speichern.
- Klicken Sie auf Anwendung anzeigen.
Die Web-App ist fertig und wird in einer neuen Browser-Registerkarte angezeigt. Nun kann jeder, der über die URL der App verfügt, auf die App zugreifen.
Als Nächstes konfigurieren Sie eine native App mit denselben Funktionen wie die Web-App. Beim Konfigurieren der nativen App möchten Sie die Web-App als Basis verwenden. Deshalb kopieren Sie die ID der Web-App aus der URL.
- Optional können Sie einige App-Features wie die Suchleiste oder den Filter testen.
- Kopieren Sie in der URL die Buchstaben- und Zahlenfolge hinter id=.

- Fügen Sie die ID an einer Stelle ein, auf die Sie später einfach zugreifen können, z. B. in ein Notepad-Dokument, und schließen Sie die App.
Sie werden diese ID später im Lernprogramm verwenden.
Sie haben mit Instant Apps erfolgreich eine Web-App erstellt und veröffentlicht.
Eine native App erstellen
Sie haben eine Web-App erstellt, auf die Parkbesucher vor ihrem Besuch online zugreifen können. Aber viele der App-Funktionen sind auch während der Wanderung hilfreich für die Benutzer. Deshalb erstellen Sie eine native App, die auf einem Smartphone installiert und von den Benutzern offline verwendet werden kann. Neben den Funktionen der Web-App bietet diese App benutzerdefinierte Features, die die Smartphone-Hardware nutzen, darunter Text-zu-Sprache-Funktionalität.
Hinweis:
Damit Ihre App offline funktioniert, muss Ihre Webkarte Offline-Bereiche enthalten. Im Lernprogramm Einen vorläufigen Zählungs-Survey durchführen erfahren Sie, wie Offline-Bereiche erstellt werden.
Eine Vorlage für die native App auswählen
Zum Erstellen der nativen App verwenden Sie ArcGIS AppStudio und wählen dieselbe Vorlage aus, die Sie zur Erstellung der Web-App verwendet haben.
- Öffnen Sie ArcGIS AppStudio.
Hinweis:
Falls Sie ArcGIS AppStudio noch nicht haben, können Sie die App kostenfrei von der Seite ArcGIS AppStudio-Ressourcen herunterladen. Führen Sie die heruntergeladene Datei aus, um den Installations-Assistenten zu öffnen. Folgen Sie den Anweisungen im Assistenten, um die Software zu installieren.
- Klicken Sie auf Anmelden und dann auf Anmelden.

- Melden Sie sich mit Ihrem ArcGIS-Konto an.
- Klicken Sie auf Neue App.

Hinweis:
Wenn Sie noch keine App in AppStudio erstellt haben, befindet sich die Schaltfläche Neue App möglicherweise an einer anderen Stelle als in der Beispielabbildung.
Das Fenster Neue App wird angezeigt. Es enthält eine Liste mit App-Vorlagen und -Styles. Sie wählen die Vorlage In der Nähe aus, die Sie auch zur Erstellung Ihrer Web-App verwendet haben.
- Klicken Sie auf die Registerkarte Vorlagen.

- Klicken Sie in der Liste der Vorlagen auf die Vorlage In der Nähe.

Für die ausgewählte Vorlage wird eine Zusammenfassung mit Beschreibung angezeigt.
- Klicken Sie unter der Beschreibung auf Erstellen.
Die App wird erstellt und zusammen mit Ihren anderen Apps aufgelistet. Wenn Sie AppStudio zum ersten Mal verwenden, enthält die Liste nur diese eine App. Im Seitenbereich werden weitere Informationen über die App dargestellt, z. B. der Name.
- Prüfen Sie in der Liste der Apps, dass Ihre neue App ausgewählt ist. Klicken Sie im Seitenbereich auf die Schaltfläche Titel bearbeiten.

- Ändern Sie den Titel in Santa Monica Trails, und klicken Sie auf die Schaltfläche Änderungen speichern.

Einstellungen konfigurieren
Das Design Ihrer App soll zu Ihrer Organisation passen oder die Funktionalität der App widerspiegeln. Sie fügen Bilder, Beschreibungen und Symbole hinzu, um die App visuell ansprechend und informativ zu gestalten. Anschließend verwenden Sie die ID der Web-App, um deren Funktionalität zur nativen App hinzuzufügen.
- Laden Sie den gezippten Ordner images herunter.
- Extrahieren Sie den gezippten Ordner "images" an einem Speicherort auf Ihrem Computer, den Sie sich gut merken können, wie z. B. den Ordner "Dokumente".
Der Ordner enthält drei Bilder, mit denen Sie Ihrer App ein charakteristisches und konsistentes Branding geben können.
- Vergewissern Sie sich, dass in AppStudio in der App-Liste Ihre App Santa Monica Trails ausgewählt ist. Klicken Sie im Seitenbereich auf Einstellungen.

Das Fenster AppStudio-Einstellungen wird angezeigt. Aktualisieren Sie zunächst die Miniaturansicht.
- Klicken Sie im Fenster AppStudio-Einstellungen auf der Registerkarte Details auf die Standardminiaturansicht.

- Navigieren Sie im Fenster Öffnen zu dem Ordner, den Sie heruntergeladen haben, und doppelklicken Sie auf das Bild thumbnail-santa-monica-trails.

Sie werden mit einer Meldung darüber informiert, dass Ihre aktuelle Miniaturansicht durch eine Kopie dieses Bildes ersetzt wird.
- Klicken Sie auf Ja.
Die Miniaturansicht wird ersetzt. Als Nächstes ändern Sie die Zusammenfassung der App mit einer Tag-Zeile, die den Zweck der App angibt.
- Löschen Sie den aktuellen Text für Zusammenfassung, und geben Sie Discover - Hike - Enjoy ein.
Fügen Sie nun ein Symbol hinzu, mit dem die App auf Smartphones und anderen Geräten dargestellt wird.
- Klicken Sie auf die Registerkarte Ressourcen. Klicken Sie unter App-Symbol auf das Standardsymbol.

- Navigieren Sie im Fenster Bild auswählen zu dem Ordner, den Sie heruntergeladen haben, und doppelklicken Sie auf das Bild icon-santa-monica-trails.

- Klicken Sie im Fenster Datei kopieren auf Ja.
Das Symbol wird hinzugefügt. Nun fügen Sie ein Hintergrundbild hinzu.
- Klicken Sie auf die Registerkarte Eigenschaften. Klicken Sie auf der Registerkarte Startbildschirm unter Hintergrundbild auf das Standardhintergrundbild.

- Navigieren Sie im Fenster Öffnen zu dem Ordner, den Sie heruntergeladen haben, und doppelklicken Sie auf das Bild background-santa-monica-trail.

- Klicken Sie im Fenster Datei kopieren auf Ja.
Das Hintergrundbild wird hinzugefügt. Als Nächstes ändern Sie die Primärfarbe der App, um sie an die grüne Farbe Ihrer Bilder anzupassen.
- Geben Sie für Unternehmensfarbe den Wert #339689 ein.

- Klicken Sie unten im Fenster AppStudio-Einstellungen auf Übernehmen.
Ihre Änderungen werden übernommen. Das Fenster AppStudio-Einstellungen bleibt geöffnet. Über dieses Fenster fügen Sie der nativen App die ID Ihrer Web-App hinzu. Dadurch erhalten Benutzer die Möglichkeit, auf die Funktionalität der Web-App zuzugreifen, während sie die native App nutzen.
- Klicken Sie im Fenster AppStudio-Einstellungen auf der Registerkarte Eigenschaften auf die Registerkarte Gallery.
- Löschen Sie den unter "In der Nähe"-Web-Apps angezeigten Text, und fügen Sie die ID Ihrer Web-App ein. Stellen Sie der ID das Präfix id: voran.

- Klicken Sie auf Übernehmen. Schließen Sie das Fenster AppStudio-Einstellungen, nachdem die Einstellungen übernommen wurden.
App auf einem Desktop-Computer testen
Sie haben Ihre App konfiguriert und angepasst. Nun testen Sie sie auf einem Computer.
- Vergewissern Sie sich, dass in AppStudio Ihre App Santa Monica Trails ausgewählt ist. Klicken Sie im Seitenbereich auf Ausführen.

Ihre App wird in einem neuen Fenster geöffnet.

Das Verhalten der Desktop-App ist mit dem Verhalten der App auf einem Smartphone vergleichbar.
- Klicken Sie auf Start.
Die App zeigt die Karte mit Wanderwegen und Routenanfängen aus Ihrer Web-App an. In den Anweisungen wird beschrieben, wie Sie Points of Interest in der Nähe finden können.

- Vergrößern und verkleinern Sie die Anzeige der Karte.
- Klicken Sie auf eine beliebige Position auf der Karte.
Wenn Sie auf die Karte klicken, erscheint ein Pin mit einem 5-Meilen-Suchradius. Alle Wege und Routenanfänge, die sich innerhalb dieses Radius befinden, werden unten in der App aufgelistet.

- Klicken Sie ggf. auf die Karte, oder führen Sie einen Bildlauf durch die Wege in der Nähe durch, bis unten in der App ein Weg angezeigt wird. Klicken Sie für den Weg auf Höhe.

Die Karte wird auf den Weg gezoomt und zeigt ein Höhenprofil an, das die Höhenunterschiede auf dem Weg angibt.

- Schließen Sie das Höhenprofil. Klicken Sie für den Weg, den Sie sich gerade angesehen haben, auf Details.

Es werden weitere Informationen zum Weg angezeigt.
- Schließen Sie die Detailseite. Klicken Sie auf der Karte auf einen Routenanfang (gekennzeichnet durch ein schwarzes Quadrat mit einem Wanderer).
- Klicken Sie für den Routenanfang auf Details.
Auf der Detailseite für Routenanfänge sehen Sie die Schaltfläche Wegbeschreibungen. Über diese Schaltfläche können Sie Routing-Informationen zum Erreichen des Routenanfangs abrufen. In diesem Lernprogramm werden Sie keinen Schlüssel hinzufügen. Im Thema Lizenzieren von Apps auf der Stufe "Lite" finden Sie hierzu jedoch weitere Informationen.
Wenn Benutzer die App auf einem Smartphone ausführen, werden ihnen je nach Funktionalität ihres Smartphones alternative Routing-Optionen angezeigt.
- Schließen Sie die App Santa Monica Trails.
Ihre App mit Code anpassen
Die Vorlage In der Nähe enthält bereits den gesamten Code, der für eine brauchbare native App erforderlich ist. Doch was ist, wenn Ihre App mehr leisten soll? Durch Ändern des App-Codes können Sie Funktionen hinzufügen, die sich mit der Vorlage allein nicht realisieren lassen.
Sie bearbeiten deshalb jetzt den App-Code, um Text-zu-Sprache-Funktionalität zu ergänzen. Mit dieser Funktionalität kann die App die Hardware des Smartphones nutzen, um den Namen des nächstgelegenen Routenanfangs und die Entfernung dorthin vorzulesen.
- Vergewissern Sie sich, dass in AppStudio in der App-Liste Ihre App Santa Monica Trails ausgewählt ist. Klicken Sie im Seitenbereich auf Bearbeiten.

Qt Creator wird geöffnet und zeigt die mit Ihrer App verknüpften Codedateien an. Die Vorlage In der Nähe beinhaltet Dateien, die die Programmiersprache QML (Qt Modeling Language) verwenden. QML wurde speziell zur Erstellung von benutzerzentrierten Anwendungen wie Apps entwickelt.
Sie fügen einer der QML-Dateien eine neue QML-Komponente hinzu.
- Wenn das Fenster Take a UI Tour angezeigt wird, klicken Sie auf Abbrechen.
- Blenden Sie im Bereich Projekte im Ordner Nearby die Ordner Nearby und views ein. Doppelklicken Sie auf die Datei NearbyMapPage.qml.

Die Datei wird im Editorbereich von Qt Creator angezeigt. Zeilen 17 bis 31 der Datei beziehen sich auf das Importieren verschiedener Bibliotheken und Frameworks, die für die Ausführung des restlichen Codes benötigt werden. Als Erstes fügen Sie eine Zeile hinzu, um ein App-Framework für die Text-zu-Sprache-Funktionalität zu importieren.
- Drücken Sie hinter Zeile 28 (import ArcGIS.AppFramework.Platform 1.0) die Eingabetaste, um eine Zeile hinzuzufügen. Fügen Sie den folgenden Code in die neue Zeile (29) ein:
import ArcGIS.AppFramework.Speech 1.0
Als Nächstes fügen Sie eine QML-Komponente hinzu, die die Text-zu-Sprache-Funktionalität verwendet. Sie weisen dieser Komponente die ID "tts" (Text-to-Speech) zu, damit Sie darauf verweisen können, wenn Benutzer nach Wanderwegen suchen.
- Führen Sie einen Bildlauf zur Zeile 124 durch. Fügen Sie die folgende Komponente hinzu (achten Sie darauf, dass die Einrückungen erhalten bleiben):
TextToSpeech { id: tts }
Sie verweisen auf die neue QML-Komponente, nachdem die Karten-Layer bei einer Suche abgefragt wurden. Wenn Benutzer eine Suche nach Wanderwegen in der Nähe durchführen, nennt die Text-zu-Sprache-Funktionalität den Namen des Weges und die Entfernung.
Ihr Code verwendet die Komponente tts, die Sie hinzugefügt haben, und die Komponente say, durch die die Text-zu-Sprache-Funktionalität zur Sprachausgabe aufgefordert wird. Durch das Kombinieren von Verweisen auf Attribute der Features auf der Karte und Textzeichenfolgen definiert Ihr Code, was gesagt wird.
- Führen Sie einen Bildlauf bis etwa zur Zeile 2600 durch (//if results are not empty). Je nachdem, wie Sie die vorherigen Zeilen hinzugefügt haben, kann die Zeilennummer leicht abweichen.
In diesem Teil des Codes wird definiert, wie im Fall einer Suche vorgegangen werden soll, die gültige Ergebnisse liefert.
- Drücken Sie hinter der Zeile mapPageCarouselView.highlightResult(mapView.featuresModel.get(0).initialIndex); (im Bereich von Zeile 2606) die Eingabetaste. Fügen Sie den folgenden Code in die leere Zeile ein:
tts.say(mapView.featuresModel.get(0).search_attr + " is " + mapView.featuresModel.get(0).distance + " miles away");
Tipp:
Drücken Sie alternativ Strg+F, um nach bestimmten Wörtern zu suchen.
- Klicken Sie auf dem Menüband auf File, und wählen Sie Save "NearbyMapPage.qml" aus.
Tipp:
Drücken Sie alternativ die Tastenkombination Strg+Umschalt+S, um Ihre Änderungen zu speichern.
- Drücken Sie Alt+Umschalt+R, um das Projekt auszuführen.
Das Projekt wird ausgeführt, und es erscheint ein Fenster mit allgemeinen Meldungen zum Code. Nach Abschluss der Projektausführung wird die Desktop-Version Ihrer App angezeigt.
- Falls Ihr Desktop-Computer über Text-zu-Sprache-Funktionalität verfügt, starten Sie die App, und klicken Sie neben einem Wanderweg auf die Karte. (Vergewissern Sie sich, dass die Lautsprecher Ihres Desktop-Computers eingeschaltet sind.)
Wenn Sie die App nun auf einem Gerät mit Text-zu-Sprache-Funktionalität ausführen, wird das am nächsten gelegene Suchergebnis vom Gerät vorgelesen.
- Schließen Sie die Desktop-Version Ihrer App.
Die App hochladen
Ihre App ist nun fertig. Sie laden sie jetzt in Ihre ArcGIS-Organisation hoch. Optional können Sie sie anschließend auf einem Mobilgerät testen.
- Bestätigen Sie in AppStudio, dass Sie bei Ihrem ArcGIS-Konto angemeldet sind.
- Vergewissern Sie sich, dass in der App-Liste Ihre App Santa Monica Trails ausgewählt ist. Klicken Sie im Seitenbereich auf Hochladen.

Das Fenster AppStudio Hochladen wird angezeigt. In diesem Fenster können Sie auswählen, ob Sie Ihren Wanderweg für Ihre Organisation oder für die Öffentlichkeit freigeben möchten. Im Moment geben Sie die App nicht frei, aber in der Praxis würden Sie sie wahrscheinlich für die Öffentlichkeit freigeben wollen.
- Klicken Sie im Fenster AppStudio Hochladen auf Hochladen.
Nach dem erfolgreichen Abschluss des Upload-Vorgangs wird eine entsprechende Meldung angezeigt. Wenn Sie zu einem späteren Zeitpunkt Änderungen an der App vornehmen, können Sie die App aktualisieren, indem Sie sie erneut hochladen.
- Schließen Sie das Fenster AppStudio hochladen.
Optional können Sie die App nun auf einem Mobilgerät testen.
- Laden Sie auf Ihrem Android- oder iOS-Mobilgerät die App ArcGIS AppStudio Player aus dem Google Play Store bzw. dem Apple App Store herunter, und installieren Sie sie.
Hinweis:
Sie können auch eine .apk-App-Installationsdatei für Android und eine .exe-Datei für Windows erstellen, um die native App auf Ihrem Gerät zu installieren. Diese Schritte sind für alle AppStudio-Apps identisch. Sie können die Schritte ausführen, die im Abschnitt App-Installationsdateien erstellen des Lernprogramms Mit ArcGIS AppStudio beschrieben sind.
- Öffnen Sie AppStudio Player.
- Klicken Sie auf Anmelden. Klicken Sie für ArcGIS Online auf Anmelden, und melden Sie sich mit Ihrem ArcGIS-Konto an.
Die Liste Ihrer Apps wird angezeigt. In dieser Liste ist auch Ihre App mit den Wanderwegen enthalten.
- Klicken Sie für die App Santa Monica Trails auf die Schaltfläche zum Herunterladen.
- Klicken Sie nach Abschluss des Download-Vorgangs auf die App, um sie zu öffnen.
- Klicken Sie in der App neben einem Wanderweg auf die Karte, und suchen Sie nach Wegen in der Nähe. Vergewissern Sie sich, dass das erste Ergebnis im Kachel-Karussell von Ihrem Gerät vorgelesen wird. (Eventuell müssen Sie die Lautstärke am Gerät erhöhen.)
Sie haben auf Basis einer Web-Karte eine Web-App erstellt, die in einem Browser verwendet werden kann, und anschließend eine angepasste native App entwickelt, die auf einem Smartphone ausgeführt werden kann. Ihre Apps unterstützen die Besucher eines Nationalparks bei der Planung ihrer Ausflüge.
Sie können Instant Apps und AppStudio verwenden, um Apps für eine Vielzahl von Anwendungsbereichen zu erstellen. Probieren Sie einige der anderen App-Vorlagen aus, um ansprechende interaktive Apps zu erstellen, die auf Ihren Bedarf und Ihre Zielgruppe zugeschnitten sind.
Weitere Lernprogramme finden Sie in der Lernprogrammgalerie.