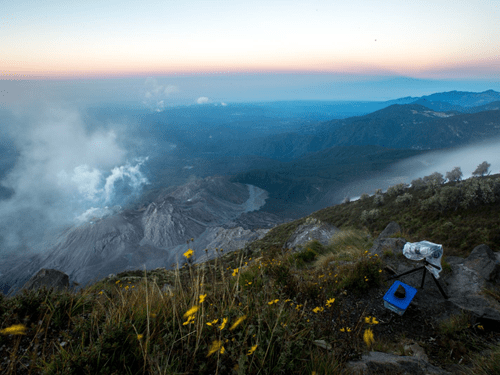Eine Story erstellen
Eine statische Karte wird in der Regel in einem Layout dargestellt, das einen Titel, eine Legende und andere Informationen enthält, die das Thema und die Botschaft der Karte erläutern. Eine Webkarte erfordert zudem ein Layout, um ähnliche kontextbezogene Informationen bereitzustellen. Layouts für Webkarten werden als Apps bezeichnet und sind fast immer interaktiv, genau wie die Karten, die sie enthalten.
ArcGIS Instant Apps, ArcGIS StoryMaps, ArcGIS Dashboards und ArcGIS Enterprise ermöglichen das Erstellen von Apps. In diesem Lernprogramm verwenden Sie ArcGIS StoryMaps, um einen bestimmten Typ von App, eine sogenannte Story, zu erstellen.
- Wenn Sie das vorherige Lernprogramm Kartografische Darstellungen: Pop-ups und Beschriftungen erstellen abgeschlossen haben, melden Sie sich bei Ihrem ArcGIS-Konto oder Ihrem ArcGIS Enterprise-Portal an.
- Wenn Sie das vorherige Lernprogramm nicht durchgeführt haben, öffnen Sie die Webkarte Lake District National Park 4. Klicken Sie auf Anmelden und melden Sie sich mit Ihrem ArcGIS-Organisationskonto an. Klicken Sie auf der Werkzeugleiste Inhalt auf die Schaltfläche Speichern und öffnen und dann auf Speichern unter. Entfernen Sie die Zahl 4 aus dem Titel. Klicken Sie auf Speichern.
Hinweis:
Wenn Sie nicht über ein ArcGIS-Konto verfügen, informieren Sie sich über die Optionen für den Zugriff auf die Software.
- Klicken Sie auf dem Menüband neben Ihrem Benutzernamen auf die Schaltfläche "App-Startprogramm", und wählen Sie ArcGIS StoryMaps aus.

- Klicken Sie auf Neue Story oder Story erstellen.
Einer der Vorteile von Storys ist ihre Fähigkeit, die Betrachter durch eine Karte zu führen und dabei anzuhalten, um verschiedene Maßstäbe oder Features zu nennen und zu erklären. Die unter Schnellstart aufgeführten Optionen sind verschiedene Möglichkeiten, den Betrachter zu führen.
- Klicken Sie auf Sidecar.

Der Sidecar-Funktionsblock präsentiert dem Betrachter eine Reihe von Folien. In dieser Story konfigurieren Sie jede Folie so, dass sie eine andere Ansicht derselben Karte enthält. Wenn der Betrachter zur nächsten Folie scrollt, wird die Karte verschoben und vergrößert, um die neue Ansicht anzuzeigen. Diese Art von geführter Experience wird manchmal auch als Kartenchoreografie bezeichnet.
- Klicken Sie auf Titel der Story, und geben Sie Lake District Fells ein.
- Klicken Sie auf Mit einer kurzen Einführung oder einem Untertitel beginnen (optional), und geben Sie Explore the peaks of England’s Lake District National Park ein.

Hinzufügen einer Karte
Als Nächstes fügen Sie die Webkarte Lake District National Park zur Story hinzu.
- Scrollen Sie in der Story nach unten zum Sidecar-Abschnitt. Klicken Sie auf die Schaltfläche Hinzufügen und dann auf Karte.

- Wählen Sie Ihre Webkarte Lake District National Park aus.
Sie beginnen Ihre Story mit einem Überblick über die National Parks in England. Dieser bietet einen geographischen Kontext für ein Gebiet, mit dem Ihre Zielgruppe möglicherweise nicht vertraut ist. Ihre erste Folie dient als Locator-Karte für den Rest der Story.
- Verkleinern Sie die Ansicht der Karte, bis England vollständig angezeigt wird.

- Klicken Sie auf Speichern.
- Klicken Sie auf Setzen Sie Ihre Story fort.

- Geben Sie den Text Lake District is the largest of ten national parks in England. It was designated as a national park in 1951 and as a UNESCO World Heritage Site in 2017 ein, oder kopieren Sie ihn, und fügen Sie ihn ein.
Der Textbereich nimmt viel Platz auf dem Bildschirm ein. Sie ändern das Design so, dass der Text stattdessen über der Karte erscheint.
- Klicken Sie unter der Karte auf die Schaltfläche Optionen und anschließend auf Layout ändern.

- Wählen Sie Unverankert, und klicken Sie auf Speichern.
Als Nächstes duplizieren Sie die erste Folie, um eine zweite zu erstellen.
- Klicken Sie unter der Karte auf der ersten Kachel auf die Schaltfläche "Optionen" und dann auf Duplizieren.

- Klicken Sie auf der Karte auf die Schaltfläche Bearbeiten.

- Zoomen Sie auf der Karte auf "Lake District National Park". Zoomen Sie heran, bis die Beschriftung des Parks angezeigt wird.
- Klicken Sie auf Speichern.
- Löschen Sie auf der Folie den Text, und geben Sie folgenden Text ein: Lake District is famous for its mountainous terrain, formed by glaciers. Die Berge in dieser Gegend werden auch "Fells" genannt.

Eine Legende konfigurieren
Bisher haben Sie in Ihrer Story den Lake District-Nationalpark vorgestellt. Leser der Karten wissen jetzt, wo der Park sich befindet. Als Nächstes erstellen Sie eine weitere duplizierte Folie und zoomen heran, um die Berge zu zeigen. Sie fügen eine Legende hinzu, um die Bergsymbole zu erklären. Außerdem kehren Sie zur Webkarte zurück, um einige Änderungen an der Legende vorzunehmen.
- Duplizieren Sie die zweite Kachel, um eine dritte zu erstellen.
- Klicken Sie auf der Karte auf die Schaltfläche Bearbeiten. Zoomen Sie heran, bis die Dreiecksymbole der Berge angezeigt werden, aber nicht so weit, dass ihre Beschriftungen angezeigt werden.

Diese Symbole sind nicht selbsterklärend. Bei diesem Maßstab ist eine Legende erforderlich, um die Bedeutung der Dreiecke zu erklären.
- Klicken Sie im Seitenbereich auf die Registerkarte Optionen.

- Aktivieren Sie die Optionen Legende und Legende geöffnet lassen.

Auf der Karte wird eine Legende angezeigt. Sie enthält viele Informationen, von denen nicht alle relevant sind.
Der Layer Lake District National Park muss in der Legende nicht erklärt werden, da die Beschriftung des Layers und die beiden vorherigen Folien bereits deutlich machen, dass das große Polygon den Park darstellt. Der Layer Clip sollte nicht in die Legende aufgenommen werden, da er nur zu visuellen Zwecken vorhanden ist. Die Layer Lakes und Rivers können in eine Legende aufgenommen werden, sind aber nicht notwendig. Ihre Absicht für diese Layer war es, sie als Teil der Grundkarte anzuzeigen, und Features der Grundkarte werden in der Regel nicht anhand einer Legende erklärt. Sie verlassen sich darauf, dass Ihre Zielgruppe mit Karten vertraut ist und die blauen Symbole als Wasser-Features erkennt.

Die zusätzlichen Informationen in der Legende mögen zwar harmlos erscheinen, lenken jedoch von den wichtigen Informationen ab und erschweren das Lesen und Verstehen der Karte. Sie entfernen die zusätzlichen Layer aus der Legende, indem Sie die Webkarte bearbeiten.
- Klicken Sie im Seitenbereich auf die Registerkarte Layer.

- Klicken Sie am unteren Rand des Bereichs auf In ArcGIS bearbeiten.
ArcGIS Map Viewer wird geöffnet und zeigt die Webkarte sowie alle Werkzeuge zu ihrer Bearbeitung an.
Hinweis:
Wenn Sie aufgefordert werden, die Karte in Map Viewer zu öffnen, klicken Sie auf In Map Viewer öffnen.
- Klicken Sie auf der (dunklen) Werkzeugleiste Inhalt ggf. auf die Schaltfläche Layer, um den Bereich Layer zu öffnen.
- Klicken Sie im Bereich Layer auf den Layer Lake District National Park, um ihn auszuwählen.
Wenn ein Layer ausgewählt ist, wird daneben ein blauer Balken angezeigt.

- Klicken Sie ggf. auf der (hellen) Werkzeugleiste Einstellungen auf die Schaltfläche Eigenschaften, um den Bereich Eigenschaften zu öffnen.
- Deaktivieren Sie im Bereich Eigenschaften die Option In Kartenlegende anzeigen.

- Deaktivieren Sie dieselbe Eigenschaft für den Layer National Parks (England).
- Blenden Sie im Bereich Layer die Option Gruppen-Layer ein. Deaktivieren Sie die Eigenschaft der Legende für die Layer Clip, Lakes und Rivers.
- Klicken Sie auf der Werkzeugleiste Inhalt auf die Schaltfläche Legende. Vergewissern Sie sich, dass nur der Layer LakeDistrictFells angezeigt wird.
Tipp:
Wenn der Bereich Legende leer ist, vergrößern Sie die Karte, bis die Bergsymbole angezeigt werden.

Sie haben alle Layer bis auf einen aus der Legende entfernt. Sie können nun zur Story zurückkehren, um Ihre übernommenen Änderungen zu sehen.
- Klicken Sie auf der Werkzeugleiste Inhalt auf die Schaltfläche Speichern und öffnen und dann auf Speichern.

- Schließen Sie die Map Viewer-Browser-Registerkarte, und kehren Sie zur ArcGIS StoryMaps-Registerkarte zurück.
Die Karte wird automatisch aktualisiert. Die neue Legende erklärt die Karte einfach und prägnant.

Der Name des Layers, LakeDistrictFells, ist jedoch unprofessionell formatiert und enthält redundante Informationen, die weiter oben in der Story bereits erläutert wurden. Sie verkürzen ihn, um die Legende einfacher zu gestalten.
- Doppelklicken Sie im Seitenbereich auf LakeDistrictFells, und geben Sie Fells ein, um den Layer umzubenennen.

Der Layer-Name wird ebenfalls in der Legende geändert.
- Klicken Sie auf Speichern.
- Aktualisieren Sie die Webseite, um die alte Legende durch die neue zu ersetzen.

- Scrollen Sie bis zur dritten Folie, um die neue Legende anzuzeigen.
In diesem Lernprogramm wird das Design von Karten als linearer Prozess dargestellt: Zuerst erstellen Sie die Karte, dann die App. Das Design von Karten ist jedoch nicht linear. Beim Entwerfen eigener Karten sollten Sie damit rechnen, häufig zwischen der Karte und der App wechseln zu müssen. Zum Beispiel sollten Sie bei der Auswahl von Farben und Schriftarten sowohl das Design der Karte als auch das der App berücksichtigen, die Sichtbarkeitsbereiche sollten auf der Grundlage der Kartenchoreografie ausgewählt werden und bei der Planung von Text für die Karte sollten Sie sowohl das Pop-up als auch die Story berücksichtigen.
Die Symbole und ein Feature beschreiben
Die Fells sind mit multivariaten Symbolen gestaltet, die zwei Attribute mit zwei visuellen Variablen – Farbe und Größe – ausdrücken. Solche Symbole sind komplex und können leicht missverstanden werden, daher sollten Sie die Legende durch eine schriftliche Erläuterung ergänzen.
Sie erstellen auch eine Folie, um einen bestimmten Berg hervorzuheben. Am Beispiel eines Features lässt sich die Symbolisierung im Kontext besser erklären und das Interesse an der Story wird geweckt.
- Löschen Sie auf der dritten Folie den vorhandenen Text, und fügen Sie die folgenden drei Sätze ein:
This map shows all of the Lake District fells according to the Database of British and Irish Hills.
The size of each triangle symbol corresponds to height: the larger the symbol, the taller the peak.
The color of each symbol corresponds to prominence, or drop: the darker the symbol, the more prominent the peak.
Ein Teil des Textes ist unterstrichen, da der Hyperlink zusammen mit dem Text kopiert und eingefügt wurde.
Der Textblock verdeckt die Legende teilweise. Um dies zu verhindern, verschieben Sie sie auf die andere Seite der Karte.
- Klicken Sie über dem Text auf die Schaltfläche Aussehen des Fensters ändern. Klicken Sie unter Horizontale Position auf die Schaltfläche Rechtsbündig.

Die Kachel wird auf die andere Seite der Karte verschoben. Als Nächstes erstellen Sie eine Folie, um einen bestimmten Gipfel hervorzuheben.
- Duplizieren Sie die dritte Folie, um eine vierte zu erstellen.
- Klicken Sie auf der Karte auf die Schaltfläche Bearbeiten.
- Zoomen Sie auf der Karte auf das größte und dunkelste Dreieck, das Symbol für Scafell Pike.


- Klicken Sie auf die Registerkarte Optionen. Deaktivieren Sie die Option Legende geöffnet lassen.
Die Legende steht den Betrachtern weiterhin über eine Schaltfläche zur Verfügung.
- Aktivieren Sie die Optionen Pop-up geöffnet lassen und Verankertes Pop-up.

- Klicken Sie auf das Dreieck für Scafell Pike in der Karte, um das zugehörige Pop-up zu öffnen.

Diese Folie zeigt den Betrachtern, dass sie auf Pop-ups für jeden Berggipfel zugreifen können.
- Klicken Sie auf Speichern.
- Löschen Sie den auf der Folie vorhandenen Text. Geben Sie den folgenden Text ein bzw. kopieren Sie ihn, und fügen Sie ihn ein:
Scafell Pike is both the highest and the most prominent mountain in England. It has a height of 978 meters, or 3,209 feet.
Scafell Pike is part of an extinct volcano which was active more than 400 million years ago. It was also shaped by glacial erosion more than 20,000 years ago.

Die abschließende Folie erstellen
Nachdem Sie nun ausreichend Kontext für die Betrachter bereitgestellt haben, damit diese Ihr Thema und Ihre Karte verstehen können, erstellen Sie eine weitere Folie, um die Betrachter zu weiteren Erkundungen anzuhalten.
- Duplizieren Sie die vierte Folie, um eine fünfte zu erstellen.
- Klicken Sie auf der Karte auf die Schaltfläche Bearbeiten.
- Schließen Sie das Pop-up Scafell Pike.
- Deaktivieren Sie auf der Registerkarte Optionen die Option Pop-up geöffnet lassen.

- Verkleinern Sie die Karte, bis die meisten Bergsymbole angezeigt werden, aber nicht so weit, dass die Beschriftungen nicht mehr sichtbar sind.

- Klicken Sie auf Speichern.
- Löschen Sie den Folientext und ersetzen Sie ihn durch: Explore some of the other mountains in Lake District-National Park! Click any fell to learn more about it.

Als Nächstes legen Sie die endgültigen Positionen der Karte auf den einzelnen Folien fest.
- Scrollen Sie durch die Story, und sehen Sie sich alle Folien an.
- Sollte die Position der Karte auf einer Folie nicht Ihren Vorstellungen entsprechen, klicken Sie auf die Schaltfläche Bearbeiten. Schwenken Sie die Karte in eine bessere Position und klicken Sie auf Speichern.
Hinweis:
ArcGIS StoryMaps speichert Ihre Arbeit automatisch, sodass Sie die Story nicht speichern müssen.
In diesem Lernprogramm haben Sie eine Story konfiguriert, die die Betrachter durch Ihre Webkarte der Fells im Lake District-Nationalpark führt. Sie haben den Sidecar-Block verwendet und fünf Folien erstellt, die jeweils eine andere Ansicht der Karte zeigen. Sie haben die Legende der Karte verbessert und ein Pop-up hinzugefügt. Sie haben Text hinzugefügt, um die Karte zum Leben zu erwecken. Im nächsten Lernprogramm vervollständigen Sie die Story, indem Sie ihren Style ändern, Bilder hinzufügen und die Datenquellen angeben.