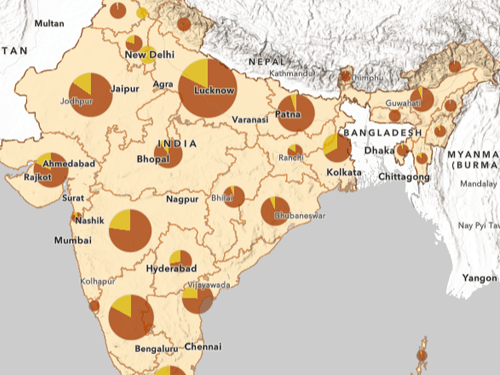Video
Dieses Lernprogramm ist auch als Video verfügbar.
Daten überprüfen
Sie verfügen über einen Polygon-Layer, der Stadtgebiete in Chile darstellt. Die Attribute sollen den Namen der Stadt enthalten, aber Sie möchten nicht alle Namen manuell eingeben. Sie überprüfen die Daten, um herauszufinden, ob Namensattribute aus einem anderen Layer verbunden werden können.
- Laden Sie das Projektpaket Chile herunter.
Die Datei Chile.ppkx wird auf Ihren Computer heruntergeladen. Eine .ppkx-Datei ist ein ArcGIS Pro-Projektpaket und kann Karten, Daten und weitere Dateien, die Sie in ArcGIS Pro öffnen können, enthalten.
- Suchen Sie die heruntergeladene Datei auf Ihrem Computer. Doppelklicken Sie auf Chile.ppkx, um das Paket in ArcGIS Pro zu öffnen. Wenn Sie dazu aufgefordert werden, melden Sie sich mit Ihrem ArcGIS-Konto an.
Hinweis:
Wenn Sie über keinen Zugriff auf ArcGIS Pro oder über kein ArcGIS-Organisationskonto verfügen, informieren Sie sich über die Optionen für den Zugriff auf die Software.
Es wird eine Karte mit Stadtgebieten in Chile angezeigt.

Hinweis:
Die Daten für diese Karte stammen von Natural Earth.
- Klicken Sie auf der Karte auf ein Polygon-Feature.
Daraufhin wird ein Pop-up angezeigt, in dem die Attribute des Features aufgeführt werden.

Der Name des Stadtgebiets ist nicht in den Attributen enthalten.
- Aktivieren Sie im Bereich Inhalt das Kontrollkästchen neben Populated Places, um diesen Layer zu aktivieren.
In der Karte werden Punkte und Beschriftungen angezeigt. Viele der Punkte sind mit den Polygonen lagegleich, einige jedoch nicht. Das war zu erwarten – der Layer Populated Places enthält neben Städten regional bedeutende kleine Orte und Dörfer.
- Klicken Sie auf der Karte auf ein Punkt-Feature.

In dem Pop-up werden viele Attribute für den Punkt-Layer angezeigt, unter anderem das Feld name.
- Schließen Sie das Pop-up.
Eine räumliche Verbindung hinzufügen
Sie verbinden die Felder aus dem Punkt-Layer mit dem Polygon-Layer.
- Klicken Sie im Bereich Inhalt mit der rechten Maustaste auf Urban Areas, zeigen Sie auf Verbindungen und Beziehungen, und klicken Sie auf Räumliche Verbindung hinzufügen.

Das Fenster Räumliche Verbindung hinzufügen wird angezeigt.
- Stellen Sie sicher, dass für Ziel-Features die Option Urban Areas ausgewählt ist.
Dieser Layer soll die neuen Felder erhalten.
- Wählen Sie für Verbindungs-Features die Option Populated Places aus.
Dieser Layer soll die neuen Felder bereitstellen.
- Wählen Sie für Zuordnungsoption die Option Überschneiden aus.
Mit dieser Option wird ein beliebiges Punkt-Feature ausgewählt, das ein Polygon-Feature berührt.
Hinweis:
Weitere Informationen zu den einzelnen Optionen für räumliche Zuordnung finden Sie unter Lagebezogen auswählen – grafische Beispiele.

- Klicken Sie auf OK.
Die Verbindungsergebnisse überprüfen
Als Nächstes überprüfen Sie die Karte daraufhin, ob alle Ortsnamen, die einem Stadtgebiet entsprechen, richtig verbunden wurden.
- Klicken Sie in der Karte auf eines der Stadtgebiet-Polygone.
Das Pop-up enthält viele neue Attribute wie beispielsweise name.

- Schließen Sie das Pop-up.
Anstatt auf jedes Polygon zu klicken, um herauszufinden, ob es einen Namen hat, erstellen Sie eine Auswahl, um visuell zwischen Polygonen mit Namen und Polygonen ohne Namen zu unterscheiden.
- Klicken Sie auf dem Menüband auf die Registerkarte Karte. Klicken Sie in der Gruppe Auswahl auf Nach Attributen auswählen.

- Wählen Sie für Eingabezeilen die Option Urban Areas aus.
- Erstellen Sie für Ausdruck die Abfrage Wobei gilt: name ist NULL.

- Klicken Sie auf OK.
- Überprüfen Sie in der Karte die ausgewählten Features.
Diese Features haben kein Attribut name und sollten sich daher nicht mit Punkt-Features überlappen.

Ein paar ausgewählte Polygone befinden sich sehr nah bei Punkt-Features.

Diese Features sollen in der Verbindung enthalten sein, obwohl sie sich nicht überschneiden. Sie wiederholen die räumliche Verbindung mit einem Suchradius, damit Punkte enthalten sind, die sich nicht nur berühren, sondern sich auch in der Nähe befinden.
- Überprüfen Sie in der Karte die nicht ausgewählten Polygon-Features.
Diese Features haben ein Attribut name und sollten sich daher mit einem Punkt-Feature überlappen. Es gibt ein paar Polygone, die sich nicht mit einem Punkt, sondern mit zwei Punkten überlappen.

- Klicken Sie in der Karte auf eines der Polygone mit zwei Punkten.
Das Namensfeld enthält nur einen der Ortsnamen. Nachdem Sie die Verbindung wiederholt haben, bearbeiten Sie das Namensfeld manuell so, dass es beide Namen enthält.
- Schließen Sie das Pop-up.
Die räumliche Verbindung wiederholen
Da bei der anfänglichen Verbindung Probleme aufgetreten sind, versuchen Sie es mit anderen Parametern erneut. Dieses Mal verwenden Sie anstelle des Werkzeugs Räumliche Verbindung hinzufügen das Werkzeug Räumliche Verbindung. Diese beiden Werkzeuge sind sehr ähnlich, aber die Ergebnisse von Räumliche Verbindung hinzufügen sind temporär und können nicht bearbeitet werden, während mit Räumliche Verbindung ein permanenter und editierbarer Ausgabe-Layer erzeugt wird. Sie verwenden das Werkzeug Räumliche Verbindung, da Sie das Feld name später bearbeiten können müssen.
- Klicken Sie auf dem Menüband in der Gruppe Auswahl auf Aufheben.
Die Ergebnisse des Werkzeugs Räumliche Verbindung hinzufügen sind temporär und können leicht rückgängig gemacht werden.
- Klicken Sie im Bereich Inhalt mit der rechten Maustaste auf Urban Areas, zeigen Sie auf Verbindungen und Beziehungen, und klicken Sie auf Alle Verbindungen entfernen.

- Klicken Sie im Fenster Verbindungen entfernen auf Ja.
Im Layer Urban Areas sind keine verbundenen Felder mehr vorhanden.
Hinweis:
Um die Ergebnisse des Werkzeugs Räumliche Verbindung hinzufügen als permanent festzulegen, klicken Sie mit der rechten Maustaste auf den Layer, zeigen Sie auf Daten, und klicken Sie auf Features exportieren.
Als Nächstes öffnen Sie das Geoverarbeitungswerkzeug Räumliche Verbindung.
- Klicken Sie über dem Menüband auf Befehlssuche, und geben Sie spatial join ein.
- Klicken Sie in den Suchergebnissen auf Räumliche Verbindung (Analysis Tools).

Der Bereich Geoverarbeitung wird mit den Parametern des Werkzeugs Räumliche Verbindung angezeigt. Die Parameter sind fast mit denen von Räumliche Verbindung hinzufügen identisch.
- Wählen Sie für Ziel-Features die Option Urban Areas aus. Wählen Sie für Verbindungs-Features die Option Populated Places aus.
Im Gegensatz zu Räumliche Verbindung hinzufügen erstellt das Werkzeug Räumliche Verbindung einen neuen Ausgabe-Layer, für den ein neuer Name erforderlich ist.
- Löschen Sie den vorhandenen Text für Ausgabe-Feature-Class, und geben Sie UrbanAreasNamed ein.
- Wählen Sie für Verbindungsvorgang die Option Eins zu eins verbinden aus.
Mit der anderen Option, Eins zu vielen verbinden, werden für Stadtgebiete, die sich mit mehreren Punkten überlappen, doppelte Polygon-Features erstellt.
- Aktivieren Sie Alle Ziel-Features beibehalten.
- Wählen Sie für Zuordnungsoption die Option Überschneiden aus.
- Geben Sie für Suchradius den Wert 2,5 ein, und wählen Sie Kilometer aus.
Das Werkzeug verbindet Felder von jedem Punkt, der sich innerhalb einer Entfernung von 2,5 Kilometern von einem Polygon befindet. Diese Entfernung sollte ausreichen, um die Punkte zu erfassen, die sich in der Nähe von Polygonen befinden.

- Blenden Sie den Abschnitt Felder ein.
Sie haben zuvor alle Felder aus dem Layer Populated Places verbunden. Dieser Layer enthält jedoch viele Felder, und das einzige Feld, dass Sie in die Verbindung einbeziehen müssen, ist name. Sie verwenden die Feldzuordnung, um zu ermitteln, welche Felder aus dem Layer Populated Places stammen, und alle Felder außer name zu entfernen.
- Klicken Sie in der Liste Felder auf Bearbeiten.

Das Fenster Feldeigenschaften mit Informationen zu den einzelnen Feldern und deren Quellen wird angezeigt.
- Klicken Sie unter Felder auf Shape_Area.
Unter Quelle ist das Feld Urban Areas als Quelle des Feldes Shape_Area aufgeführt.

Alle Felder oberhalb von Shape_Area stammen ebenfalls aus dem Layer Urban Areas. Alle diese Felder behalten Sie bei.
- Klicken Sie unter Felder auf scalerank_1.
Unter Quelle ist der Layer Populated Places als Quelle dieses Feldes aufgeführt. Alle darunter aufgeführten Felder stammen ebenfalls aus dem Layer Populated Places.

Sie entfernen alle Felder mit Ausnahme von name.
- Zeigen Sie unter Felder auf scalerank_1, und klicken Sie auf die Schaltfläche Entfernen.

- Entfernen Sie unter Shape_Area alle Felder mit Ausnahme von name. Halten Sie die UMSCHALTTASTE gedrückt, um mehrere Felder gleichzeitig auszuwählen.

Hinweis:
Weitere Informationen zu Feldzuordnungen finden Sie im Lernprogramm Mehrere Layer zusammenführen.
- Klicken Sie auf OK, um das Fenster Feldeigenschaften zu schließen, und klicken Sie auf Ausführen.
Nach der Ausführung des Werkzeugs wird in der Karte ein neuer Layer mit dem Namen UrbanAreasNamed angezeigt.
- Deaktivieren Sie im Bereich Inhalt den Layer Urban Areas.
- Zoomen Sie in der Karte auf eines der Stadtgebiete, das sich in der Nähe eines Punktes befindet, ohne diesen jedoch zu berühren. Klicken Sie auf das Polygon, und vergewissern Sie sich, dass das Pop-up ein Namensattribut enthält.

- Schließen Sie das Pop-up.
Den neuen Layer bearbeiten
Sie haben einen neuen Layer mit einem verbundenen Feld name erstellt und können den Layer nun bearbeiten, um zusätzliche Ortsnamen hinzuzufügen. Sie verwenden das Werkzeug Nach Attributen auswählen und den Bereich Attribute, um die größeren Stadtgebiete zu aktualisieren.
- Klicken Sie auf dem Menüband auf die Registerkarte Karte. Klicken Sie in der Gruppe Auswahl auf Nach Attributen auswählen.
Sie wählen alle Polygone aus, die sich mit mehreren Punkten überlappen.
- Wählen Sie für Eingabezeilen die Option UrbanAreasNamed aus.
- Erstellen Sie für Ausdruck die Abfrage Wobei gilt: Join_Count ist größer als 1.

Das Feld Join_Count wurde durch das Werkzeug Räumliche Verbindung erstellt.
- Klicken Sie auf OK.
- Klicken Sie auf dem Menüband in der Gruppe Auswahl auf Attribute.

Der Bereich Attribute wird angezeigt. In der oberen Hälfte des Bereichs werden alle ausgewählten Features aufgeführt. In der unteren Hälfte werden die Attribute für eines der ausgewählten Features aufgeführt.
- Klicken Sie in der oberen Hälfte des Bereichs Attribute mit der rechten Maustaste auf Coquimbo, und klicken Sie auf Zoomen auf.

Die Karte zoomt auf das ausgewählte Feature. Dieser Bereich deckt zwei Städte ab: Coquimbo und La Serena.
- Klicken Sie in der unteren Hälfte des Bereichs Attribute in der Zeile name auf Coquimbo, und geben Sie Coquimbo, La Serena ein.
- Aktivieren Sie das Kontrollkästchen Automatisch zuweisen.

- Zoomen Sie auf die einzelnen ausgewählten Features, und aktualisieren ihre name-Attribute mit dem folgenden Text:
- Santiago, San Bernardo
- Talcahuano, Concepción
- Viña del Mar, Valparaíso

Abschließend speichern Sie die Änderungen.
- Klicken Sie auf dem Menüband auf die Registerkarte Bearbeiten.
- Klicken Sie in der Gruppe Auswahl auf Aufheben. Klicken Sie in der Gruppe Änderungen verwalten auf Speichern.

- Klicken Sie im Fenster Änderungen speichern auf Ja.
- Klicken Sie auf der Symbolleiste für den Schnellzugriff auf Speichern.

In diesem Lernprogramm haben Sie ein Attribut eines Layers mit dem eines anderen Layers verbunden. Der Verbindung lag nicht ein gemeinsames Feld, sondern eine räumliche Beziehung zwischen den beiden Layern zugrunde. Sie haben gelernt, Verbindungen hinzuzufügen und zu entfernen, den Unterschied zwischen den Werkzeugen Räumliche Verbindung hinzufügen und Räumliche Verbindung zu erkennen, mithilfe von Nach Attributen auswählen die Ergebnisse einer Verbindung zu überprüfen und Features im Bereich Attribute zu bearbeiten.