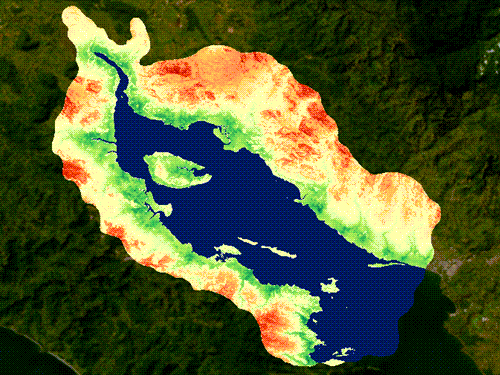Karten für vorhandenen Busbetrieb erstellen
Zunächst tragen Sie die aktuellen Bushaltestellen in Chattanooga und die Stadtgebiete, die in 10 Minuten von diesen Haltestellen aus zu Fuß erreichbar sind, in eine Karte ein.
Bushaltestellen-Features aus GTFS-Daten erstellen
Viele Städte stellen ihre Daten zum öffentlichen Verkehr kostenlos zum Download zur Verfügung. Diese Daten liegen meist im GTFS-Format vor (General Transit Feed Specification). GTFS-Datasets umfassen Informationen zu den Haltestellen, Routen und Zeitplänen eines Verkehrssystems. In ArcGIS Pro können Sie GTFS-Daten in Features auf Ihrer Karte konvertieren.
- Rufen Sie die Elementdetailseite zu den Daten zum öffentlichen Verkehr in Chattanooga auf, und klicken Sie auf Herunterladen.
- Navigieren Sie zur heruntergeladenen ZIP-Datei, und entzippen Sie sie.
Die Datei umfasst neun Textdateien mit Informationen zu Bushaltestellen, Routen und Zeitplänen. Die Daten stammen von der Chattanooga Area Regional Transportation Authority, der Verkehrsbehörde der Region Chattanooga, und wurden über die offene Datenplattform Transitland aggregiert.
Hinweis:
Transitland und OpenMobilityData sind zwei Ressourcen für GTFS-Daten-Feeds.Die aktuelle Version der Daten zu öffentlichem Verkehr in Chattanooga können Sie von deren Seite für Feed-Details herunterladen.
- Laden Sie das Projektpaket Assess Access to Public Transit herunter.
- Starten Sie ArcGIS Pro. Melden Sie sich mit Ihrem lizenzierten ArcGIS-Organisationskonto an, falls Sie dazu aufgefordert werden.
Hinweis:
Wenn Sie über keinen Zugriff auf ArcGIS Pro oder über kein ArcGIS-Organisationskonto verfügen, informieren Sie sich über die Optionen für den Zugriff auf die Software.
- Suchen Sie die heruntergeladene Datei auf Ihrem Computer. Doppelklicken Sie auf Assess Access to Public Transit.ppkx, um das Paket in ArcGIS Pro zu öffnen.
ArcGIS Pro öffnet eine Karte von Chattanooga im US-amerikanischen Bundesstaat Tennessee.

Als Nächstes konvertieren Sie die Textdatei mit den Bushaltestellen aus dem GTFS-Dataset in räumliche Features, die Sie auf Ihrer Karte anzeigen und analysieren können.
- Klicken Sie im Menüband auf die Registerkarte Analyse. Klicken Sie in der Gruppe Geoverarbeitung auf Werkzeuge.

- Geben Sie in die Suchleiste im Bereich Geoverarbeitung den Begriff GTFS-Stopps in Features ein. Klicken Sie in der Ergebnisliste auf das Werkzeug GTFS-Stopps in Features.

Die Werkzeugparameter werden angezeigt.
- Klicken Sie neben Eingabedatei mit GTFS-Stopps auf die Schaltfläche Durchsuchen. Navigieren Sie zum Ordner GTFS, und wählen Sie stops.txt aus.
Hinweis:
Sie finden die Datei stops.txt auch im Projektordner. Klicken Sie auf Ordner, Assess Access to Public Transit, commondata und userdata.

- Geben Sie unter Ausgabe-Feature-Class den Text BusStops ein.
Standardmäßig wird die neue Feature-Class in der Geodatabase assess_access_to_public_transit.gdb des Projekts gespeichert.
- Klicken Sie auf Ausführen.

Hinweis:
Die Symbolisierungsfarbe des Layers wird zufällig generiert und kann sich von dem Beispielbild unterscheiden. Dies hat jedoch keine Auswirkungen auf die Analyseergebnisse.
Die meisten Bushaltestellen in Chattanooga liegen südlich des Tennessee River. Wie in den meisten Städten ist der Busbetrieb im Zentrum stärker ausgebaut. Als Nächstes erstellen Sie Karten für die Stadtgebiete, die von diesen Bushaltestellen aus zu Fuß erreichbar sind.
- Klicken Sie auf der Symbolleiste für den Schnellzugriff auf die Schaltfläche Speichern, um das Projekt zu speichern.

Hinweis:
Sie können das Projekt ebenfalls speichern, indem Sie Strg+S drücken.
Einzugsgebiete für Bushaltestellen generieren
Es ist wichtig, ein Straßennetz zu verwenden, wenn Sie die Gebiete mit leichtem Zugang zu Bushaltestellen auf der Karte darstellen möchten. Wenn Sie einfache Puffer einrichten, würden diese auf der Luftlinienentfernung basieren und Gebäude, Zäune und andere Hindernisse für Fußgänger ignorieren. Als Nächstes generieren Sie Einzugsgebiete für die Bushaltestellen in Chattanooga, um die Gehzeit von 10 Minuten je nach Straßennetz zu visualisieren.
Hinweis:
Wenn Sie einen der Schritte im folgenden Abschnitt nicht durchführen können, können Sie das Lernprogramm dennoch mit dem Layer BusServiceAreas_Backup fortsetzen. Öffnen Sie im Bereich Katalog den Ordner Datenbanken, und öffnen Sie assess_access_to_public_transit.gdb, um auf den Layer BusServiceAreas_Backup zuzugreifen.
- Aktivieren Sie im Bereich Inhalt den Layer Routing_ND.
Der Layer Routing_ND ist ein Netzwerk-Dataset, welches das Straßennetz in Chattanooga modelliert.

Die Features in einem Netzwerk-Dataset berücksichtigen sich gegenseitig und bieten die erforderliche Konnektivität zur Durchführung von Netzwerkanalysen. Verwenden Sie Routing_ND, um die Einzugsgebiete der Bushaltestellen in der Karte darzustellen.
- Deaktivieren Sie den Layer Routing_ND.
- Klicken Sie auf dem Menüband auf die Registerkarte Analyse und dort in der Gruppe Workflows auf Netzwerkanalyse.
- Bestätigen Sie, dass das aktive Netzwerk-Dataset auf Routing_ND aus assess_access_to_public_transit.gdb\Routing eingestellt ist.

Hinweis:
Dieses Netzwerk-Dataset war im Projektpaket enthalten. Wenn Sie diesen Workflow für eine andere Stadt wiederholen möchten, haben Sie folgende Optionen:
- Ändern Sie Ihre Netzwerkdatenquelle zu https://www.arcgis.com/. Beim Verwenden dieser Datenquelle werden für die Generierung von Einzugsgebieten Credits verbraucht. Pro Bushaltestelle fällt ein halber Credit an. Außerdem können Sie immer nur Einzugsgebiete für 1.000 Bushaltestellen generieren. Sie müssen also möglicherweise Ihr Dataset mit Definitionsabfragen oder einer ähnlichen Methode in mehrere Einheiten unterteilen.
- Erwerben Sie StreetMap Premium for ArcGIS.
Verwenden Sie eigene Straßendaten, um mit dem Reisemodus "Gehzeit (Walking Time)" ein Netzwerk-Dataset zu erstellen.
- Klicken Sie im Menü Netzwerkanalyse auf Einzugsgebiet.

Im Bereich Inhalt wird ein neuer Layer Einzugsgebiet mit sechs Sublayern angezeigt.

Hinweis:
Die Symbolfarben werden nach dem Zufallsprinzip zugewiesen. Daher stimmt Ihr Einzugsgebiets-Layer möglicherweise nicht mit dieser Grafik überein.
Momentan sind alle diese Layer leer. Anschließend füllen Sie den Layer Einrichtungen mit den Bushaltestellen.
- Überprüfen Sie im Bereich Inhalt, ob der Layer Einzugsgebiet ausgewählt ist (blau hervorgehoben).
- Klicken Sie im Menüband auf die Registerkarte Einzugsgebiets-Layer.

- Klicken Sie in der Gruppe Eingabedaten auf Einrichtungen importieren.

Das Fenster Standorte hinzufügen wird angezeigt.
- Wählen Sie für Eingabepositionen den Layer BusStops aus.

- Übernehmen Sie die Standardeinstellungen aller anderen Werkzeuge, und klicken Sie auf OK.
Die Punkte auf der Karte werden mit der Symbolisierung des Layers Einrichtungen dupliziert.

Als Nächstes erstellen Sie ein Einzugsgebiet, das in jeweils 10 Minuten Gehzeit von jeder Bushaltestelle aus erreichbar ist.
- Ändern Sie im Menüband auf der Registerkarte Einzugsgebiets-Layer die folgenden Parameter in der Gruppe Reiseeinstellungen:
- Legen Sie Modus auf Gehzeit (Walking Time) fest.
- Legen Sie Richtung auf Hin zu Einrichtungen fest.
- Legen Sie Grenzwerte auf 10 fest.

- Ändern Sie in der Gruppe Ausgabegeometrie die Option für Standardgenauigkeit zu Hohe Genauigkeit.

Das Generieren eines Einzugsgebietes mit hoher Genauigkeit dauert länger, dieses Einzugsgebiet ist jedoch genauer und für eine Analyse der Gehzeit empfehlenswert.
- Ändern Sie Überlappung zu Zusammenführen.

Mit der Option Zusammenführen werden Polygone um jede Bushaltestelle erstellt und zusammengeführt.
- Klicken Sie auf dem Menüband in der Gruppe Analyse auf Ausführen.
Ein Einzugsgebiet-Polygon umgibt nun jede Einrichtung (Bushaltestelle) auf der Karte.

- Klicken Sie im Bereich Inhalt mit der rechten Maustaste auf Polygone, zeigen Sie auf Daten, und wählen Sie Features exportieren aus.
Das Fenster Features exportieren wird angezeigt. Eingabe-Features ist auf Polygone festgelegt.
- Geben Sie für Ausgabename den Namen BusServiceAreas ein.

- Klicken Sie auf OK.
Eine Kopie der Einzugsgebiet-Polygone wird Ihrer Karte und der Geodatabase des Projekts getrennt von den Einzugsgebiet-Daten hinzugefügt.
- Klicken Sie im Bereich Inhalt mit der rechten Maustaste auf Einzugsgebiet, und wählen Sie Entfernen aus.
- Entfernen Sie auch den Layer BusStops und das Netzwerk-Dataset Routing_ND.

Der Layer BusServiceAreas enthält jetzt ein Polygon, das die Stadtgebiete darstellt, die von mindestens einer Bushaltestelle aus innerhalb von 10 Minuten zu Fuß erreichbar sind.
- Speichern Sie das Projekt.
Sie erkennen anhand der Karte, dass nicht alle Teile der Stadt durch die vorhandenen Busrouten abgedeckt sind. Die Stadt möchte ihren Busbetrieb ausbauen und neue Routen hinzufügen oder bestehende Routen erweitern. Als Nächstes ermitteln Sie, in welchen Gebieten der größte Bedarf besteht.
Die Karte im Hinblick auf zukünftige Bushaltestellen bewerten
Als Nächstes übertragen Sie Demografiedaten in der Stadt Chattanooga auf eine Karte, um zu untersuchen, welche Gebiete von einem erweiterten Busbetrieb am meisten profitieren würden.
Blockgruppen hinzufügen
Fügen Sie zunächst Daten für Blockgruppen, der zweitkleinsten vom United States Census Bureau verwendeten geographischen Einheit, hinzu.
Hinweis:
Vergleichbare Polygon-Features finden Sie im ArcGIS Living Atlas of the World für andere Länder. Nachbarschaftsgrenzen oder ähnliche Daten sind ebenfalls geeignet. Sie können aber auch mit dem Werkzeug Mosaik generieren ein Gitter aus Polygonen erstellen.
- Öffnen Sie bei Bedarf Ihr Projekt.
- Klicken Sie im Bereich Katalog auf die Registerkarte Portal und dann auf Living Atlas.

- Suchen Sie nach US Census Block Groups. Klicken Sie mit der rechten Maustaste auf den Layer US Census Block Groups, und wählen Sie Zu aktueller Karte hinzufügen aus.

Dieser Layer deckt die gesamten Vereinigte Staaten ab, ein zu großes Gebiet für Ihre Bedürfnisse. Daher filtern Sie die Daten, sodass nur Hamilton County, Tennessee, abgedeckt wird.
- Klicken Sie im Bereich Inhalt mit der rechten Maustaste auf den Layer BusAreas, klicken Sie auf Auf Layer zoomen, und wählen Sie ein Polygon im Schwerpunktbereich aus.
- Klicken Sie im Bereich Inhalt mit der rechten Maustaste auf Census Block Groups, und klicken Sie auf Attributtabelle.
Die Attributtabelle wird geöffnet.

- Führen Sie einen Bildlauf zum County FIPS-Code und dem State FIPS-Code für Hamilton County, Tennessee durch.
Der County-FIPS-Code für Hamilton County ist 065, und der State-FIPS-Code für Tennessee ist 47.
- Schließen Sie die Attributtabelle.
- Klicken Sie im Bereich Inhalt mit der rechten Maustaste auf den Layer Census Block Groups, und wählen Sie Eigenschaften aus.
Das Fenster Layer-Eigenschaften wird angezeigt.
- Klicken Sie im Bereich Layer-Eigenschaften auf die Registerkarte Definitionsabfrage und auf Neue Definitionsabfrage.

- Erstellen Sie mit den Dropdown-Menüs die Klausel Wobei gilt: County FIPS ist gleich 065.

- Klicken Sie auf Klausel hinzufügen.
- Erstellen Sie die Klausel und State-FIPS-Code ist gleich 47.

- Klicken Sie auf Übernehmen und dann auf OK.
- Verkleinern Sie die Ansicht, bis der gesamte Landkreis angezeigt wird.
Nun werden die Blockgruppen für Hamilton County auf der Karte angezeigt.

Blockgruppen mit demografischen Daten ergänzen
Stellen Sie zur Einschätzung des Bedarfs an öffentlichen Verkehrsmitteln Bevölkerungsdichte, Armut und den Prozentsatz der Menschen, die kein Auto besitzen, in einer Karte dar.
- Klicken Sie im Menüband auf die Registerkarte Analyse. Klicken Sie in der Gruppe Geoverarbeitung auf Werkzeuge.
- Navigieren Sie im Bereich Geoverarbeitung zum Werkzeug Anreichern, und öffnen Sie es.
Mit dem Werkzeug Anreichern werden den geographischen Informationen demografische und Landschaftsdaten hinzugefügt. Dabei wird pro 100 Variablen oder Features 1 Credit verbraucht. Mit den folgenden Schritten ergänzen Sie 247 Features mit 3 Variablen. Die Kosten hierfür betragen 7,41 Credits.
Hinweis:
Credits werden erst verbraucht, wenn Sie auf die Schaltfläche Ausführen klicken. Wenn Sie Ihre Credits lieber sparen möchten, können Sie das Lernprogramm mit USABlockGoups_Enrich_Backup in assess_access_to_public_transit.gdb fortsetzen.
Sie überprüfen zunächst, ob das Werkzeug Anreichern auf das richtige Land festgelegt ist.
- Klicken Sie auf die Registerkarte Umgebung. Klicken Sie für Datenquelle auf die Schaltfläche Durchsuchen.
- Navigieren Sie zu Nordamerika. Klicken Sie unter Vereinigte Staaten auf Esri 2024. Klicken Sie auf OK.
Hinweis:
Demografische Daten werden regelmäßig aktualisiert. Verwenden Sie die neuesten verfügbaren Daten.
- Klicken Sie im Bereich Geoverarbeitung auf die Registerkarte Parameter.
- Wählen Sie für Eingabe-Features die Option Census Block Groups aus.
- Klicken Sie neben Variablen auf die Schaltfläche zum Hinzufügen von Variablen.

Das Fenster Daten-Browser wird angezeigt.
- Klicken Sie ggf. im Fenster Daten-Browser unter United States (Esri 2024) auf Kategorien.

- Klicken Sie auf Population und Gängige Population-Variablen.
- Aktivieren Sie 2024 Total Population.

Das Symbol Detailbereich ein-/ausblenden oben im Fenster Daten-Browser unter der Suchleiste gibt an, dass Sie eine Variable ausgewählt haben.

- Klicken Sie auf Kategorien. Klicken Sie auf Poverty und dann auf Gängige Poverty-Variablen.
- Aktivieren Sie 2022 HHs: Inc Below Poverty Level (ACS 5-Yr) oder das aktuelle Jahr.
- Klicken Sie auf Kategorien und dann auf At Risk.
- Klicken Sie auf den Ordner At Risk.
- Erweitern Sie 2018-2022 Vehicles Available (ACS) (bzw. den Eintrag für den aktuellen Zeitraum), und aktivieren Sie das Kontrollkästchen 2022 Owner HHs with 0 Vehicles (ACS 5-Yr).

- Klicken Sie auf OK.
Die drei Variablen werden dem Werkzeug Anreichern hinzugefügt. Vor der Ausführung des Werkzeugs müssen Sie die Credits schätzen, die dafür verbraucht werden. Auf diese Weise können Sie überprüfen, ob Sie den Bereich wie beabsichtigt anreichern, und die gewünschten Variablen hinzufügen.
- Klicken Sie auf dem blauen Menüband oben im Bereich Geoverarbeitung auf Credit-Anzahl schätzen.

Das Werkzeug verbraucht 8,34 Credits.
- Klicken Sie auf Ausführen.
Der Karte wird ein neuer Layer mit dem Namen CensusBlockGroups_Enrich hinzugefügt. Er enthält Attribute für die über das Werkzeug Anreichern hinzugefügten Variablen.
- Entfernen Sie den ursprünglichen Layer Census Block Groups.
- Deaktivieren Sie den Layer BusServiceAreas.
- Speichern Sie das Projekt.
Ergänzten Layer symbolisieren
Um die hinzugefügten demografischen Daten zu visualisieren, erstellen Sie drei Layer, von denen jeder eine andere Variable mit einer anderen transparenten Farbe darstellt.
- Klicken Sie im Bereich Inhalt auf das Symbol für den Layer CensusBlockGroups_Enrich.

Der Bereich Symbolisierung wird angezeigt.
- Klicken Sie ggf. im Bereich Symbolisierung auf die Registerkarte Galerie.
Dieses Projekt enthält einen benutzerdefinierten Style mit dem Namen Chattanooga.
- Klicken Sie unter Chattanooga auf Green no outline.

Die Zählblöcke werden in grüner Vollfarbe dargestellt.
- Klicken Sie im Bereich Symbolisierung auf die Schaltfläche Zurück.
- Klicken Sie auf die Registerkarte Symbolisierung nach Attribut variieren, und erweitern Sie Transparenz.

Die Registerkarte Symbolisierung nach Attribut variieren wird verwendet, um dem Layer zusätzlich zu der auf der Registerkarte Primary Symbolisierung eingerichteten Variablen eine zweite visuelle Variable hinzuzufügen. Transparenz kann in der Karte zwar auf verschiedene Arten verwendet werden. Mit dieser Methode lassen sich jedoch Transparenzwerte am einfachsten aus Daten ableiten.
Symbolisieren Sie den Layer so, dass alle Blockgruppen grün angezeigt werden. Je nach Bevölkerungsdichte werden diese jedoch mehr oder weniger transparent dargestellt.
- Wählen Sie unter Transparenz für Feld die Option 2024 Total Population oder das jeweils aktuelle Jahr aus.
- Wählen Sie für Normalisierung die Option Shape_Area.
Mit Transparenz wird nun die Anzahl der Menschen geteilt durch die Fläche der einzelnen Blockgruppen dargestellt.
- Geben Sie für Hohe Werte den Wert 20 % ein. Geben Sie für Niedrige Werte den Wert 100 % ein.
Der Layer auf der Karte ist schwer zu erkennen, da die meisten Blockgruppen eine hohe Transparenz aufweisen.
- Ziehen Sie im Histogramm Transparenzbereich den unteren Ziehpunkt nach oben, bis er sich genau unter dem vierten grauen Balken befindet.

Nun können Sie die Bevölkerungsmuster auf der Karte besser erkennen. Die Polygone mit einer kräftigeren Farbe sind dichter besiedelt als die mit einer blasseren Farbe.

- Klicken Sie im Bereich Inhalt mit der rechten Maustaste auf CensusBlockGroups_Enrich, und wählen Sie Kopieren aus.
- Klicken Sie mit der rechten Maustaste auf Map und wählen Sie Einfügen aus.
- Klicken Sie auf das Symbol für den neuen Layer. Wählen Sie in der Symbolgalerie die Option Red no outline aus.
- Klicken Sie auf die Schaltfläche Zurück und dann auf Symbolisierung nach Attribut variieren.
- Erweitern Sie Transparenz, und ändern Sie den Wert für Feld in 2022 HHs: Inc Below Poverty Level (ACS 5-Yr).
- Ziehen Sie im Histogramm den unteren Ziehpunkt nach oben, bis er sich genau unter den grauen Balken befindet.

Die roten und grünen transparenten Farben werden auf der Karte kombiniert.
- Kopieren Sie im Bereich Inhalt den Layer CensusBlockGroups_Enrich erneut, und ändern Sie die Symbolisierung so, dass das Symbol Yellow no outline verwendet wird.
- Ändern Sie das Transparenzfeld in 2022 Owner HHs with 0 Vehicles (ACS 5-Yr). Ziehen Sie im Histogramm den unteren Ziehpunkt nach oben, bis er sich genau unter den grauen Balken befindet.
- Doppelklicken Sie im Bereich Inhalt auf die Layer-Namen, um die einzelnen Blockgruppen-Layer entsprechend der folgenden Tabelle umzubenennen:
Symbolfarbe Layer-Name Gelb
No Access to a Vehicle
Rot
Poverty
Grün
Population Density

- Ziehen Sie im Bereich Inhalt den Layer World Dark Gray Reference an den Anfang der Liste.
- Erkunden Sie die Karte. Ordnen Sie die Blockgruppen-Layer neu an, um eine andere Perspektive auf die Verteilung der Variablen zu erhalten.

Die Karte im Hinblick auf Standorte für den zukünftigen Ausbau bewerten
Es sieht so aus, als ob das Stadtzentrum von Chattanooga den größten Bedarf an Bushaltestellen hat. Anhand des BusServiceAreas-Layers können Sie jedoch erkennen, dass dieses Viertel bereits gut mit öffentlichen Verkehrsmitteln versorgt ist. Sie können die Karte mit dem BusServiceAreas-Layer maskieren, um Ihre Aufmerksamkeit stärker auf Orte ohne Bushaltestelle zu lenken.
- Halten Sie die Strg-Taste gedrückt, und klicken Sie im Bereich Inhalt auf die Layer Population Density, Poverty und No Access to a Vehicle, um alle drei Layer auf einmal auszuwählen.
- Klicken Sie auf dem Menüband auf die Registerkarte Feature-Layer.
- Klicken Sie in der Gruppe Darstellung auf Maskieren, und aktivieren Sie das Kontrollkästchen BusServiceAreas.

Die Blockgruppen-Layer sind nun mit den Einzugsgebieten der Bushaltestellen maskiert.

Anhand dieser Karte scheinen die Stadtteile East Ridge und Red Bank die wahrscheinlichsten Kandidaten für eine neue Buslinie. Vielleicht sind diese Gebiete seit der Schaffung der ursprünglichen öffentlichen Verkehrswege stärker urbanisiert worden.

- Speichern Sie Ihr Projekt.
In diesem Lernprogramm haben Sie Bushaltestellen aus GTFS-Daten in einer Karte dargestellt. Sie haben die Einzugsgebiete um die einzelnen Bushaltestellen mithilfe eines Netzwerk-Datasets generiert. Sie haben Blockgruppengebiete mit Demografiedaten ergänzt. Und schließlich haben Sie die Karte symbolisiert, um eine visuelle Analyse durchzuführen und neue Standorte für Buslinien vorzuschlagen.
Diese visuelle Analyse kann wertvolle Erkenntnisse für die Planung des Ausbaus des öffentlichen Verkehrs in Chattanooga liefern. Eine gründlichere Eignungsanalyse ist bei der Auswahl entsprechender Gebiete jedoch hilfreicher, da hier Kriterien gewichtet und Ergebnisse quantifiziert werden können.
Sie können auch überlegen, ob die Verwendung weiterer demografischer Daten sinnvoll ist. Der Schwerpunkt dieses Lernprogramms lag auf der Ermittlung, in welchen Gebieten Menschen leben, um so den Bedarf an Bushaltestellen zu ermitteln. Die Standorte von Arbeitsstellen, Einkaufsmöglichkeiten und Schulen wurden nicht berücksichtigt. Um den Bedarf an Bushaltestellen besser abzubilden, könnten Sie Variablen wie Tagesbevölkerung, Gesamtzahl der Arbeitnehmer und Gesamtumsatz des Einzelhandels berücksichtigen. So könnten Red Bank und East Ridge beliebte Ausgangspunkte für Busfahrgäste sein, aber möglicherweise keine gängigen Zielorte darstellen.
Weitere Informationen erhalten Sie in der Videoreihe Public Transit Analysis in ArcGIS Pro.
Weitere Lernprogramme finden Sie in der Lernprogrammgalerie.