Temperaturmesswerte auf einer Karte darstellen und erkunden
Zunächst laden Sie die Temperaturmesswerte herunter und fügen sie einer Karte hinzu. Dann erkunden Sie die Daten mit einem Histogramm, um zu überprüfen, ob in der Stadt ein Wärmeinseleffekt vorhanden ist.
Das Projekt herunterladen und erkunden
Sie laden das Projekt mit den Temperaturmesswerten herunter und öffnen es in ArcGIS Pro.
- Laden Sie die Datei Analyze_Urban_Heat_Using_Kriging.zip herunter.
- Suchen Sie die heruntergeladene Datei auf Ihrem Computer.
Hinweis:
Je nach Web-Browser wurden Sie möglicherweise vor dem Herunterladen aufgefordert, den Speicherort der Datei auszuwählen. In den meisten Browsern werden heruntergeladene Dateien standardmäßig im Ordner "Downloads" gespeichert.
- Klicken Sie mit der rechten Maustaste auf die Datei, und extrahieren Sie den Inhalt an einem geeigneten Speicherort auf Ihrem Computer, beispielsweise im Ordner Dokumente.
- Öffnen Sie den entpackten Ordner, um den Inhalt anzuzeigen.
- Wenn Sie ArcGIS Pro auf Ihrem Computer installiert haben, doppelklicken Sie auf Analyze_Urban_Heat_Using_Kriging.ppkx, um das Projekt zu öffnen. Melden Sie sich mit Ihrem ArcGIS-Konto an.
Hinweis:
Wenn Sie über keinen Zugriff auf ArcGIS Pro oder über kein ArcGIS-Organisationskonto verfügen, informieren Sie sich über die Optionen für den Zugriff auf die Software.
Das Projekt wird in ArcGIS Pro geöffnet.

Die Karte Madison Temperature besteht aus der weltweiten Grundkarte mit hellgrauem Hintergrund und den beiden Feature-Layern Temperature_Aug08_8pm und Block_Groups. Der Layer Temperature_Aug08_8pm enthält 139 Punkte, die über Madison, Wisconsin, verteilt sind und das Stadtzentrum sowie umliegende ländliche Gebiete abdecken. Jeder Punkt steht für den Standort eines Sensors, der alle 15 Minuten Temperaturänderungen misst. Die Punkte im Layer Temperature_Aug08_8pm stellen Temperaturmesswerte in Grad Fahrenheit vom 8. August 2016 um 20:00 Uhr an den einzelnen Sensoren dar.

Im Layer sind die Sensorstandorte in Gelb- bzw. Rotfarbtönen symbolisiert und stellen so die Temperaturänderung in Grad Fahrenheit dar. Der hellste Gelbton entspricht 73 Grad Fahrenheit (ca. 23 Grad Celsius), und der dunkelste Rotton entspricht 86 Grad Fahrenheit (30 Grad Celsius).
- Klicken Sie auf dem Menüband auf der Registerkarte Karte in der Gruppe Navigieren auf Erkunden.
- Schwenken und zoomen Sie die Karte der Stadt Madison, um das Gebiet und die Standorte der Sensoren kennenzulernen.
Hinweis:
In einem Stadtzentrum kann es über 10 Grad wärmer sein als in umliegenden ländlichen Gebieten. In Madison werden höhere Temperaturen in der Stadtmitte und niedrigere Temperaturen in den umliegenden Vororten und ländlichen Gebieten gemessen. Dies legt das Vorhandensein des Wärmeinseleffekts in der Stadt nahe. Um diesen Effekt zu bestätigen, ist jedoch eine quantitativere Analyse erforderlich.
- Klicken Sie im Bereich Inhalt mit der rechten Maustaste auf Temperature_Aug08_8pm, und wählen Sie Attributtabelle aus, um die Attributtabelle für diesen Layer zu öffnen.

Die Attributtabelle für Temperature_Aug_08_8pm wird angezeigt. Die Tabelle enthält einen Datensatz von Attributwerten für jeden einzelnen der 139 Sensorpunkte. Im Feld TemperatureF werden die Temperaturmesswerte gespeichert.
- Klicken Sie in der Tabelle Temperature_Aug08_8pm mit der rechten Maustaste auf das Feld TemperatureF, und wählen Sie Absteigend sortieren aus.
Im Feld TemperatureF ist die höchste aufgezeichnete Temperatur 83,869 Grad Fahrenheit und der niedrigste Wert ist 73,429.
- Schließen Sie die Tabelle Temperature_Aug08_8pm.
- Zoomen Sie auf der Karte auf die roten Sensoren im Stadtzentrum zwischen Lake Mendota und Lake Monona.

Hinweis:
Viele der im Stadtzentrum gefundenen Positionen mit Höchsttemperaturen sind zudem in der Nähe von Seen gelegen. Die Seen können im Sommer (August) zu Temperaturanstiegen führen, da sie die Luftfeuchtigkeit in der Umgebung erhöhen. Für diese Untersuchung ignorieren Sie diesen Faktor. Bei der späteren Optimierung Ihres Workflows kann er allerdings zusätzliche Analysen rechtfertigen.
- Aktivieren Sie im Bereich Inhalt den Layer Block_Groups.

Der Layer Block_Groups stellt die Zählbezirke der Stadt Madison und umliegender Stadtgebiete dar. Die Blockgruppen sind nach der Dichte von Einwohnern über 65 Jahre symbolisiert. Zur Berechnung wurde die Bevölkerung über 65 Jahre durch die Fläche der Blockgruppe in Quadratkilometern geteilt.
- Klicken Sie mit der rechten Maustaste auf Block_Groups, und wählen Sie Auf Layer zoomen aus.
Diese Blockgruppen dienen als Ausdehnung des Untersuchungsgebiets für die Übung.

Im letzten Schritt sagen Sie die Durchschnittstemperatur in jeder Blockgruppe vorher, um Bereiche in Madison zu bestimmen, die durch hohe Durchschnittstemperaturen und einen hohen Anteil von Einwohnern über 65 Jahre gekennzeichnet sind.
- Deaktivieren Sie im Bereich Inhalt den Layer Block_Groups.
Ein Histogramm für die Temperatur erstellen
Der erste Schritt bei der Entwicklung eines Interpolations-Workflows für die Temperatur in Madison ist, die Daten zu analysieren und nach interessanten Features zu suchen. Sie können zahlreiche Erkenntnisse gewinnen, indem Sie sich die symbolisierten Punkte auf der Karte ansehen. Sie sollten die Daten aber auch mit interaktiven Diagrammen erkunden. Für diese Daten ist ein Histogramm besonders relevant. Im Histogramm können Sie die Verteilung der Temperaturwerte sehen, um die Temperaturen zu ermitteln, die in den Datenpunkten am häufigsten vorkommen. Darüber hinaus identifizieren Sie mithilfe von Markierungen die Punkte, die die höchsten und die niedrigsten Temperaturmesswerte darstellen.
- Klicken Sie im Bereich Inhalt mit der rechten Maustaste auf Temperature_Aug08_8pm, zeigen Sie auf Diagramm erstellen, und wählen Sie Histogramm aus.

Der Bereich Diagrammeigenschaften und eine Diagrammansicht werden angezeigt. Der Bereich "Diagramm" ist zunächst leer.
- Wählen Sie im Bereich Diagrammeigenschaften auf der Registerkarte Daten unter Variable für Zahl das Feld TemperatureF aus.
Das Diagramm zeigt jetzt ein Histogramm der Temperaturmesswerte an, und der Diagrammtitel Distribution of TemperatureF wird angezeigt. Darüber hinaus zeigt die Gruppe Statistiken in Diagrammeigenschaften jetzt verschiedene Statistiken für das Histogrammfeld TemperatureF an.
- Lassen Sie die Option Mittelwert in der Gruppe Statistik aktiviert, und aktivieren Sie Medianwert und Std. Abw.

Im Diagramm ist eine blaue vertikale Linie für den Mittelwert (Durchschnitt) der Temperatur (79,4 Grad Fahrenheit) dargestellt. Die Temperaturwerte sind ziemlich gleichmäßig zwischen dem Minimum und dem Maximum verteilt. Die größte Anzahl von Punkten geben eine Temperatur zwischen 79,5 und 81,3 Grad Fahrenheit an. Die mittlere Temperatur wird in Violett, die Standardabweichung in Braun angezeigt.

Im Bereich Diagrammstatistiken ist der Wert Anzahl unter Statistik 139 Punkte, und die Temperaturwerte Min und Max betragen 73,4 bzw. 83,9 Grad Fahrenheit.
- Ziehen Sie im Histogramm Distribution of TemperatureF ein Feld über die beiden linken Abschnitte, um alle Punkte auszuwählen, die Positionen mit den niedrigsten Temperaturmesswerten darstellen.

Die Punkte mit den niedrigsten Temperaturmesswerten werden in der Karte "Madison Temperature" markiert. Diese niedrigen Temperaturmesswerte befinden sich vorwiegend in den Vororten und ländlichen Gebieten außerhalb der Innenstadt von Madison.

- Ziehen Sie im Histogramm Distribution of TemperatureF ein Feld über die beiden letzten Abschnitte auf der rechten Seite, um alle Punkte mit den höchsten Temperaturmesswerten auszuwählen.

Auf der Karte Madison Temperature befinden sich die meisten der höchsten Temperaturmesswerte im Gebiet der Innenstadt von Madison sowie in angrenzenden Gebieten nord- und südöstlich der Innenstadt.
- Schließen Sie die Bereiche Diagrammeigenschaften und Diagramm.
- Klicken Sie auf dem Menüband auf der Registerkarte Karte in der Gruppe Auswahl auf Aufheben, um die Auswahl von Features aufzuheben.

- Klicken Sie auf der Symbolleiste für den Schnellzugriff auf die Schaltfläche Speichern, um das Projekt "Madison Temperature" zu speichern.

Auf der Karte Madison Temperature befinden sich die meisten der höchsten Temperaturmesswerte im Gebiet der Innenstadt von Madison sowie in angrenzenden Gebieten nord- und südöstlich der Innenstadt.
In diesem Abschnitt haben Sie mit einem Histogramm die Verteilung von Temperaturmesswerten erkundet. Sie haben festgestellt, dass höhere Temperaturmesswerte im Stadtzentrum und dessen unmittelbarer Umgebung vorliegen und dass niedrigere Temperaturmesswerte in umliegenden Vororten und ländlichen Gebieten beobachtet wurden. Die Verteilung von Temperaturwerten ist ein deutlicher Hinweis auf das Vorhandensein des Wärmeinseleffekts in der Stadt. Als Nächstes interpolieren Sie mit dem Geostatistical Wizard Temperaturmesswerte, um eine Temperaturkarte für die gesamte Stadt Madison und die umliegenden Stadtgebiete zu erstellen.
Temperaturen mit einfachem Kriging interpolieren
Zuvor haben Sie die Verteilung der Temperaturmesswerte in Madison, Wisconsin, am 8. August 2016 um 20:00 Uhr auf einer Karte dargestellt und erkundet. Durch die Betrachtung der Punkte, die mit einen abgestuften Farbbereich von Gelb zu Rot symbolisiert wurden, und durch Markierungen im Histogramm haben Sie einen überzeugenden visuellen Hinweis für einen Wärmeinseleffekt in der Stadt an dem Datum und zu der Uhrzeit ermittelt. Als Nächstes interpolieren Sie mit dem Geostatistical Wizard die Temperaturmesswerte der Punkte und erstellen eine kontinuierliche Oberfläche, mit der die Temperatur an jedem Ort in Madison und umliegenden Gebieten vorhergesagt wird.
Temperaturen mit einfachem Kriging interpolieren
Der Geostatistical Wizard führt Sie durch die Schritte zum Erstellen und Überprüfen von Interpolationsmodellen. Bei jedem Schritt der Modellerstellung treffen Sie wichtige Entscheidungen, die die endgültige Temperaturkarte beeinflussen. Unter Get started with Geostatistical Analyst in ArcGIS Pro erfahren Sie mehr über den Geostatistical Wizard.
- Öffnen Sie bei Bedarf Ihr Projekt.
- Klicken Sie im Menüband auf die Registerkarte Analyse. Klicken Sie in der Gruppe Workflows auf Geostatistical Wizard.

Der Geostatistical Wizard wird angezeigt. Die verfügbaren Interpolationsmethoden sind im linken Bereich und die Dataset-Optionen im rechten Bereich zu sehen.
- Wählen Sie unter Geostatistische Methoden die Option Kriging/CoKriging aus.

Die rechte Seite des Geostatistical Wizard wird aktualisiert und zeigt die verfügbaren Kriging/CoKriging-Optionen an.
- Bestätigen Sie unter Input Dataset 1 den Vorgang, und legen Sie ggf. die folgenden Parameter fest:
- Wählen Sie als Source Dataset den Eintrag Temperature_Aug_08_8pm aus.
- Wählen Sie für Data Field das Feld TemperatureF aus.

Durch die Auswahl von Temperature_Aug_08_8pm als Quellen-Dataset und TemperatureF als Datenfeld geben Sie an, dass Sie für die Temperaturmesswerte einfaches Kriging durchführen möchten. Wenn Sie kein zweites Dataset angeben, führen Sie Kriging statt CoKriging durch. Unter Understanding cokriging erfahren Sie mehr über CoKriging.
- Klicken Sie auf Weiter.
Auf der zweiten Seite des Geostatistical Wizard geben Sie den Kriging-Typ an, den Sie durchführen möchten, und konfigurieren die für den Kriging-Typ geltenden Optionen.
- Überprüfen Sie, ob unter Simple Kriging die Option Prediction ausgewählt ist.

Hinweis:
Einfaches Kriging ist das älteste und am besten untersuchte Kriging-Modell. Es dient als zuverlässige Grundlage für die Temperaturinterpolation. Durch die Auswahl der Option Prediction wird angegeben, dass Sie den Wert der Temperatur vorhersagen möchten. Mit anderen Optionen werden andere Typen von Ausgaben ermöglicht. Unter What output surface types can the interpolation models generate? erfahren Sie mehr über die anderen Ausgabeoptionen
- Ändern Sie für Dataset #1 die Option Transformation type in None.
Dieser Parameter gibt an, dass Sie keine Transformationen durchführen.

- Klicken Sie auf Weiter.
Die Seite Semivariogramm-/Kovarianzmodellierung wird angezeigt.

- Ändern Sie unter General Properties die Option Function Type in Semivariogram.
Dieser Parameter ändert das Diagramm von Kovarianz in ein Semivariogramm.

Das Diagramm auf der linken Seite zeigt jetzt statt Kovarianz ein Semivariogramm an. Das Semivariogramm ist das mathematische Rückgrat von Kriging, und das Einpassen eines gültigen Semivariogramms ist fast immer der schwierigste und zeitaufwändigste Schritt beim Erstellen eines Kriging-Modells.

Hinweis:
Das Semivariogramm kann als Quantifizierung des ersten Hauptsatzes der Geographie nach Waldo Tobler angesehen werden: "Everything is related to everything else, but near things are more related than distant things." (Alle Dinge stehen untereinander in Beziehung, und je näher sie zueinander liegen, desto enger sind ihre Beziehungen.)
Das Semivariogramm definiert genau, wie ähnlich die Werte der Punkte gemessen an ihrem Abstand sind. Die X-Achse des Semivariogramms ist der Abstand zwischen zwei beliebigen Datenpunkten, und die Y-Achse ist die erwartete quadrierte Differenz zwischen den Werten der zwei Punkte. Sie können mit einem Semivariogramm für zwei beliebige Positionen auf der Karte die Ähnlichkeit der Datenwerte der zwei Positionen schätzen. Da Punkte, die nah beieinander liegen, eine größere Ähnlichkeit aufweisen als entfernt liegende Punkte, steigt das Semivariogramm mit der Entfernung immer an, bis es schließlich flach wird.
Der Semivariogramm-Bereich besteht aus drei Abschnitten:
- Semivariogram: Das Diagramm oben links im Bereich, das gruppierte Werte (rote Punkte), gemittelte Werte (blaue Kreuze) und das Semivariogramm-Modell (blaue Kurve) enthält.
- General Properties: Die Parameter im rechten Bereich der Seite, die zum Konfigurieren der Form des blauen Semivariogramm-Modells verwendet werden.
- Semivariogram map: Befindet sich unten links auf der Seite und wird zur Ermittlung der Anisotropie verwendet. Anisotropie wird in diesen Lernprogrammen nicht behandelt.

Das Semivariogramm wird mit drei Parametern konfiguriert, die unter General Properties aufgeführt sind:

- Nugget: Der Wert des Semivariogramms auf der Y-Achse, der die erwartete quadrierte Differenz des Wertes von Punkten mit einem Abstand von null darstellt. Zwar sollte in der Theorie die erwartete quadrierte Differenz für diese Punkte null sein, ein Nugget-Wert größer als null tritt allerdings häufig aufgrund von Mikroabweichungen und Messfehlern auf.
- Major Range: Der Abstand, bei dem das Semivariogramm flach wird. Wenn der Abstand zwischen zwei Punkten größer als dieser Wert ist, werden die Punkte als nicht korreliert betrachtet.
- Partial Sill: Als "Sill" wird der Wert beim Abstand "Major Range" des Semivariogramms bezeichnet. Der Wert für "Partial Sill" wird berechnet, indem der Nugget-Wert vom Sill-Wert abgezogen wird, und er stellt die erwartete quadrierte Differenz des Wertes zwischen Punkten dar, die räumlich nicht korreliert sind. Dieser Wert bietet Informationen zur Varianz des zugrunde liegenden räumlichen Prozesses.
Hinweis:
Für diese Lernprogramme ist ein tiefer gehendes Verständnis der Semivariogramm-Parameter nicht erforderlich. Weitere Informationen finden Sie unter Die Parameter "Major range", "Partial sill" und "Nugget" eines Semivariogramms.
Das Ziel der Semivariogramm-Seite ist, die Parameter unter General Properties so zu konfigurieren, dass das blaue Semivariogramm möglichst genau durch die Mitte der gruppierten und gemittelten Werte im Semivariogramm-Diagramm verläuft.
Hinweis:
Die gruppierten (roten Punkte) und gemittelten (blauen Kreuze) Werte im Semivariogramm-Diagramm werden direkt aus Eingabepunkten berechnet. Dazu werden Sektoren herangezogen, die mit den Parametern Lag Size und Number of Lags unter General Properties definiert werden. Diese gemittelten und gruppierten Werte werden zusammen als empirisches Semivariogramm bezeichnet. Das Semivariogramm-Modell (blaue Kurve) wird dann mit einem einfachen Algorithmus zur Kurvenanpassung in dieses empirische Semivariogramm eingepasst. Weitere Informationen finden Sie unter Empirical semivariogram and covariance functions.
- Ändern Sie Model #1 in Spherical.

Das blaue Semivariogramm verändert sich nach der Änderung des Modells leicht.
Hinweis:
Es gibt viele Möglichkeiten, ein Semivariogramm auf gruppierte und gemittelte Punkte einzupassen, und jedes Semivariogramm-Modell berechnet ein anderes Semivariogramm für die gleichen gruppierten und gemittelten Punkte. Alle Semivariogramm-Modelle berücksichtigen die gleichen Werte für Nugget, Bereich und Sill, sie haben aber jeweils eine etwas andere Form.
Die Semivariogramm-Seite bietet zahlreiche Details, und es ist häufig sogar für einen Geostatistikexperten schwierig, die richtigen Parameter eines Semivariogramms zu bestimmen. Aus diesem Grund gibt es die Schaltfläche Optimize model.
- Klicken Sie unter General Properties auf die Schaltfläche Optimize model.

Der Zweck der Schaltfläche Optimize model ist, die Suche nach Werten für "Nugget", "Major Range" und "Partial Sill" zu automatisieren, die zu den kleinsten RMS-Kreuzvalidierungsfehlern (Root Mean Square, quadratisches Mittel) führen. (Kreuzvalidierungen werden später in diesem Lernprogramm veranschaulicht und erläutert.) Das Geostatistical Wizard übernimmt diese Optimierung nicht standardmäßig, weil die Berechnung manchmal längere Zeit in Anspruch nimmt.
Nach den Optimierungen werden das Semivariogramm und die Parameter aktualisiert. Dies sind die Werte, die Sie für Ihr erstes Kriging-Modell verwenden.
- Klicken Sie auf Weiter.
Der Assistent wird aktualisiert und zeigt die Seite Searching Neighborhood an. Sie besteht aus einer Vorschau der Vorhersagekarte sowie den Parametern, die die Suchumgebung steuern.

Hinweis:
Sie können überall auf die Vorschauoberfläche klicken. Dann wird der vorhergesagte Wert der Position unten rechts im Abschnitt Identify Result angezeigt. Alternativ können Sie eine XY-Koordinate eingeben. Dann wird der Mittelpunkt des Suchkreises an die angegebene Position verschoben.
Jede Vorhersage basiert auf benachbarten Eingabepunkten, und auf dieser Seite können Sie steuern, wie viele Nachbarn verwendet werden und aus welcher Richtung sie stammen. Da die Temperaturmesswerte gleichmäßig über die Karte verteilt sind, muss die standardmäßige Suchumgebung nicht geändert werden. Bei stärker gruppierten oder ungleichmäßig angeordneten Eingabepunkten müssten Sie dies in der Suchumgebung berücksichtigen.
- Ändern Sie unter Identify Result den Wert für X in 571000 und den Wert für Y in 290000. Drücken Sie nach jeder Eingabe die Eingabetaste.

Der Mittelpunkt des Suchkreises wird zur angegebenen XY-Koordinate in der Mitte eines heißen Teiles der Stadt verschoben.
Haben Sie den Mittelpunkt einer Wärmeinsel an dieser Position lokalisiert? Nein. Wärmeinseln haben eigentlich keinen Mittelpunkt, sie verteilen sich über eine Stadt.

An dieser XY-Position sagt Identify Result eine Temperatur von 83,26 Grad Fahrenheit mit einer Standardabweichung von 0,51 Grad vorher. Mit Standardabweichungen werden Unsicherheiten in den vorhergesagten Werten quantifiziert. Je größer die Standardabweichung der Vorhersage, desto höher ist die Unsicherheit im vorhergesagten Wert.
Hinweis:
Wenn die Vorhersagen normal verteilt sind, können Sie für jeden vorhergesagten Wert eine Fehlerspanne erstellen. Gehen Sie dabei anhand dieser Regel vor: Verdoppeln Sie die Standardabweichung, und fügen Sie sie zum vorhergesagten Wert hinzu, und ziehen Sie sie davon ab, um ein Konfidenzintervall von 95 Prozent zu erhalten.
- An dieser Position beträgt die untere Grenze des Konfidenzintervalls von 95 Prozent beispielsweise (83,26 – 2 * 0,51) = 82,24.
- Die obere Grenze des Konfidenzintervalls ist (83,26 + 2 * 0,51) = 84,28.
Daher ist die beste Schätzung der Temperatur an dieser Position 83,26 Grad Fahrenheit. Allerdings können Sie zu 95 Prozent sicher sein, dass die tatsächliche Temperatur zwischen 82,24 und 84,28 Grad Fahrenheit liegt.
- Ändern Sie für Identify Result den Wert für X in 572000 und den Wert für Y in 307000. Drücken Sie nach jeder Eingabe die Eingabetaste.

Die vorhergesagte Position wird im Untersuchungsgebiet nach oben in den kältesten Teil der Karte verschoben. Der vorhergesagte Wert für diese Position beträgt etwa 75,22 Grad Fahrenheit mit einer Standardabweichung von 1,76. An dieser Position ist die Standardabweichung viel größer. Die Ursache ist, dass es oben in der Karte weniger Temperaturmesswerte gibt als im Stadtzentrum. Dies führt zu einer höheren Unsicherheit bei Temperaturvorhersagen in Bereichen mit weniger Messwerten.
Als Nächstes erkunden Sie die Seite für Kreuzvalidierungen. Auf der Seite für Kreuzvalidierungen werden verschiedene numerische und grafische Diagnosen angezeigt, mit denen Sie bewerten können, wie gut Ihr Interpolationsmodell zu Ihren Daten passt. Eine Kreuzvalidierung ist eine Leave-one-out-Validierungsmethode, bei der die einzelnen Eingabepunkte sequenziell ausgeblendet werden. Dann wird mit den übrigen Punkten die Position des ausgeblendeten Punktes vorhergesagt. Der gemessene Wert am ausgeblendeten Punkt wird anschließend mit dem Vorhersagewert aus der Kreuzvalidierung verglichen. Die Differenz zwischen diesen beiden Werten wird als Kreuzvalidierungsfehler bezeichnet.
- Klicken Sie auf Next, um die Seite für Kreuzvalidierungen anzuzeigen.
Hinweis:
Die Logik der Kreuzvalidierung ist, dass bei einem genauen und zuverlässigen Interpolationsmodell anhand der übrigen Punkte der gemessene Wert des ausgeblendeten Punktes genau vorhergesagt werden sollte. Wenn die Vorhersagen durch die Kreuzvalidierung nah an den gemessenen Temperaturwerten liegen, können Sie sicher sein, dass Ihr Modell Temperaturwerte an neuen Positionen genau vorhersagen kann.
- Sehen Sie sich das Fenster Summary rechts auf der Seite für Kreuzvalidierungen an.
Die Zusammenfassung ist nützlich, um schnell die Genauigkeit und Zuverlässigkeit des Modells insgesamt zu beurteilen. Jede Summenstatistik enthält andere Informationen über das Modell.

Diagnose Wert Bedeutung Anzahl
139
Die Anzahl von Eingabepunkten
Mean: Der Mittelwert der Kreuzvalidierungsfehler
0,144
Dieser Wert bietet ein Maß für die Verzerrung. Mit einem verzerrten Modell werden eher Werte vorhergesagt, die im Durchschnitt zu hoch oder zu niedrig sind. Bei einem unverzerrten Modell geht dieser Wert gegen null.
Root-Mean-Square: Die Quadratwurzel der mittleren quadratischen Abweichung
1,775
RMS misst, wie groß im Durchschnitt die Differenz zwischen den vorhergesagten und den gemessenen Werten ist. Je kleiner der Wert desto genauer sind die Vorhersagen.
Mean Standardized: Eine standardisierte Version der mittleren Abweichung
0,044
Ein gegen null gehender Wert gibt an, dass das Modell unverzerrt ist. Da dieser Wert standardisiert ist, sind Vergleiche zwischen Modellen möglich, in denen unterschiedliche Daten und Einheiten verwendet werden.
Root-Mean-Square Standardized: Eine standardisierte Version des quadratischen Mittels
1,075
Mit diesem Wert wird die Zuverlässigkeit der Standardabweichungen von Vorhersagen quantifiziert. Dieser Wert sollte ungefähr eins betragen. Eine signifikante Abweichung von eins gibt an, dass die Standardabweichungen der Vorhersage nicht genau sind. Der Wert ist standardisiert, um Vergleiche zwischen unterschiedlichen Modellen zu ermöglichen.
Average Standard Error: Der Mittelwert der Standardabweichungen an Eingabepunktpositionen
1,568
Dieser Wert sollte nah beim quadratischen Mittel liegen. Wenn dieser Wert signifikant vom quadratischen Mittel abweicht, weist dies auf möglicherweise nicht genaue Standardabweichungen hin.
Insgesamt sind diese Statistiken ausreichend, um die Genauigkeit Ihres Kriging-Modells zu bestätigen.
- Der Wert Mean gibt an, dass die Temperaturvorhersagen im Durchschnitt um 0,14 Grad zu hoch sind. Dies ist eine geringfügige Verzerrung, die vernachlässigt werden kann.
- Der Wert Root-Mean-Square gibt an, dass die Vorhersagen im Durchschnitt um etwas weniger als zwei Grad von den gemessenen Werten abweichen.
- Da der Wert Root-Mean-Square Standardized größer als eins ist, gibt dies an, dass die Standardabweichungen geringfügig unterschätzt werden.
- Klicken Sie ggf. auf die Registerkarte Predicted im Bereich für die grafische Diagnose.

Das Diagramm Predicted stellt einen Scatterplot der Kreuzvalidierungsvorhersagen (X) und der gemessenen Werte (Y) für jeden Eingabepunkt dar. Darüber hinaus wurde eine blaue Regressionslinie auf die Daten eingepasst. Anhand einer grauen Bezugslinie kann die blaue Regressionslinie mit dem Ideal verglichen werden. Wenn Ihr Interpolationsmodell gültig ist, sollten die Vorhersagen etwa den gemessenen Werten entsprechen. Die Regressionslinie würde also einem 45-Grad-Winkel folgen.
In Ihrem Diagramm liegen die blaue Regressionslinie und die Bezugslinie nah beieinander. Dies ist ein weiterer Hinweis auf die Genauigkeit Ihres Modells.
- Klicken Sie auf die Registerkarte Error.

Im Diagramm Error fällt Ihre blaue Regressionslinie. Dies weist darauf hin, dass das Interpolationsmodell die Daten glättet. Für große Werte werden also kleinere Werte vorhergesagt, und für kleinere Werte werden größere Werte vorhergesagt. Ein gewisses Maß an Glättung erfolgt in fast jedem geostatistischen Modell, und in diesem Ergebnis ist die Glättung geringfügig.
- Klicken Sie auf die Registerkarte Normal QQ Plot, um die Verteilung der standardisierten Abweichungen im Vergleich mit den entsprechenden Quantilen der Standardnormalverteilung darzustellen.

Wenn im Diagramm Normal QQ Plot die roten Punkte nah bei der grauen Bezugslinie liegen, folgen die Vorhersagen einer Normalverteilung. In Ihrem Diagramm liegen die roten Punkte im Allgemeinen nah bei der Bezugslinie. Es gibt allerdings einige Abweichungen, insbesondere bei den Punkten oben rechts im Diagramm. Die Interpretation eines Q-Q-Plots ist zwar keine exakte Wissenschaft, Ihr Diagramm deutet jedoch darauf hin, dass Sie zu Recht annehmen, dass Ihre Vorhersagen einer Normalverteilung folgen.
- Klicken Sie auf Fertig stellen.
Die letzte Seite des Assistenten ist die Seite Method Report. Hier werden alle Parameter und Einstellungen angezeigt, die für die Interpolation verwendet wurden.
- Klicken Sie auf der Seite Method Report auf OK.
Der Geostatistical Wizard wird geschlossen, und ein Layer mit dem Namen "Kriging", der vorhergesagte Temperaturwerte darstellt, wird dem Bereich Inhalt Ihrer Karte hinzugefügt.

Den Layer "Kriging" auf der Karte erkunden
Im vorherigen Abschnitt haben Sie mit dem Geostatistical Wizard die Temperaturmesswerte mit einfachem Kriging interpoliert. Abschließend haben Sie einen geostatistischen Layer Ihrer Kriging-Ergebnisse erstellt. Geostatistische Layer sind benutzerdefinierte Layer, die nur in der ArcGIS Geostatistical Analyst extension erstellt und analysiert werden. Sie ermöglichen eine schnelle Visualisierung und Analyse. Zudem können sie in Raster- oder Feature-Formate exportiert werden. In diesem Abschnitt erkunden Sie Ihren geostatistischen Layer auf der Karte.
- Deaktivieren Sie im Bereich Inhalt den Layer Temperature_Aug_08_8pm.
- Erweitern Sie die Legende des Layers Kriging, um die Symbolisierung zu prüfen, mit der höhere und niedrigere interpolierte Temperaturen angegeben werden.

Allein durch einen Blick auf die Karte wird der Wärmeinseleffekt in der Stadt deutlich. Die höchsten Temperaturen wurden für das Zentrum von Madison vorhergesagt; sie liegen im Allgemeinen im Bereich zwischen 80 und 84 Grad Fahrenheit. Niedrigere Temperaturen wurden für die umliegenden Vororte und ländlichen Gebiete vorhergesagt; sie liegen im Bereich zwischen 73 und 78 Grad Fahrenheit.
- Klicken Sie auf verschiedene Positionen auf der Karte, um eine Vorschau der vorhergesagten Temperaturen und der Standardabweichung der Vorhersage anzuzeigen. Klicken Sie auf einige Bereiche in der Stadtmitte und auf einige Positionen in den Vororten und ländlichen Gebieten außerhalb der Stadt.

Beachten Sie beim Erkunden der Positionen mit höheren vorhergesagten Temperaturen in der Stadtmitte die damit verknüpften geringeren Standardabweichungen. Sie können davon ausgehen, dass die vorhergesagten Temperaturen aufgrund des Wärmeinseleffekts in der Stadt höher sind und dass die Standardabweichungen geringer sind, da es für die Stadtmitte mehr Temperaturmesswerte gibt.
- Blenden Sie im Bereich Inhalt für den Layer Kriging die Legende aus, und deaktivieren Sie den Layer.
- Aktivieren Sie Temperature_Aug_08_8pm.
- Speichern Sie das Projekt.
Sie haben mit dem Geostatistical Wizard eine Karte erstellt, mit der die Temperatur in Madison, Wisconsin, am 8. August 2016 um 20:00 Uhr vorhergesagt wird. Sie haben mit 139 Punkten begonnen, an denen die Temperatur überall in der Stadt gemessen wurde. Im ersten Lernprogramm haben Sie einen Hinweis auf den Wärmeinseleffekt in der Stadt gefunden, indem Sie die Temperaturmesswerte mithilfe von Symbolisierung und dem Histogramm erkundet haben. Um diese Beobachtung zu verifizieren, haben Sie mit dem Geostatistical Wizard die Temperaturmesswerte mit einfachem Kriging interpoliert. Durch das Erstellen einer kontinuierlichen Karte, mit der die Temperatur in Madison und umliegenden Stadtgebieten vorhergesagt wird, haben Sie bestätigt, dass es zwischen der Stadtmitte und den umliegenden ländlichen Gebieten einen Temperaturunterschied von fast 10 Grad gibt.
Als Nächstes interpolieren Sie die Temperaturmesswerte erneut, allerdings verwenden Sie einen neueren Kriging-Typ: das Empirical Bayesian Kriging. Dann vergleichen Sie die Ergebnisse des Empirical Bayesian Kriging mit den Ergebnissen des einfachen Kriging.
Temperaturen mit Empirical Bayesian Kriging interpolieren
Zuvor haben Sie die Temperaturmesswerte in Madison, Wisconsin, erkundet und mit dem Geostatistical Wizard einen Layer für einfaches Kriging erstellt, mit dem die Temperatur in der ganzen Stadt vorhergesagt wird. Damit konnte der Wärmeinseleffekt in der Stadt bestätigt werden. Beim erstellten Modell mit einfachem Kriging handelt es sich um ein klassisches Kriging-Modell. Genau diese Art von Modell würden Sie in geostatistischen Lehrbüchern und veröffentlichten wissenschaftlichen Zeitschriften erwarten. In den letzten Jahren hat die enorme Steigerung der Verarbeitungsleistung von Computern allerdings zur Entwicklung ausgereifterer Kriging-Modelle geführt, die genauer und gleichzeitig leichter konfigurierbar sind. In diesem Lernprogramm interpolieren Sie die Temperaturmesswerte mit einem dieser neuer Kriging-Modelle, dem Empirical Bayesian Kriging.
Empirical Bayesian Kriging (EBK) wurde speziell dazu entwickelt, einige der schwierigeren theoretischen und praktischen Beschränkungen des klassischen Kriging zu überwinden. Die mit Abstand größte Beschränkung des klassischen Kriging ist die Annahme, dass mit nur einem Semivariogramm die räumliche Struktur der Daten überall abgebildet werden kann. Bedenken Sie, dass das Semivariogramm die erwartete Differenz in Datenwerten für Paare von Punkten darstellt, zwischen denen ein bestimmter Abstand liegt. Wenn zwischen zwei Paaren von Punkten der gleiche Abstand liegt, wird unabhängig davon, wo sich die Punkte auf der Karte befinden, angenommen, dass auch die Differenz der Datenwerte gleich ist. Für die meisten Datasets ist diese Annahme jedoch nicht sinnvoll. Ein Semivariogramm-Modell kann für einen Teil der Karte am besten passen, während ein vollständig anderes Semivariogramm-Modell für einen anderen Teil der Karte optimal geeignet ist. In solchen Situationen können Sie nicht davon ausgehen, ein einzelnes Semivariogramm-Modell zu finden, das die Daten überall auf der Karte genau darstellt.
Auch wenn ein einzelnes Semivariogramm überall im Dataset gut passen würde, müssten Sie es noch schätzen. Leider wird in den mathematischen Gleichungen für klassisches Kriging davon ausgegangen, dass das Semivariogramm perfekt modelliert wurde. Ungenauigkeiten in den Semivariogramm-Parametern werden in den Vorhersagen und Standardabweichungen nicht ausreichend berücksichtigt. Da die Kriging-Mathematik vollständig auf diesem einen Semivariogramm basiert, müssen Sie es so gut wie möglich schätzen. Daher gibt es so viele Parameter, mit denen die Form eines Semivariogramms geändert werden kann: Sie benötigen eine möglichst große Flexibilität, um alle möglichen räumlichen Strukturen unterschiedlicher Datasets zu erfassen.
Beim Empirical Bayesian Kriging werden diese Probleme durch einen Prozess aus Unterteilung und Simulation überwunden. Beim EBK werden zunächst die Eingabedaten in kleine Teilmengen unterteilt. In jeder Teilmenge wird automatisch ein Semivariogramm geschätzt. Mit diesem Semivariogramm werden dann neue Datenwerte in der Teilmenge geschätzt. Anschließend wird mit diesen simulierten Datenwerten ein neues Semivariogramm für die Teilmenge geschätzt. Dieser Prozess aus Simulation und Unterteilung wird mehrfach wiederholt. Das Ergebnis sind viele simulierte Semivariogramme in jeder Teilmenge. Diese Simulationen werden dann miteinander vermischt, um die endgültige Vorhersagekarte zu erzeugen.
Durch das Schätzen der Semivariogramme für kleine Teilmengen werden verschiedene Semivariogramme in unterschiedlichen Regionen des Untersuchungsgebiets geschätzt. Dadurch kann das Modell lokal geändert werden, und Sie müssen nicht mehr davon ausgehen, dass ein einzelnes Semivariogramm-Modell für die Daten überall passt. Indem Sie viele Semivariogramme in jeder Teilmenge schätzen, müssen Sie sich zudem keine Gedanken mehr über die Genauigkeit eines einzelnen Semivariogramms machen. Wenn alle Berechnungen auf einem einzelnen Semivariogramm basieren, sollte es so gut wie nur möglich sein. Wenn allerdings viele Semivariogramme simuliert werden, ist es nicht entscheidend, dass jedes einzelne perfekt ist.
Empirical Bayesian Kriging im Geostatistical Wizard durchführen
Mit dem Geostatistical Wizard interpolieren Sie die Temperaturmesswerte mit Empirical Bayesian Kriging.
Hinweis:
Aufgrund des Rechenaufwands der Simulationen in EBK wurden viele mathematische Operationen für unterschiedliche Prozessoren optimiert. Abhängig von der Hardware Ihres Computers können Ihre Ergebnisse in diesem Abschnitt etwas anders aussehen. Diese Unterschiede können in einigen Fällen bis zu 1 Prozent ausmachen.
- Öffnen Sie bei Bedarf Ihr Projekt.
- Klicken Sie auf dem Menüband auf der Registerkarte Analyse in der Gruppe Workflows auf Geostatistical Wizard.
- Wählen Sie für Geostatistical methods die Option Empirical Bayesian Kriging aus.

- Wählen Sie unter Input Dataset für Source Dataset das Dataset Temperature_Aug_08_8pm aus. Wählen Sie für Data Field das Feld TemperatureF aus.

- Klicken Sie auf Next, um das Semivariogramm und die Vorschau für Empirical Bayesian Kriging zu aktualisieren.
Im Bereich links oben wird die interpolierte Oberfläche mit einem Suchkreis dargestellt, dessen Mittelpunkt in der Mitte der Datenausdehnung liegt.

Unten rechts wird Identify Result angezeigt.

General Properties enthält die Parameter für die Semivariogramme und die Suchumgebung.

Die Parameter in General Properties ermöglichen die Kontrolle der Teilmengen und Simulationen in EBK:
- Subset Size gibt die Anzahl von Punkten in den Teilmengen an.
- Mit Overlap Factor können Sie steuern, wie weit diese Teilmengen einander überlappen dürfen.
- Number of Simulations steuert, wie viele Semivariogramme in jeder Teilmenge simuliert werden.
Unten links werden die simulierten Semivariogramme (blaue Linien) und die empirischen Semivariogramme (blaue Kreuze) dargestellt. Das Median-Semivariogramm ist die durchgezogene rote Linie. Die ersten und dritten Quartile werden als gestrichelte rote Linien dargestellt.

- Geben Sie unter General Properties für Subset Size den Wert 50 ein, und drücken Sie die Eingabetaste.

Die Vorschauoberfläche wird aktualisiert und zeigt die neue Teilmengengröße an. Bei 139 Eingabepunkten werden mit einer Teilmengengröße von 50 etwa drei Teilmengen erstellt. Dadurch wird sichergestellt, dass das Semivariogramm auf lokaler Ebene ausreichend geschätzt wird. Gleichzeitig verbleiben genug Punkte in jeder Teilmenge, um die Semivariogramm-Parameter zuverlässig zu schätzen.
- Ändern Sie unter Identify Result den Wert für X in 571000 und den Wert für Y in 290000. Drücken Sie nach jeder Eingabe die Eingabetaste.

Die vorhergesagte Temperatur für diese Position beträgt etwa 83,39 Grad Fahrenheit mit einer Standardabweichung von 0,63 Grad. Im vorherigen Lernprogramm wurde für die gleiche Position mit einfachem Kriging 83,26 Grad Fahrenheit mit einer Standardabweichung von 0,51 Grad vorhergesagt.
Hinweis:
Einfaches Kriging und EBK sagen annähernd die gleiche Temperatur vorher, es gibt jedoch eine beachtliche Differenz bei den Standardabweichungen der Vorhersagen. Die Ursache ist, dass beim einfachen Kriging Standardabweichungen fast immer unterschätzt werden, da nur ein einzelnes Semivariogramm verwendet wird. Die größere Standardabweichung bei EBK scheint auf eine größere Unsicherheit von EBK im Vergleich mit einfachem Kriging hinzuweisen. Tatsächlich sind die Standardabweichungen beim einfachen Kriging fälschlicherweise niedrig.
An dieser Position (571000, 290000) scheinen die Semivariogramme ziemlich genau die Durchschnittswerte (blaue Kreuze) zu durchlaufen, insbesondere bei kurzen Abständen. Die Durchschnittswerte bei den größten Abständen liegen eher am unteren Ende des Spektrums. Entscheidend ist es allerdings, das Semivariogramm bei kurzen Abständen richtig zu modellieren, denn dies sind die Abstände mit dem größten Einfluss auf die vorhergesagten Werte.

- Ändern Sie unter Identify Result den Wert für X in 572000 und den Wert für Y in 307000. Drücken Sie nach jeder Eingabe die Eingabetaste.
Die vorhergesagte Position wird im Untersuchungsgebiet nach oben in den kältesten Teil der Karte verschoben. Der vorhergesagte Wert für diese Position (572000, 307000) beträgt etwa 74,14 Grad Fahrenheit mit einer Standardabweichung von 2,28. Mit einfachem Kriging wurden etwa 75,22 Grad mit einer Standardabweichung von 1,76 vorhergesagt. Dieses Mal unterscheiden sich die beiden Vorhersagen um ein Grad. Dies liegt wahrscheinlich an der größeren Unsicherheit der vorhergesagten Werte an dieser Position. Diese Unsicherheit wird an den größeren Standardabweichungen deutlich, anders als bei der vorherigen XY-Position.

- Klicken Sie in der Vorschauoberfläche auf andere Positionen, um die vorhergesagten Werte und die simulierten Semivariogramme anzuzeigen, bis Sie sicher sind, dass die Semivariogramme fast überall auf der Karte gut zu den Durchschnittswerten passen.
- Klicken Sie auf Next, um die Seite für Kreuzvalidierungen anzuzeigen.
Wie beim einfachen Kriging enthält die Seite für Kreuzvalidierungen rechts Summenstatistiken und links grafische Diagnosen. In den EBK-Summenstatistiken gibt es drei weitere Statistiken, die für einfaches Kriging nicht verfügbar waren:
- Average CRPS: Mit dieser Statistik werden gleichzeitig die Genauigkeit und die Stabilität des Modells quantifiziert, und der Wert sollte möglichst klein sein. Leider ist keine direkte Interpretation möglich. Der Wert kann nur für Vergleiche mit anderen Interpolationsmodellen herangezogen werden.
- Inside 90 Percent Interval: Der Prozentsatz der Kreuzvalidierungspunkte in einem Vorhersageintervall von 90 Prozent. Dieser Wert sollte ungefähr 90 betragen. Unser Wert 89,928 ist fast perfekt.
- Inside 95 Percent Interval: Der Prozentsatz der Kreuzvalidierungspunkte in einem Vorhersageintervall von 95 Prozent. Dieser Wert sollte ungefähr 95 betragen. Unser Wert 96,403 liegt ziemlich nah am Idealwert 95.
Die folgende Tabelle bietet einen Vergleich der Kreuzvalidierungs-Summenstatistik von EBK und einfachem Kriging:
Hinweis:
Da die Werte gerundet werden, können sie sich von den Werten in der folgenden Tabelle geringfügig unterscheiden.
Summenstatistik Simple Kriging EBK Mittelwert
0,144
0,158
Root-Mean-Square
1,775
1,715
Mean Standardized
0,044
0,049
Root-Mean-Square Standardized
1,075
0.995
Average Standard Error
1,568
1,684
- Größere Werte für Mean und Mean Standardized in EBK weisen darauf hin, dass die Verzerrung etwas größer ist als beim einfachen Kriging. Insgesamt ist die Verzerrung in beiden Modellen aber sehr gering.
- Der etwas niedrigere Wert für Root-Mean-Square gibt an, dass EBK im Durchschnitt etwas genauere Temperaturwerte vorhersagt.
Der größte Unterschied in beiden Modellen ist, dass die Standardabweichungen bei EBK viel genauer sind.
- Der größere Wert für Average Standard Error bei EBK zeigt, dass EBK im Durchschnitt größere Standardabweichungen schätzt als einfaches Kriging.
- Der fast perfekte Wert für Root-Mean-Square Standardized in EBK (er sollte idealerweise eins sein) gibt an, dass diese Standardabweichungen besser geschätzt werden.
- Der Wert für Average Standard Error bei EBK stimmt auch besser mit dem Wert für Root-Mean-Square überein, als es beim einfachen Kriging der Fall ist.
Insgesamt sind dies eindeutige Belege dafür, dass das EBK-Modell zuverlässiger als das Modell des einfachen Kriging ist.
- Überprüfen Sie, ob im Bereich mit der grafischen Diagnose das Diagramm Predicted angezeigt wird.

Im Diagramm werden die vorhergesagten Werte der Kreuzvalidierung und die gemessenen Werte dargestellt. Die blaue Regressionslinie liegt so nah an der grauen Bezugslinie, dass die Bezugslinie kaum zu erkennen ist. Beim einfachen Kriging war die Regressionslinie nicht so gut an der Bezugslinie ausgerichtet. Dies sollte Ihre Zuversicht erhöhen, dass das EBK-Modell zuverlässiger ist.
- Klicken Sie auf die Registerkarte Error.

Wie zuvor beim Modell des einfachen Kriging fällt die blaue Regressionslinie leicht. Das Modell hat also die Daten geglättet, aber nur geringfügig.
- Klicken Sie auf die Registerkarte Normal QQ Plot.

Die roten Punkte liegen sehr nah an der grauen Bezugslinie. Bei den größten Werten gibt es zwar eine Abweichung von der Bezugslinie, aber diese Abweichung ist geringer als beim einfachen Kriging. Basierend auf diesem Diagramm können Sie davon ausgehen, dass die Vorhersagen einer Normalverteilung folgen.
- Klicken Sie auf Fertig stellen.
- Klicken Sie auf der Seite Method Report auf OK.
Der Geostatistical Wizard wird geschlossen, und der geostatistische Layer Empirical Bayesian Kriging wird dem Bereich Inhalt hinzugefügt. Dieser Layer weist die gleiche Symbolisierung auf wie der Layer Kriging, also können beide visuell verglichen werden.

- Deaktivieren Sie im Bereich Inhalt den Layer Temperature_Aug_08_8pm.
- Aktivieren Sie Kriging, und vergewissern Sie sich, dass Empirical Bayesian Kriging aktiviert ist. Klicken Sie auf den Layer Empirical Bayesian Kriging, um ihn auszuwählen.
- Klicken Sie auf dem Menüband auf der Registerkarte Geostatistischer Layer in der Gruppe Vergleichen auf Ausblenden.

- Verschieben Sie die Ansicht auf der Karte nach oben und unten oder nach links und rechts, um die Unterschiede zwischen den Layern Empirical Bayesian Kriging und Kriging zu sehen.

- Klicken Sie auf der Registerkarte Karte in der Gruppe Navigieren auf Erkunden, um das Werkzeug Ausblenden zu deaktivieren.
- Speichern Sie das Projekt.
Sie haben im Geostatistical Wizard die Temperaturmesswerte mit Empirical Bayesian Kriging interpoliert. Wie beim einfachen Kriging im vorherigen Lernprogramm konnten Sie auf der Vorhersagekarte das Vorhandensein einer Wärmeinsel in der Stadt vorhersagen: Die Stadtmitte ist beträchtlich wärmer als die umliegenden Gebiete. Mit Kreuzvalidierung haben Sie gezeigt, dass mit EBK eine etwas genauere Karte für die Temperaturvorhersage erzeugt wurde, insbesondere bei Standardabweichungen der vorhergesagten Temperaturen.
Als Nächstes nutzen Sie eine noch ausgereiftere Kriging-Version, die als EBK Regression Prediction bezeichnet wird. Damit können Sie die Positionen von undurchlässigen Oberflächen in die Interpolation einbeziehen.
Erklärende Variablen mithilfe von EBK Regression Prediction einbinden
Zuvor haben Sie gelernt, wie Sie mit dem Geostatistical Wizard Temperaturmesswerte aus Madison, Wisconsin, vom 8. August 2016 um 20:00 Uhr interpolieren können. Zuerst haben Sie eine klassische Interpolationsmethode eingesetzt, die als "einfaches Kriging" bezeichnet wird. Dann haben Sie die Verwendung einer moderneren und zuverlässigeren Methode namens "Empirical Bayesian Kriging" (EBK) kennengelernt. Diese Methode liefert mit weniger Parametern und Einstellungen etwas genauere Vorhersagen. In diesem Lernprogramm erfahren Sie, wie Sie mit EBK Regression Prediction erklärende Variablen in die Interpolation einbinden können.
Eine erklärende Variable (wird manchmal auch als Kovariable bezeichnet) ist ein Dataset, das mit der Variablen verknüpft ist, die Sie untersuchen. Sie kann in ein Modell eingebunden werden, um dessen Genauigkeit und Zuverlässigkeit zu verbessern. Wie der Name impliziert, ist EBK Regression Prediction eine Regressions-Kriging-Methode, die eine Mischform aus EBK und linearer Regression darstellt. Mit EBK Regression Prediction können Sie Raster von erklärenden Variablen verwenden, von denen Sie wissen, dass sie mit der Variablen, die Sie interpolieren, in Beziehung stehen.
Für diese Temperaturmesswerte binden Sie die Positionen von undurchlässigen Oberflächen in die Interpolation ein. Undurchlässige Oberflächen tragen entscheidend zu Wärmeinseln in Städten bei, da diese Oberflächen (normalerweise Gebäude und andere Bauwerke) die Wärme in der Mitte von verdichteten Städten speichern und verhindern, dass sie an umliegende ländliche Gebiete abgegeben wird.
Umfassende Kenntnisse in Bezug auf Regression sind für dieses Lernprogramm nicht erforderlich, ein gewisser Hintergrund wäre jedoch hilfreich. Mit Kriging und Regression werden Vorhersagen getroffen, indem eines Schätzung des Durchschnittswertes explizit von einer Schätzung des Fehlers getrennt wird:
Vorhersage = Durchschnitt + FehlerBei der Regression wird die Durchschnittskomponente der Vorhersage mit einer gewichteten Summe erklärender Variablen geschätzt. Die Fehlerkomponente wird als Zufallsrauschen angenommen. Unter diesem Aspekt liegt die Vorhersageleistung bei der Regression in der Durchschnittskomponente. Die Fehlerkomponente ist lediglich Rauschen, das Sie minimieren möchten.
Beim Kriging ist dagegen die Fehlerkomponente für die Vorhersageleistung verantwortlich. Der Durchschnitt entspricht dem Durchschnitt der gemessenen Werte aller Eingabepunkte (oder einer anderen angegebenen Konstante). Die Fehlerkomponente wird anhand des Semivariogramms und der Werte benachbarter Punkte geschätzt. Wenn die Werte der Nachbarn eher über dem Durchschnittswert aller Eingabepunkte liegen, ist die Fehlerkomponente positiv, und die Vorhersage ist größer als der Durchschnittswert aller Punkte. Liegen die Werte der Nachbarn dagegen unter dem Durchschnitt, ist die Fehlerkomponente negativ, und die Vorhersage liegt unter dem Durchschnitt.
Rein rechnerisch wird für die Regression nur die Durchschnittskomponente genutzt, und für Kriging nur die Fehlerkomponente. Für Regressions-Kriging werden dagegen beide Komponenten gleichzeitig herangezogen. Dabei werden der Durchschnitt mit linearer Regression und die Fehlerkomponente mit EBK simultan geschätzt. Da Kriging und Regression Sonderfälle von Regressions-Kriging sind, weist EBK Regression Prediction eine bessere Vorhersageleistung auf als Kriging oder Regression allein.
Hinweis:
Aufgrund des Rechenaufwands der Simulationen in EBK und EBK Regression Prediction wurden viele mathematische Operationen für unterschiedliche Prozessoren optimiert. Abhängig von der Hardware Ihres Computers können Ihre Ergebnisse in diesem Abschnitt etwas anders aussehen. Diese Unterschiede können in einigen Fällen bis zu 1 Prozent ausmachen.
Den Layer einer undurchlässigen Oberfläche aus dem Living Atlas einbinden
In diesem Abschnitt fügen Sie einen Raster-Layer aus dem ArcGIS Living Atlas of the World hinzu und extrahieren Werte einer undurchlässigen Oberfläche in Ihrem Untersuchungsgebiet. Dieser Layer stammt aus der National Land Cover Database (NLCD), und die Werte der einzelnen Zellen geben den Anteil der Zelle an, der aufgrund von Bebauung wasserundurchlässig ist.
- Öffnen Sie bei Bedarf Ihr Projekt.
- Klicken Sie auf dem Menüband auf der Registerkarte Karte in der Gruppe Layer auf Daten hinzufügen.
- Klicken Sie im Fenster Daten hinzufügen unter Portal auf Living Atlas.

- Geben Sie in der Suchleiste Impervious ein, und drücken Sie die Eingabetaste.
- Klicken Sie in den Suchergebnissen auf USA NLCD Impervious Surface Time Series.

- Klicken Sie auf OK, um den Layer zur Karte hinzuzufügen.
Hinweis:
Es kann einige Augenblicke dauern, bis der Layer geladen ist.

Der Layer USA NLCD Impervious Surface Time Series deckt den ganzen Kontinent der Vereinigten Staaten ab, Ihr Untersuchungsgebiet beschränkt sich jedoch auf die Ausdehnung des Gebiets von Madison, Wisconsin. Daher erstellen Sie für die Ausdehnung Ihres Untersuchungsgebiets mit dem Geoverarbeitungswerkzeug Nach Maske extrahieren eine Teilmenge der Quelldaten.
- Klicken Sie auf dem Menüband auf der Registerkarte Analyse in der Gruppe Geoverarbeitung auf Werkzeuge.

Daraufhin wird der Bereich Geoverarbeitung angezeigt.
- Geben Sie im Bereich Geoverarbeitung im Suchfeld Nach Maske extrahieren ein.
- Klicken Sie in den Suchergebnissen auf Nach Maske extrahieren.

- Legen Sie im Werkzeug Nach Maske extrahieren die folgenden Parameter fest:
- Wählen Sie für Eingabe-Raster die Option USA NLCD Impervious Surface Time Series aus.
- Wählen Sie für Eingabe-Raster oder -Feature-Masken-Daten die Option Block_Groups aus.
- Geben Sie für Ausgabe-Raster den Text Impervious_Surfaces ein.
Das Ausgabe-Raster wird in der Standard-Geodatabase des Projekts gespeichert.

Sie möchten nicht nur Werte des Layers Impervious_Surface innerhalb Ihres Untersuchungsgebiets extrahieren, sondern auch das Koordinatensystem auf die gleiche Projektion wie die übrigen Daten aktualisieren und ein Resampling der Quelldaten auf eine besser geeignete Zellengröße von 100 Metern durchführen. Durch diese Änderungen sind später im Lernprogramm schnellere Berechnungen möglich.
- Klicken Sie im Bereich Geoverarbeitung auf die Registerkarte Umgebungen, und ändern Sie die folgenden Parameter:
- Wählen Sie für Ausgabe-Koordinatensystem die Option Block_Groups aus.
- Geben Sie für Zellengröße den Wert 100 ein.
- Wählen Sie für Ausdehnung die Option Block_Groups aus.
Das Ausgabe-Koordinatensystem der Ausgabe entspricht jetzt dem des Layers Block_Groups, also NAD_1983_2011_Wisconsin_TM, und für die Ausgabe-Zellengröße wird ein Resampling auf 100 Meter durchgeführt.

Das Steuerelement ändert sich in Wie unten angegeben. Zudem werden die Ausgabewerte der minimalen und der maximalen Ausdehnung geändert, sodass sie der minimalen und der maximalen Ausdehnung des Blockgruppen-Layers entsprechen.
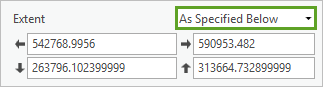
- Klicken Sie auf Ausführen.
Der Layer Impervious_Surfaces wird der Karte und dem Bereich Inhalt hinzugefügt. Passen Sie die Symbolisierung an.
- Klicken Sie im Bereich Inhalt mit der rechten Maustaste auf Impervious_Surfaces, und wählen Sie Symbolisierung aus.
- Klicken Sie im Bereich Symbolisierung unter Farbschema auf das Dropdown-Menü, aktivieren Sie das Kontrollkästchen Namen anzeigen, und wählen Sie Gelb-Orange-Rot (5 Klassen) aus.

Ihr Raster-Layer Impervious_Surfaces ist eine Teilmenge des Layers USA NLCD Impervious Surface Time Series und enthält extrahierte Werte, die die Ausdehnung des Layers Block_Groups abdecken. Für die Zellengröße in der richtigen Projektion für Ihre Analyse wird ein Resampling auf 100 Meter durchgeführt.
Sie benötigen den Layer USA NLCD Impervious Surface Time Series nicht mehr. Entfernen Sie ihn deshalb.
- Klicken Sie im Bereich Inhalt mit der rechten Maustaste auf USA NLCD Impervious Surface Time Series, und wählen Sie Entfernen aus.

- Zoomen Sie auf das Stadtzentrum.
Der höchste Prozentsatz undurchlässiger Oberflächen befindet sich in der Stadtmitte sowie entlang der Hauptverkehrskorridore. Weniger undurchlässige Oberflächen gibt es in den umliegenden Vororten und ländlichen Gebieten, wo im Allgemeinen mehr Vegetation und freie Flächen vorhanden sind.

Zudem gibt es über den Seen keine Werte für undurchlässige Oberflächen. Daher erstellt EBK Regression Prediction über Seen keine Temperaturvorhersagen. Dies ist gewünscht, da die ursprünglichen Temperaturmesswerte an Land ermittelt wurden. Mit diesen Werte kann die Temperatur über den Seen nicht zuverlässig vorhergesagt werden. Temperaturschwankungen über Wasser werden durch andere Faktoren ausgelöst als bei Landtemperaturen.
Einen Scatterplot der Temperatur und der undurchlässigen Oberflächen erstellen
Überzeugende Argumente deuten auf einen Zusammenhang zwischen undurchlässigen Oberflächen und der Wärme in Städten hin, Sie müssen diese Vermutung jedoch quantifizieren. Zum Visualisieren der Beziehung extrahieren Sie die Werte des Layers Impervious_Surfaces, fügen diese Werte dem Temperatur-Layer hinzu und visualisieren die Beziehung dann mit einem Scatterplot.
- Klicken Sie im Bereich Geoverarbeitung zweimal auf die Schaltfläche Zurück, um zum Suchfeld zurückzukehren.

- Geben Sie in das Suchfeld Werte extrahieren ein. Klicken Sie in den Suchergebnissen auf Mehrfache Werte in Punkte extrahieren.
- Konfigurieren Sie im Werkzeug Mehrfache Werte in Punkte extrahieren die folgenden Parameter:
- Wählen Sie für Eingabe-Punkt-Features die Option Temperature_Aug_08_8pm aus.
- Wählen Sie für Eingabe-Raster die Option Impervious_Surfaces aus.
- Geben Sie für Ausgabefeldname den Namen Raster_Value ein.

- Klicken Sie auf Ausführen.
- Klicken Sie im Bereich Inhalt mit der rechten Maustaste auf Temperature_Aug_08_8pm, und klicken Sie auf Attributtabelle.
Das Feld Raster_Value wird der Tabelle Temperature_Aug_08_8pm hinzugefügt. Dieses Attribut Raster_Value stellt den aus dem Raster-Layer Impervious_Surfaces für jede Punktposition extrahieren Wert für undurchlässige Oberflächen dar.
- Klicken Sie im Bereich Inhalt mit der rechten Maustaste auf Temperature_Aug_08_8pm, zeigen Sie auf Diagramm erstellen, und wählen Sie Scatterplot aus.
- Klicken Sie ggf. im Bereich "Diagramm" auf die Schaltfläche Eigenschaften, um Diagrammeigenschaften zu öffnen.
- Legen Sie im Bereich Diagrammeigenschaften folgende Parameter fest:
- Wählen Sie für X-Achse: Zahl das Feld TemperatureF aus.
- Wählen Sie für Y-Achse: Zahl das Feld Raster_Value aus.
Das Diagramm zeigt jetzt den Scatterplot an und hat den Titel Beziehung zwischen TemperatureF und Raster_Value.

Hinweis:
Ihr Scatterplot kann etwas anders aussehen, wenn Sie eine neuere Version des Layers USA NLCD Impervious Surface Time Series verwendet haben.
Der Scatterplot zeigt eine eindeutige positive Beziehung zwischen der gemessenen Temperatur (TemperatureF) und dem Prozentsatz undurchlässiger Oberflächen (Raster_Value) an. Diese Beziehung scheint zudem ziemlich linear zu sein, da die Trendlinie durch die Mitte der Punkte verläuft. Je höher der Prozentsatz undurchlässiger Oberflächen ist, desto höher ist die Temperatur. Diese lineare Beziehung zwischen den Variablen ist wichtig, da sie die Basis der linearen Regression bildet.
- Nachdem Sie den Scatterplot der Beziehung zwischen TemperatureF und Raster_Value untersucht haben, schließen Sie die Bereiche mit der Attbributtabelle, dem Diagramm und den Diagrammeigenschaften.
- Deaktivieren Sie den Layer Impervious_Surfaces.
Die Temperatur mit dem Werkzeug "EBK Regression Prediction" interpolieren
Im vorherigen Abschnitt haben Sie überprüft, ob undurchlässige Oberflächen eine wichtige erklärende Variable für die Vorhersage der Temperatur in Madison, Wisconsin, sind. In diesem Abschnitt interpolieren Sie mit dem Geoverarbeitungswerkzeug EBK Regression Prediction die Temperaturmesswerte, indem Sie die undurchlässigen Oberflächen als erklärende Variable verwenden. Dann vergleichen Sie die Ergebnisse der Kreuzvalidierung des Werkzeugs EBK Regression Prediction mit den beiden vorherigen Kriging-Modellen und versehen Ihre Ergebnisse mit einer aussagekräftigen Symbolisierung.
Hinweis:
EBK Regression Prediction kann mit dem Geostatistical Wizard und einem Geoverarbeitungswerkzeug ausgeführt werden. Der entscheidende Vorteil eines Geoverarbeitungswerkzeugs ist, dass das Werkzeug zur Automatisierung und Dokumentation eines Workflows in ein Modell oder Skript eingebunden werden kann. Der Geostatistical Wizard ist dagegen eine hervorragende Methode, Daten zu erkunden und verschiedene Interpolationsmethoden und -parameter zu testen, bevor eine bestimmte Auswahl getroffen wird.
- Klicken Sie im Bereich Geoverarbeitung auf die Schaltfläche Zurück. Geben Sie EBK in das Suchfeld ein.
- Klicken Sie in den Suchergebnissen auf EBK Regression Prediction.
- Legen Sie im Werkzeug EBK Regression Prediction die folgenden Parameter fest:
- Wählen Sie für Input dependent variable features die Option Temperature_Aug_08_8pm aus.
- Wählen Sie für Dependent variable field die Option TemperatureF aus.
- Wählen Sie für Input explanatory variable rasters die Option Impervious_Surfaces aus.
- Geben Sie für Output prediction raster den Text Temperature_Prediction ein.

- Blenden Sie Additional Model Parameters ein. Geben Sie für Maximum number of points in each local model den Wert 50 ein.

Mit diesem Parameter wird angegeben, dass jede Teilmenge 50 Punkte enthält. Dies entspricht den im vorherigen Lernprogramm in EBK verwendeten Werten.
- Klicken Sie auf die Registerkarte Umgebung. Wählen Sie für Ausdehnung die Option Block_Groups aus.
Das Steuerelement ändert sich in Wie unten angegeben. Zudem werden die Ausgabewerte der minimalen und der maximalen Ausdehnung geändert, sodass sie der minimalen und der maximalen Ausdehnung des Blockgruppen-Layers entsprechen.
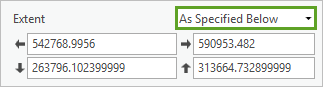
- Klicken Sie auf Ausführen.
Hinweis:
Es kann einige Minuten dauern, bis die Ausführung des Werkzeugs abgeschlossen ist. Nach Abschluss wird der resultierende Layer dem Bereich "Inhalt" hinzugefügt.
Die beiden Layer EBKRegressionPrediction1 und Temperature_Prediction werden dem Bereich Inhalt hinzugefügt.
- Deaktivieren Sie im Bereich Inhalt den Layer Temperature_Prediction.
Der einzige Layer, der angezeigt wird, ist der Layer EBKRegressionPrediction1.

Der Layer EBKRegressionPrediction1 zeigt das gleiche Interpolationsmuster der Wärme in der Stadt wie beim einfachen Kriging und bei EBK, allerdings ist die Genauigkeit eindeutig größer. Die Konturlinien sind feiner, und die Temperaturwerte ändern sich über viel kürzere Entfernungen. Dies weist auf ein größeres Maß an Genauigkeit hin. Über den Seen wurde keine Interpolation durchgeführt. Daher ist die Temperaturkarte realistischer. Erneut ist eine quantitative Überprüfung mithilfe der Kreuzvalidierung erforderlich.
- Klicken Sie im Bereich Inhalt mit der rechten Maustaste auf EBKRegressionPrediction1, und wählen Sie Cross Validation aus, um ein Fenster für die Kreuzvalidierung anzuzeigen.

Das Fenster Cross Validation gleicht der letzten Seite im Geostatistical Wizard und ermöglicht die Untersuchung der Ergebnisse geostatistischer Layer. Summenstatistiken finden Sie auf der rechten und grafische Diagnosen auf der linken Seite.

In der folgenden Tabelle werden die Summenstatistiken für EBK Regression Prediction sowie für EBK und einfaches Kriging aus den vorherigen Lernprogrammen verglichen:
Hinweis:
Da die Werte gerundet werden, kann es zu geringfügigen Abweichungen kommen.
Summenstatistik Simple Kriging EBK EBK Regression Prediction Average CRPS
N. z.
0,894
0,713
Inside 90 Percent Interval
N. z.
89,928
91,971
Inside 95 Percent Interval
N. z.
96,403
93,431
Mittelwert
0,144
0,158
0,068
Root-Mean-Square
1,775
1,715
1,300
Mean Standardized
0,044
0,048
0,031
Root-Mean-Square Standardized
1,075
0.994
0,950
Average Standard Error
1,568
1,684
1,353
- Für EBK Regression Prediction ist der Wert Average CRPS etwa 20 Prozent niedriger als für EBK, und der Wert Root-Mean-Square ist etwa 25 Prozent niedriger als für EBK. Dies sind beides überzeugende Anzeichen dafür, dass EBK Regression Prediction genauer ist als EBK oder einfaches Kriging.
- Die kleineren Werte für Mean und Mean Standardized zeigen zudem, dass bei EBK Regression Prediction die Verzerrung am geringsten ist. Außerdem liegen die Werte für Average Standard Error und Root-Mean-Square ziemlich nah beieinander.
- Es gibt Hinweise dafür, dass Standardabweichungen leicht überschätzt werden, da der Wert Root-Mean-Square Standardized kleiner als eins ist, und Inside 90 Percent Prediction Interval sowie Inside 95 Percent Prediction Interval enthalten einen etwas anderen Prozentsatz von Punkten als erwartet (91,971 bzw. 93,431 Prozent), die Standardabweichungen sehen jedoch insgesamt genau aus.
Basierend auf diesen Statistiken ist EBK Regression Prediction eindeutig das genaueste und zuverlässigste der drei Kriging-Modelle.
- Überprüfen Sie, ob die Registerkarte Predicted im Bereich für die grafische Diagnose aktiv ist.

Im Diagramm Predicted stimmt die Regressionslinie (blau) fasst perfekt mit der Bezugslinie (grau) überein. Es gibt eine große Variabilität der Punkte in der Nähe der Regressionslinie. Das Diagramm sollte Ihr Vertrauen in die Genauigkeit des Modells aber weiter stärken.
- Klicken Sie auf die Registerkarte Error.

Wie bei den beiden Modellen zuvor fällt die Regressionslinie im Diagramm Error. Dies ist ein Hinweis auf Glättung im Modell, die aber wiederum nur geringfügig ist.
- Klicken Sie auf die Registerkarte Normal QQ Plot.

Punkte im Diagramm Normal QQ Plot liegen näher an der Bezugslinie als in den beiden vorherigen Modellen. Sogar die größten Werte liegen sehr nah an der Linie. Es gibt eine geringe Abweichung bei den kleinsten Werten. Basierend auf diesem Diagramm können Sie aber sicher sein, dass die Vorhersagen einer Normalverteilung folgen.
Durch die numerischen und grafischen Kreuzvalidierungsdiagnosen haben Sie jetzt überzeugende Hinweise dafür, dass das EBK Regression Prediction-Modell unter den drei in diesen Lernprogrammen verwendeten Modellen die genauesten Vorhersagen trifft. Dieses Modell soll als empfohlenes Verfahren für die Interpolation der Temperatur in Madison, Wisconsin, dienen.
Nachdem Sie sich für das EBK Regression Prediction-Modell entschieden haben, wenden Sie eine ansprechende und aussagekräftige Symbolisierung auf den Raster Temperature_Prediction an.
- Schließen Sie das Fenster Cross Validation.
- Deaktivieren Sie im Bereich Inhalt den Layer EBKRegressionPrediction1. Aktivieren Sie Temperature_Prediction.
Sie wenden jetzt eine aussagekräftigere Symbolisierung auf Temperature_Prediction an, indem Sie einen benutzerdefinierten Renderer "Gestreckt" aus einer vorhandenen Layer-Datei importieren.
- Klicken Sie im Bereich Inhalt mit der rechten Maustaste auf Temperature_Prediction, und wählen Sie Symbolisierung aus.
- Klicken Sie im Bereich Symbolisierung auf die Schaltfläche Menü, und wählen Sie Aus Layer-Datei importieren aus.

- Wechseln Sie im Dialogfeld Symbolisierung importieren zum Speicherort, in dem Sie im ersten Lernprogramm das heruntergeladene Projekt extrahiert haben, doppelklicken Sie auf den Ordner analyze-urban-heat-using-kriging, und wählen Sie EBKRP_Symbology.lyrx aus.
Die Temperature_Prediction-Layer-Symbolisierung wird aktualisiert.

Die Datei EBKRP_Symbology.lyrx enthält vordefinierte Symbolisierungsmethoden und -eigenschaften, die für den Layer Temperature_Prediction geeignet sind.
- Schließen Sie den Bereich Symbolisierung.
Dieser Layer wird mit einem gestreckten Farbschema symbolisiert, das von 73 Grad Fahrenheit im hellsten Gelbton bis 86 Grad im dunkelsten Rotton reicht. Dieser Farbverlauf entspricht dem, der für die Punkte der Temperaturmesswerte im Layer Temperature_Aug_08_8pm verwendet wurde.
Allein durch einen Blick auf den Layer wird der Wärmeinseleffekt in der Stadt deutlich. Im Zentrum der Stadt sind die Temperaturen am höchsten, und in den umliegenden ländlichen Gebieten sind sie am niedrigsten. Wenn Sie jedoch den Layer der undurchlässigen Oberflächen einbeziehen, erhalten Sie viel größere Details in der vorhergesagten Oberfläche. In einigen Gebieten können Sie sogar städtische Korridore auswählen und anzeigen, wie sich die Wärme zwischen Gebäuden und an den verschiedenen Hauptverkehrsstraßen verteilt.
- Schwenken und zoomen Sie die Karte, um interessante Gebiete zu erkunden. Klicken Sie auf verschiedene Positionen im Stadtzentrum, in den Vororten und in den ländlichen Gebieten, um die vorhergesagte Temperatur zu bestimmen.
Die Durchschnittstemperatur in den einzelnen Blockgruppen schätzen
In diesem Abschnitt sagen Sie mit Zonenstatistiken die Durchschnittstemperatur in den einzelnen Blockgruppen vorher. Nachdem Sie die Durchschnittstemperatur in den einzelnen Blockgruppen vorhergesagt haben, verbinden Sie die Vorhersagen mit den Blockgruppen und wenden eine relevante Symbolisierung an, um die Durchschnittstemperaturen zu visualisieren.
- Deaktivieren Sie im Bereich Inhalt den Layer Temperature_Prediction. Aktivieren Sie Block_Groups.
- Klicken Sie im Bereich Geoverarbeitung auf die Schaltfläche Zurück, und suchen Sie nach Zonale Statistiken. Klicken Sie in den Suchergebnissen auf Zonale Statistiken als Tabelle (Spatial Analyst).
- Legen Sie im Werkzeug Zonale Statistiken als Tabelle die folgenden Parameter fest:
- Wählen Sie für Eingabe-Raster oder -Feature-Zonen-Daten die Option Block_Groups aus.
- Wählen Sie für Zonenfeld das Feld OBJECTID aus.
- Wählen Sie für Eingabe-Werte-Raster das Raster Temperature_Prediction aus.
- Geben Sie für Ausgabetabelle den Text Mean_Temperature ein.
- Wählen Sie für Statistiktyp die Option Mittelwert aus.

Durch die Auswahl von Mittelwert als Statistiktyp geben Sie an, dass Sie den Mittelwert aller Temperaturvorhersagen innerhalb einer Blockgruppe ermitteln möchten.
- Klicken Sie auf Ausführen.
Die Tabelle wird im Bereich Inhalt unter Standalone-Tabellen angezeigt. Sie enthält 269 Datensätze, einen für jede der 269 Blockgruppen im Untersuchungsgebiet. In der Tabelle identifiziert das Feld OBJECTID die einzelnen Blockgruppen, und das Feld Mittelwert enthält die durchschnittliche vorhergesagte Temperatur in den einzelnen Blockgruppen.
Als Nächstes verbinden Sie die Tabelle Mean_Temperature mit den Blockgruppen, um den einzelnen Blockgruppen-Polygonen die Werte des Feldes Mittelwert hinzuzufügen.
- Klicken Sie im Bereich Geoverarbeitung auf die Schaltfläche Zurück, und suchen Sie nach Verbindung hinzufügen. Klicken Sie in den Suchergebnissen auf Verbindung hinzufügen.
- Legen Sie im Werkzeug Verbindung hinzufügen die folgenden Parameter fest:
- Wählen Sie für Eingabetabelle die Tabelle Block_Groups aus.
- Wählen Sie für Eingabe-Join-Feld das Feld OBJECTID aus.
- Wählen Sie für Join-Tabelle die Tabelle Mean_Temperature aus.
- Wählen Sie als Join-Tabellen-Feld die Option OBJECTID aus.

- Klicken Sie auf Ausführen.
Attributfelder aus der Tabelle Mean_Temperature sind jetzt mit Blockgruppen über OBJECTID verbunden, um die einzelnen Blockgruppen zu identifizieren.
- Klicken Sie im Bereich Inhalt mit der rechten Maustaste auf Block_Groups, und wählen Sie Attributtabelle aus.
- Führen Sie in der Attributtabelle Block_Groups einen Bildlauf nach ganz rechts aus, um zu überprüfen, ob das Feld MEAN an die Tabelle angefügt wurde.
Dieses Feld enthält die durchschnittliche vorhergesagte Temperatur für die einzelnen Blockgruppen.
- Schließen Sie die Attributtabelle Block_Groups.
Als Nächstes symbolisieren Sie die Blockgruppen nach vorhergesagter Durchschnittstemperatur und wenden die Symbolisierung aus einer importierten Layer-Datei an.
- Klicken Sie im Bereich Geoverarbeitung auf die Schaltfläche Zurück, geben Sie Symbolisierung anwenden ein, und drücken Sie die Eingabetaste.
- Klicken Sie in der Ergebnisliste auf das Werkzeug Symbolisierung aus Layer anwenden, und legen Sie die folgenden Parameter fest:
- Wählen Sie für Eingabe-Layer den Layer Block_Groups aus.
- Navigieren Sie für Symbolisierungs-Layer zu dem Speicherort, in dem Sie das heruntergeladene Projekt extrahiert haben, und wählen Sie BG_temperature.lyrx aus.
- Überprüfen Sie, ob unter Symbolisierungsfelder der Wert Wertefeld für Typ ausgewählt ist.
- Überprüfen Sie, ob für Quellfeld der Wert Mean_Temperature.MEAN ausgewählt ist.
- Überprüfen Sie, ob für Zielfeld der Wert MEAN ausgewählt ist.

- Klicken Sie auf Ausführen.
Die Symbolisierung der Blockgruppen wird aktualisiert. Jetzt werden alle Blockgruppen-Polygone mit der Farbe der für die jeweilige Blockgruppe vorhergesagten Durchschnittstemperatur dargestellt. Der verwendete Farbbereich entspricht dem des ursprünglichen Layers Temperature_Aug_08_8pm. Die Durchschnittstemperatur folgt dem gleichen Muster wie das Vorhersage-Raster: Die wärmsten Blockgruppen befinden sich im Zentrum der Stadt, und die kältesten liegen in den umliegenden Vororten und ländlichen Gebieten.
- Öffnen Sie die Pop-ups für verschiedene Blockgruppen mit hohen Durchschnittstemperaturen.

- Nachdem Sie sich einen Überblick verschafft haben, schließen Sie das Pop-up-Fenster.
Blockgruppen mit einer hohen Anzahl gefährdeter Einwohner identifizieren
Im vorherigen Abschnitt haben Sie mit Zonenstatistiken die Durchschnittstemperatur in den einzelnen Blockgruppen vorhergesagt. In diesem Abschnitt identifizieren Sie mit einer Abfrage Blockgruppen, die hohe Durchschnittstemperaturen und eine hohe Dichte von Einwohnern über 65 Jahre aufweisen. Ältere Einwohner über 65 Jahre sind anfälliger für hitzebedingte Erkrankungen. Priorität bei den Abhilfemaßnahmen sollten also die Gebiete von Madison erhalten, in denen viele dieser gefährdeten Einwohner leben. Sie erstellen einen Abfrageausdruck, um alle Blockgruppen auszuwählen, in denen die Durchschnittstemperatur über 81 Grad Fahrenheit und die Dichte von Einwohnern, die 65 Jahre oder älter sind, über 100.000 liegt.
- Suchen Sie im Bereich Geoverarbeitung nach dem Werkzeug Layer auswählen, und wählen Sie es aus.
- Klicken Sie in den Suchergebnissen auf Layer nach Attributen auswählen.
Abfrageausdrücke verwenden die folgende Syntax:
Feldname + Operator + Wert oder Feld - Legen Sie im Werkzeug Layer nach Attributen auswählen die folgenden Parameter fest:
- Wählen Sie für Eingabezeilen die Option Block_Groups aus.
- Wählen Sie für Auswahltyp die Option Neue Auswahl aus.
- Erstellen Sie unter Ausdruck den Ausdruck MEAN ist größer als 81.
Tipp:
Möglicherweise müssen Sie nach dem Dezimaltrennzeichen Stellen entfernen.

- Klicken Sie auf Klausel hinzufügen, um der Abfrage eine zweite Klauseln hinzuzufügen.
Ausdrücke können zusätzliche Klauseln oder Bedingungen enthalten, die mit der ursprünglichen Klausel verbunden sind. Dazu werden Bindeglieder wie Und oder Oder verwendet. Bindeglieder geben an, ob eine oder beide Klauseln zutreffen müssen, um ein Feature auszuwählen.
- Erstellen Sie den Ausdruck Und DensityOver65 ist größer als 100000.

- Klicken Sie auf die Schaltfläche Überprüfen.

Mit diesem Ausdruck werden Blockgruppen mit einer Durchschnittstemperatur über 81 Grad Fahrenheit und einer Dichte von Einwohnern über 65 Jahre, die größer als 100.000 Personen pro Quadratkilometer ist, ausgewählt.
- Klicken Sie auf Ausführen.
Die den Ausdrücken entsprechenden Blockgruppen sind auf der Karte ausgewählt.

- Schließen Sie den Bereich Geoverarbeitung.
Basierend auf Ihren Kriterien werden mehrere Blockgruppen ausgewählt. Sie befinden sich alle in Innenstadtbereichen und in Bereichen an Hauptverkehrskorridoren, und sie stellen die Bereiche der Stadt dar, wo es für die gefährdete Bevölkerung ein hohes Potenzial für hitzebedingte Erkrankungen gibt. In einem Notfall sollten Gesundheitsämter diese Bereiche mit Priorität betrachten.
Hinweis:
Wenn Sie in den vorhergehenden Abschnitten eine neuere Version des Temperatur-Layers für undurchlässige Oberflächen verwendet haben, sind möglicherweise andere Blockgruppen ausgewählt.
Als eine abschließende Überprüfung erstellen Sie einen Scatterplot aus der Durchschnittstemperatur und der Dichte älterer Bewohner, um die allgemeine Beziehung zu visualisieren.
- Klicken Sie im Bereich Inhalt mit der rechten Maustaste auf Block_Groups, zeigen Sie auf Diagramm erstellen, und wählen Sie Scatterplot aus.
- Wählen Sie im Bereich Diagrammeigenschaften für X-Achse: Zahl den Eintrag MEAN aus.
- Wählen Sie für Y-Achse: Zahl den Eintrag DensityOver65 aus.

Der Scatterplot zeigt jetzt die Beziehung zwischen der Durchschnittstemperatur und der Dichte älterer Einwohner an. Die fünf ausgewählten Blockgruppen bleiben im Scatterplot ausgewählt und stellen Vorkommen dar, wo die Durchschnittstemperatur über 81 Grad Fahrenheit und die Dichte der Einwohner über 65 Jahre über 100.000 liegt.
Es scheint keine Beziehung zwischen der Durchschnittstemperatur und der Dichte älterer Einwohner zu geben. Die Trendlinie ist sehr flach mit einer leicht negativen Neigung, und der Scatterplot zeigt keine ausgeprägten Muster. Dies ist eine gute Nachricht, da dies bedeutet, dass ältere Einwohner über 65 Jahre eher nicht in den wärmsten Teilen von Madison, Wisconsin, leben.
- Klicken Sie im Diagramm Relationship between MEAN and DensityOver65 auf den einzelnen Punkt oben im Diagramm.
Die ausgewählte Blockgruppe weist eine hohe Dichte älterer Einwohner auf (über 700.000) und liegt in der Mitte des Temperaturbereichs (etwa 80 Grad Fahrenheit).

Da die Dichte älterer Einwohner in dieser Blockgruppe so hoch ist, sollte die Temperatur der Blockgruppe vom Katastrophenschutz in Madison, Wisconsin, genau überwacht werden. Im Vergleich mit dem Rest von Madison waren die Temperaturen in dieser Blockgruppe am 8. August um 20:00 Uhr allerdings nicht höher.
- Speichern Sie das Projekt.
Freigeben
Sie haben Ihre Analyse der Temperatur in Madison, Wisconsin, am 8. August 2016 um 20:00 Uhr abgeschlossen. Sie haben einen Workflow entwickelt, um Blockgruppen mit einer großen Anzahl gefährdeter Personen zu bestimmen, und Sie haben unterschiedliche Kriging-Typen ausgeführt. Nach einem Vergleich der Ergebnisse haben Sie eine ansprechende und aussagekräftige Symbolisierung angewendet. Jetzt benötigen Sie nur noch eine effiziente und geeignete Methode, Ihre Ergebnisse den Behörden und der Öffentlichkeit zugänglich zu machen.
ArcGIS bietet mehrere Methoden, mit denen Sie Ihre Erkenntnisse freigeben können, jede eignet sich für andere Zielgruppen. Der herkömmliche, statische Ansatz ist, ein Layout zu erstellen, das gedruckt oder in eine PDF- oder Bilddatei exportiert werden kann. Ist Ihre Zielgruppe eher verstreut, könnten Sie einen dynamischeren Ansatz erwägen und Ihre Ergebnisse online als Webpaket, Web-Layer oder Webkarte freigeben.

Gedruckte Karten sind noch immer beliebt und stellen eine leicht nutzbare Methode dar, Ergebnisse für viele Benutzer freizugeben. Es ist auch möglich, eine Karte in verschiedene Bildformate wie PNG oder JPEG zu exportieren, die in eine Präsentation eingebettet und dann von denjenigen verwendet werden kann, die keinen Zugriff auf GIS-Software haben. Karten können in eine PDF-Datei exportiert werden, mit der Benutzer interagieren können, indem sie Layer ein- und ausblenden.
Gedruckte Karten, PDF-Dateien und Bilder entstehen im Allgemeinen durch das Erstellen eines Kartenlayouts. Über ein Kartenlayout können Sie den Benutzern die Botschaft der Karte vermitteln. Abhängig vom Zweck müssen Sie also Entscheidungen basierend auf der Zielgruppe und dem Ziel der Karte treffen.
Berücksichtigen Sie beim Entwurf eines Layouts die folgenden Elemente:
- Seitengröße
- Skalieren
- Ausdehnung
- Querformat oder Hochformat
- Grundkarten
- Operationale Layer
- Gruppen-Layer
- Koordinatensystem
- Annotation
Durch das Hinzufügen von Kartenelementen können Sie Ihre Zielgruppe noch besser über die Botschaft der Karte informieren. Sie können z. B. mehrere der folgenden Elemente verwenden:
- Titel
- Kartenrahmen
- Legende
- Nordpfeil
- Maßstabsleiste
- Übersichts- oder Bezugskarte
- Unterstützender Text (Autor, Informationen zu Daten, Datum)
- Diagramm
- Logo
- Koordinatengitter
Bei der Freigabe von dynamischen Inhalten ist das Veröffentlichen von Layern, Karten, Daten und Projekten in verschiedenen Pakettypen oder als Web-Layer oder Webkarte möglich. Die Benutzer können auf freigegebene Inhalte direkt über ArcGIS Pro sowie über ArcGIS Online zugreifen. Pakete sind für den Austausch von Projekten zwischen ArcGIS Pro-Benutzern vorgesehen. Web-Layer und Webkarten können dagegen von einer größeren Zielgruppe über der Internet angezeigt werden.
Wenn Sie Teile Ihres ArcGIS Pro-Projekts oder das vollständige Projekt freigeben möchten, könnten Sie ein Paket erstellen. Mögliche Pakete sind Layer-Pakete, Kartenpakete oder Projektpakete. Pakete können lokal gespeichert werden, sie können aber auch auf ArcGIS Online freigegeben werden, damit Benutzer Ihre Karten und Daten herunterladen können. Wenn andere Benutzer auf ein von Ihnen freigegebenes Paket zugreifen, können sie es lokal entpacken und die lokale Kopie der freigegebenen Karten-, Layer- oder Projektpakete bearbeiten und ändern.
- Layer-Pakete enthalten Layer-Eigenschaften und die Quelldaten, die vom Layer referenziert werden.
- Kartenpakete enthalten Layer-Eigenschaften für jeden Layer der Karte und die Quelldaten, die von allen Layern referenziert werden.
- Projektpakete enthalten Layer-Eigenschaften, Karten, Layouts, referenzierte Daten, Modelle, Toolboxes, Geodatabases und alle anderen verknüpften Projektelemente.
Beim Erstellen eines Layer-Pakets führen Sie die folgenden Schritte aus:
- Wählen Sie aus, ob der Upload in eine Datei oder Ihr ArcGIS Online-Konto erfolgen soll.
- Geben Sie einen Namen für das Paket an.
- Versehen Sie das Paket mit einer Elementbeschreibung.
- Geben Sie Tags an.
- Legen Sie Freigabeoptionen fest.
- Analysieren Sie das Paket, und beheben Sie Fehler.
- Geben Sie das Paket frei.
Ein Web-Layer ähnelt einem Feature-Layer in ArcGIS Pro, er wird jedoch online gehostet und nicht lokal auf einem Computer gespeichert. Web-Layer werden für die Kartenvisualisierung verwendet und können bearbeitet und abgefragt werden. Web-Layer können aus allen Feature-Layern in einem ArcGIS Pro-Projekt erstellt werden.
Eine Webkarte ist eine interaktive Sammlung von Karten-Layern, mit der Karten für Visualisierungen, Bearbeitungen, Abfragen und Analysen erstellt werden können. Webkarten enthalten immer eine Grundkarte und weitere unterstützende operationale Layer. Webkarten werden häufig zum Erzeugen von Apps wie Story Maps verwendet.
Beim Freigeben eines Web-Layers führen Sie die folgenden Schritte aus:
- Geben Sie einen Namen für den Web-Layer ein.
- Wählen Sie die freizugebenden Features oder Kacheln aus.
- Geben Sie eine Elementbeschreibung für den Web-Layer an.
- Geben Sie Tags an.
- Legen Sie Freigabeoptionen fest.
- Analysieren Sie den Web-Layer, und beheben Sie Fehler.
- Geben Sie den Web-Layer frei.
Beispiele und Anweisungen zum Erstellen dieser Arten von Ausgaben finden Sie in den folgenden Lernprogrammen: Erste Schritte mit ArcGIS Online erläutert das Erstellen einer Web-App. Das Layout für eine thematische Karte in ArcGIS Pro entwerfen zeigt eine detaillierte, professionelle Layout-Ansicht mit erläuternden Texten und Elementen. Wenn Sie eine Webkarte mit Storytelling kombinieren möchten, erfahren Sie unter Erste Schritte mit ArcGIS Story Maps, wie eine hochwertige und benutzerfreundliche Story erstellt wird.
In diesem Lernprogramm haben Sie gelernt, wie Sie einen Workflow entwickeln können, um Interpolationsverfahren zur Analyse der Wärme in der Stadt Madison, Wisconsin, zu bewerten. Durch die Untersuchung der Temperaturmesswerte auf der Karte und durch Interpolation haben Sie das Vorhandensein einer vermuteten Wärmeinseln im Zentrum von Madison bestätigt.
Um eine Temperaturkarte für das gesamte Stadtgebiet von Madison zu erstellen, haben Sie zuerst die Daten mit einfachem Kriging interpoliert, einer der ältesten und am besten erforschten geostatistischen Methoden. Das Ergebnis war eine wissenschaftlich und statistisch vertretbare Basislinie für die Interpolation. Nach der Erstellung der Basislinie haben Sie die Ergebnisse der Interpolation mit Empirical Bayesian Kriging verbessert. Durch die Verwendung lokal simulierter Semivariogramme haben Sie die Genauigkeit und die Stabilität der interpolierten Temperaturen optimiert. Anschließend haben Sie mit einem Scatterplot-Diagramm festgestellt, dass die Positionen von undurchlässigen Oberflächen in engem Zusammenhang mit der Temperatur stehen. Mithilfe von EBK Regression Prediction haben Sie diese Information in die Interpolation eingebunden. Das Ergebnis war eine Reduzierung des RMS-Kreuzvalidierungsfehlers im Vergleich mit EBK um 25 Prozent.
Sie haben den Workflow abgeschlossen, indem Sie Zählbezirke in Madison abgefragt und verortet haben, in denen die Durchschnittstemperatur und die Dichte von Einwohnern über 65 Jahre, bei denen das Risiko hitzebedingter Erkrankungen am größten ist, am höchsten sind.
Mit Auswahloptionen haben Sie fünf Blockgruppen mit einer Durchschnittstemperatur über 81 Grad Fahrenheit und einer Dichte von Einwohnern über 65 Jahre, die größer als 100.000 Personen pro Quadratkilometer ist, identifiziert. Ein Scatterplot-Diagramm hat gezeigt, dass es keine Korrelation zwischen der Bevölkerungsdichte älterer Einwohner und der Temperatur zu geben scheint. Dies war ein wünschenswertes Ergebnis. Wenn nämlich ältere Einwohner eher in den wärmsten Teilen der Stadt leben würden, würde dies besondere Herausforderungen für den Katastrophenschutz und Gesundheitsbehörden bedeuten, wenn sie versuchen, die Auswirkungen extremer Hitze zu minimieren.
Den Wärmeinseleffekt gibt es in praktisch jeder Großstadt weltweit, und der von Ihnen in diesen Lernprogrammen entwickelte Workflow kann für die Analyse anderer Städte und anderer Daten verwendet werden. Bei der Erstellung dieser Lernprogramme wurden verschiedene mögliche erklärende Raster untersucht, darunter Höhe, Entfernung zu Industriegeländen, Entfernung zu freien Flächen, Bevölkerungsdichte und Deckungsgrad. Diese Variablen haben die Interpolationsergebnisse für Madison, Wisconsin, am 8. August 2016 um 20:00 Uhr nicht signifikant verbessert, sie (und viele andere) könnten sich allerdings für die Interpolation der Temperatur in anderen städtischen Situationen als nützlich erweisen. Wir empfehlen Ihnen, diese Übungen mit Temperaturdaten verschiedener Städte an unterschiedlichen Tagen zu wiederholen. Sie könnten feststellen, dass unterschiedliche erklärende Variablen für andere Standorte und Daten nützlich sind, und Sie sollten nach den Variablen suchen, die für Ihre Daten am besten geeignet sind.
Weitere Lernprogramme finden Sie in der Lernprogrammgalerie.

