Create online tiled imagery layers and add them to a web map
Caution:
This tutorial uses Map Viewer Classic. Map Viewer Classic is the predecessor of Map Viewer. Some functionality is not yet available in Map Viewer. It is recommended that you use Map Viewer Classic for the following workflow until it is supported in a future release of Map Viewer.
To assess the hail damage in the cornfields of the Taber and Barnwell area, you will use satellite imagery. The scenario is that you have that imagery on your local computer and would like to perform your analysis in ArcGIS Enterprise. After having obtained the imagery, you'll create online tiled imagery layers, display the layers in a web map, change their band combination, and examine them visually.
Download the imagery
First, you'll download a file containing that imagery, so that you have it on your local computer.
- Download the compressed Corn_Fields_Imagery.zip file.
- Locate the downloaded Corn_Fields_Imagery.zip file on your computer.
Note:
Depending on your web browser, you may have been prompted to choose the file's location before you began the download. Most browsers download to your computer's Downloads folder by default.
- Right-click the Corn_Fields_Imagery.zip file and extract it to a location you can easily find, such as your Documents folder.
- Open the extracted Corn_Fields_Imagery folder to inspect it.
The folder contains two georeferenced TIFF images, Before_Storm.tif and After_Storm.tif, along with their auxiliary files. The images were captured on August 4 and August 8, 2019, before and after the hailstorm in the Taber and Barnwell area.
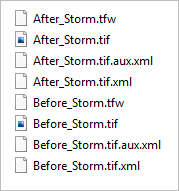
Note:
A georeferenced TIFF image includes several auxiliary files (.tfw, .tif.aux.xml, and .tif.xml), which provide information about the coordinate system used and other elements useful to display the image properly.
The two images are PlanetScope satellite imagery produced by the Earth-imaging company, Planet Labs. PlanetScope is a constellation of 120 satellites that enables the capture of new images every day for any area on Earth.
Below is a quick preview of the images: Before_Storm.tif on the left and After_Storm.tif on the right.

You'll visualize them by yourself later in the tutorial.
In this section, you downloaded imagery so that you have it on your desktop. You are now ready to start the actual workflow.
Create online tiled imagery layers
You will now upload the two images to ArcGIS Enterprise, creating online tiled imagery layers.
- Sign in to your ArcGIS organizational account.
Note:
If you don't have an organizational account, see options for software access.
This tutorial uses Map Viewer Classic.
- Open your ArcGIS Enterprise. On the top bar, click Sign In and sign in to your ArcGIS Enterprise account.
- On the top ribbon, click Content.

- Click New item.

- In the New item window, click Imagery layer.
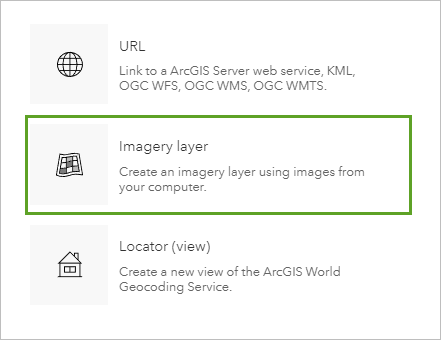
- For Choose a layer configuration based on your imagery, choose Multiple Imagery Layers.
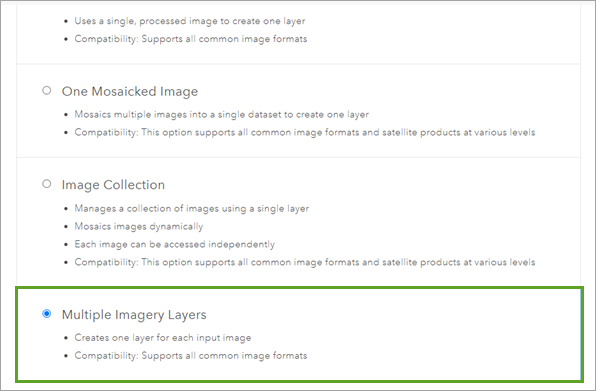
Note:
This option allows you to upload several images in a single batch, creating one layer for each image.
- Click Next. For Select input imagery, click Browse. In the Open window, browse to the downloaded Corn_Fields_Imagery folder. Press Ctrl+A to select all the files listed and click Open.
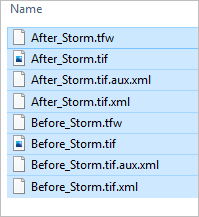
The files start uploading. You can monitor the progress in the Upload status column.
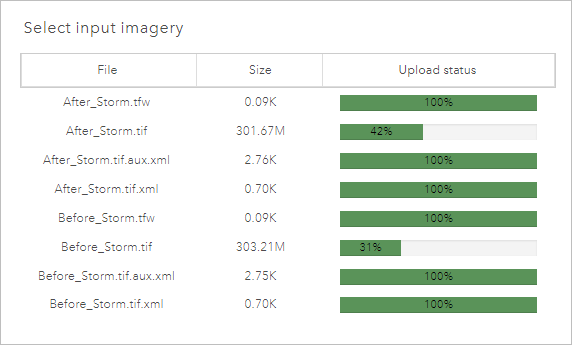
When all files show as 100% uploaded, you'll define a title template.
Since you are uploading more than one image at once, you can define a common prefix and suffix that will be applied to the titles of all images in the batch. This can be useful to make the images easily recognizable and retrievable in your ArcGIS Enterprise account.
- Click Next. For Title, click Define titles.
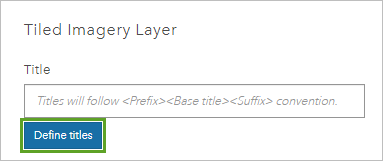
- In the Define the title template for imagery layers window, in the Prefix field, type Corn_Fields_.
You'll also add a suffix that contains your initials.
Note:
As you create any new imagery or feature class layer in ArcGIS Enterprise, you need to make sure its name is unique across your organization. In this tutorial, you'll do that by adding your initials at the end of every new layer. The tutorial will use YN as an example (the initials for Your Name). However, you should adapt this to your own name. For instance, if your name is Jane Smith, your initials will be JS.
- In the Suffix field, type _YN . Click Apply.

All the images uploaded will have the same prefix and suffix, for instance, Corn_Fields_Before_Storm_YN.
- Enter the remaining information about the images:
- For Tags, type Agriculture, Imagery, Damage assessment and press Enter.
- For Summary, type Imagery for the Taber-Barnwell, Alberta region.
- For Save in folder, accept the default location or choose a folder of your choice in your ArcGIS Enterprise account.
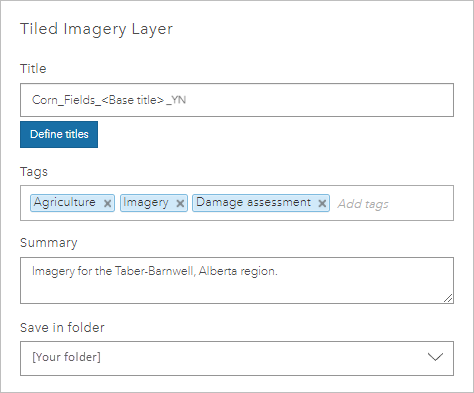
- Click Create.
The process completes.
- On the top ribbon, click Content.
- Under Folders, if necessary, click All My Content or the specific folder where you chose to store the imagery.
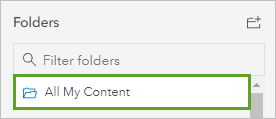
At the top of the content list, the two image layers appear.

In this section, you created two online tiled imagery layers. Next, you'll create a web map and display the two imagery layers in it.
Create a web map with tiled imagery layers
You will now create a web map and add the two imagery layers to it. Then, you'll explore the two layers visually.
- On the ribbon, click Map.

Note:
Depending on your organizational and user settings, you may have opened Map Viewer or Map Viewer Classic. ArcGIS Enterprise offers two map viewers for viewing, using, and creating maps. For more information on the map viewers available and which to use, see FAQ.
This tutorial uses Map Viewer Classic.
- If necessary, on the top toolbar, click Open in Map Viewer Classic.
A new map opens in Map Viewer Classic.
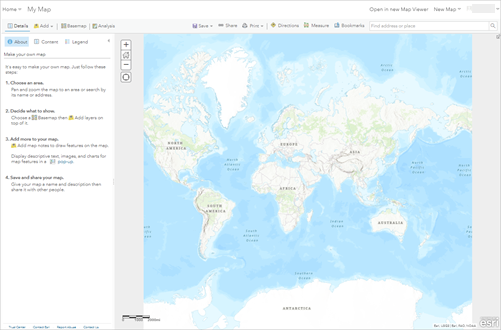
- In the sidebar, click Content.

For now, the map contains only the Topographic basemap layer.
- On the ribbon, click Add and choose Search for Layers.
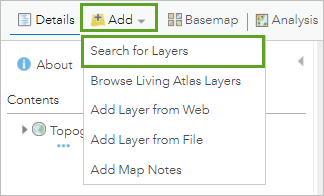
- In the content search pane, ensure that My Content is selected. In the search bar, type Corn_Fields and press Enter.
The two imagery layers you created appear in the result list.
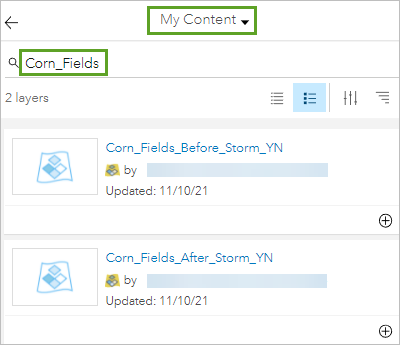
- In the result list, for Corn_Fields_Before_Storm_, click Add.
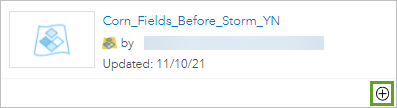
The layer is added to the map, even though you can't see it yet because you are too zoomed out. You'll add the second layer, then you'll zoom in.
- In the list of results, for Corn_Fields_After_Storm_, click Add.
- Click Back to go back to the Contents pane.

In the Contents pane, the two imagery layers are now listed.
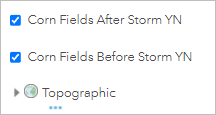
Note:
Even though the imagery's layer names contain underscores (_), in the Contents pane, they are displayed without them.
- Point to Corn Fields Before Storm, click More options, and choose Zoom to.
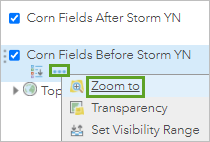
The map zooms in to the Taber-Barnwell region extent. The top imagery layer, Corn Fields After Storm, is visible.
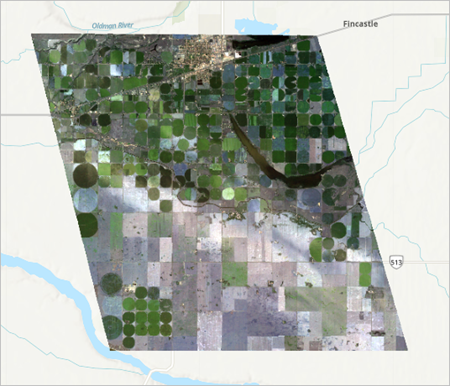
You'll rename the layers, removing your initials (for instance, YN) for a cleaner look.
Note:
Within a web map, all the layers can be renamed as you wish, without consequences for the underlying data.
- In the Contents pane, point to Corn Fields Before Storm YN, click More options, and choose Rename.
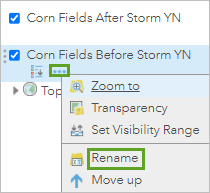
- In the Rename window, rename Corn_Fields_Before_Storm_YN to Corn_Fields_Before_Storm and click OK.
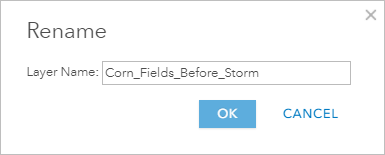
In the Contents pane, the layer now appears as Corn Fields Before Storm.

- Similarly, rename Corn Fields After Storm YN to Corn Fields After Storm.
Note:
In the remainder of this tutorial, the need for making every layer unique with YN-style initials and the possibility of renaming them for a cleaner look will not be mentioned again. However, these principles still apply for any new layer generated.
You'll now compare both images.
- In the Contents pane, check and uncheck the check box next to the Corn Fields After Storm layer to turn the layer on and off. On the map, observe how the two image layers differ.

On the Corn Fields Before Storm image, you can see many fields; many are circular in shape, and others rectangular. The fields tend to be bright or dark green, because in August, before the storm, many crops are getting close to maturity.
At first glance, the Corn Fields After Storm image has some lighter tones in some areas. In particular, there are light-tone traces crossing the image in the northwest to southeast axis. However, it is difficult to gather more precise information about crop damage at this point.
In this section, you created a web map and added the two imagery layers to it. Then, you explored the two layers visually.
Change the band combination to natural color
You will now improve the image display and save the map.
Before diving deeper into the analysis, you need to better understand what you are looking at and make some changes to the image display. The two images are multispectral, which means that they contain several separate spectral bands:
- Blue (Band_1)
- Green (Band_2)
- Red (Band_3)
- Near Infrared (Band_4)
Note:
Near Infrared light is not visible to the human eye, but it is often captured by satellite and aerial imagery sensors. It is useful for many applications, as you'll see later in the tutorial.
The bands can be combined in various ways and displayed through the red, green, and blue channels to generate a composite image. Currently, the bands are assigned to the RGB channels in a default order:
- Red: Band_1 or blue
- Green: Band_2 or green
- Blue: Band_3 or red
- The near infrared band (Band_4) is not displayed.
This order is not particularly helpful, and you want to change it to form natural color composite images that will approximate how colors would look to a person. For instance, the bare soil areas that currently appear in blue-gray tones will change to more natural brown tones.

You'll start with the Corn Fields Before Storm image.
- In the Contents pane, uncheck the check box next to Corn Fields After Storm to turn the layer off. Make sure Corn Fields Before Storm is turned on.
- In the Contents pane, point to Corn Fields Before Storm, click More options, and choose Image Display.
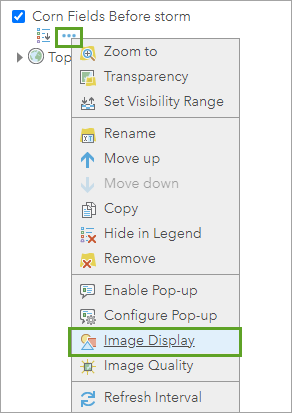
- In the Image Display pane, under RGB composite, choose the following values:
- Click the down arrow next to Band_1 and choose Band_3.
- Click the down arrow next to Band_3 and choose Band_1.
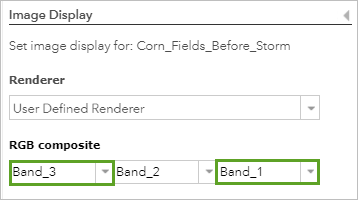
This new band combination will display the red band through the red channel, the green band through the green channel, and the blue band through the blue channel.
- Click Apply and click Close.
The Corn Fields Before Storm image updates to a natural color display. Most strikingly, the bare soil is now brown.

Similarly, you'll update the Corn Fields After Storm display.
- In the Contents pane, check the check box next to Corn Fields After Storm to turn the layer on.
- In the Contents pane, point to Corn Fields After Storm, click More options, and choose Image Display.
- In the Image Display pane, under RGB composite, update the layer to read Band_3, Band_2, and Band_1. Click Apply and click Close.
You can now return to inspecting the before and after imagery, looking at them in the natural color combination.
- In the Contents pane, check and uncheck the check box next to the Corn Fields After Storm layer to turn the layer on and off and observe the differences between the two layers.
Next, you'll save the map.
- On the ribbon, click Save and choose Save.
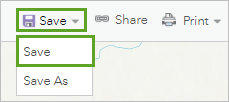
- In the Save Map window, enter the following:
- For Title, type Hail Damage in corn fields.
- For Tags, type Agriculture, Imagery, Damage assessment and press Enter.
- For Summary, type Assessment of the damage caused by a hail storm to corn fields in the Taber - Barnwell region. or a more detailed summary of your choice.
- For Save in folder, accept the default or choose a folder of your choice.

- Click Save Map.
In this module, you created online tiled imagery layers, displayed them in a web map, changed their band combination, and examined them visually.
Perform change analysis with the SAVI index
In this module, you will perform change analysis to assess the damage caused by the hailstorm. You'll apply the SAVI index to the pre- and post-storm images to detect the presence of vegetation and measure its health. Then, you'll compute the difference between the two SAVI layers to learn how much healthy vegetation was lost. Finally, you'll extract the average loss of healthy vegetation in each cultivated field.
But first, you'll learn how the red and near infrared bands can help assess vegetation health.
Learn about vegetation health and light reflection
To detect the presence of vegetation and assess its health, you can use the red and near infrared (NIR) bands of a multispectral image.
- The chlorophyll in healthy vegetation absorbs most of the light in the red band for use in photosynthesis, therefore reflecting very little of it.
- The cell structure of healthy vegetation strongly reflects NIR light.
Since the satellite sensor captures the amount of reflected light in the different bands, the values of an image pixel showing healthy vegetation will typically be low for the red band and high for the NIR band. This is illustrated in the spectral profile graph below. In contrast, stressed or dying vegetation will absorb less red light (therefore reflecting more of it) and will reflect less NIR light. The graph also shows that a pixel representing bare soil would reflect even more red light and less NIR light.

By measuring the ratio between NIR and red bands in a satellite image for each pixel, you can detect the presence of vegetation on the ground and measure its health. This is what you'll do with the SAVI index.
Note:
This type of analysis is performed at the pixel or cell level.
Satellite TIFF images, such as the ones you are using in this tutorial, are rasters. A raster is data that is represented as a grid of cells or pixels.

When doing raster-based analysis, you compute values for every cell in the raster. Learn more about raster data.
Apply the SAVI index
You will use the Soil-Adjusted Vegetation Index (SAVI), which measures the gap between the NIR and red bands, to assess vegetation health in the pre- and post-storm images.
Note:
A spectral index combines different spectral bands through a mathematical formula, usually computing some type of ratio. The resulting output is a new raster layer.
A higher SAVI value indicates a higher presence of healthy vegetation. Here is the formula that SAVI uses:
SAVI = ((NIR - Red) / (NIR + Red + L)) * (1 + L)
Note:
SAVI is an improvement over the more classic NDVI index.
The factor L in the formula is added to minimize the influence of soil brightness variation, with a default of 0.5 for value. The final SAVI value varies from -1.5 to +1.5 (when L=0.5).
In ArcGIS Enterprise, you can compute SAVI using Band Arithmetic, one of more than 150 raster functions provided.
You'll first apply SAVI to the Corn Fields Before Storm layer using the Band Arithmetic raster function.
- On the ribbon, click Analysis. In the Perform Analysis pane, click Raster Analysis.

- In the Raster Analysis pane, click Browse Raster Function Templates.

- In the Custom Analysis Tools and Raster Functions window, in the search box, type Arithmetic.

- In the list of results, for Band Arithmetic, click Select.
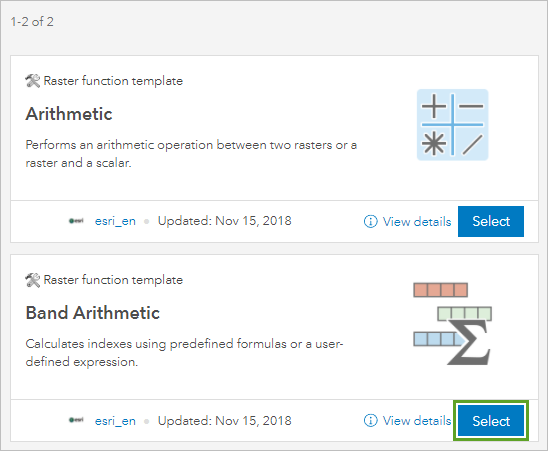
The Band Arithmetic raster function opens in the side pane.
- Enter the following Band Arithmetic parameter values:
- Under Select the input data and set parameters, for Raster, choose Corn_Fields_Before_Storm.
- For Method, choose SAVI.
- For Band Indexes, type B4 B3 0.5.
- Under Result layer name, type SAVI Before.
- For Save result in, choose a folder or keep the default.
- Uncheck Use current map extent.
Note:
For the Band Indexes parameter, typing B4 B3 0.5 indicates that the SAVI formula should use the Band 4 and Band 3 in your image, which are the near infrared and red bands, as well as a 0.5 value for the soil-brightness correction factor.

- Click Show Preview.
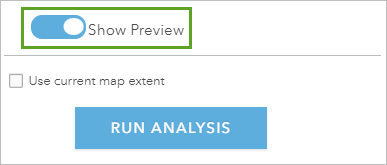
After a few moments, the preview appears. The preview is satisfactory, so you'll proceed with running the tool to generate a result layer.
- Click Run Analysis.
After some time, the new result layer appears in the Contents pane and on the map.

- On the map, review the new layer.

The white and light gray areas represent healthy vegetation. The darker areas represent unhealthy or dead vegetation, or barren land.
Note:
Unlike the original satellite image, the SAVI raster layer is not multiband. Each raster cell holds exactly one numeric SAVI value that measures the healthy vegetation status at this location.
Similarly, you'll apply SAVI to Corn Fields After Storm.
- On the ribbon, click Analysis. In the Perform Analysis pane, click Raster Analysis. In the Raster Analysis pane, click Browse Raster Function Templates.
- In the Custom Analysis Tools and Raster Functions window, in the search box, type Arithmetic. In the list of results, for Band Arithmetic, click Select.
The Band Arithmetic raster function opens in the side pane.
- Enter the following Band Arithmetic parameter values:
- Under Select the input data and set parameters, for Raster, choose Corn_Fields_After_Storm.
- For Method, choose SAVI.
- For Band Indexes, type B4 B3 0.5.
- Under Result layer name, type SAVI After.
- For Save result in, choose a folder or keep the default.
- Uncheck Use current map extent.
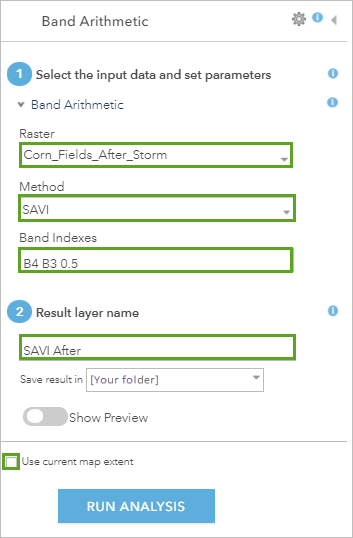
- Click Run Analysis.
After some time, the new result layer appears in the Contents pane and on the map.
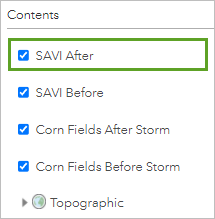
You'll compare the two SAVI layers.
- In the Contents pane, turn the SAVI After layer on and off to compare it to the SAVI Before layer.

SAVI Before (left) and SAVI After (right). More fields are represented in darker tones after the storm than before, which means that they have lower SAVI values and less healthy vegetation. However, it is still difficult to see whether some fields were more affected than others by the storm. Next, you'll compute the difference between the two SAVI layers to measure the change in vegetation more precisely.
- On the ribbon, save the map.
In this section, you applied the SAVI vegetation index to the before and after images to measure vegetation health in each one.
Compute the change between the two SAVI layers
You now want to measure the change in vegetation health caused by the storm. You'll compute the difference between the two SAVI layers using the Compute Change raster function. For each raster cell, the SAVI value in SAVI After will be subtracted from the value in SAVI Before. A resulting positive value will signify a loss of healthy vegetation.
- On the ribbon, click Analysis. In the Perform Analysis pane, click Raster Analysis. In the Raster Analysis pane, click Browse Raster Function Templates.
- In the Custom Analysis Tools and Raster Functions window, in the search box, type Compute Change. In the list of results, for Compute Change, click Select.

The Compute Change raster function opens in the side pane.
- Enter the following Compute Change parameter values:
- Under Select the input data and set parameters, for From Raster, choose SAVI_After.
- For To Raster, choose SAVI_Before.
- For Compute Change Method, verify that Difference is selected.
- Under Result layer name, type Loss of healthy vegetation.
- For Save result in, choose a folder or keep the default.
- Uncheck Use current map extent.
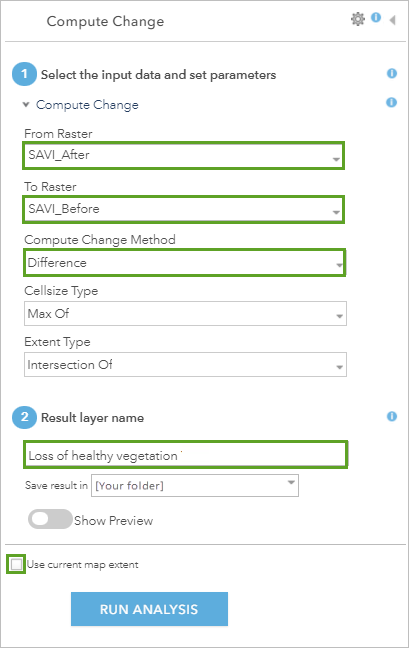
- Click the Show Preview toggle button.
After a few moments, the preview appears, and it looks satisfactory.
- Click Run Analysis.
After some time, the new result layer appears in the Contents pane and on the map.
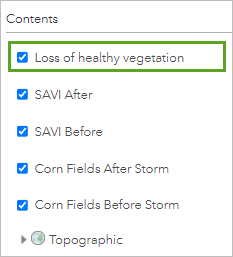
- On the map, observe the new layer.
The white and light gray tones indicate a loss of healthy vegetation (positive numeric values). A visual inspection indicates quite clearly that the hailstorm crossed this area diagonally in the northwest to southeast axis, damaging the most fields in that diagonal area. The fields in the upper right and lower left side of the image appear much less affected.
Note:
Some areas have small negative numeric values, which seem to indicate small gains in vegetation. Since only four days separate the two images, it is unlikely that much agricultural vegetation growth occurred during that time. However, it is possible that some bare soil areas, which were dry because of the August weather, started growing weeds quickly after they got soaked with rain and melted hail during the storm.
The small gains in vegetation are not relevant to your analysis of crop damage, so you'll eliminate all the values that are below 0 in the raster. You'll do that in the next section.
Clean up the result raster and symbolize it
You will clean up the Loss of healthy vegetation raster to eliminate any negative values that indicate small gains in vegetation. You'll do that with the Remap raster function. Then, you'll change the raster's symbology to better see the results.
- On the ribbon, click Analysis. In the Perform Analysis pane, click Raster Analysis. In the Raster Analysis pane, click Browse Raster Function Templates.
- In the Custom Analysis Tools and Raster Functions window, in the search box, type Remap. In the list of results, for Remap, click Select.
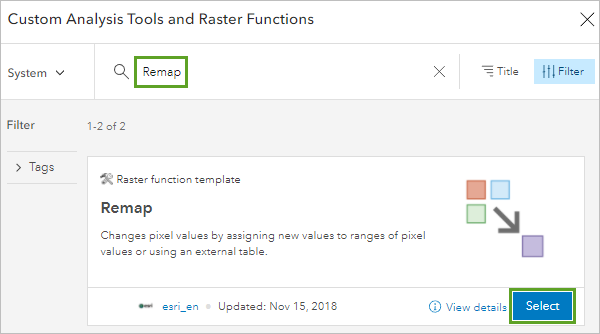
The Remap raster function opens in the side pane. You'll enter the parameter values.
- Under Select the input data and set parameters, verify that Raster is set to Loss_of_healthy_vegetation.
You'll express with a remap rule that all negative values in the raster should be changed to 0. To make sure you capture all negative values, you'll use -2 as the minimum value.
- In the value table, in the Minimum column, click the 0 cell. Type -2 and press Enter.
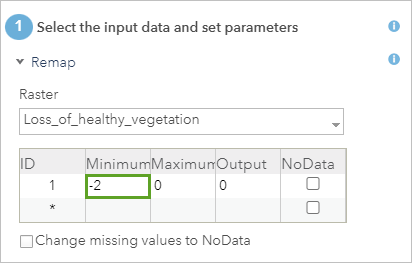
- In the first row of the table, check the NoData box.
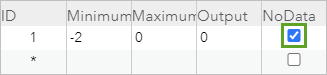
Any raster cell values between -2 and 0 will be changed to NoData.
- Enter the remaining parameter values:
- Under Result layer name, type Loss of healthy vegetation cleaned.
- For Save result in, choose a folder or keep the default.
- Uncheck Use current map extent.
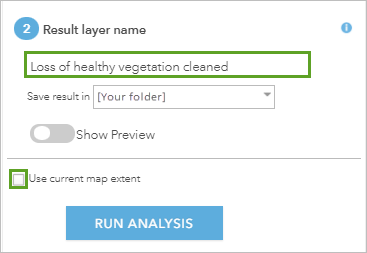
- Click the Show Preview toggle button.
After a few moments, the preview appears, and it looks satisfactory.
- Click Run Analysis.
After some time, the new result layer appears in the Contents pane and on the map. You'll change its symbology to better see the results.
- In the Contents pane, turn off all layers except for Loss of healthy vegetation cleaned.
- In the Contents pane, point to Loss of healthy vegetation cleaned, click More Options, and choose Image Display.
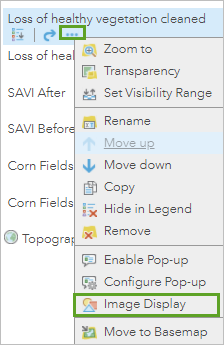
- In the Image Display window, choose the following parameter values:
- For Stretch Type, choose Percent Clip.
- Under Trim extreme pixel values, for Exclude top, type 1.
- Under Trim extreme pixel values, for Exclude bottom, type 1.
- For Gamma, use the slider to choose the value 1.25.
- For Color Ramp, choose the Blue Bright ramp.

- Click Apply.
The map updates.

In the new layer, the deep shades of purple indicate the deeper loss of healthy vegetation. The empty areas indicate no loss of healthy vegetation.
- In the Image Display pane, click Close.
- Save the map.
In this section, you cleaned up the Loss of healthy vegetation raster to eliminate any irrelevant negative values. Then, you changed the resulting raster's symbology to better see the results.
Extract the average vegetation loss for each field
In the last part of this analysis, you will compute the average loss of healthy vegetation in each cultivated field. To do so, you'll first add the Taber field boundaries feature class to the map. It contains the boundaries of all the cultivated fields in the area, represented as polygons. Such a layer would be maintained by the farmer organization you work for.
- On the ribbon, click the Add button and choose Search for Layers.
- In the content search pane, click the My Content down arrow and choose ArcGIS Online. In the search bar, type Taber field boundaries owner:Learn_ArcGIS.
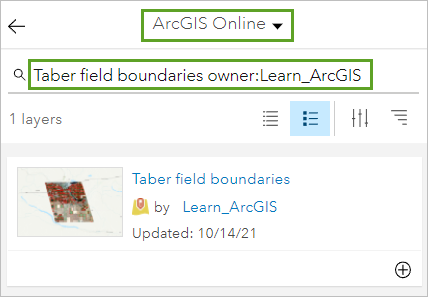
- In the list of results, for Taber field boundaries, click Add.
The field boundaries appear on the map, symbolized in red.

- Click Back.
You'll now compute the average loss of healthy vegetation in each field, using the Zonal Statistics As Table raster function. For each Taber field boundaries polygon, the tool will calculate the mean value of all the Loss of healthy vegetation cells that fall within that polygon.
- On the ribbon, click Analysis. In the Perform Analysis pane, click Raster Analysis.
- In the Raster Analysis pane, expand Summarize Data, and choose Zonal Statistics as Table.
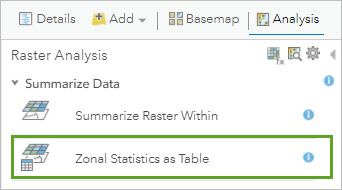
The raster function appears.
- In the raster function pane, enter the following Zonal Statistics as Table parameter values:
- For Choose zone raster or features, choose Taber field boundaries.
- For Zone field, verify that Field_ID is selected.
- For Choose value raster, choose Loss_of_healthy_vegetation_cleaned.
- For Ignore NoData in calculations, verify that the Ignore check box is checked.
- For Statistic type, choose Mean.
- For Result table name, type Vegetation loss table.
- Uncheck Use current map extent.
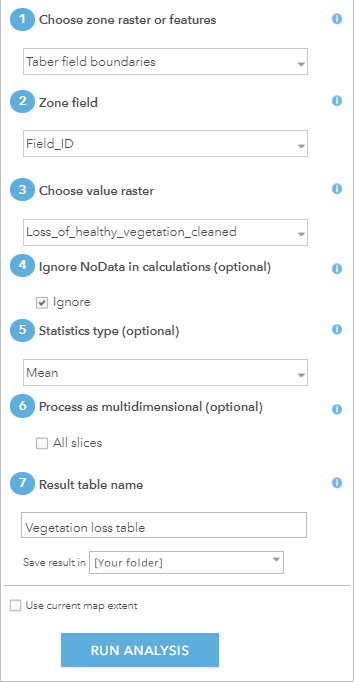
- Click Run Analysis.
After some time, the new result table appears. This is a stand-alone table, not a layer. You'll take a look at the table's content.
- In the Contents pane, point to Vegetation loss table and click Show Table.
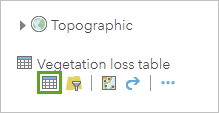
The table opens. It contains one row for each cultivated field polygon. The Mean column provides the mean of healthy vegetation loss for each polygon.
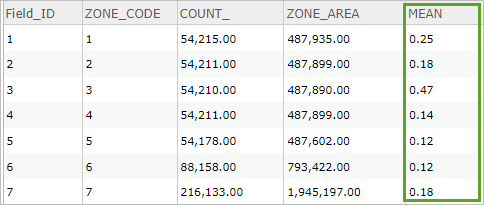
You now need to join this table back to the Table field boundaries layer using the common Field_ID, and output the result as a new layer named Vegetation loss per field.
- Close the Vegetation loss table.
- On the ribbon, click Analysis.
- In the Perform Analysis pane, click Feature Analysis.
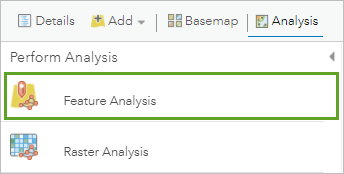
- In the Feature Analysis pane, expand Summarize Data, and choose Join Features.
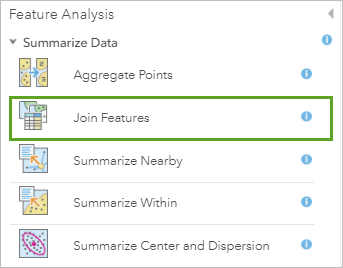
The tool opens.
- In the Join Features pane, enter the following parameter values:
- For Choose target layer, choose Taber field boundaries.
- For Choose layer to join to target layer, choose Vegetation_loss_table.
- For Select the type(s) of join, click Choose the fields to match.
- For Target field, choose Field_ID.
- For Join field, choose Field_ID.
- For Choose join operation, verify that Join one to one is selected.
- For Result layer name, type Vegetation loss per field.
- Uncheck Use current map extent.

- Click Run Analysis.
After some time, the new result layer appears. It now contains the Mean vegetation loss value for each cultivated field.
In this section, you added to your map a feature class representing the boundaries of the cultivated fields. Then you computed the average loss of healthy vegetation in each field.
Symbolize and explore the final results
You will now symbolize the layer based on that Mean value, using a graduated colors scheme. Then, you'll observe the final map.
- In the Contents pane, point to Vegetation loss per field, and click Change Style.
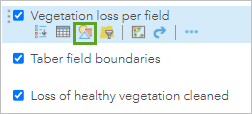
- In the Change Style pane, for Choose an attribute to show, choose Mean.

- Under Select a drawing style, for Counts and Amounts (Color), click Options.
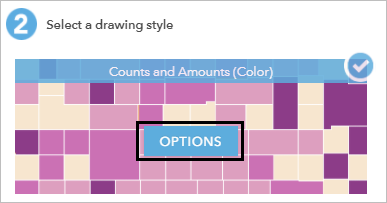
- For Mean, click Symbols.
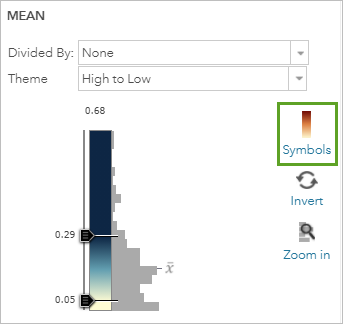
- In the symbols window, choose the following options:
- For Fill, scroll down, and choose the cream to dark red color ramp.
- Set the Transparency slider to 0%.
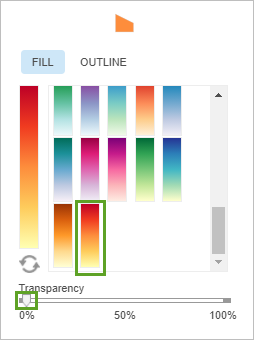
- Click Outline. On the Outline tab, choose the following options:
- In the color palette, choose a dark gray.
- Set the Transparency slider to 0%.
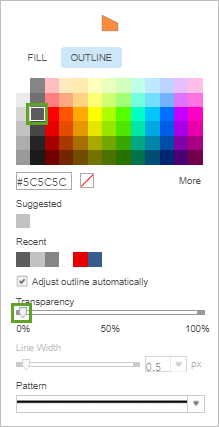
- Click OK. In the Change Style pane, click OK. Click Done.
- In the Contents pane, turn off all the layers except Vegetation loss per field.

The map shows the average vegetation loss per field, the most affected fields appearing in dark red.
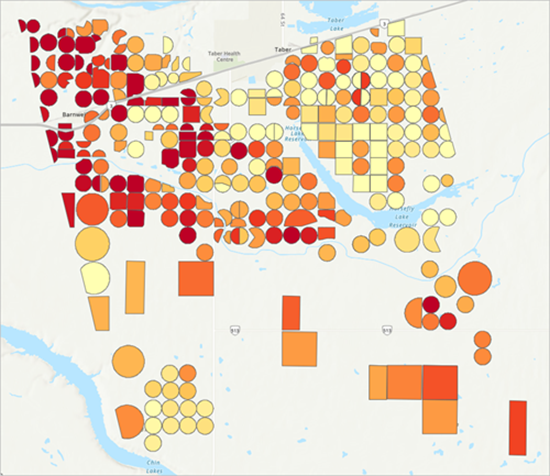
The fields that appear to have experienced the highest loss are clearly concentrated in the same northwest to southeast axis observed before. The fields with the lowest loss are mostly concentrated in the upper right and lower left corners.
You may observe some neighboring fields with different damage levels. This could have many causes. For instance, different crop types could be affected differently by a hailstorm. Also, two fields with the exact same crop, but each at a different level of plant maturity, could also be affected differently.
The map provides a first assessment of the damage caused by the hailstorm. It could be used to guide a more detailed inspection on the ground.
- Save the map.
An optional next step would be to share the map you created with the farming community and other stakeholders.
- Optionally, on the ribbon, click Share.

- Choose the sharing options of your liking and click Done.
Note:
Going further, you could integrate this web map into a Field Operations application such as ArcGIS QuickCapture or ArcGIS Collector. This would allow inspectors on the ground to interact directly with the map on their mobile devices, and update it with their findings in real time. You can see an example of a similar workflow in the tutorial Inspect hydrants.
In this module, you applied a series of raster functions and feature analysis tools to perform change analysis and assess the damage caused by the hailstorm.
Develop a reusable raster function template
In the previous module, you manually ran each raster function one after the other to perform change analysis. However, using ArcGIS Enterprise with ArcGIS Image Server, you can also automate such a workflow: you can chain all the raster functions to each other and encapsulate them within a raster function template that can run like a single tool. Once the raster function template is built, you'll be able to reuse it again and again, applying it to different study areas or to new imagery that you may acquire in the future.
In this module, you'll create a raster function template that does the following:
- Apply the SAVI index to the before and after images (with the Band Arithmetic function).
- Compute the difference between the two SAVI layers (with the Compute Change function).
- Clean up the difference raster to remove irrelevant values (with the Remap function).
- Output a result raster that quantifies the loss of vegetation.
Start building the raster function template
You'll start creating the raster function template.
- In the Contents pane, turn off the Vegetation loss per field layer. Turn on Corn Fields Before Storm and Corn Fields After Storm.
- On the ribbon, click Analysis. In the Perform Analysis pane, click Raster Analysis.

- In the Raster Analysis pane, click Create a raster function template to perform complex processing and analysis.
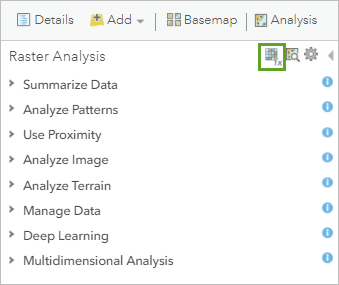
The Function Editor appears. This is where you'll create your change analysis raster function template. You'll add the first raster function, Band Arithmetic, to the template.
- In the raster function pane, verify that System is selected. In the Search Raster Functions box, type Arithmetic and press Enter.
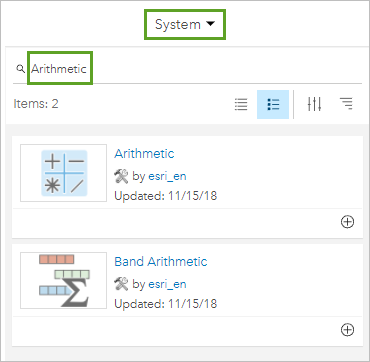
- For Band Arithmetic, click Add Function.
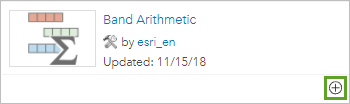
The Band Arithmetic function appears in the editing window.
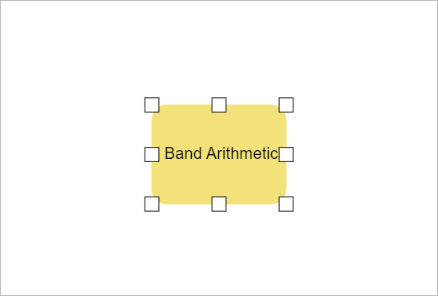
You'll now choose the Band Arithmetic settings, so that it computes the SAVI index.
- In the editing window, double-click the Band Arithmetic element to open the Properties window.
- In the Band Arithmetic Properties window, choose the following parameter values:
- For Method, choose SAVI.
- For Band Indexes, type B4 B3 0.5.
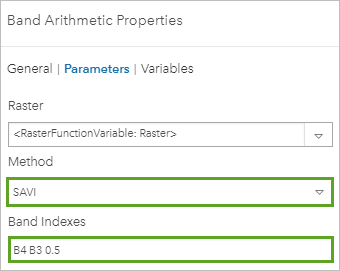
You'll now give an informative name to this function. This function will be used specifically to process the before imagery, so you'll name it SAVI Before.
- Click the General tab. For Name, type SAVI Before.

Next, you'll choose the function's input settings.
- Click the Variables tab, in the Raster row, under Name, replace Raster with Before raster. In the same row, click IsPublic.

You declared the Raster input as public, which means that it will be exposed in the tool, and the user can choose the imagery layer that should go into that input.
- Click OK.
The editing window updates showing the SAVI Before element.
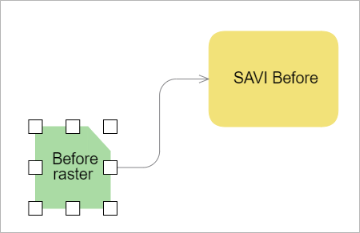
You'll now add a second Band Arithmetic element to compute the SAVI on the after imagery.
- In the raster function pane, for Band Arithmetic, click Add Function.
- In the editing window, double-click the Band Arithmetic element to open the Properties window.
- In the Band Arithmetic Properties window, choose the following parameter values:
- For Method, choose SAVI.
- For Band indexes, type B4 B3 0.5.
- Click the General tab. For Name, type SAVI After.
- Click the Variables tab, in the Raster row, under Name, replace Raster with After raster. In the same row, click IsPublic.
- Click OK.
The editing window updates, showing the SAVI Before and SAVI After elements.
- At the top of the editing window, click Auto Layout.

The editing window organizes all the elements in a pleasing order.

In this section, you started building a raster function template.
Finalize and run the raster function template
You will add more functions to the raster function template and save it. You'll then run it on your imagery. First, you'll add the Compute Change function to the editor window and connect it to the SAVI Before and SAVI After functions.
- In the raster function pane, search for Compute Change. In the result list, for Compute Change, click Add Function to add it to the editing window.
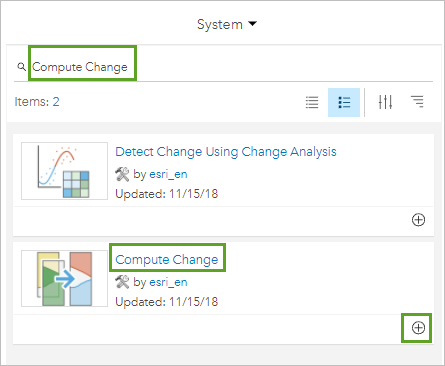
The Compute Change function appears. You'll draw arrows from the two Band Arithmetic functions to Compute Change, to indicate that the output of the two functions should be used as the input to Compute Change.
- In the editing window, drag to draw an arrow from SAVI After to Compute Change, targeting the From Raster input.

- Similarly, drag to draw an arrow from SAVI Before to Compute Change, targeting the To Raster input.
- At the top of the editing window, click Auto Layout.
Both SAVI After and SAVI Before are now connected to Compute Change.
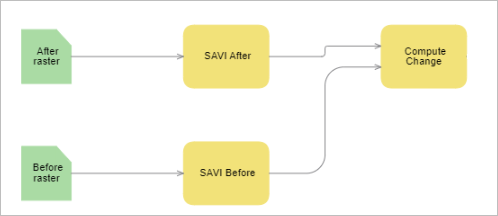
- Double-click the Compute Change element to check its properties. Check that the Compute Change Method is Difference. Click OK.
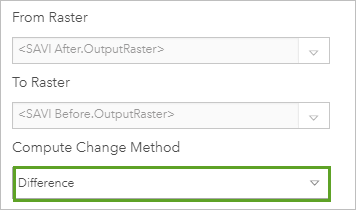
You'll now add the Remap function to the raster function template.
- In the raster function pane, search for Remap. In the result list, for Remap, click Add Function to add it to the editing window.
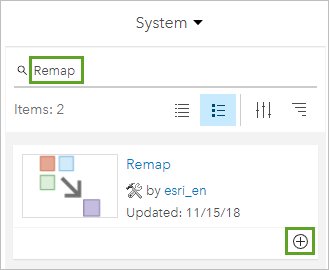
- In the editing window, drag to draw an arrow from Compute Change to Remap.
The Compute Change output will be used as the input to Remap.
- Double-click the Remap element to open the Properties window.
As previously in the manual workflow, you'll remove the negative values.
- In the Remap Properties window, in the table's first row, for Minimum, type -2. For Maximum and Output, accept the 0 default values. Check NoData.

- Click the General tab. For Name, type Clean up. Click OK.
- At the top of the editing window, click Auto Layout.
The layout updates.
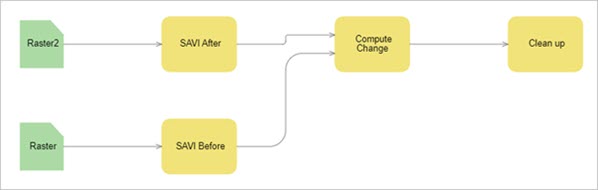
The raster function template is now ready. You'll save it and give it a name.
- At the bottom of the editing window, click Save.

- In the Save window, set the following parameter values:
- For Title, type Compute loss of healthy vegetation.
- For Type, verify that Mosaic is selected.
- For Tags, type Agriculture, Imagery, SAVI, Damage assessment, and press Enter.
- For Folder, accept the default or choose your folder of choice.
- For Share, verify the level is set to Owner.
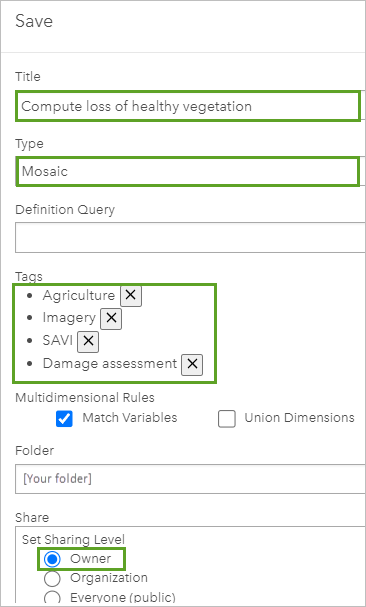
- Click Save.
The Success window appears.
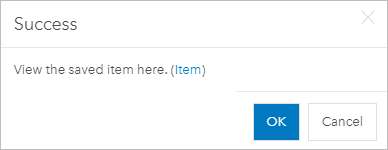
Note:
In the Success window, a message points you to the location where the raster function template is stored. If you click this link, you'll view it as a regular ArcGIS Enterprise item.
For now, you'll apply the template on the imagery in your current Hail damage in corn fields web map.
- In the Success window, click OK. In the function editor, click OK to close the function editor and go back to your web map.

In the web map, the raster function template appears next to the map. It is ready to use on your data.
Note:
If at any point you want to go back to editing the raster function template, you can click the miniature window in the bottom corner of the map. When you are done, click OK.

- In the Compute loss of healthy vegetation pane, enter the following parameter values:
- For SAVI After, select Corn_Fields_After_Storm.
- For SAVI Before, select Corn_Fields_Before_Storm.
- For Result layer name, type Loss of healthy vegetation cleaned 2.
- Uncheck Use current map extent.
Note:
You are choosing the layer name Loss of healthy vegetation cleaned 2 to differentiate it from the previously generated Loss of healthy vegetation cleaned layer.

- Click the Show Preview toggle button.
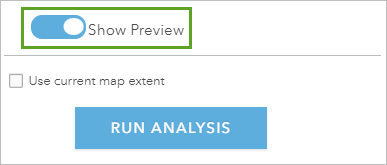
The preview appears.

The preview is satisfactory, so you'll proceed with running the tool to generate a result layer.
- Click Run Analysis.
After some time, the new result layer appears in the Contents pane and on the map. Running the Compute loss of healthy vegetation template, you went directly from the original imagery layers to the Loss of healthy vegetation cleaned 2 layer. Note that Loss of healthy vegetation cleaned and Loss of healthy vegetation cleaned 2 are identical, which is what you would expect.
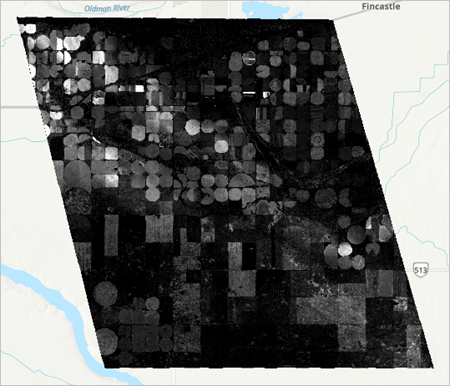
Note:
This raster function template focuses only on the raster analysis part of the workflow. Optionally, you can apply the final steps of the workflow manually: symbolize Loss of healthy vegetation cleaned 2, apply Zonal Statistics as Table and Join Features, and symbolize the end result. You should obtain a layer identical to the Vegetation loss per field layer.
In the future, you could apply this same raster function template to other imagery. To retrieve this raster function template from a new web map, you would do the following. On the ribbon, click Analysis, Raster Analysis, and Browse Raster Function Templates. In the Custom Analysis Tools and Raster Functions window, click the down arrow next to System and choose My Content. In the list of raster function templates, locate the Compute loss of healthy vegetation template.

- Save the map.
In this tutorial, you created two online tiled imagery layers, displayed the layers in a web map, changed their band combination, and examined them visually. You then performed a change analysis on the imagery using several raster functions and obtained the average loss of healthy vegetation per field. Finally, you built a raster function template to automate the raster analysis workflow and make it easily repeatable.
You can find more tutorials such as this on the Introduction to Imagery & Remote Sensing page.


