符号化就业增长
作为一名城市规划者,您对如何塑造旧金山社区的就业机会十分感兴趣。 预计到 2050 年,这些就业机会将发生重大变化。 要显示投影更改,您需要在 ArcGIS Pro 中创建一个 3D 场景。
高程平台
旧金山以其丘陵地形而闻名,因此在 3D 中对数据进行符号化时可能会带来挑战。 您需要为每个过渡区创建一个符号,该区域将用作可视化数据的平台。 符号需要以相同高程为起点才能显示相对高度,但要在不平坦的地形上可视化这些符号,您需要创建一个高于城市山丘的表面。
- 下载 Business_Data_by_Industry 文件,并将其解压到所选位置。
当您解压缩该文件时,Data 文件夹将出现在您选择解压缩文件的任何文件夹中。
- 打开 ArcGIS Pro。
注:
如果您没有 ArcGIS Pro 的访问权限或者 ArcGIS 组织帐户,请参阅软件访问权限选项。
- 在新建工程下,单击从没有模板的情况入手。
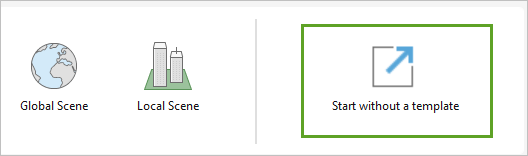
您将添加地图包,因此不必使用具有内置地图或场景的模板。 地图包是包含地图及其图层所引用的所有数据的文件。
- 在功能区插入选项卡的工程组中,单击导入地图。
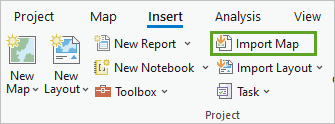
- 浏览到已解压缩的文件夹并双击 Scenario3_PredictedJobGrowth.mpkx。
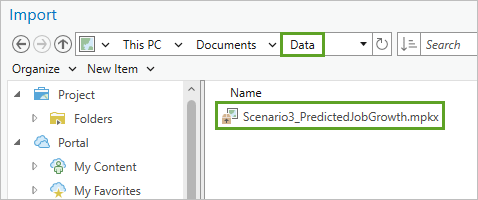
该场景随即打开,其中包含底图和 Pedestal 图层。
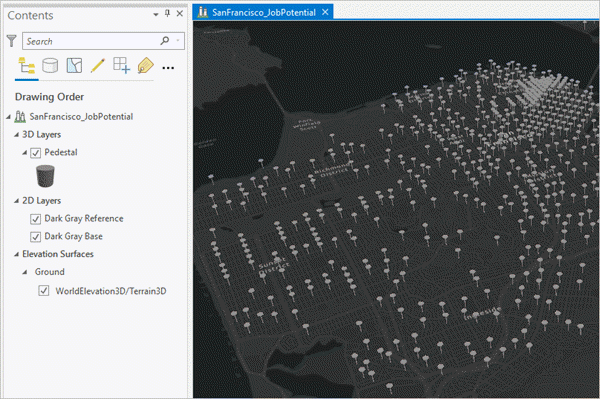
- 单击其中一个 Pedestal 要素以打开弹出窗口(如有必要,放大以单击要素)。
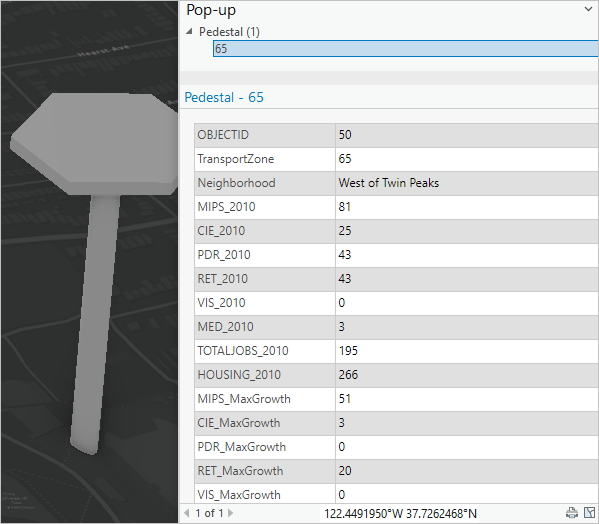
弹出窗口将显示点要素类中包含的属性。 每个基座符号代表城市中的 680 个交通分析区 (TAZ) 之一。 TAZ 通常用于规划测量与交通相关的数据,例如上下班路程和工作地点统计数据。 每个区域都有 2010 年的就业和住房编号(显示后缀 _2010)和 2050 年的预测变化(显示后缀 _MaxGrowth)。 这些值也被分为六个不同的就业类别:
就业代码 描述 MIPS
管理、信息和专业服务
CIE
文化、公共机构和教育
PDR
生产、分销、维修
RET
零售和销售
VIS
游客、住宿和旅游
MED
医疗
- 关闭弹出窗口。
目前,基座要素位于不平坦的高程表面上。 结果是每个基座杆具有相同的长度,但基座的顶部处于相对不同的高度。 这很重要,因为您打算在基座的顶部使用 3D 图形效果。 要准确显示每个符号,需要基座的基本高度相同,以便在整个场景中进行比较。 例如,位于山上的基座不应高于山谷中的基座。
要将所有基座的高度归一化为单一高度,您可以将图层的高程显示模式更改为绝对,而不是在地面上。
- 在内容窗格中,右键单击 Pedestal 图层并选择属性。
- 在图层属性窗口中,单击高程选项卡,对于要素位于,选择绝对高度处。
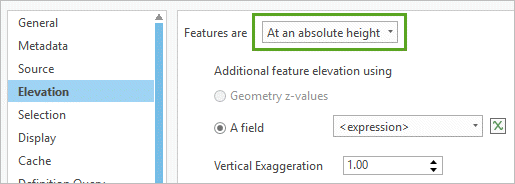
- 对于字段,单击设置表达式按钮。
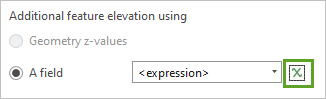
- 在表达式构建器窗口中,对于语言,选择 Arcade。 确认表达式文本框设置为 0。
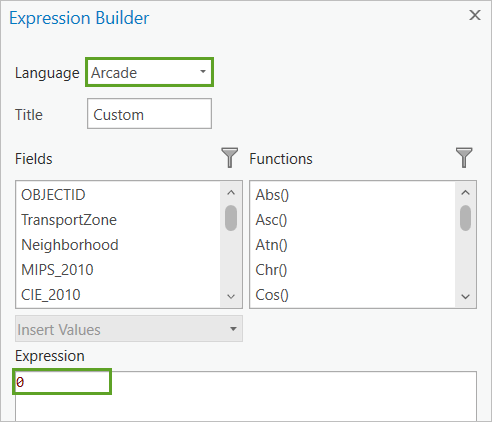
- 单击确定关闭表达式构建器。
- 在图层属性窗口中,单击确定。
有些基座看起来比其他基座沉入地表更多,但它们现在都是水平对齐的。 每个基座的底部现在都位于高度 0 或海平面上。 由于在某些情况下,城市山丘的底部低于地表。 符号本身的高度为 250 米,所以现在所有基座的顶部都为海平面以上 250 米。
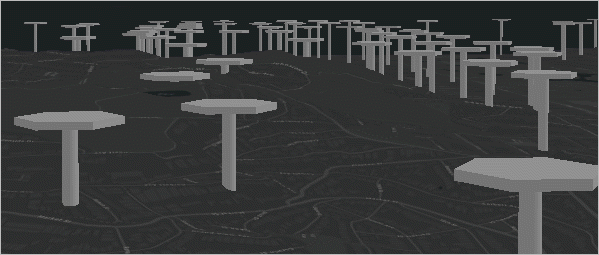
现在您已具有一个恒定的基础,可以开始创建符号。 要显示六个就业类别中每个就业的更改,您需要创建一个自定义形状,其垂直高度代表该值。
- 在快速访问工具栏上,单击保存。

- 在将工程另存为窗口中,将工程命名为 San Francisco Job Potential 并将其保存到默认的 ArcGIS 工程文件夹中。
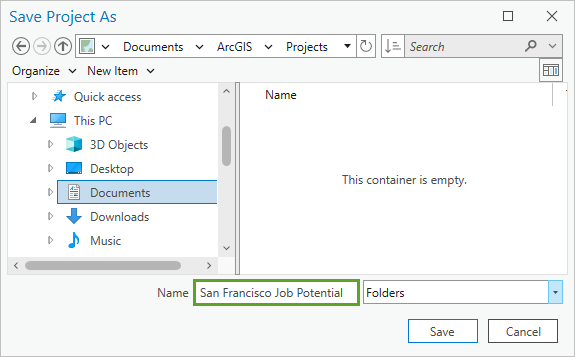
符号化第一个花瓣
所有就业数据都包含在 Pedestal 图层中。 要同时显示基座和就业属性,您需要复制图层并更改符号系统以显示工作类别。 您将构建的符号类似于花朵,每个花瓣代表不同类别的业务。
- 在内容窗格中,右键单击 Pedestal 图层并选择复制。
- 右键单击场景 SanFrancisco_JobPotential 并单击粘贴。
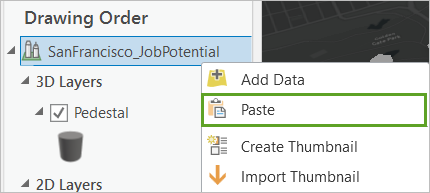
随即向内容窗格添加 Pedestal 图层的副本。
- 单击复制的图层以将其选中。 再次单击该图层以编辑其名称。 将图层名称重命名为 2010。
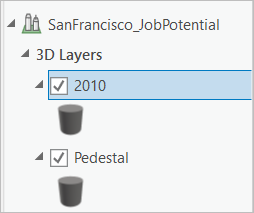
接下来,您将更改符号系统。 由于此符号将位于现有基座图层的顶部,因此您首先需要移除立柱组件。
- 如有必要,请在内容窗格中,展开 2010 并单击符号。
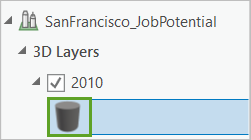
随即显示符号系统窗格。
- 在符号系统窗格中,单击属性选项卡,然后单击结构选项卡。
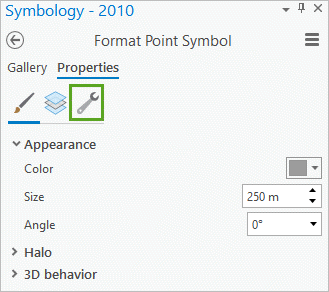
结构选项卡将列出符号图层及其效果。
- 在图层下方,对于圆柱符号图层,单击删除图层按钮。
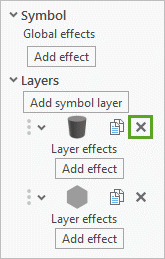
接下来,您需要更改六边形组件以使用形成六边形六分之一部分的形状。
- 单击图层选项卡,然后展开外观组。 单击字体按钮。
选择字符窗口随即出现。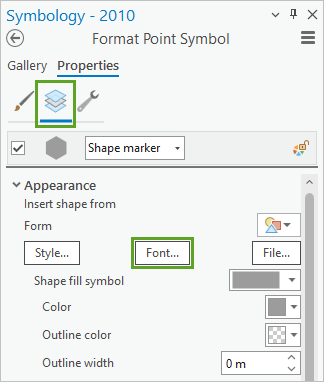
- 在选择字符窗口中,对于字体,选择 Esri 箭头。
- 在 Unicode 框中输入 106,然后按 Enter 键。 单击高亮显示的符号以将其选中,然后单击确定。
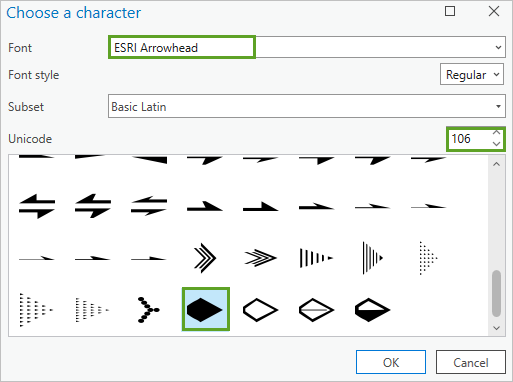
- 对于颜色,选择哈密瓜色。
注:
要在颜色选择器中查看颜色的名称,请指向该颜色。
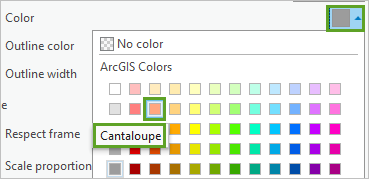
您刚刚添加的花瓣与基座顶部的高度相同。 虽然点数据的绝对高度为 0,但基座顶部的垂直偏移为 250 米。 要显示这一位于平台顶部的花瓣,您需要再将其抬起 10 米,总高度为 260 米。 您还可以缩小符号大小。
- 在符号系统窗格中,设置以下参数:
- 在外观下,对于大小,键入 75 m。
- 展开偏移距离中,对于偏移 Z,键入 260 m。
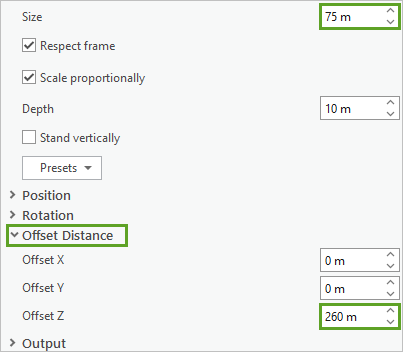
- 在符号系统窗格的底部单击应用。
平台符号上随即出现橙色花瓣。 您的目标是将花瓣添加到平台上的六边形结构中,六个花瓣中的每个花瓣代表六个就业类别之一。

要创建此符号,您需要将此花瓣放置在平台边缘,以便为其他花瓣腾出空间,并将每个花瓣的点锚定到形状的中间。
注:
您还可以打开自动应用按钮,以便您在符号系统窗格中所做的任何更改都会自动显示在地图上。
- 在符号系统窗格的图层选项卡中,执行以下操作:
- 展开位置,在锚点下,将 X 更改为 50%。
- 展开旋转,将角度 (Z) 设置为 0°。
- 单击应用。
花瓣将放置在平台的边缘。
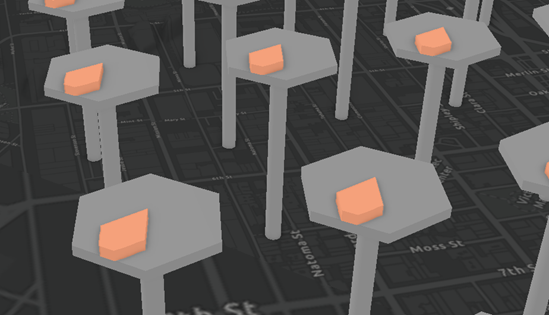
符号随即将从点的中心移动到箭头的尖端。 现在花瓣已定位正确,您将基于 MIPS_2010(管理、信息和专业服务)属性值拉伸高度。
- 在符号系统窗格顶部,单击菜单按钮,然后选中允许符号属性连接。
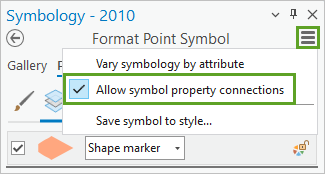
数据库按钮将添加至符号属性。 可以使用这些按钮,根据属性来改变每个要素的符号属性。
- 在外观下,对于深度,单击无定义的属性映射(数据库)按钮。
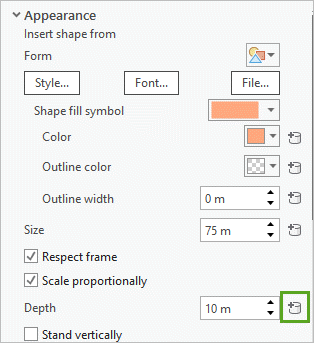
- 在设置属性映射窗口中,选择 MIPS_2010。
- 单击确定,然后在符号系统窗格中,单击应用。
现在,每个符号的高度将基于 MIPS_2010 字段中每个要素的值而变化。 符号越高,2010 年 MIPS(管理、信息、专业服务)类别的工作就越多。
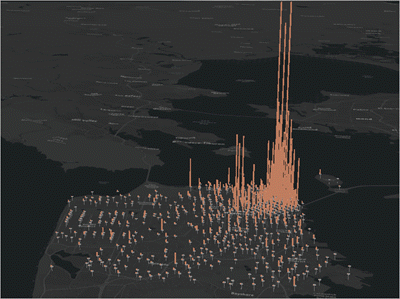
作为一个拥有大量就业机会的地区,市中心将立即突出显示。
市中心的就业计数高使得一些花瓣的上升高度足够高,以至于从屏幕上消失。 要解决此可视化问题,通常需要将数据除以每个要素所代表的区域来将数据归一化。 归一化允许您使用短语(如每平方英里人口)来表示您的数据。 但是,在这种情况下,地理单位非常小,任何归一化都会大幅减少值,从而导致无法比较差值。
因此,您将通过创建一个计算平方根的表达式和每个值的常量最小值来减小值的范围。 每个值的平方根可用作线性比例因子,它将根据场景的可用高度拉伸每个要素,但不小于常量最小值。
- 在符号系统窗格中,对于深度,再次单击数据库按钮。
- 在设置属性映射窗口中,单击设置表达式按钮。
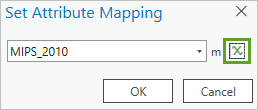
- 在表达式构建器窗口中,对于语言,选择 Arcade。
- 对于表达式,粘贴或构建表达式 Sqrt($feature.MIPS_2010) * 10 + 1。
- 单击确定关闭表达式构建器。 在设置属性映射窗口中,单击确定。 在符号系统窗格中,单击应用。
现在符号高度对于场景是合理的,并且您仍然可以区分要素之间的相对值差值。
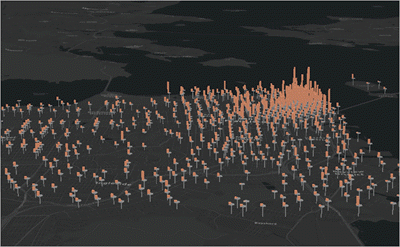
- 保存工程。
符号化其他花瓣
现在第一个花瓣已完全符号化,您可以将其用作模板来创建其他五个花瓣。 首先,您将创建第一个花瓣的五个副本。 然后,您需要编辑颜色、就业属性和旋转以创建六边形。
- 在符号系统窗格中,单击结构选项卡。 在图层下,单击五次复制图层按钮。
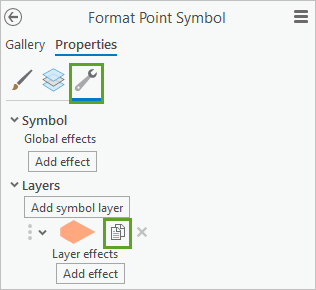
六个相同的花瓣列在符号系统窗格中。 现在您可以开始更改其他五个花瓣。
- 单击图层选项卡。
六个相同的花瓣显示在窗格的顶部。 您将为 MIPS 类别保留第一个符号化花瓣,并更新其他五个以代表其他就业类别。
- 从第二个花瓣开始,单击每个花瓣以使其成为活动元素,然后在外观下,对于颜色,选择以下内容:
提示:
要查看颜色的名称,请指向该颜色。
- 花瓣 2:暗浅珊瑚红
- 花瓣 3:沙费莱石绿
- 花瓣 4:方纳石蓝
- 花瓣 5:红榴石玫瑰色
- 花瓣 6:浅赭色
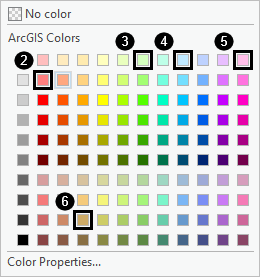
现在,六个花瓣中的每个花瓣均为不同的颜色。
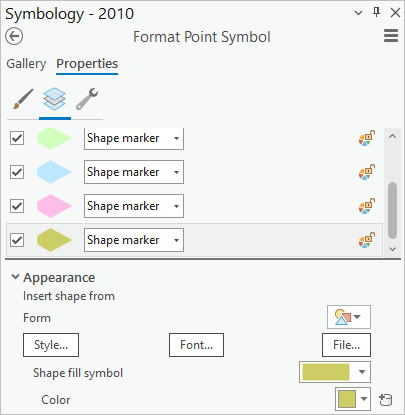
接下来,您将更新每个花瓣深度值的表达式。
- 单击第二个花瓣行,对于深度,单击“数据库”按钮。
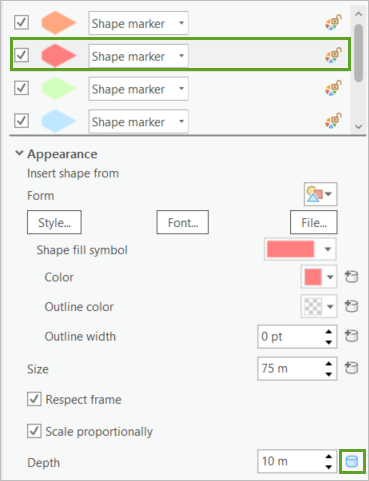
- 在设置属性映射窗口中,单击设置表达式按钮。
- 在表达式构建器窗口中,将现有表达式替换为 Sqrt($feature.CIE_2010) * 10 + 1。 单击确定。
- 单击确定。
- 使用您所学的知识更新剩余花瓣的深度值:
- 花瓣 3:Sqrt($feature.PDR_2010) * 10 + 1
- 花瓣 4:Sqrt($feature.PDR_2010) * 10 + 1
- 花瓣 5:Sqrt($feature.VIS_2010) * 10 + 1
- 花瓣 6:Sqrt($feature.MED_2010) * 10 + 1
- 单击应用。
每个花瓣的颜色随即更改。 由于它们都堆叠在彼此上方,因此将显示具有最高值的花瓣。
- 在符号系统窗格中,对于花瓣 2-6,展开旋转组,然后更改角度 (Z) 值,如下所示,每次更改一个值后,按 Enter 键:
- 花瓣 2:60°
- 花瓣 3:120°
- 花瓣 4:180°
- 花瓣 5:240°
- 花瓣 6:300°
- 单击应用。
结果为显示六个元素 3D 图表符号的单个图层,其中每个符号的高度是每个类别就业数量的函数。
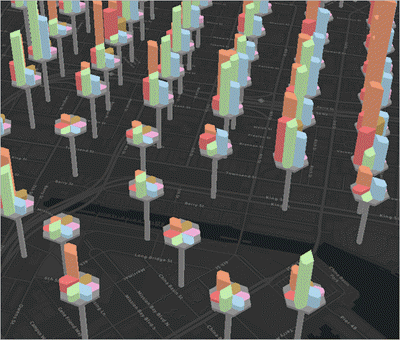
编辑 2050 符号
现在您已符号化 2010 数据,您将比较预测的 2050 就业总数。 要计算这一数字,您需要将 MaxGrowth 属性添加到 2010 属性。 MaxGrowth 属性表示业务增长的最好情况。
- 在内容窗格中,复制 2010 图层并粘贴到 SanFrancisco_JobPotential 场景中。
- 重命名粘贴的图层 2050 并取消选中 2010 以将其关闭。
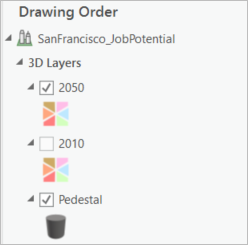
接下来,您将更新每个字段的表达式驱动型高度属性,以便符号中包含每个类别的额外就业数量。
- 在内容窗格中,单击 2050 图层的符号以打开符号系统窗格。
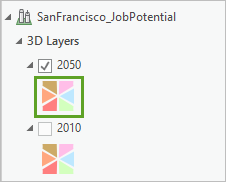
- 在符号系统窗格中,单击图层选项卡,然后针对每个花瓣的深度,单击“数据库”按钮。 在随即出现的设置属性映射窗口中,单击设置表达式按钮并编辑表达式,如下所示:
- 花瓣 1:Sqrt($feature.MIPS_2010 + $feature.MIPS_MaxGrowth) * 10 + 1
- 花瓣 2:Sqrt($feature.CIE_2010 + $feature.CIE_MaxGrowth) * 10 + 1
- 花瓣 3:Sqrt($feature.PDR_2010 + $feature.PDR_MaxGrowth) * 10 + 1
- 花瓣 4:Sqrt($feature.RET_2010 + $feature.RET_MaxGrowth) * 10 + 1
- 花瓣 5:Sqrt($feature.VIS_2010 + $feature.VIS_MaxGrowth) * 10 + 1
- 花瓣 6:Sqrt($feature.MED_2010 + $feature.MED_MaxGrowth) * 10 + 1
- 单击应用。
该场景现在包含两个按就业类型显示就业计数的图层:一个用于 2010,一个用于 2050。
- 放大到感兴趣区域,然后在内容窗格中,打开 2010 图层,然后打开并关闭 2050 图层。
当您在 2010 和 2050 之间切换时,图层之间的就业变化将会十分明显。
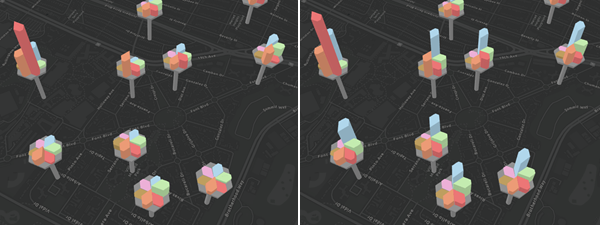
现在您已完成对就业数据的符号化,您将添加一个图例来提供上下文。
添加图例
要描述场景的符号系统,您需要添加一个图例。 已创建图形以显示每个就业类别的唯一颜色和形状。 您需要将此图形添加为 COLLADA (.dae) 文件。 COLLADA 文件是可以引用影像文件的 3D 对象的 XML 表示。 从本质上讲,.dae 文件将指定影像在场景中的 3D 形状。 首先,您需要创建一个新数据图层来保存图例。
- 在功能区上,单击插入选项卡。 在图层模板库中,单击点地图注释。
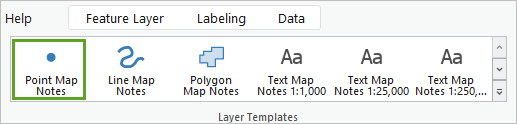
地图注释是可以向其添加 .dae 文件的空白可编辑要素。 Point Notes 图层将添加到内容窗格中。
- 在内容窗格中,双击 Point Notes 图层。
- 在图层属性窗口中,单击显示选项卡,选中以实际单位显示 3D 符号,然后单击确定。
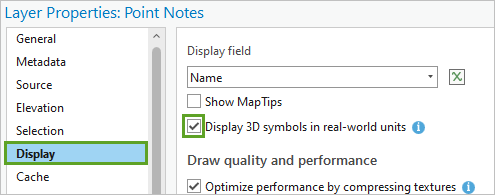
- 在内容窗格中,展开 Point Notes 图层,然后单击该符号以打开符号系统窗格。
- 在符号系统窗格的属性选项卡上,单击结构选项卡。
- 在图层下,删除列表中的第二个标记符号,以便仅保留蓝色圆圈。
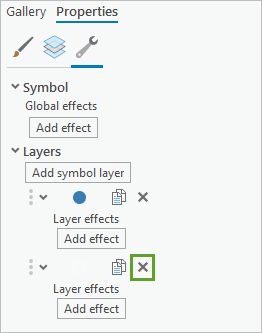
- 单击图层选项卡。 单击形状标记并选择 3D 模型标记。
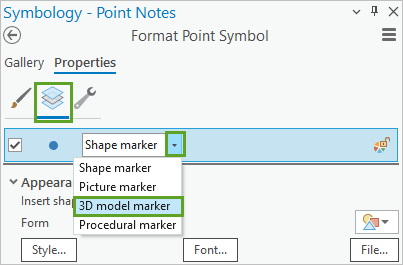
- 在外观下,单击文件按钮。 在浏览 3D 模型文件窗口中,浏览到 Data 文件夹并选择 LegendMP_1.dae。 单击确定。
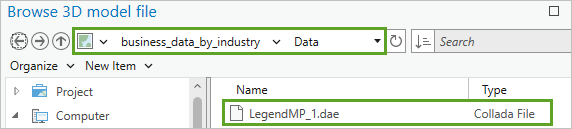
注:
如果 .dae 文件和 .png 文件均保存在同一文件夹中,则 COLLADA 文件将只能参考图例影像。
您需要将图例的定位更改为在地表上方。
- 在符号系统窗格中,展开位置。
- 单击锚点预设并选择居中向上。
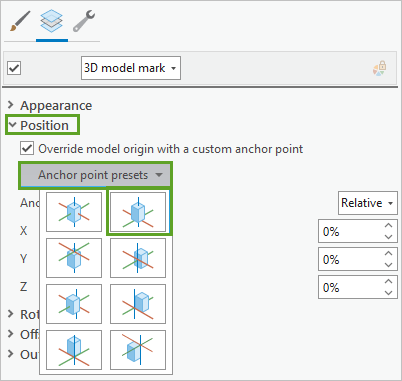
- 在符号系统窗格中,单击应用。
定义数据和符号系统后,您可以向场景中添加要素。
- 单击功能区上的编辑选项卡。 在要素组中,单击创建。
随即显示创建要素窗格,其中显示了所有可编辑的要素。
- 在创建要素窗格中,单击点注释,然后选择点工具。
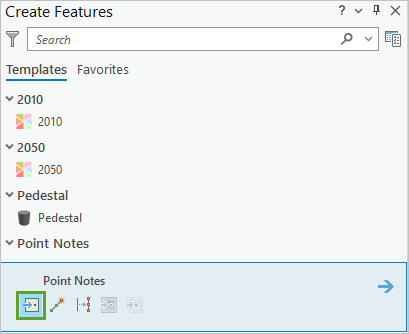
当指向场景时,要素的符号将在视图中随指针移动。 这允许您在将要素添加到场景之前四处移动它,并预览其外观。
提示:
如果您无法在场景中看到要放置要素的位置,请按 C 键以暂时更改导航指针。
- 将图例形状移动到金门大桥略偏东的海湾的某个点,然后单击以将其添加。
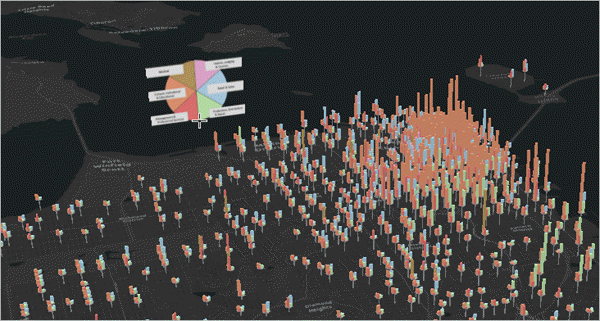
此位置在场景中易于显示和访问,因此用户可以随意参考它。
注:
如果您希望,可以将该要素放置在其他位置,但您可能需要使用符号旋转以在场景中正确定位。 在 ArcGIS Pro 中,通过多面体转 COLLADA 地理处理工具或使用第三方应用程序(如 SketchUp),可以创建自己的 COLLADA 文件。
- 在功能区上的选择组中,单击清除。
- 在管理编辑内容组中,单击保存。
注:
保存工程不会保存编辑。 必须将其保存在编辑内容选项卡上。
- 在保存编辑窗口中,单击是以保存所有编辑。
- 单击功能区上的地图选项卡。 在导航组中,单击浏览以返回至常规导航。
- 关闭创建要素窗格并保存工程。
现在您已在 ArcGIS Pro 中完成了一个场景的创作。
发布 Web 场景
之前,您使用自定义 3D 符号系统创作了一个场景。 完成创作后,您可以将其发布到 ArcGIS Online 以与他人共享。 首先,要保留自定义符号系统,您需要将所有 3D 符号转换为多面体要素类。 您的目标之一是用户可访问性,因此除图例之外,您还将配置弹出窗口以显示每个符号的数据值。 最后,您将发布 Web 场景并创建幻灯片,以便查看者可以轻松导航它。
批处理转换图层
在线 Web 场景查看器不直接支持用于创建自定义就业符号的一些高级符号系统设置。 要确保符号正确发布,您需要将它们转换为多面体要素类。 此转换可有效地锁定符号系统,以便您可以确保它们将以您的创建方式发布。
- 如有必要,请在 ArcGIS Pro 中打开 San Francisco Job Potential 工程。
- 在功能区上,单击分析选项卡。 在地理处理组中,单击工具。
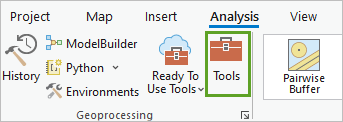
将出现地理处理窗格。
- 在地理处理窗格的搜索栏中,键入 Layer 3D。
由于需要转换所有图层,因此您将同时对所有图层运行此工具。
- 右键单击 3D 图层转要素类工具并单击批处理。
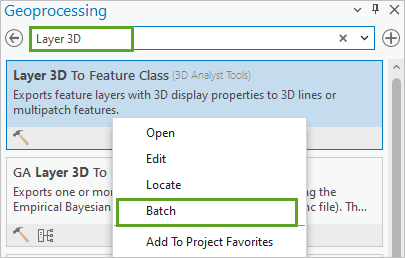
- 在批处理 3D 图层转要素类工具窗格中,接受默认设置输入要素图层和创建临时批处理工具,然后单击下一步。
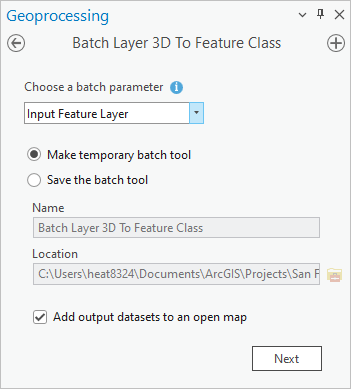
新要素类的默认位置是随工程创建的地理数据库。
- 对于批处理输入要素图层,单击添加多个按钮并选中以下图层的复选框:
- 2010
- 2050
- Pedestal
- Point Notes
- 单击添加。
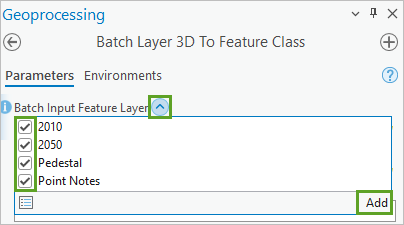
- 对于输出要素类,将名称更改为 Jobs_%Name%。 确保不要更改数据库名称和位置。
百分号用作通配符运算符,并在运行时附加每个图层的名称。 输出将遵循模式 Jobs_Pedestal、Jobs_2010 等。
- 单击运行。
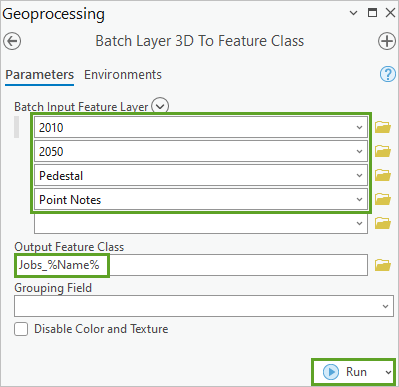
当工具完成处理时,图层将自动添加至场景。 该场景现在包含两次相同的内容:一次作为符号化的点,一次作为转换后的 3D 对象。 您将从场景中移除之前的图层。
- 在内容窗格中,单击 Pedestal 图层将其选中。 按下 Ctrl 键并选择 2050、2010 和 Point Notes。
- 右键单击任意已选图层,然后选择移除。
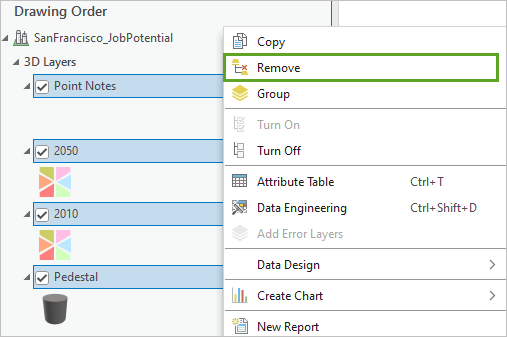
现在,内容窗格的 3D 图层组中仅存在 4 个图层。
- 保存工程。
配置弹出窗口
在发布场景之前,您将配置弹出窗口以提供有关每个符号的详细信息。 当用户在场景中导航时,他们将能够单击感兴趣点并查看该点的就业增长数据。 首先,您将编辑 Pedestal 图层,该图层将显示每个区域的就业和住房总数。
- 在内容窗格中,右键单击 Jobs_Pedestal 图层并选择配置弹出窗口。
- 在配置弹出窗口窗格中,删除 Fields(19) 项目。
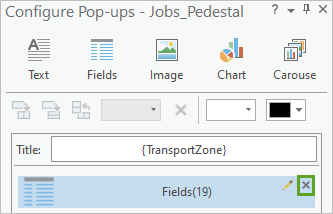
这是图层中所有属性的未配置列表。
- 在配置弹出窗口窗格顶部,单击文本按钮。
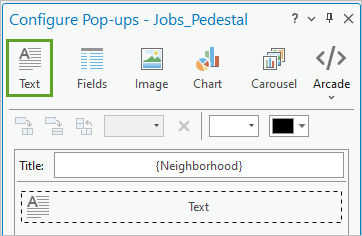
新文本元素已被添加至窗格中。
- 指向新文本元素,然后单击编辑弹出窗口元素按钮。
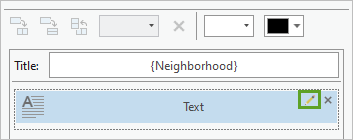
随即显示文本选项窗格,允许您更改弹出窗口中显示的文本外观。
- 删除任何现有文本。 复制并粘贴以下文本,然后加粗章节标题:
EXISTING STATUS (2010) Housing Units: {HOUSING_2010} Housing Units: {HOUSING_2010} Jobs: {TOTALJOBS_2010} PREDICTED GROWTH (2050) Extra Housing: {HOUSING_MaxGrowth} Extra Jobs: {TOTALJOBS_MaxGrowth}大括号中的文本是图层属性名称。 打开要素的弹出窗口时,表达式会将该点的数据值替换为括号中的每个属性。
- 单击返回按钮以应用更改。 关闭配置弹出窗口窗格。
- 在场景中,单击 Jobs_Pedestal 要素以预览结果(根据需要进行放大)。
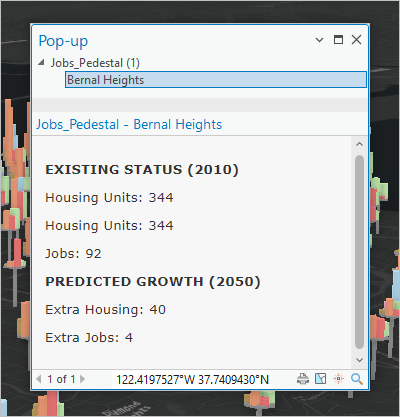
现在,您将配置 Jobs_2010 图层以显示每个区域的当前 jobs-per-type 值。
- 关闭弹出窗口。
- 在内容窗格中,右键单击 Jobs_2010 图层并选择配置弹出窗口。
- 在配置弹出窗口窗格中,删除 Fields(19) 元素并添加新的文本元素。
- 编辑文本元素以包含以下文本:
2010 Jobs {Neighborhood} (Zone {TransportZone}) {MIPS_2010} : Management / Professional {CIE_2010} : Cultural / Educational {MED_2010} : Medical {VIS_2010} : Visitors / Tourism / Lodging {RET_2010} : Retail {PDR_2010} : Production / Distribution - 高亮显示第一行文本,然后单击加粗按钮。 高亮显示第二行文本,然后单击下划线按钮。
- 高亮显示以下文本行,单击文本颜色按钮,并将文本颜色更改为以下内容:
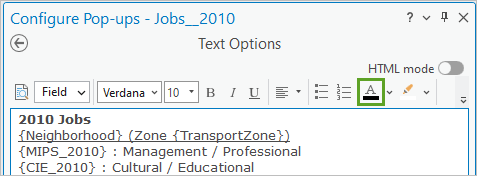
提示:
您可能需要扩展配置弹出窗口窗格的宽度以查看文本颜色选项。 指向颜色以查看颜色的名称。
- {MIPS_2010}:管理/专业:Electron Gold
- {CIE_2010}:文化/教育:Fire Red.
- {MED_2010}:医疗:Raw Umber
- {VIS_2010} :游客/旅游/住宿:Amethyst
- {RET_2010}:零售:Big Sky Blue
- {PDR_2010}:生产/分销:Quetzel Green
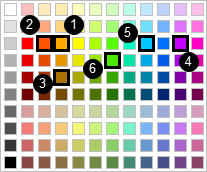
- 单击返回按钮以应用更改。 关闭配置弹出窗口窗格。
- 在内容窗格中,关闭 Jobs_2050 图层。
- 在场景中,单击 Jobs_2010 要素以预览结果。
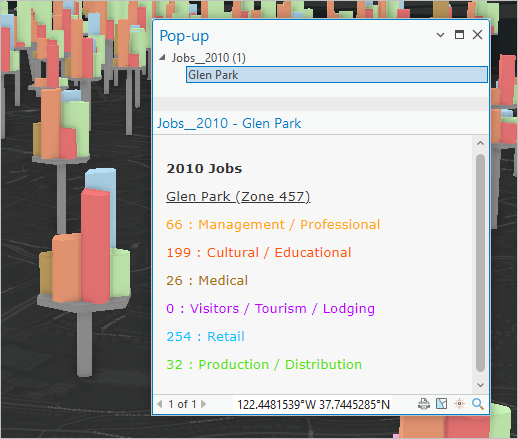
文本的颜色与 3D 图表的颜色相匹配。 最后,您将配置 2050 图层以显示每个区域的预测 jobs-per-type 值。
- 关闭弹出窗口。 在内容窗格中,右键单击 Jobs_2050 图层并选择配置弹出窗口。
- 删除 Fields(19),然后添加新的文本元素。
- 使用以下文本编辑文本元素:
2050 Job Growth {Neighborhood} (Zone {TransportZone}) {MIPS_2010} + {MIPS_MaxGrowth}: Management / Professional {CIE_2010} + {CIE_MaxGrowth}: Cultural / Educational {MED_2010} + {MED_MaxGrowth}: Medical {VIS_2010} + {VIS_MaxGrowth}: Visitors / Tourism / Lodging {RET_2010}+ {RET_MaxGrowth} : Retail {PDR_2010} + {PDR_MaxGrowth}: Production / Distribution - 将第一行文本加粗。 给第二行文本加下划线。 编辑每个属性的文本颜色,使其与 Jobs_2010 弹出窗口文本具有相同的颜色。
- 单击返回按钮。 关闭配置弹出窗口窗格。
Jobs_Point_Notes 图层不需要弹出窗口,因此您将禁用该图层的弹出窗口。
- 在内容窗格中,右键单击 Jobs_Point_Notes 图层并选择禁用弹出窗口。
发布 Web 场景
要将内容发布到 ArcGIS Online,您需要确保其中没有错误。 Web 场景只能在 Web Mercator 投影中查看,因此您需要更新投影。 此外,要提高上传速度,您可以将数据仅裁剪到旧金山市。 删除其他数据将有助于场景加速上传和渲染。
- 单击功能区上的共享选项卡。 在共享为组中,单击 Web 场景。
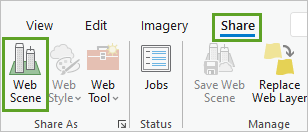
随即显示共享为 Web 场景窗格。 场景的地图属性窗口中的元数据将自动添加至共享为 Web 场景窗格的摘要部分和标签部分,并将场景名称重新用作 Web 场景的名称。
Web 场景名称在 ArcGIS Online 内容列表中必须唯一,因此需要通过在结尾处添加您的姓名缩写来更改标题。
- 在共享为 Web 场景窗格中,对于名称,添加您的姓名缩写。
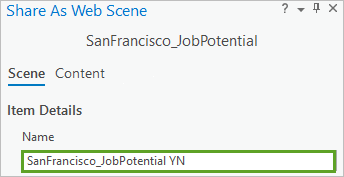
要提供场景给公众浏览,您需要更新场景的共享权限。
- 在共享为 Web 场景窗格中,对于共享给,请选中所有人。
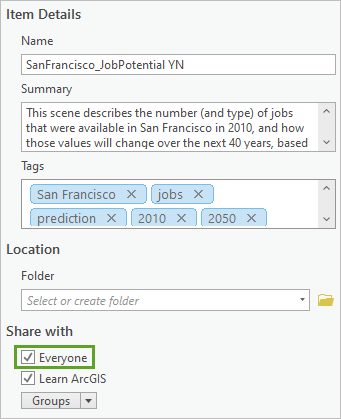
注:
当您选择与所有人共享时,您的组织也会被选中。
- 在窗格的底部,单击分析。
检查场景是否存在以当前状态发布内容的潜在问题。 存在 3 个错误 - 场景的高程服务与您尝试发布的 web 场景 (UTM Zone 11N) 位于不同的投影(Web 墨卡托辅助球体)中,并且两个服务图层使用的投影与场景不同。 虽然您需要高程服务,但它不需要是数据使用的专用局部投影。 忽略有关 Point Notes 图层的警告。
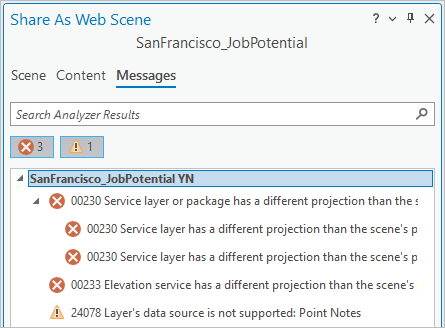
对于依赖于精确地面测量的 web 场景,您可以通过将自己的高程数据发布到 UTM Zone 11N 中的服务来解决 00233 问题。 或者,如果您想要平面场景,则可以完全移除高程图层。 更简单的选择是将投影切换到 Web 墨卡托。
- 在共享为 Web 场景窗格中,右键单击 00233 问题并选择更改坐标系属性。
- 在地图属性窗口的图层组中,选择 WGS 1984 Web 墨卡托(辅助球体),然后单击确定。
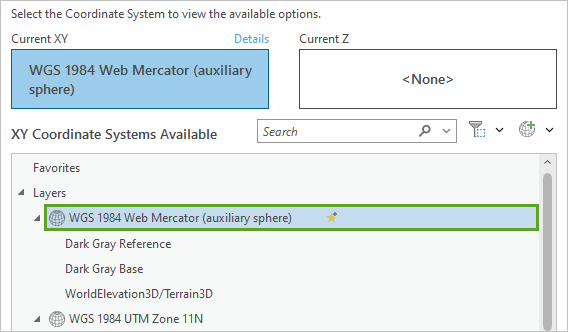
场景将使用新投影重新绘制。
- 再次单击分析。
错误已解决。 更改场景的投影也解决了其他问题。 警告仍然存在,但您仍然可以进行发布。
在发布之前,您需要通过裁剪显示旧金山市的场景来减小上传的大小。
- 在内容窗格中,右键单击 SanFrancisco_JobPotential 场景标题,然后选择属性。
- 在地图属性窗口内,单击范围选项卡,然后选择使用自定义范围。
- 如有必要,对于从以下位置获取范围,展开图层范围,然后选择 Jobs_2010。
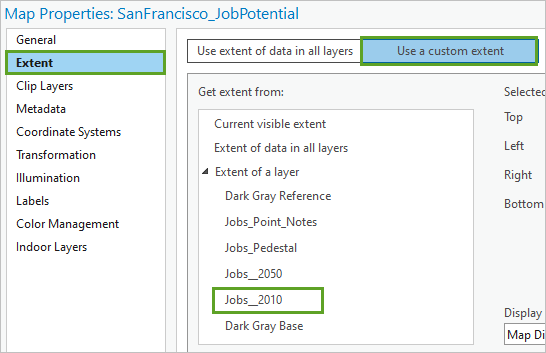
- 单击裁剪图层选项卡,在无剪切下拉菜单中选择裁剪到地图的范围。
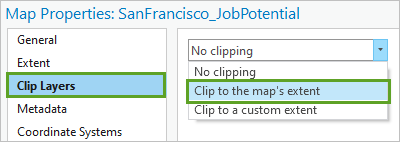
- 单击确定。
场景将修剪为小矩形内容以仅显示感兴趣区域。
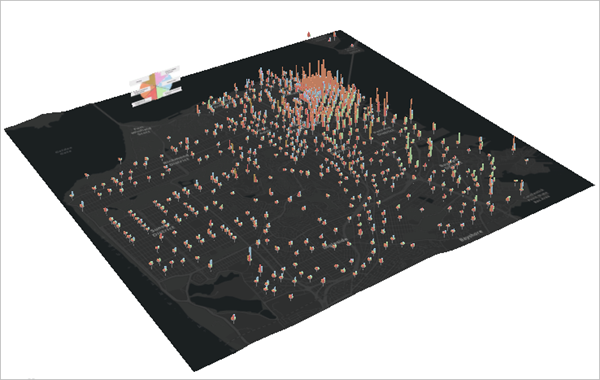
现在,您可以发布场景。
- 在共享为 Web 场景窗格中,单击共享。
在 ArcGIS Online 上将内容作为服务打包、上传和缓存可能需要花费几分钟时间。 您可以在作业窗格中追踪正在进行的所有作业的进度。
提示:
更迅速并且消耗更少 ArcGIS Online 配额的方法是在发布 web 场景之前在本地计算机上缓存您的内容,尤其是对于较大的数据集。 要创建本地缓存,则您需要为每个 Web 场景图层项目指定选项。 该设置位于共享为 Web 场景窗格的内容子选项卡上,并且需要在单击共享之前进行配置。
- 单击作业按钮打开作业状态窗格。
随即显示正在发布的每个要素图层和 Web 场景图层的状态。 每个项目完成后,旁边都会添加一个绿色的复选标记。 根据您在地球上的位置以及您的 Internet 连接速度,此过程可能需要花费几秒钟时间。
注:
要刷新作业状态窗格,请单击菜单按钮,然后单击刷新。 在某些情况下,项目可能不会标记为已完成(即使已经完成),因此如果处理已持续很长时间,您可以进入下一步。
- 完成处理后,请保存工程并关闭 ArcGIS Pro。
管理已发布的场景
在共享 Web 场景的 URL 之前,您需要进行一些更改,以便更轻松地进行导航。
- 如有必要,请登录 ArcGIS 组织帐户。
- 如有必要,单击功能区上的内容选项卡。
- 在我的内容中,单击 SanFrancisco_JobPotential web 场景的更多选项按钮,然后单击在 Scene Viewer 中打开。
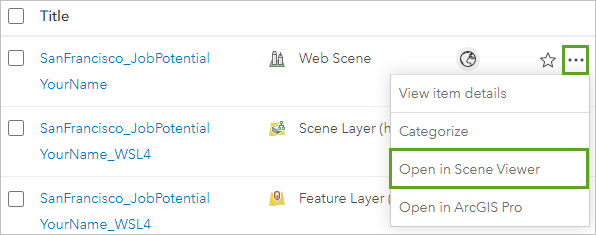
场景中的是原始内容,但您可以配置更多内容以改善与其他人共享场景的用户体验。
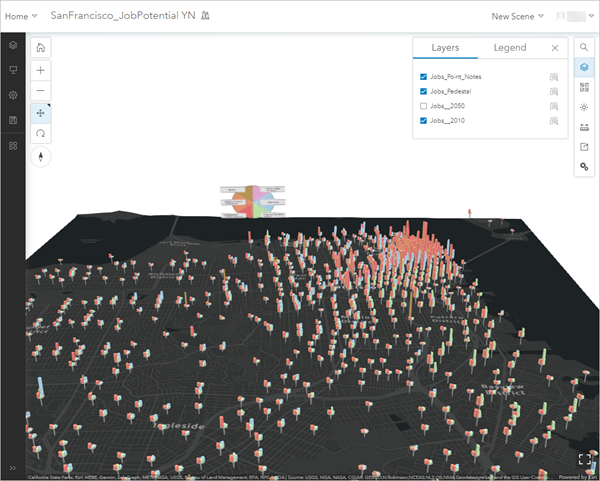
首先,您需要更改两个就业图层的名称和可见性。
- 在 Scene Viewer 底部,单击展开以查看完整工具栏。
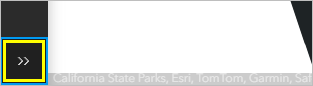
- 在工具栏中,单击图层管理器按钮。
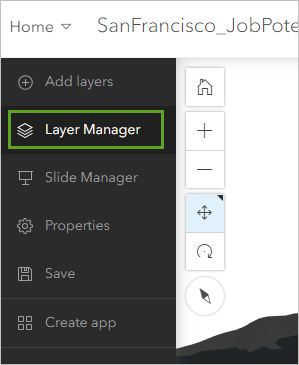
- 在图层管理器窗格中,对于 Jobs_2010 图层,单击选项按钮并选择添加至新组。
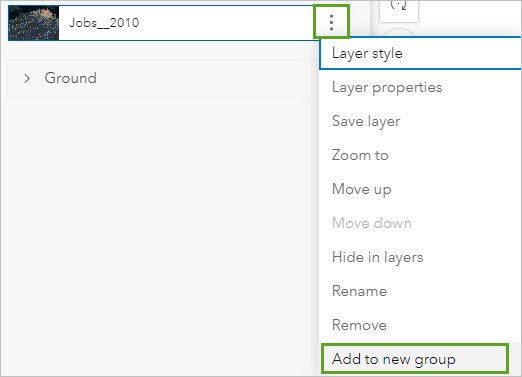
Jobs_2010 图层随即添加到名为新组 1 的新图层组中。
- 对于新组 1,单击更多选项按钮,然后单击重命名。 将新组命名为 Jobs。
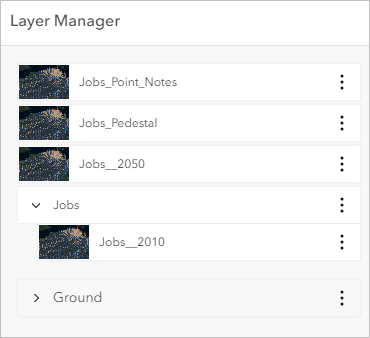
- 将 Jobs_2050 图层拖动至 Jobs_2010 下的 Jobs 组中。
- 对于 Jobs 组,单击选项按钮并在更改组类型下,选择单选。
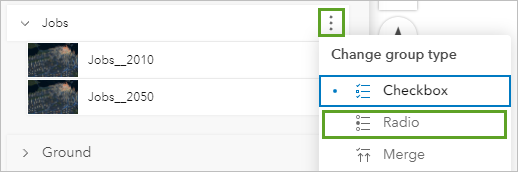
将组类型更改为单选意味着一次只能看到一个 Jobs 图层。 由于两个图层都在同一位置绘制,因此如果需要显示清楚,则比较此数据的最佳方式是一次查看一个图层。
- 对于 Job_2010 图层,单击选项按钮并选择重命名。 将图层命名为 2010。
- 将 Jobs_2050 图层重命名为 2050。
- 对于 Jobs_Pedestal 和 Jobs_Point_Notes 图层,单击选项按钮并选择在图层中隐藏。
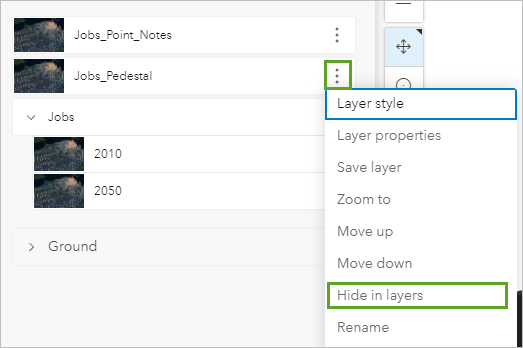
进行每次更改时,场景的图层控制都将更新。 现在唯一在图层窗格中可见的图层是两个 Jobs 图层。 最后,您需要提供一系列幻灯片,以帮助查看者快速导航到 Web 场景中的一些感兴趣位置。
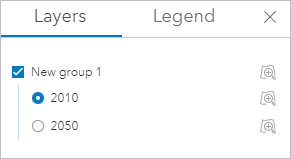
- 在工具栏中,单击幻灯片管理器。
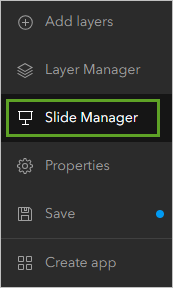
- 缩放并平移场景直至完全可见,然后打开 2010 图层。
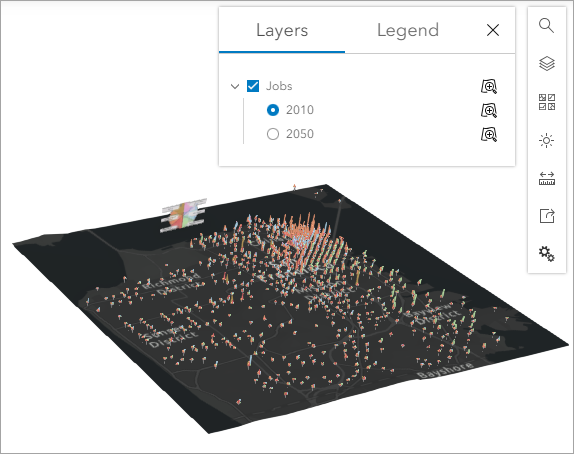
- 在幻灯片管理器窗格中,单击捕获幻灯片。
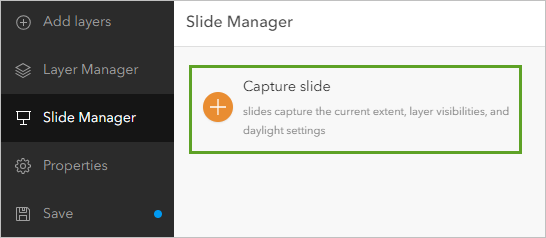
- 将第一张幻灯片命名为 Overview。 按 Enter 键。
- 进一步放大以查看场景东南角的湾景区。
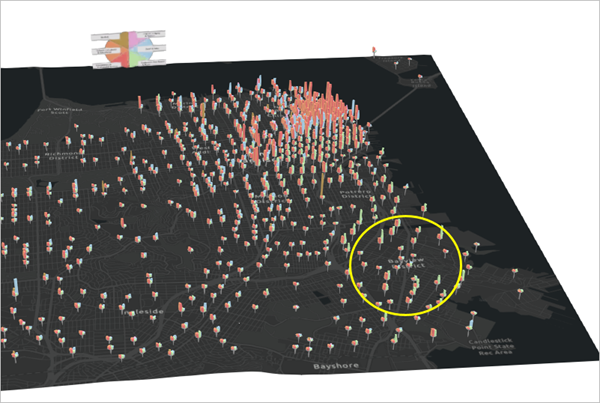
- 单击捕获幻灯片并将第二张幻灯片命名为湾景区 2010。 按 Enter 键。
- 在图层控件中,打开 2050 图层的可见性。
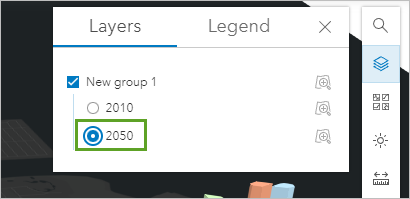
- 在幻灯片窗格中,捕获幻灯片并将该幻灯片命名为 Bayview District 2050,然后按 Enter 键。
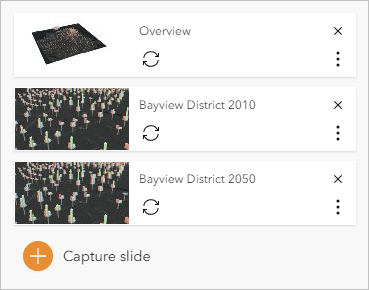
这些幻灯片随即也将添加至场景的底部。 您可通过单击缩略图导航到每个场景。 除返回幻灯片中的地图视图外,相机位置和图层可见性也会更改以与之匹配。
- 为另一个感兴趣区域创建另一对幻灯片,2010 和 2050。
- 单击 Overview 幻灯片以返回到全图范围。
最后要编辑的元素是场景缩略图和标题。
- 在工具条上,单击属性。 在属性面板中,对于缩略图,单击刷新按钮以更新缩略图。
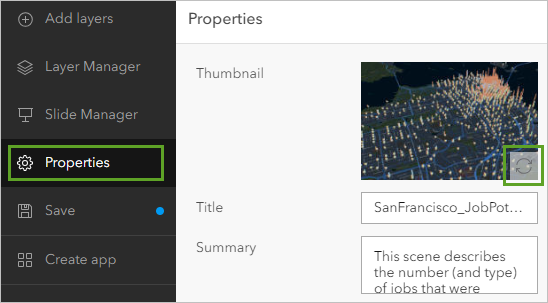
缩略图将更新为概视图图像。
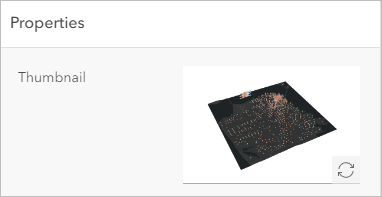
- 对于标题,输入 San Francisco 2050 Job Potential。
- 在工具栏上单击保存。 在保存场景窗口中,单击保存。
您的 Web 场景现在已经完成。 在项目详细信息页面中,您可以随时编辑信息。 还可使用提供的 URL 参数共享它。
您可以在教程库中找到更多教程。
