准备栅格数据
您将访问包含每个夏威夷岛屿的专题栅格的 ArcGIS Pro 工程包,并通过这些工程包创建单个镶嵌数据集。 该镶嵌数据集将成为所有栅格的容器,以为其他功能奠定基础。 您将借助镶嵌数据集提供单一逻辑图层,以供您的用户与之交互。 因此,用户无需单独与每个栅格交互。 专题栅格以 .tif 格式提供。 每个 8 位 TIFF 图像均具有由整数组成的值,每个整数值均对应于夏威夷的土地覆被等级。 镶嵌数据集将允许您在类似于图层的服务中提供这八个 TIFF 图像(每张图像对应于夏威夷的一座主要岛屿)。
在本模块中,您将先下载托管在 ArcGIS Online 中的工程包。 访问工程后,您将在创建镶嵌之前浏览栅格数据集。
下载工程数据
在浏览夏威夷的图像之前,您将下载一个包含数据的 ArcGIS Pro 工程包。
- 单击 Hawaii Rasters 以下载工程包项目。
- 下载完成后,将工程包从 Downloads 文件夹移动到您容易记住的计算机上的位置,以便在课程中进行使用。
- 双击 Hawaii Rasters 工程包以在 ArcGIS Pro 中将其打开。
- 使用授权用户帐户登录 ArcGIS 组织帐户或 ArcGIS Enterprise。
注:
如果您没有组织帐户,请参阅软件访问权限选项。
- 浏览工程地图和内容窗格。

该工程包含八个单独的栅格图层,每个图层代表一个夏威夷岛屿。 内容窗格显示了图层及其图例。

其中七个图层使用拉伸符号系统显示,而 kahoolawe.tif 文件显示为色彩映射表。
- 在内容窗格中,右键单击 kahoolawe.tif,然后选择缩放至图层。

地图将缩放至卡霍奥拉维。
- 在功能区地图选项卡的导航组中,单击浏览。

- 使用鼠标滚轮按钮进行缩小,以便您可以看到周围的一些岛屿。

在视觉上,kahoolawe.tif 图层与工程中的其他图层不同,原因在于该图层使用色彩映射表来符号化栅格。 该图层可能还有其他不同的属性(您在查看图层时注意不到这些属性),因此您将深入了解图层属性。
您已下载包含将在影像图层中使用的栅格的 ArcGIS Pro 工程包。 接下来,您将浏览属性以验证所有图像是否具有相同的属性。
浏览和设置栅格属性
进入镶嵌数据集的各个栅格必须具有几乎相同的属性,才能作为单个逻辑图层正常运行。 在这种情况下,您不希望创建以不同方式符号化其中一个栅格的镶嵌数据集。 在创建镶嵌数据集之前,您还将设置栅格的一些其他属性。 对于此示例,您不必修改所有八个图层的属性,而只需修改最小图层、最小的卡霍奥拉维岛的属性。 在创建镶嵌数据集之前,最好花费一些时间来确保添加至任何应用程序的所有栅格的外观和性能均已达到最佳状态。
- 在目录窗格中,展开文件夹、HawaiiRasters0、commondata 和 raster_data。
提示:
要打开目录窗格,请单击视图选项卡,然后在窗口组中,单击目录窗格。

文件夹中显示的栅格与地图中显示的栅格相同。 接下来,您将浏览其中一个拉伸栅格的属性,然后浏览 kahoolawe.tif 的属性。
- 在目录窗格中,右键单击 hawaii.tif,然后选择属性。

栅格数据集属性窗口随即出现。
在创建镶嵌数据集之前,您将浏览拉伸栅格的属性,以便更好地识别色彩映射表栅格中的不同属性。 您只需浏览其中一个拉伸栅格的属性,但是,所有栅格的属性均相同。
- 在栅格数据集属性窗口中,滚动浏览以下属性:
- 波段数
- 源类型
- 像素类型
- 像素深度
- NoData 值
- 金字塔
- 投影坐标系
- 统计数据

hawaii.tif 属性具有以下值:
- 波段数 - 1
- 源类型 - 专题
- 像素类型和深度 - 无符号字符型
- NoData 值 - 0
- 投影坐标系 - NAD_1983_Contiguous_USA_Albers
其还具有金字塔和统计数据值。
- 关闭栅格数据集属性窗口。
接下来,您将浏览色彩映射表栅格的属性,以查看这些属性是否与其他栅格的属性相同。
- 在目录窗格中,右键单击 kahoolawe.tif,然后选择属性。
- 在栅格数据集属性窗口的栅格信息部分下,找到波段数属性。

该栅格具有与其他栅格相同的波段数。 接下来,您将检查源类型。
- 向下滚动并找到源类型。

kahoolawe.tif 的源类型为通用,而土地覆被为专题数据类型。 在创建镶嵌数据集之前,务必确保您的栅格均为专题栅格。 您可以从此处更改类型。
- 对于源类型,在值列中,单击通用,然后选择专题。

注:
专题栅格数据类型用于表示由类表示的要素,例如土地覆被或土壤类型。 将数据类型设置为主题有助于地图客户端正确显示数据。
接下来,您将验证像素类型和深度。
- 在源类型下,找到像素类型和像素深度。

像素参数与其他栅格的参数相匹配。
- 在像素深度下,找到 NoData 值。

该栅格的 NoData 值为 255,而其他栅格使用值 0。 您将 NoData 值更改为 0,以便其与其他栅格的值相匹配。
- 对于 NoData 值,在值列中,单击“编辑”按钮。

随即显示 NoData 编辑器窗口。
- 在 NoData 编辑器窗口中,对于 NoData 值,将 255 替换为 0。

- 单击确定。
您将浏览的下一个属性是金字塔。 “金字塔”可用于在镶嵌中创建概视图,并通过创建在较小比例下使用的分辨率降低的数据集来更快地显示栅格。
- 在金字塔旁边,验证是否显示级别:6,重采样:最邻近,此内容与其他栅格的内容基本相同。

接下来,您将查看是否已为栅格计算统计数据。 您将验证统计数据是否在此给定数据集的预期范围内:CCAP 土地覆被数据的值在 0 到 22 范围内,或接近该范围。 如果统计数据显示的最小值和最大值显著不同,则表明您的数据集可能存在问题,并且可能尚未准备好进入镶嵌数据集。
- 向下滚动并展开统计数据。

已为此栅格计算统计数据,这些统计数据与其他栅格的统计数据非常相似,以便继续创建镶嵌数据集。 如果统计数据部分未包含任何值,则应对其进行计算。
- 展开空间参考,并验证投影坐标系是否为 NAD_1983_Contiguous_USA_Albers。
该坐标系与其他栅格的坐标系相同。 CCAP 数据涵盖北美洲,采用阿尔伯斯投影,这就是夏威夷出现倾斜的原因。 镶嵌数据集将采用 Web 墨卡托投影,因此在地图中,夏威夷将显示在北向上方向。
注:
虽然您将在镶嵌数据集中使用的所有栅格均具有相同的坐标系,但这不是必需的设置。 您可以提供以不同投影开始的栅格,原因在于镶嵌数据集会在地图中以指定投影对其进行排列。 通常,最好不要重投影图像以与镶嵌数据集的输出投影保持一致。 这是因为在分析中,每个镶嵌数据集会从单个栅格的源投影投影到其所在 ArcGIS Pro 地图的输出投影,该过程完全绕过镶嵌数据集的输出投影。 为了保持原始数据的完整性,您希望源数据与生成数据的投影接近或相同,以便您的客户可以获得最准确的分析结果。
- 在栅格数据集属性窗口中,单击确定。
您已验证多个属性,并修改了一些属性,以与其他栅格的属性相匹配。 接下来,您将使用地理处理工具删除 kahoolawe 栅格的不必要组成部分。
删除属性表和色彩映射表
当将镶嵌数据集作为原始数据集添加时,栅格最适用于镶嵌数据集。 属性表和色彩映射表可能会导致镶嵌数据集从栅格接收不需要的默认信息,这可能会导致镶嵌数据集出现问题。 接下来,您将检查栅格是否具有属性表,如果是,则将其删除。
- 在内容窗格中,右键单击 kauai.tif 以打开快捷菜单。

属性表选项不可用,这表示不存在表。 接下来,您将检查 kahoolawe.tif 的属性表。
- 在内容窗格中,右键单击 kahoolawe.tif。

由于属性表在菜单中处于可用状态,因此您已确认该图层包含表。 接下来,您将删除表,以便镶嵌数据集中的所有栅格均不包含表格。
- 关闭属性表。
- 在功能区上,单击分析选项卡。 在地理处理组中,单击工具。

- 在地理处理窗格中的搜索栏中,输入删除栅格,然后按 Enter 键。 单击删除栅格属性表工具以将其打开。

- 在删除栅格属性表工具中,对于输入栅格,单击向下箭头,选择 kahoolawe.tif,然后单击运行。
- 在内容窗格中,右键单击 kahoolawe.tif,并验证属性表是否不可用。
此外,还建议您先从栅格中移除色彩映射表,然后再将其添加到镶嵌数据集中。 为此,您将使用另一个地理处理工具。
- 在地理处理窗格中,单击后退箭头。
- 使用 delete colormap 替换现有的搜索文本,按 Enter 键,然后打开删除色彩映射表工具。
- 在删除色彩映射表工具中,对于输入栅格,单击向下箭头,选择 kahoolawe.tif,然后单击运行。
色彩映射表将被移除,且 kahoolawe.tif 的符号系统会在内容窗格中更新。

- 在快速访问工具栏上,单击保存。

注:
可能会出现一条消息,警告您使用 ArcGIS Pro 当前版本保存此工程文件将使您无法在较早版本中再次将其打开。 如果您看到此消息,单击是以继续。
您已浏览将包含在镶嵌数据集中的栅格,并已更改多个属性、删除属性表并删除色彩映射表。 现在,八个栅格的所有属性均匹配,您可以创建要共享的镶嵌数据集。
创建镶嵌数据集
镶嵌数据集是用于管理、显示和共享栅格数据的容器。 镶嵌数据集可以包含许多相邻或不相邻的栅格,您可以从中创建单个逻辑影像图层。 镶嵌数据集具有一些特殊的属性,例如覆盖区、边界、动态显示规则等。 可以对这些属性进行设置,从而最大限度地提高添加到数据集的影像集合的多功能性。
理想情况下,您希望在正在运行 ArcGIS Image Server 的计算机上设置镶嵌数据集。 您可能具有虚拟机或可以使用远程桌面连接访问服务器。 访问服务器后,应与系统管理员联系以确定可以创建文件夹以过渡数据的位置。 对数据进行过渡后,您可以在服务器上创建镶嵌数据集,与在本地计算机上创建的做法相同。
如果您无权访问装有 ArcGIS Image Server 的计算机,仍然可以在桌面计算机上创建过渡文件夹和工作镶嵌数据集。 您仍然可以完成本课程中的所有内容,将图层发布为服务除外。
过渡镶嵌数据集
您将在服务器或本地计算机上的特定文件夹中组织或过渡组成镶嵌数据集的数据。 如果您计划在服务器上过渡镶嵌数据集,则应从系统管理员处了解数据的过渡位置。 在本例中,您将在 C 盘上创建一个文件夹来存储数据的各个组成部分。
- 如果您有正在运行 ArcGIS Image Server 的计算机,请连接到该计算机并打开文件资源管理器。 如果没有正在运行 ArcGIS Image Server 服务器计算机,请在本地打开文件资源管理器。
注:
无论您是使用本地计算机还是使用远程桌面连接到正在运行 ArcGIS Image Server 的计算机,步骤都是相同的。 唯一的区别是您将无法共享您的影像图层。
- 下载 Hawaii_CCAP_Land_Cover.zip。
Hawaii_CCAP_Land_Cover .zip 文件包含您将使用的所有数据。 您需将 Hawaii_CCAP_Land_Cover 文件夹复制到 C 盘上的文件夹。
- 在 Downloads 文件夹中,将 Hawaii_CCAP_Land_Cover.zip 解压缩,双击 Hawaii_CCAP_Land_Cover 文件夹以查看其内容。

Mosaic 文件夹包含用于存储镶嵌数据集的空地理数据库。 Attribute_table 文件夹包含一个地理数据库,其中包含一个表,您将使用该表对镶嵌数据集应用描述性符号。 Rasters 文件夹包含以前使用过的所有夏威夷栅格。 此文件夹中的栅格与完成上一模块时的栅格状态相同。
- 单击后退以查看 Hawaii_CCAP_Land_Cover 文件夹。 右键单击 Hawaii_CCAP_Land_Cover 文件夹,然后选择复制。
- 在 C 盘中,创建一个名为 Data 的文件夹。
- 右键单击 Data 文件夹,然后选择粘贴。
.zip 文件的内容现在位于过渡位置中。
在适当位置拥有了所需数据后,您将创建镶嵌数据集。
创建镶嵌数据集
数据已组织和过渡到服务器或本地计算机。 接下来,您将在 ArcGIS Pro 中使用地理处理工具创建包含全部八个栅格的镶嵌数据集。
- 恢复包含您以前所使用工程的 ArcGIS Pro 会话。
- 单击功能区上的插入选项卡。

您将向现有工程添加另一个地图,以便在创建镶嵌数据集后进行显示。
- 在插入选项卡的工程组中,单击新建地图。

随即打开一个显示世界地形图的空地图。
- 在内容窗格中,单击 Map 文本以将其选中,然后再次单击以使其变为可编辑状态。
- 输入 Mosaic Dataset 作为地图名称,然后按 Enter 键。

接下来,您将创建一个文件夹连接,以连接到包含您的栅格和空地理数据库的文件夹。
- 在目录窗格中,右键单击文件夹,然后选择添加文件夹连接。

- 浏览到 C:\Data,单击 Hawaii_CCAP_Land_Cover,然后单击确定。
- 在目录窗格中,展开文件夹,展开 Hawaii_CCAP_Land_Cover,然后展开 Rasters。

每个夏威夷岛屿的栅格已过渡到 Rasters 文件夹中。
- 如有必要,在功能区上,单击分析选项卡。 在地理处理组中,单击工具以打开地理处理窗格。
在地理处理窗格中,您可以从工具箱或通过名称搜索访问数百个分析和数据管理工具。 您将通过在搜索字段中输入的方式找到创建镶嵌数据集工具。
- 在地理处理窗格中的搜索字段中,输入 create mosaic。

- 在搜索结果中,单击创建镶嵌数据集以打开该工具。
- 在创建镶嵌数据集工具中,设置以下内容:
- 对于输出位置,单击浏览按钮并浏览至 C:\Data\Hawaii_CCAP_Land_Cover\Mosaic。 单击 mosaic.gdb,然后单击确定。
- 对于镶嵌数据集名称,输入 Hawaii_CCAP_Land_Cover。
- 对于坐标系,请单击选择坐标系按钮。
- 在坐标系窗口的搜索字段中输入 web mercator,然后按 Enter 键。
- 展开投影坐标系,展开世界,然后单击 WGS 1984 Web 墨卡托(辅助球体)。

对于投影坐标系,您将使用 Web 墨卡托,这是在 ArcGIS Online 进行 Web 制图时默认且最常用的投影。 当用户访问并使用 Web 墨卡托图层进行分析时,图层将从原始数据集投影到分析的投影中。 为镶嵌选择一个 Web 友好的投影不需要额外的投影步骤,这些步骤会影响分析结果。 此外,您希望使 Web 墨卡托投影与 NOAA 在其故事中使用的投影相匹配。
- 单击确定。
- 在创建镶嵌数据集工具中,展开像素属性。 对于波段数,输入 1,对于像素类型,选择 8 位无符号。
注:
您在像素属性中设置的值与将添加到此镶嵌数据集的栅格的值相匹配。
所有参数已设置,工具已可以运行。

- 单击运行。
Hawaii_CCAP_Land_Cover 图层随即添加到内容窗格中。

空的镶嵌数据集作为图层组添加到内容窗格中,其中包含名为 Boundary、Footprint 和 Image 的子图层。
您已经为栅格创建了容器,该容器具有与您的数据匹配的属性,并且已能够配置镶嵌数据集并添加栅格。
配置和共享影像图层
您已经创建了镶嵌数据集,在服务于影像图层之前,您将配置其属性并向其中添加影像。 您的镶嵌数据集将包含构成夏威夷群岛的全部八个影像。 您将向镶嵌中添加概视图,使图层中的影像在所有比例下均可快速绘制,还将添加一个属性表,以便图层与栅格一起提供属性。
如果您没有运行 ArcGIS Image Server 的服务器的访问权限,则可以在本地桌面计算机和 ArcGIS Pro 上执行这些步骤;除了在结束时发布服务之外,其工作流是相同的。
设置和填充镶嵌数据集
在向镶嵌数据集中添加影像之前,您将在其中设置多个属性,以使其能够正确地服务于影像。
- 关闭地理处理窗格。 查看目录窗格。
- 如有必要,可在目录窗格中展开文件夹,展开 Hawaii_CCAP_Land_Cover,展开 Mosaic,然后展开 mosaic.gdb。
mosaic.gdb 将包含 Hawaii_CCAP_Land_Cover 镶嵌数据集。

镶嵌数据集将存储在您指定的地理数据库中。 在此处,您可以设置属性并向其添加栅格。
- 右键单击 Hawaii_CCAP_Land_Cover,然后选择属性。
您要添加到镶嵌数据集的栅格的源类型为专题,因此您要设置镶嵌数据集的源类型设置以与之匹配。
- 在栅格信息部分中,对于源类型,单击其当前值通用,然后选择专题。

- 验证镶嵌的像素类型和像素深度与您要添加的栅格是否匹配;即无符号字符型和 8 位。

- 对于 NoData值,单击编辑按钮。
镶嵌数据集没有 NoData 值。 您需将值设置为 0 以匹配其他栅格。
- 在 NoData 编辑器中,对于 NoData 值,输入 0 并单击确定。
- 在镶嵌数据集属性窗口中,单击默认值选项卡。

您将设置最大请求大小 - 行和最大请求大小 - 列属性以优化影像图层的性能。 设置这些属性时,要在多功能性和性能之间达到平衡。 如果最大请求大小过小,用户将无法一次性使用足够大的服务以进行重要工作。 如果最大请求大小过大,则会影响服务性能。 将这些值设置为 30000 行和 30000 列可在此取舍问题中得到很好的平衡。
- 在影像属性下,将最大请求大小 - 行和最大请求大小 - 列设置为 30000。

注:
创建服务后,通过测试服务可得到最大请求大小 - 行和最大请求大小 - 列的值。
- 对于允许的压缩方法,单击“编辑”按钮。
随即显示配置允许列表窗口。
LERC 和 JPEG 压缩方法有损压缩,不适用于专题数据。
注:
有损压缩是一种数据压缩方法,该方法可通过消除文件中的数据来减小文件的大小。 这样做会通过牺牲影像质量来减小文件大小。 压缩算法将从影像中移除一切被其认定为可牺牲的数据,从而减小其大小。 有关详细信息,请参阅压缩(环境设置)。
您将允许的压缩类型和默认压缩类型更改为 LZ77。
- 取消选中 JPEG 和 LERC 旁边的复选框,将 LZ77 和无的复选框保留为选中状态,对于默认方法,选择 LZ77。

- 单击确定。
接下来,您将把最优插值的重采样方法设置为最邻近法。 其他重采样方法将以较粗糙的比例对数据值进行插值,这不适用于专题数据集。
- 对于默认重采样方法,在值列中,单击向下箭头,然后选择最邻近法(适用于离散数据)。

最后,您将设置下载属性以控制影像图层的下载。 CCAP 数据是公共域,因此您可以选择允许下载。 但是对于某些数据集,协议和使用权限将禁止为您的客户授予下载源材料的权限。 在本例中,您将不允许下载影像图层。
- 滚动到对话框的底部并根据需要展开下载属性。
- 对于每个请求可下载的最大项目数,输入 0。

- 单击确定。
为镶嵌数据集设置必要的属性后,即可添加夏威夷栅格。
- 在目录窗格中,右键单击 Hawaii_CCAP_Land_Cover 镶嵌数据集,然后选择添加栅格。

添加栅格至镶嵌数据集工具窗格随即出现,其中已输入一些参数。 镶嵌数据集参数已设置,因为您已右键单击 Hawaii_CCAP_Land_Cover 镶嵌数据集。 您将接受所有默认参数,但必须将输入数据参数设置为夏威夷栅格。
- 在添加栅格至镶嵌数据集工具中,对于输入数据,单击向下箭头并选择数据集,然后单击浏览。

- 在输入数据窗口的工程下,单击文件夹,然后展开 Hawaii_CCAP_Land_Cover 并展开 Rasters。

- 在 Rasters 文件夹中,单击其中一个栅格文件并按 Ctrl+A 以选择所有栅格,然后单击确定。

工具已可以运行并填充镶嵌数据集。
- 单击运行。
- 在目录窗格中,右键单击 Hawaii_CCAP_Land_Cover 镶嵌,指向修改,再选择构建项目金字塔和统计数据。
构建金字塔和统计数据工具窗格随即出现。
- 在构建金字塔和统计数据工具中,单击运行。
现已在镶嵌中构建金字塔和统计数据
您已将镶嵌数据集的属性设置为与输入栅格的属性匹配,并且已将栅格添加到镶嵌数据集,然后为数据集构建了金字塔和统计数据。 接下来,您将为影像创建概视图。
创建概视图影像
概视图是镶嵌数据集用于以小比例绘制图层的低分辨率影像。 当用户在您的在线地图中进行平移和缩放时,使用概视图可以优化对用户的响应。 您可能希望使用默认值,但只需对覆盖区表进行一些额外的调整,就可以优化所有缩放级别的图层绘制。
- 在地图上,放大和缩小以查看栅格在不同比例下的显示效果以便优化性能。

请注意,因为数据使用 Web 墨卡托坐标系显示,所以地图已正确定向。 同样要注意的是,当您放大和缩小时,将会显示镶嵌中的不同栅格且所有栅格不会同时显示。 这一显示问题对于此影像图层并不理想,因为它应该在所有比例下显示夏威夷的所有岛屿。
- 在内容窗格中,右键单击 Hawaii_CCAP_Land_Cover,指向打开表,然后选择属性表。
镶嵌数据集属性表随即出现。

镶嵌数据集属性表是特殊的属性表,默认情况下将为镶嵌数据集显示该表。 其中包含属性表中单个影像的行为属性,与影像中的内容无关。
您将通过更改镶嵌数据集属性表中的一些参数来标准化镶嵌数据集中影像的行为。 您希望所有影像同时打开和关闭,并且当用户进行缩放时,概视图影像以最佳比例流畅地打开和关闭。 您需将 MaxPS 和 HighPS 值更改为该字段的最高值。 完成后,您将看到所有概视图使用相同的比例。 您将使用字段计算器来加快操作。
- 在表中,右键单击 MaxPS 字段,然后选择计算字段。

- 在计算字段窗口的表达式下,对于 MaxPS =,键入 768。

- 单击确定。
现在每个栅格都具有相同的 MaxPS 值,这使它们能够一起绘制。

您将进行的下一项修改是对 HighPS 字段进行修改。 LowPS 和 HighPS 值从源栅格中提取,用于定义栅格数据集包含的像素大小范围。 您要将 HighPS 字段计算到最高值 76.8。
- 在属性表中,右键单击 HighPS 字段并选择计算字段。
- 在计算字段窗口的表达式下,对于 HighPS =,键入 76.8,然后单击确定。
现在每个栅格都具有相同的 HighPS 值。

- 关闭表。
- 在目录窗格中,右键单击 Hawaii_CCAP_Land_Cover 镶嵌数据集,指向优化,然后选择定义概视图。
定义概视图工具窗格随即出现。
- 在定义概视图窗格中,展开概视图切片参数,对于像素大小,输入 768。 对于级别数量,输入 4。

- 单击运行。
现在,镶嵌数据集中的所有栅格都将同时显示。

这将为影像服务的用户提供更好的体验,因为用户将同时看到所有岛屿,而不是断断续续地一次仅显示几个岛屿。 接下来,您将构建概视图并分析镶嵌数据集。
- 在目录窗格中,右键单击 Hawaii_CCAP_Land_Cover 镶嵌数据集,指向优化,然后选择构建概视图。 在随即出现的构建概视图窗格中,单击运行。
概视图随即显示在地图中。

- 在目录窗格中,右键单击 Hawaii_CCAP_Land_Cover 镶嵌数据集,指向优化,然后选择分析镶嵌数据集。
分析镶嵌数据集窗格随即出现。
- 在分析镶嵌数据集窗格中,对于检查已执行(可选),请选中所有选项。

预计不会出现任何错误,但可能显示一些警告。 警告通知您数据中的某些内容与正常情况不同,但不会导致问题。 分析镶嵌数据集是一种较好的做法,这样您就可以在进入下一个阶段之前找到问题并纠正问题。
- 单击分析。
对于本例,您可以忽略一些警告和未解决的项目。
- 关闭分析镶嵌数据集工具。
现在可以向镶嵌数据集添加函数了,该函数将提供图层的属性表。
准备镶嵌数据集以提供属性
通过镶嵌提供的专题栅格图层如果与描述图层中信息的属性表一起提供,则会更加有用。 属性表可以向 web 地图的用户显示了他们在影像图层中所单击位置的相关信息。 此外,当用户在 ArcGIS Pro 中复制影像图层的一部分时,图层的副本将与属性表一起保存。
通过使用属性表函数,在普通栅格属性表中能够找到的任何内容都可以与整个图层一起提供。 除了提供关于数据的描述性信息外,属性表也是地图上显示的颜色和图例中的类的来源。
属性无法通过加载到镶嵌数据集中的单个栅格提供。 要为图层提供属性,必须创建一个包括某些所需字段的表,并使用镶嵌数据集中的属性表函数服务于该表。 在本例中,下载的表已填充了所需的字段和属性。
- 在目录窗格中,右键单击 Hawaii_CCAP_Land_Cover 镶嵌,然后选择管理处理模板。
管理处理模板窗格随即显示。
- 在管理处理模板窗格中,单击选项,然后选择创建新模板。

栅格函数和栅格函数模板 1 窗格随即出现。
- 在栅格函数窗格中的搜索字段中,输入 attribute table。 单击属性表功能以将其打开。

属性表属性窗格随即显示。
- 在参数选项卡上,对于栅格,选择 Hawaii_CCAP_Land_Cover。
- 对于表类型,验证是否已设置为外部,然后单击浏览按钮。

输入表窗口随即出现。
- 如有必要,在随即出现的输入表窗口底部,单击向下箭头,然后选择表(所有类型)。

- 在工程下,单击文件夹,依次展开 Hawaii_CCAP_Land_Cover、Attribute_tables 和 attribute_table.gdb。

- 单击 Hawaii_CCAP_Land_Cover,然后单击确定。
属性表属性函数参数现已设置完成。
接下来,您将在常规选项卡中输入一些描述性信息。
- 在栅格函数窗格中,单击常规选项卡。
- 对于名称,输入 CCAP Land Use for Hawaii。
- 对于描述,复制并粘贴包含土地利用符号和 CCAP 土地利用弹出窗口文本的属性表。

- 对于输出像素类型,选择 8 位无符号。
- 单击创建新图层的箭头,然后选择另存为。

另存为窗口随即出现。
- 在另存为窗口中,对于名称,输入 CCAP Land Use for Hawaii。
- 对于描述,输入包含土地利用符号和 CCAP 土地利用弹出窗口文本的属性表。

- 单击确定,然后关闭栅格函数窗格。
接下来,您将添加刚刚创建的处理模板。
- 在管理处理模板窗格中,单击导入。

- 在随即出现的选择处理模板窗口中,依次双击 Custom、Custom1 和 CCAP Land Use for Hawaii.rft.xml。

在管理处理模板窗格中,将显示一个名为 CCAP Land Use for Hawaii 的模板。

创建处理模板后,您要将其设置为默认模板。
- 在模板部分,单击设置为默认。

由于您的模板为默认处理模板,它将被移动到默认模板部分。

- 关闭管理处理模板窗格和地图下方的栅格函数模板 1 窗格。
当添加到地图中时,镶嵌现已使用属性表中的红色、绿色、蓝色和不透明度值进行符号化,因此成为了更具描述性和视觉吸引力的图层。

在内容窗格中,Image 图层的图例显示您添加的属性表所提供的符号。

- 保存工程。
您已经在镶嵌数据集上完成了大量工作以设置其属性、添加栅格和添加属性表,使其显示具有描述性和美观性的符号系统。 您的镶嵌数据集现在已可以共享。
发布和使用影像服务
此时,您已准备好将镶嵌数据集共享到具有 ArcGIS Image Server 的虚拟机。 如果您没有虚拟机和 ArcGIS Image Server 的访问权限,则可以跳过共享步骤,但是建议您通读这些步骤以了解工作流。
注:
只有在具有安装了 ArcGIS Image Server 的虚拟机时,才可以共享您的影像图层。 如果您没有服务器,则请通读工作流并从步骤 9 继续回到练习。已为您创建并共享影像服务,它与您构建的影像服务相同。
- 在目录窗格中,右键单击 Hawaii_CCAP_Land_Cover 镶嵌数据集,然后选择共享为 Web 图层。

随即显示共享为 web 图层窗格。
- 在共享为 Web 图层窗格中,输入以下参数:
- 对于名称,接受默认名称 Hawaii_CCAP_Land_Cover。
- 对于摘要,将此文本复制并粘贴到摘要字段中:包含所有夏威夷岛屿土地利用的影像图层。
- 对于标签,输入 Hawaii,然后按 Tab 键。
- 添加以下标签,在每个条目后按 Tab 键。
- 土地利用
- 土地覆被
- CCAP
- NOAA
- 对于图层和数据类型,确认已选择引用注册数据。

在云中共享数据时,您可以通过在 ArcGIS Pro 中注册数据存储、在 ArcGIS Server Manager 中注册云存储,或者通过在 ArcGIS Enterprise 门户中将您的云位置注册为数据存储项目来与联合服务器共享您的云数据存储连接 (.acs) 文件的位置。 通过这些方式之一引用您的数据将使数据存在于一个位置,不会产生重复。 您还可以从云中复制所有数据并将其上传到服务器计算机上。 在本例中,您将引用注册数据。
注:
有关在虚拟机上创建要发布到本地主机的位置的帮助,请联系 GIS 系统管理员。
- 在位置下,对于服务器和文件夹,复制并粘贴以下 URL:
https://localhost:6443/arcgis/admin
- 单击发布。
现在您已将影像服务共享到门户,您还需将其添加到 ArcGIS Pro。 如果未共享影像服务,则将添加已为您共享的影像服务.
- 在功能区的插入选项卡上,单击新建地图。
- 在功能区的地图选项卡上,单击添加数据的向下箭头,然后选择路径中的数据。
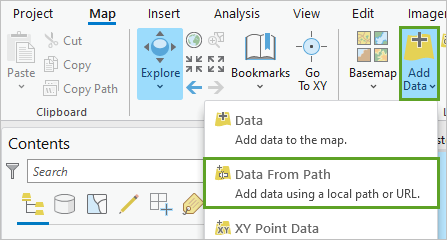
- 在从路径添加数据窗口中(根据您是共享自己的服务还是正在使用提供的服务)输入适当的路径:
- 如果您共享自己的影像服务,则将以下文本复制并粘贴到路径字段:https://localhost:6443/arcgis/admin
- 如果您没有虚拟机且未共享影像服务,请将以下文本复制并粘贴到路径字段:https://landscape10.arcgis.com/arcgis/rest/services/Hawaii_CCAP_Land_Cover/ImageServer
- 单击添加。
该服务已添加到您的映射中,并且外观与您所创建的并可能已共享到自己的服务器的影像图层相同。

您已成功修改了栅格数据属性以使所有数据集相匹配,并创建和配置了镶嵌数据集。 您已添加了栅格并选择性地使用了 ArcGIS Image Server 将您的镶嵌图层共享为影像服务。 影像图层包含描述性属性和符号系统,您可以在 ArcGIS Pro 或其他应用程序中使用该服务,并将其用于制图、可视化和分析。
您可以在教程库中找到更多教程。

