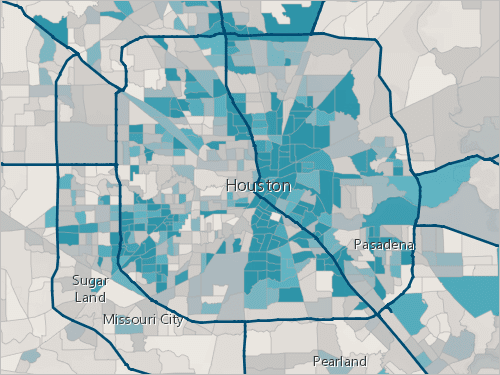配置您的组织网站
激活订阅后,您将执行一些初始设置,以满足您部门的需求。 您将配置 ArcGIS Online 网站的 ArcGIS 组织自定义视图。 为了使网站对访问者有吸引力,您将通过使用公司的品牌指南配置主页来个性化其外观。
激活 ArcGIS Online 订阅
作为指定管理员,购买 ArcGIS 组织订阅后,您的第一步是激活您的订阅并创建管理员账户。
注:
如果您已激活 ArcGIS Online 订阅且具有管理员账户的用户名,请跳至下一部分。
- 打开 Esri 发送的主题为激活您的 ArcGIS Online 订阅的电子邮件。
申请订阅的人员应收到一封含有激活链接的电子邮件。 订阅必须由其管理员激活,因此您需要从这封电子邮件开始。
注:
如果您申请了订阅,但没有收到激活电子邮件,请检查您的垃圾邮件文件夹。 您也可以联系客户服务寻求帮助。
- 在电子邮件正文中,单击提供的链接或将其复制并粘贴到网络浏览器中。
将出现激活您的组织页面。

您可以通过两种方式激活订阅。 如果您已创建 ArcGIS 公共账户并想要使用该账户以及与其关联的任何内容,则可以使用该公共账户来激活您的组织订阅。 如果您还没有账户,或者想要创建一个新账户,例如,如果公共账户有个人项目,并且该组织用于商业目的,您可以创建一个新账户来激活该组织。
本教程将显示创建新的 ArcGIS 组织选项,但两个选项的许多设置步骤都是相同的。
- 单击新建 ArcGIS 组织。
- 在为您的组织提供基本设置页面上,输入以下信息:
- 组织名称:这是组织的长描述性名称,例如您的公司或非营利组织的全名。
- 组织短名称:这将构成组织的 URL。 考虑使用首字母缩略词或昵称来保持 URL 简短且易于键入。

您还可以选择特定区域来确定默认底图库以及新地图的默认底图和范围。 默认范围显示整个世界。
- 单击下一步。
现在,您将设置用于激活组织的默认管理员账户。
- 对于提供您的账户详细信息,请输入以下信息:
- 名字
- 姓氏
- 电子邮件

如果需要,这些详细信息都可以稍后从我的个人资料页面进行更新。
- 对于用户类型,接受默认值(这将是您有权访问的最高级别权限的用户类型,创建者及以上)。
- 查看并接受 Esri 主协议和 Esri ArcGIS Online 隐私政策,然后单击下一步。
您的账户已创建并且已激活订阅。
- 在设置您的登录页面上,输入以下信息:
- 用户名
- 密码
- 安全性问题
一旦创建,您的用户名就无法更改。 它还必须在 ArcGIS Online 系统中是唯一的。
- 单击完成设置。
单击“完成设置”。将出现一个欢迎窗口,其中包含一些开始使用您的组织的建议,包括添加更多成员和自定义页面。
- 在欢迎窗口中,单击确定。
自定义站点外观
现在您已激活新的组织订阅,您将自定义主页以匹配您公司的品牌。 主页还可以作为组织成员和访问者等有用的登陆页面。 您可以展示内容并链接到资源。
- 在组织页面上,单击设置选项卡。
首先,您将添加公司的徽标,该徽标显示在主页和组织页面上。
- 如果您没有自己的徽标图像,请下载 Sample_Data 文件并将其解压缩到您可以轻松找到它的位置。
注:
可接受的图像格式包括 PNG、GIF 和 JPEG。
- 在常规设置徽标下的组织配置文件中,单击上传图片。

- 在上传徽标窗口中,单击浏览(或浏览器的等效命令)。
- 浏览到解压缩 Sample_Data 文件夹并上传 MyCompany_Logo.png 的文件夹,然后在上传徽标窗口中单保存。
接下来,您将自定义主页。
- 单击主页选项卡,然后单击启动编辑器。

主页编辑器随即显示。 主页编辑器包括一系列灵活的组件和选项,允许您为您的站点创建唯一的入口点。 当您使用主页编辑器来配置页面时,设计选项的实时预览可帮助您获得自己想要的外观和功能。 使用主页编辑器底部的视图选项可查看您的页面在不同设备上的显示效果。
首先,您需要添加标题。
- 在侧窗格中的内容下,单击标题。

在此窗格中,可选择主页的背景和字体颜色。 在进行任何选择之前,您需要将徽标上传到主页。
- 对于显示徽标,打开切换按钮并单击选择文件。

- 在上传徽标窗口中,浏览到之前保存 My Company_Logo.png 的文件夹,选择它,然后单击保存。

在拥有徽标以了解需要匹配的配色方案后,您将查看背景。 上传徽标窗口您可以上传符合您公司品牌准则的自定义背景,或从多个库存封面中进行选择。 出于本教程的目的,您将上传自定义封面。
- 对于显示封面图像,选择上传自定义封面。

注:
如果没有想要使用的背景图像,您可以使用之前在本教程中下载的 zip 文件中的示例图像。
- 单击选择文件,然后浏览到之前保存 cover.png 的位置。 选择该文件,然后单击保存。

该图像已添加到主页。 白色标题文本在此背景衬托下十分醒目。 最后,您将查看标题和背景图像的定位。
- 展开布局选项。
- 对于封面图像,选择半屏高度。

将封面图像大小调整为主页布局的上半部分大小。 这将允许您在背景图像下添加块,例如关于组织和地图库的描述。
- 根据需要,调整焦点和叠加值设置。 如果您对背景和标题满意,单击标题,然后单击页面设置以返回编辑主页窗格。
现在,您需要添加有关组织目的的描述。
- 在侧窗格中,单击内容块,然后单击添加块。

随即显示添加块窗格。 共有三个选项:文本块、项目库或链接。 可随时添加文本块,但是您需要在向主页添加库块之前创建地图。
- 在添加块窗格中,单击文本。

每个文本块都配置有一个标题和正文副本。 由于此块位于组织标题下,因此在此示例中,将不会使用标题。
- 对于显示标题,关闭切换按钮。 对于显示正文副本,输入几句话来描述您的组织。

添加正文。您还可以在此处更改文本的对齐方式和背景颜色,具体取决于您的背景图像。
- 在功能区底部,对于视图,单击平板电脑视图和移动设备视图按钮,以查看主页在不同设备上的外观。

- 在页面底部,单击保存。
主页包括您的徽标和组织名称,它们叠加在通栏图像之上。 组织描述显示在通栏下方的复选框中。

- 在功能区上,单击关闭以关闭编辑器。
接下来,您将创建一组公共项目,并在主页上显示它们。 您还将创建一个新项目以与组织共享。
共享内容
在 ArcGIS 中,可以使用群组来收集和共享内容。 在本部分中,您将在主页上创建一个公共项目的群组,以便同事可以轻松访问关键地图和应用程序。 您还将创建一个新项目以与组织的成员共享。
创建群组
群组是项目的集合,通常与区域、主题或工程等常见主题相关。 群组用于组织和共享项目。 例如,您可以使用群组来促进团队对某一项目的协作,与特定组织成员私下共享项目,或组织内容作为专题内容呈现在组织的主页上或图库中。
之前,您为您的组织配置了一个基本主页,并通过添加描述和通栏对其进行自定义。 现在,您想要进一步自定义主页,方法是添加一个专题内容图库,同事在登录站点时会看到该图库。 您必须查找、收集和组织要作为专题显示的内容。 最好的方法是使用群组来组织专题内容。 您将从创建群组开始。
- 如有必要,请使用您的管理员账户登录 ArcGIS 组织。
- 在页面顶部单击 Groups。

- 在群组页面上,单击创建群组。
随即显示创建群组窗口。
- 在群组概述部分中,对于名称,输入 Home Page Featured Content。
您将为群组添加缩略图,使其对组织成员而言显而易见。 为了节省时间,您将使用与组织徽标相同的图像。
- 单击上传缩略图。

- 在上传缩略图窗口中,单击浏览(或浏览器的等效命令)。
- 浏览到徽标的缩略图图像并选中。 单击保存。
接下来,您将为群组添加摘要和标签,以便轻松查找和识别。
- 对于摘要,输入 Featured content for the home page。
- 对于标签,键入 featured content, home page,然后按 Enter 键。
- 接受其他选项的默认设置。
任何人都可以搜索和查找您的群组,但他们无法申请加入群组。 您希望同事们能够帮助您为这个群组策划内容,因此您需要允许其他人贡献内容。
- 单击保存。
使用您指定的设置来保存群组。
共享公共内容
Home Page Featured Content 群组目前没有内容。 您可以通过几种方式使用专题群组,例如以下的方式。 例如,当组织成员开始创建和发布内容后,即可将其作为潜在客户组合共享到一个群组中。 您还可以使用专题群组作为组织成员需要频繁访问项目的快捷方式。 您将与您的群组共享某些 ArcGIS Living Atlas 项目,以便在主页上显示作为专题这些项目。
- 在 Home Page Featured Content 群组页面上,单击内容选项卡。
注:
此选项仅适用于群组所有者和管理员。

- 在 Home Page Featured Content 页面,单击向群组添加项目。

- 在将项目添加到群组窗口中,单击 ArcGIS Online 选项卡,然后选择 Living Atlas。

结果列表包括 ArcGIS Living Atlas 中包含的所有公共项目。 您只想在主页上作为专题显示 web 地图和图层。 首先,您将过滤结果以仅显示 web 地图。
- 单击过滤器,展开项目类型列表,然后单击图层。
搜索结果列表将刷新以仅显示作为图层的项目。
- 在搜索框中输入 Forests,然后按 Enter 键。 在搜索结果中,选中 USA Forest Type 和 Administrative Forest Boundaries 项目的复选框。

- 在搜索框中,键入 Protected areas,然后选中 WDPA - World Database of Protected Areas 图层的复选框。
将项目添加到群组窗格顶部的选择计数应显示已选 3 个项目。
- 使用您学到的内容,与 Home Page Featured Content 群组共享以下图层。 (根据需要,优化搜索短语,并使用过滤器选项以及上一个和下一个按钮。)
- 完成后单击添加项目。
您与该群组共享的图层现在列在 Home Page Featured Content 群组的内容选项卡中。
在主页上作为专题显示群组内容
现在您已有一组想要作为专题显示的项目,您将在主页的图库功能区中显示这些项目。
- 转至组织页面,然后单击设置选项卡。
- 单击主页选项卡并选择编辑主页。
- 单击内容块,然后单击添加内容块。
- 在添加块窗口中,选择项目库。

由于您的组织中只有一个群组,因此 Home Page Featured Content 群组将被自动添加到主页的描述文本块上方。 创建更多群组后,可在正文窗格的群组下对此进行更改。
- 对于显示标题和显示摘要,关闭切换按钮以隐藏元素。
也可以选择关于每个地图和应用程序的显示信息。 默认情况下,卡片显示有关每个项目的简短摘要,但是这些信息较长,会导致看不到组织描述。 要更改此显示,需要移除额外的信息。
- 对于所显示项目数,接受默认显示 4 个项目。
- 对于项目显示首选项的样式,选择深灰色。
- 关闭显示项目类型和显示项目摘要切换按钮以将其隐藏,并打开显示视图库按钮切换按钮。

最后,您将重新排序内容块,使组织描述显示在专题内容群组上方。
- 单击内容块,返回到编辑主页窗格。
- 对于内容块,单击文本块,然后将其拖动到项目库块的上方。

- 在页面底部,单击保存。

- 关闭编辑器,然后在顶部功能区上单击主页选项卡,以查看页面。

创建和共享项目
您不仅可以与群组共享公共项目,还可以将自己的项目添加到 ArcGIS Online。 您可以与群组、您的组织或公众共享您的项目。 接下来,您将添加一个电动汽车充电站的 CSV 文件,您的同事在即将开始的工程中需要使用该文件。
- 在您的 ArcGIS 组织页面上的功能区上,单击内容选项卡。 单击新建项目。

将显示新建项目窗口。
- 在新建项目窗口中,选择您的设备。
- 浏览并选择先前解压的 Sample_Data 文件夹中的 Solid_Waste_Landfill_Facilities_LA 文件。
注:
要使用您自己的 CSV 文件,请参阅发布 CSV 文件。
- 对于您希望如何添加此文件?,选择添加 Solid_Waste_Landfill_Facilities_LA.csv 并创建托管要素图层或表,然后单击下一步。

- 查看包含的字段,然后单击下一步。

如果系统可以识别字段类型,则会自动对其进行设置。 您可以移除字段、更改字段的显示名称以及更改字段类型。
- 在位置设置中,验证是否已选择纬度和经度,并且位置字段显示纬度和经度字段。

位置类型字段指示您提供的基于位置的数据类型,例如街道地址或纬度-经度坐标。 在本例中,CSV 文件包含美国地址数据和经纬度坐标。 选择纬度和经度是因为映射时它们不会消耗配额。 使用地址和地点选项从地址文件添加项目将使用 ArcGIS Online 世界地理编码服务来查找相应的位置。 默认情况下,ArcGIS Online 将基于组织所在区域对地址进行地理编码。 使用此服务还将消耗配额。
- 单击下一步。
- 接受默认标题。 输入用于描述项目的标签。 如果您使用的是 Solid_Waste_Landfill_Facilities_LA 文件,请输入 solid waste。
- 单击保存。
数据文件和新托管的要素图层已添加至我的内容。 托管要素图层的项目页面随即出现。 您可以通过在各个可编辑部分中单击编辑来添加摘要、描述和其他信息。 要了解如何共享内容和创建引人注目且权威的项目详细信息的最佳做法,请参阅共享的最佳做法。 现在,您将与您的组织共享该项目。
默认情况下,仅发布者或管理员可访问托管要素图层。 您的同事将需要使用此图层,因此您将与您的组织共享托管要素图层。
- 单击共享。
共享窗口包含与所有人、您的组织或您的群组共享项目的选项。
- 选中选项以便与组织共享项目。

- 单击保存。
您创建了一个要作为专题显示在主页上的群组,您在其中共享了公共 web 应用程序和地图。 您还创建并共享了您自己的内容,以供您组织的成员访问。