创建政策地图
政策地图是显示应优先进行政策干预的区域的地图。 同样重要的是,对于在您所倡议的特定领域没有专门知识的民选官员,考虑为其制作清晰易懂的地图。 该地图还应具有吸引力并激励采取行动向前迈进。 您将创建一个政策地图,用于显示美国境内各县的低出生体重。 然后,您将关注科密西西比州。 该地图将强调最需要实施干预计划以改善新生儿健康结果的县。
美国疾病控制和预防中心 (CDC) 设定的目标是:到 2020 年,出生体重低于 5.5 磅的新生儿所占比例不超过 7.8%。 您的地图将显示接近此目标的县以及偏差最大的县,在这些地点干预的影响可能最大。
将数据添加至新地图
首先,您需要数据。 ArcGIS Living Atlas of the World 拥有大量权威的 GIS 数据,因此您可以搜索有关出生体重的县数据。
- 登录到您的 ArcGIS 组织帐户。
注:
如果您没有组织帐户,请参阅软件访问权限选项。
- 单击组织主页顶部的内容。 单击 Living Atlas 选项卡。

此选项卡包含来自 ArcGIS Living Atlas 的可用内容。
- 在搜索 Living Atlas 中,输入 County Health Data。 在搜索结果中,选择 County Health Rankings 2020。
- 单击数据选项卡。
数据属性以表格形式显示。 该表格包含大量数据,因此您将搜索属性字段名称列表以获取您需要的内容。
- 在顶部角落单击字段。

- 在搜索栏中,输入 Birth。
搜索返回几个结果,其中多个结果与低出生体重百分比有关。 您将能够使用此图层制作政策地图。 您将为图层添加书签,便于以后返回图层。
- 单击概览选项卡。 在缩略图下方,单击添加到收藏夹。
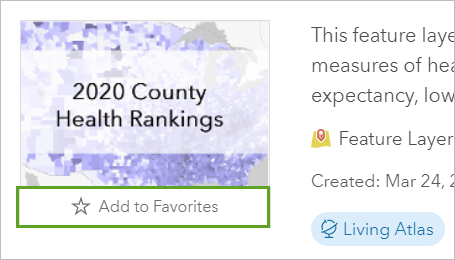
提示:
在页面的顶部,单击内容,然后单击我的收藏夹选项卡以访问收藏夹。
描述中的一个链接指向可下载的 Excel 电子表格的列表。 “2020 年县健康排名全国数据”电子表格是图层所基于的表格之一。 如果您将其下载并打开 Ranked Measure Sources & Years 选项卡,您将了解出生体重数据的所属时间段为 2012 年至 2018 年。
在政策地图中使用数据之前,了解数据及其来源非常重要。 始终阅读详细信息页面或元数据。 现在您已准备好向新地图添加数据。
- 在项目页面上,单击在 Map Viewer 中打开。 (您可能需要先单击在 Map Viewer Classic 中打开旁边的箭头。)
- 在内容(深色)工具栏上,单击保存并打开,然后单击另存为。

注:
Map Viewer 中的工具栏可以折叠,以留出更多空间供查看地图。 如果内容工具栏上的标注不可见,请单击底部的展开。
- 在保存地图窗口中,输入以下参数:
- 对于标题,输入 Low Birth Weight by County, 2012-2018。
- 对于标签,键入 Birth Weight、Newborns、United States 和 public health。
- 对于摘要,键入 This map shows the rate of low birth weight by county relative to the 2020 CDC goal of reducing the rate of infants born with low birth weight to 7.8 percent。
- 单击保存。
探索全国范围的模式
在关注您感兴趣的州之前,您将了解全国范围内的一些模式,以更好地了解出生体重情况。 在数据中查找模式时,尝试以不同方式设置数据样式会很有帮助。
接下来,更改底图。 常见的默认设置是地形底图,该底图旨在作为参考地图。 为了强调您的数据,您将使用人文地理地图底图,其具有较少的地形要素。
- 在内容工具栏上,单击底图,然后选择人文地理地图。

底图即会更改。 接下来,您将更改数据的样式,以不同的颜色显示低出生体重所占比例较高和较低的县。
- 在内容工具栏上,单击图层。 在图层窗格中,展开 County Health Rankings 2020,然后选择 County 图层。
注:
您可能需要进行放大,以便可以在县级别查看图层。
- 在设置(浅色)工具栏中,单击样式。
- 在样式窗格中,对于选择属性,单击移除按钮以移除 Life expectancy 属性。

- 单击 + 字段。
- 在添加字段窗口中,搜索 birthweight,单击 % Low birthweight,然后单击添加。

由于此字段是百分比或比率,因此默认情况下会选择颜色绘制样式(而不是大小或单个符号),并且将自动按照从高到低的色带设置县的样式。

图例解释了颜色的分布。 在颜色最深的县中,超过 10% 的出生婴儿被视为低出生体重婴儿。 在颜色最浅的县中,低出生体重婴儿的比率低于 6.2%。 该国家东南部的许多县的低出生体重百分比很高,新墨西哥州和科罗拉多州的几个县也是如此。
接下来,您将查看直方图以更好地理解值的分布。
- 对于选取样式,在计数和数量(颜色)框中,单击样式选项。
随即显示样式选项窗格,其中显示了直方图。

最小值为 2.89,最大值为 24.39。 x̅ 符号表示平均值,即 8.1%。
但是,根据 CDC 发布的统计数据,2018 年的全国平均值实际为 8.31%。 为什么 CDC 报告的数据与该数据之间存在差异?
您的数据的平均值将所有县视为相等,这意味着它不会考虑各县之间的人口差异。 但 CDC 的全国平均值考虑这样的人口差异,所以结果有所不同。
直方图一侧的值 10 和 6.2 表示偏离平均值的一个标准差。 这些值被指定为最深和最浅颜色的中断值。 虽然数据的默认统计分类是可行的,但您可以更改设置以发现更多模式。
- 在主题下,选择高于和低于。

地图的样式会发生变化。 现在,使用两种不同的颜色来描绘高于和低于平均值的值(您的颜色可能与示例影像不同)。 最深和最浅的颜色的中断值保持不变。 但是,直方图中添加了一个新的控点,其值为 8.1(即平均值的近似值)。
- 在直方图上,双击中间控点值,输入 8.31,然后按 Enter 键。
提示:
您还可以通过拖动控点来调整控点。

直方图上的控点值将更改,县在地图的颜色将进行调整。 现在,中心值是 CDC 的 2018 年全国低出生体重比率 8.31%。
- 将底部控点更改为 7.8。
这个百分比是 CDC 2020 年低出生体重平均占比的目标。 通过使用此值作为平均值来设置地图样式,您将更清楚地了解哪些县需要帮助以实现目标。
数据集有一个长尾。 这意味着存在一个较大的异常值(最大值约为 24%)。 这个异常值(以及任何其他极高的百分比)与偏离平均值一个标准差的县的样式没有任何不同。 您将更改数据分布以更好地查看需要最多帮助的县。
- 将顶部控点更改为 11。
注:
拖动中心控点将调整所有三个控点,而拖动顶部控点不会改变其他两个控点。
现在,在您的地图上的 CDC 目标之上的值之间有更多渐变。
接下来,您将更改色带。 您的底图颜色很浅,因此您需要一个带有浅色中心的色带来吸引对较暗限值的关注。 此外,您不希望强调低于 CDC 目标的值,因为它们与您的政策地图不相关。
- 单击放大滑块按钮以更清楚地查看直方图中的每个中断值点。
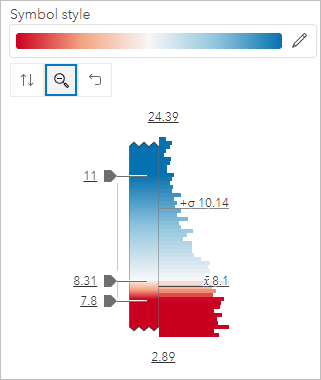
- 单击符号样式。
- 在符号样式窗格中,对于填充颜色,单击色带。
- 选择 Orange and Gray 1 色带,然后单击完成。

- 在样式选项窗格中,单击完成。 在样式窗格中,单击完成。

现在,该地图直观地显示了最受关注的县,超过 2020 年的目标:低出生体重婴儿的比率为 7.8%。
- 保存地图。
配置弹出窗口
单击地图上的数据时,将打开一个弹出窗口,其中包含有关该数据属性的信息。 如果您的用户可以单击一个县并查看低出生体重的县的出生率,那么这对您的用户非常有用。
- 单击地图上的任意一个县以打开其弹出窗口。

默认弹出窗口包含县在健康结果、健康因素和预期寿命值方面排名的描述。 由于您的地图涉及低出生体重婴儿的比率,因此您需要配置弹出窗口,使其仅显示与政策地图相关的信息。
- 关闭弹出窗口。
- 在设置工具栏中,单击弹出窗口。
随即显示 County 图层的弹出窗口窗格。
- 在弹出窗口窗格中,单击文本的选项按钮,然后单击删除。

- 单击添加内容,然后选择文本。
- 在出现的文本编辑器中,输入(或复制粘贴)以下文本:
The percent of babies born at low birth weight (5.5 lbs or less) between 2012 and 2018 in {COUNTY}, {state_1}, was {v037_rawvalue} percent.
In 2018, the national rate of low birth weight infants was 8.3 percent. Healthy People 2020 set a goal in 2007 to reduce the rate of low birth weight infants to 7.8 percent by 2020.
文本 {v037_rawvalue} 是属性 % Low birthweight 的字段名。 接下来,您将格式化弹出文本,以使关键信息更加明显。
- 突出显示文本 {v037_rawvalue},然后单击加粗按钮。

- 突出显示文本 8.3 percent,单击加粗按钮,然后单击确定。
弹出窗口预览随即更新为新的弹出窗口文本。

弹出窗口现在传达了与您的政策地图相关的重要信息。 接下来,您将更新低出生体重比率字段格式以匹配全国低出生体重比率的小数位数。
- 在设置工具栏中,单击字段。
- 在字段窗格中,搜索 birthweight,然后单击 % Low birthweight。
- 在设置格式窗口中,对于有效数字,选择 1 个小数位。 单击完成。
现在,弹出窗口的小数位匹配。
接下来,您将向弹出窗口添加一个图表,以显示不同种族和民族在低出生体重比率方面的差异。
- 在设置工具栏中,单击弹出窗口。 在弹出窗口窗格中,单击添加内容,然后选择图表。
- 在配置图表窗口中,单击选择字段。

- 在搜索栏中键入 birthweight,然后选择以下字段:
- % Low birthweight (American Indian/Alaska Native)
- % Low birthweight (Asian/Pacific Islander)
- % Low birthweight (Black)
- % Low birthweight (Hispanic)
- % Low birthweight (White)

- 单击完成。 在配置图表窗口中,单击完成。
- 在弹出窗口窗格的媒体下,对于标题,键入 % Low birth weight by race and ethnicity;对于描述,键入 Point to each bar to see more information。

- 单击任意县以查看配置的弹出窗口。

弹出窗口现在可以快速向用户传达重要信息。 一些县未报告种族和民族数据,因此图表将空白。
- 关闭弹出窗口和弹出窗口窗格,然后保存该地图。
确定需要干预的县
您创建的全国地图是美国低出生体重问题的有用背景。 但是,在州级别,决策者可能有更多机会在县级范围内利用政策决策。 此外,您希望明确突出显示应实施干预的州内的县,以帮助该州在 2020 年之前实现 CDC 的目标。
为此,您将首先确定在实现 2020 年目标方面最落后的州。 您需要保存地图副本并过滤数据,以仅显示该州的县。 然后,您将通过当前低出生体重比率与 2020 年目标之间的差异程度以及种族不平等对县进行符号化。
注:
如果需要,您还可以对美国的任何州执行此工作流。
- 在图层窗格中,指向 County 图层,然后单击可见性按钮以将其关闭。

- 缩小画面,以使 State 图层在地图上可见。
- 在图层窗格中,单击 State 图层以将其选中。 在设置工具栏中,单击样式。
- 在样式窗格中,对于选择属性,移除 Life expectancy。 单击 + 字段,然后添加 % Low birthweight。
- 对于计数和数量(颜色),单击样式选项。
- 在样式选项窗格中,更新以下内容:
- 在主题下,选择高于和低于。
- 对于符号样式,选择 Orange and Gray 1。
- 在直方图上,将上部中断值更改为 11。

- 单击两个样式窗格中的完成。
根据此视图,可以确定低出生体重婴儿比率最高的州为密西西比州。

- 在内容工具栏上,单击保存并打开,然后选择另存为。 输入以下参数:
- 对于标题,输入 Priority Counties for Prenatal Programs。
- 对于标签,将 United States 标签替换为 Mississippi。
- 对于摘要,键入 Map showing Mississippi counties that should be prioritized for additional resources and programs in maternal and child healthcare to reduce the rate of infants born with low birth weight with consideration for racial disparities。
- 单击保存。
您现在正在使用原始地图的副本。 接下来,您将过滤数据。
- 在内容窗格中,单击 State 图层,然后单击显示图层按钮以再次将其打开。
- 在设置工具栏中,单击过滤器。
过滤器使用表达式来确定要显示图层中的哪些要素。 您可以使用特定字段和属性创建表达式。 您的数据中具有州字段,因此您将使用该字段。
- 在过滤器窗格中,单击添加表达式。
- 对于表达式,构建表达式 State is MS。

过滤器将仅显示符合这些标准的要素。
- 在过滤器窗格中,单击保存。
- 放大以显示 County 图层。
针对密西西比州进行过滤的地图上的地图中心。

密西西比州的大部分县均为深橙色。 该州各县的低出生体重百分比范围较大。 接下来,您将研究该州的值的直方图。
- 在设置工具栏中,单击样式。
- 在样式窗格中,对于选取样式,在计数和数量(颜色)框中,单击样式选项。
在样式选项窗格中,可以查看该州低出生体重数据的直方图。

您在国家层面设置的断点仍然存在,但平均值已变为 12.3%。 虽然此平均值未考虑到县之间的人口差异,但 CDC 确实提供了各州关于多个健康主题的统计数据。 在 CDC 2019 年的报告中,密西西比州的平均低出生体重比率为 12.3%。
降低已经低于州平均值的县的低出生体重百分比可能需要较大投入,但收益较小。 对于国家而言,关注最高百分比的县将会更具影响力。 虽然这些县需要大量投资,但投资将在全州平均值上产生更大的效果。
需要较少资源即可帮助那些仅略高于 CDC 目标值 (7.8%) 的县,因此也应该突出强调这些县以进行干预。 您的政策地图将强调两组县:远高于 CDC 目标值的县,以及仅略高于该值的县。
要在地图上明确地显示应作为干预目标的县,您将对具有特定值范围的县使用分类颜色,而不使用随着值的增加或减少而逐渐改变颜色的连续色带。 这种样式将使地图一目了然,并为决策者讲述一个简单明了的故事。
由于您使用的分类将自动仅关注 CDC 目标值之上的县,因此您将使用由高至低的主题。
- 在样式选项窗格中,对于主题,选择由高至低。
- 对于符号样式,单击色带。 对于填充颜色,单击色带。
- 在色带窗格中,将类别从所有色带更改为红色和黄色。 选择 Orange 4,然后单击完成。

- 在直方图下,打开分类数据。

随即针对分类数据显示更多选项。
默认情况下,用于分类数据的方法为自然间断点统计方法,该方法会根据数据的分布自动将数据分为相应类别。 或者,您将在数据中手动创建间断点:一个对应于全国平均值 (8.3),一个对应于全州平均值 (12.3),最后一个对应于比全国平均值 (15.6) 大两倍的值。
- 在直方图上,将直方图的控点(从下到上)调整至 8.3、12.3 和 15.6。

接下来,您将调整图例以明确每个分类的含义。
- 在方法下,单击 > 15.6 - 24.39 标注并添加 - Above 2x the 2020 CDC Goal, highest need for interventions,然后按 Enter 键。

- 向其他标注添加文本,如下所示:
- 对于 > 12.3 - 15.6,添加 - Above state average, very high need for interventions。
- 对于 > 8.3 - 12.3,添加 - Above national average, high need for interventions。
- 对于 7.839 - 8.3,添加 - Above the 2020 CDC Goal, moderate need for interventions。

您还可以将县的颜色更改为黄色到红色,以表示重要性量级。
- 单击两个样式窗格中的完成。

该地图指示了最需要干预的七个县,以及可以建议干预的其他县的明确类别。
- 保存地图。
接下来,您将添加 County Health Rankings 图层的副本,并根据种族不平等对其进行符号化。 由此将为地图增加一个重要的组成部分,从而解决低出生体重婴儿比率较高所需的干预类型提供更多背景。
添加种族平等背景
公共健康推广的一个重要考虑因素是种族不平等以及可能如何为干预优先级和方法提供信息。 您将添加第二个图层以显示黑人母亲和白人母亲所生低出生体重婴儿的比率。
注:
为简洁起见,本教程将仅调查黑人母亲和白人母亲之间的差异,但考虑特定人口区域内所有人口群体的种族和民族差异被视为最佳做法。 考虑到每个种族和族裔群体的所有可用数据,我们鼓励您尝试此工作流。
- 在图层窗格中,对于 County 图层,单击选项按钮,然后单击重命名。 将 (%LBW) 添加至图层名称的末尾,然后单击确定。
- 在图层窗格中,单击添加,然后在 Living Atlas 中搜索 County Health Rankings 2020,然后将其添加至您的地图。
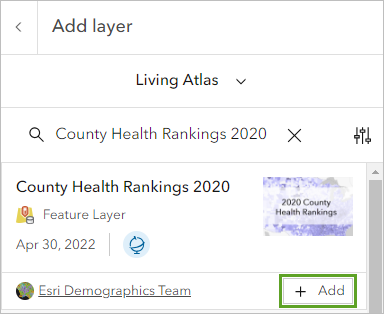
- 在添加图层窗格中,单击后退箭头。
- 在图层窗格中,展开新添加的 County Health Rankings 2020 图层组,然后添加 County(Ratio % Black to % White) 以重命名 County图层。
- 选中 County (Ratio % Black to % White) 图层后,在设置工具栏上,单击过滤器。
- 在过滤器窗格中,单击添加表达式并构建表达式 State is MS,然后单击保存。
- 在设置工具栏中,单击样式。
- 在样式窗格中,对于选择属性,移除 Life expectancy 字段,然后单击 + 表达式。
- 在表达式构建器窗口中,将新表达式文本替换为 Ratio % Black LBW to % White LBW,然后单击文本框的外部以将其保存。
- 在表达式框中,构建或者复制粘贴以下内容:
$feature["v037_race_black"]/$feature["v037_race_white"]

% Low birthweight (Black) 的字段名为 v037_race_black,% Low birthweight (White) 的字段名为 v037_race_white。 通过构建此表达式,您将创建一个比率,用于对黑人母亲所生低出生体重婴儿的比率与白人母亲所生低出生体重婴儿的比率进行比较。 值为 1 表示两个群体之间的比率相等。 高于 1 的值表示黑人母亲所生低出生体重婴儿的比率高于白人母亲所生低出生体重婴儿的比率。 低于 1 的值表示与黑人母亲相比,白人母亲所生低出生体重婴儿的比率更高。
- 单击完成。
- 在样式窗格中,对于选取样式,选择颜色和大小。 单击样式选项。

- 在样式选项窗格中,对于主题,选择高于和低于。
地图随即进行更新以显示 V 形符号,这些符号将指示比率是高于还是低于平均比率。 您希望确定黑人母亲中是否存在较高的低出生体重比率,因此需要相应地调整直方图。
- 在直方图上,将中断点更改为 0、1 和 2。

- 在直方图下方,对于大小范围,将右侧滑块拖动到 20。

- 对于符号样式选择 Red and Gray 1。
- 单击两个样式窗格中的完成。

- 在设置工具栏中,单击弹出窗口。
- 关闭启用弹出窗口。
现在,唯一显示弹出窗口的图层是 County (%LBW)。
- 保存地图。
您创建了一个政策地图,该地图显示了密西西比州低出生体重比率最高的县,以及黑人母亲和白人母亲之间低出生体重比率的种族差异。 该地图显示了密西西比州最需要有效干预措施的县,以帮助该州更接近 CDC 的目标:即到 2020 年,低出生体重婴儿的比率为 7.8%。
将结果与 web 应用程序共享
您之前创建了一个策略图,以显示密西西比州增加产前计划的首选县。 您希望以清晰明确且易于理解的方式向州政府机构内的主要受众群体展示您的策略图。 为此,您将创建一个 web 应用程序。
Web 应用程序是能够增强地图外观、添加(或移除)功能并帮助您将地图与其他媒体进行集成的自定义用户界面。 由于将要查看您地图决策者并非 GIS 专家,因此理想情况下,web 应用程序的用户界面应简洁明了,并且重要的细节应能引起查看者的关注。
选择应用程序模板
首先,您将共享地图并选择一个 ArcGIS Instant Apps 模板。 您将使用 Sidebar 应用程序模板。
- 如有必要,打开您的 Priority Counties for Prenatal Programs 地图。
- 在内容工具栏上,单击共享地图。

- 在共享窗口中,单击所有人(公众),然后单击保存。
- 在内容工具栏上,单击创建应用程序,然后选择 Instant Apps。

随即打开的 Instant Apps 库页面提供信息和指导,可帮助您选择适合的应用程序模板。
- 定位 Sidebar 模板,然后单击选择。
- 在创建应用程序窗口中,对于标题,键入 Priority Counties for Prenatal Programs,然后单击创建应用程序。
应用程序配置窗口将显示应用程序的交互式预览。 该应用程序是基于您选择的模板创建的。 接下来,您将配置应用程序的元素以帮助用户了解您的地图。
配置 web 应用程序
在配置应用程序时,可以使用默认快速设置步骤,其中提供了可配置选项的子集。 您还可以接受所有默认值或者搜索要更改的设置。 如果设置不在快速设置中,则系统将提示您关闭快速设置,以访问适用于应用程序的所有可配置设置。
您需要将配色方案更改为较浅的颜色以使地图更加完美。 您将更新侧面板以包含有关地图的详细信息,以及弹出窗口内容和地图图例,以帮助用户了解您的地图。
- 在配置面板中,单击主题和布局的步骤并更改为亮色模式。
应用程序预览随即进行更新以显示更改,并且将自动保存草稿。
- 在垂直工具栏中,单击搜索设置并键入 details。
- 在随即出现的建议列表中,单击编辑详细信息内容。

- 在编辑详细信息内容下,单击编辑。

- 在文本编辑器中,复制并粘贴以下内容:
低出生体重是一个公共健康隐忧。 出生时体重较低的婴儿更易于受到感染,发育迟缓甚至死亡。 美国疾病预防与控制中心 (CDC) 设定了一个目标:截止到 2020 年,全国出生体重低于 5.5 磅的婴儿的比率降至 7.8%。 2018 年,全国低出生体重婴儿的比率为 8.3%,而密西西比州为 12.3%。
低出生体重新生儿比率的另一个重要考虑因素是种族差异。 多项研究已经确定,与其他种族和族裔群体相比,黑人和非洲裔美国妇女始终更可能生出低出生体重的婴儿。 在密西西比州,大多数县报告:与白人母亲相比,黑人母亲所生低出生体重婴儿的比率更高。
该地图标识了密西西比州的四组县:
- 按 Enter 键以添加新的文本行。 单击项目符号列表按钮并添加以下项目符号列表:
- 比 2020 年 CDC 目标值高 2 倍的县,对干预的需求最高。
- 高于州平均水平的县,对干预的需求极高。
- 高于全国平均水平的县,对干预的需求较高。
- 高于 2020 年 CDC 目标值的县,对干预的需求中等。
- 单击关闭。
- 在垂直工具栏上,单击搜索设置,然后搜索并打开导航边界。
- 在关闭快速模式窗口中,单击继续。
配置面板现在包含所有可用的配置设置,并打开至交互性设置。
- 在导航部分中,打开导航边界并单击配置。
- 在配置导航边界窗口中,调整密西西比州周围的边界框。
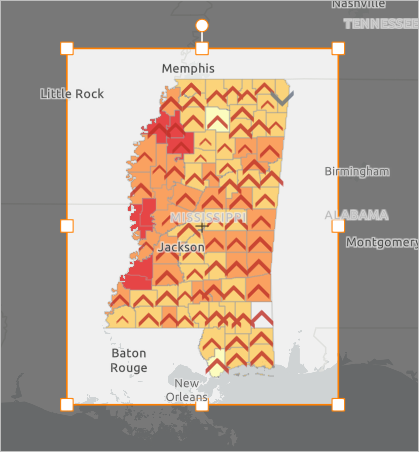
地图随即放大至所设置边界的中心。
- 单击确认。
- 在配置面板中,单击发布。 在发布窗口中,单击确认。
发布完成后,将显示一条成功消息,并且草稿徽标将更改为已发布徽标(其中包括您发布的日期和时间)。 共享窗口随即出现,其中包含该应用程序的链接。
接下来,您需要在共享应用程序之前对其进行测试。
查看并共享应用程序
配置并发布应用程序后,您将查看该应用程序并确认您所做的所有更改。 然后,您将更新共享设置,以便与利益相关者和决策者共享该应用程序。
- 在共享窗口中,单击启动以在新窗口中打开应用程序。
- 单击详细信息选项卡以查看已添加的描述。

- 单击图例选项卡。

此面板显示地图的图例。 它使用您在创建地图时配置的标注。 由于这些标注已是描述性标注,因此无需对其进行更改。
- 单击信息选项卡,然后单击地图上的任意县。

县的弹出窗口信息显示在侧面板中,而不会作为弹出窗口显示。
- 关闭应用程序窗口。
您已完成查看应用程序,并准备好共享该应用程序。
- 在 Instant Apps 配置窗口中,关闭共享窗口并单击退出。 在确认窗口中,单击退出。
应用程序的项目页面随即打开,您可以在其中提供摘要、描述和使用条款,并添加数据源提供者名单。
- 单击共享。
- 在共享窗口中,选择所有人(公共),然后单击保存。
项目页面底部的 URL 下存在一个链接,您可以复制并与利益相关者共享该链接以查看您的应用程序。(如果需要执行更改,可以单击配置按钮。)
在本教程中,您找到了公共数据,设置了其样式使其有意义,配置了信息性弹出窗口,创建了有关密西西比州低出生体重的策略图。 然后,您创建了一个 web 应用程序,该应用程序为决策者提供了详细的描述,并简化了决策者的用户体验。
该工作流还可以复制应用于许多不同的地理位置和具有多种类型的健康和人口统计数据,而不仅仅是低出生体重。 美国哪个区域或者世界哪些部分与您相关? 策略图可以帮助更清楚地说明哪些挑战和问题? 尝试探索 ArcGIS Living Atlas 以获取广泛的地图主题并开始绘制地图。
您可以在教程库中找到更多教程。



