监测石油租赁现场的风况
设置工程并加载石油租赁位置
您将首先在 ArcGIS Pro 中设置一个新工程,然后将数据加载到其中。
- 下载教程数据。
注:
开始下载前,根据 web 浏览器的不同,系统可能会提示您选择文件的位置。 大多数浏览器将默认下载到计算机的 Downloads 文件夹下。
- 将 HRRR.zip 文件解压缩到计算机上可轻松检索的位置。
- 双击已解压缩的 HRRR 文件夹以将其打开。
该文件夹包含 15 个 GRIB 格式的天气数据文件。 稍后,您将在该教程中了解有关 GRIB 格式的详细信息。
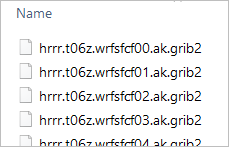
- 启动 ArcGIS Pro。 如有必要,请使用获得许可的 ArcGIS 帐户进行登录。
注:
如果您没有 ArcGIS Pro 的访问权限或者 ArcGIS 组织帐户,请参阅软件访问权限选项。
- 在新建工程下,单击地图。
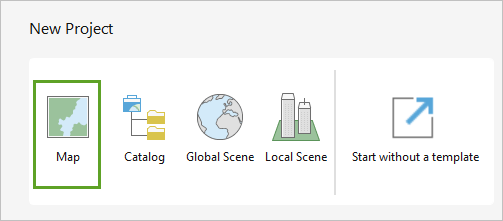
ArcGIS Pro 使用工程来组织地图和数据。 使用地图模板启动工程会为工程设置多个文件,包括空白地图和地理数据库。
- 在新建工程窗口中,将工程命名为 Cook Inlet Wind Conditions 并单击确定。
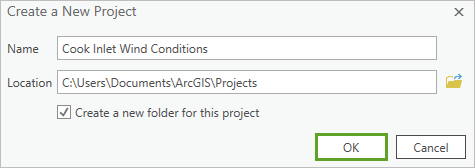
除非另有说明,否则会将新建 ArcGIS Pro 工程保存在 Projects 文件夹中的一个新文件夹中。 该工程将打开一个空白地图。
首先,您将添加表示美国石油和天然气租赁地点位置的数据。 该数据集由美国能源部提供,可在权威地理空间数据的在线存储库 ArcGIS Living Atlas of the World 中找到。
- 在功能区上,单击视图选项卡,然后单击窗口组中的目录窗格。
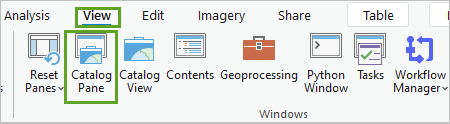
- 在目录窗格中,单击门户选项卡,然后选择 Living Atlas。
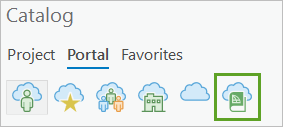
- 搜索 USA Lease Blocks 图层。 右键单击结果并选择添加至当前地图。
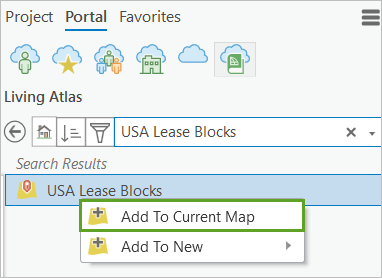
随即在地图上绘制 USA Lease Blocks 图层。 图层的默认范围是墨西哥湾,其在得克萨斯州和路易斯安那州的沿海地区有一个活动租赁聚类。 您将监控的石油租赁位于阿拉斯加的库克湾。 接下来,您将使用定位工具来定位库克湾。
- 单击功能区上的地图选项卡。 在查询组中,单击定位。
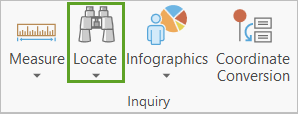
定位窗格随即显示。
- 在定位窗格中,键入 Cook Inlet 并按 Enter 键。
该地图放大到阿拉斯加,并在水湾上放一个字母点。
- 进行相应放大,直到您可以看到阿拉斯加荷马附近的租赁区块。
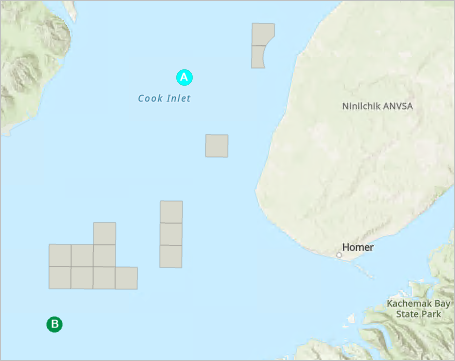
这些租赁区块是您分析风速的感兴趣区域。
- 关闭定位窗格。
要导航回该视图,您将创建一个书签。
- 在功能区地图选项卡的导航组中,单击书签,然后选择新建书签。
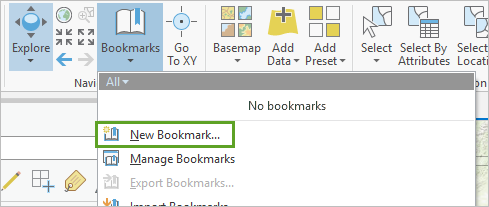
- 在创建书签窗口中键入 Cook Inlet 并单击确定。
随即保存书签,并且可以通过书签按钮进行访问。
- 在快速访问工具栏上,单击保存。
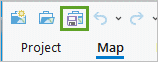
拥有感兴趣区域的地图后,即可从已下载的多维 GRIB 文件中添加天气数据。
从多维天气数据集中提取数据
在地理空间分析领域,尽管可以将单个变量或 2D 数据打包到 shapefile 或 GeoTIFF 中,但更复杂的多维数据需要更复杂的数据结构。 天气数据集就是这种情况,它通常包含整个地理区域、多个变量以及多个时间点的数据。 气象和气候学中最常见的数据结构为 GRIB、netCDF 和 HDF,ArcGIS Pro 可在其格式化为世界气象组织 (WMO) 或气候与预报 (CF) 标准时进行读取。
您在教程开始时下载的此 GRIB 文件来自高分辨率快速刷新 (HRRR) 数据集。 HRRR 由美国国家海洋和大气管理局 (NOAA) 提供,是一个每小时刷新一次的全美天气模型。 它包含许多变量,可提供有关温度、风速、降水以及其他气象数据的信息。 您已下载的子集包含整个阿拉斯加地区于 2019 年 12 月 24 日 UTC 时间上午 6:00 至晚上 8:00 之间每小时的数据。
由于 HRRR 数据包含如此多的信息,因此难以同时查看所有信息。 相反,您将提取感兴趣的特定元素以将其显示在地图上。
首先,您想在单个时间点探索库克湾位置的温度。 为此,您将从 GRIB 数据集中提取数据并将其作为单个栅格添加至地图。 栅格的每个像元将包含一个温度值。
- 在功能区地图选项卡的图层组中,单击添加数据下拉按钮,然后选择多维栅格图层。
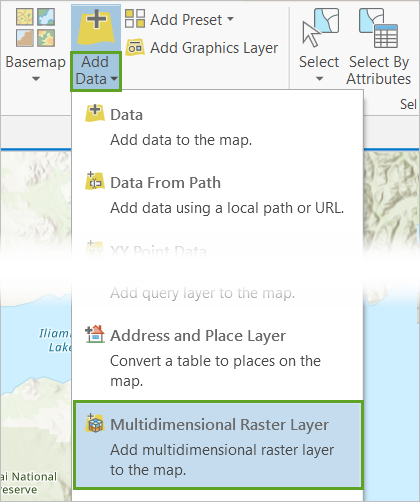
- 对于输入文件、镶嵌数据集或影像服务,单击导入变量按钮。
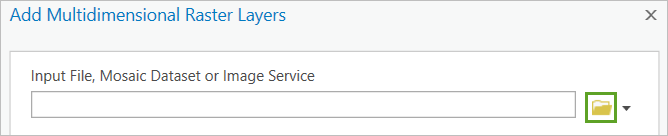
- 在从 NetCDF、GRIB 或 HDF 文件导入变量窗口中,浏览至已下载的 HRRR 文件夹,选择最后一个 grib2 文件 hrrr.t06z.wrfsfcf14.ak.grib2,然后单击确定。
此文件包含最后一小时:2019 年 12 月 24 日 UTC 时间晚上 8:00 的数据。
随即将该数据集中包含的所有气象变量的列表添加至选择变量表。 这些变量将按字母顺序排列并附有简短说明。 您对温度变量 TMP@HTGL 感兴趣。
- 对于选择变量,选中 TMP@HTGL 框并单击确定。
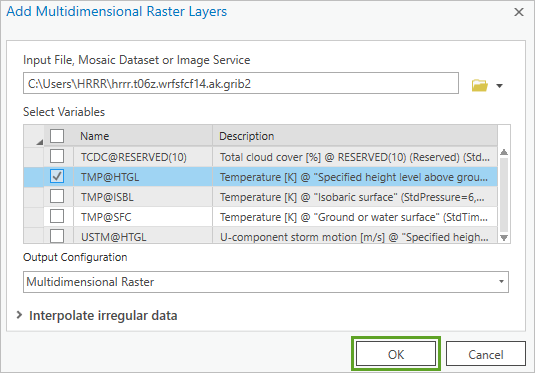
地图上将绘制出温度数据。 您需要将图层重命名为更加直观的名称。
- 在内容窗格中,单击 hrrr.t06z.wrfsfcf14.ak.grib2_TMP@HTGL 图层以将其选中,然后再次单击该图层。 将其重命名为 Temperature。
- 单击靠近钻井现场的多个点以在弹出窗口中查看有关这些点的信息。
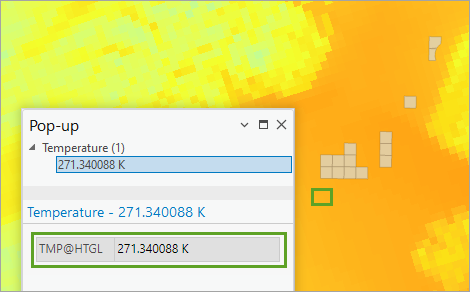
2019 年 12 月 24 日 UTC 时间晚上 8:00,该地区的温度约为 271 开氏度,或大约 -2 摄氏度。
- 关闭弹出窗口。
现在,您将查看库克湾地区 2019 年 12 月 24 日的阵风数据变化。 阵风是指风速的突然增加。 高风速可能会损坏石油钻井装置,因此需要对其进行监测。
您将每小时从 GRIB 文件中提取阵风数据,并将其放入多维镶嵌数据集中以将其添加至您的地图。 镶嵌是一种将多维或数据(时间、空间、变量、波段等)组织到地理数据库的单一组成部分中的方法。
首先,您将创建一个空的镶嵌数据集以用作数据的容器。
- 在内容窗格中,取消选中 Temperature 栅格以将其关闭。
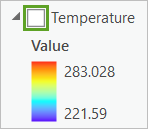
- 在功能区上,单击分析选项卡。 在地理处理组中,单击工具。
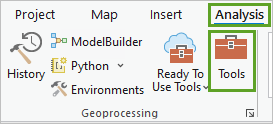
- 在随即显示的地理处理窗格中,搜索并选择创建镶嵌数据集。
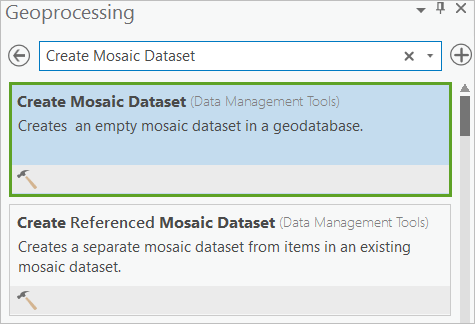
- 在创建镶嵌数据集工具中,输入以下参数:
- 对于输出位置,单击浏览。 在随即显示的窗口中,单击数据库,选择 Cook Inlet Wind Conditions.gdb,然后单击确定。
- 对于镶嵌数据集名称,键入 WindGust。
- 对于坐标系,选择当前地图 [Map]。
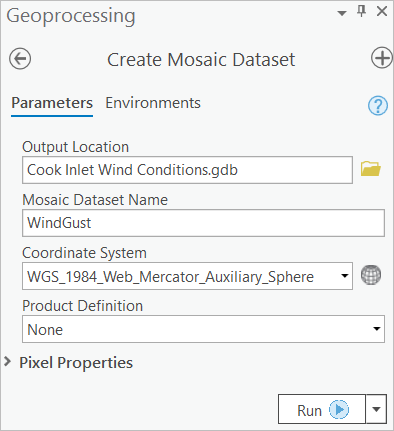
- 单击运行。
接下来,您会将阵风数据添加到此镶嵌容器中。
- 在地理处理窗格中,单击后退箭头。
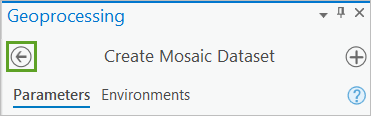
- 搜索并选择添加栅格至镶嵌数据集。
- 在添加栅格至镶嵌数据集工具中,选择以下参数:
- 对于镶嵌数据集,选择 WindGust。
- 对于栅格类型,选择 GRIB。
- 对于输入数据,在下拉列表中选择文件夹。 单击浏览并浏览至 HRRR 教程数据文件夹。 将其选中并单击确定。
随即将文件夹添加到数据框。 选择该文件夹后,可以指定要从多维 GRIB 数据集中获取的变量。
- 单击栅格类型旁边的属性按钮。
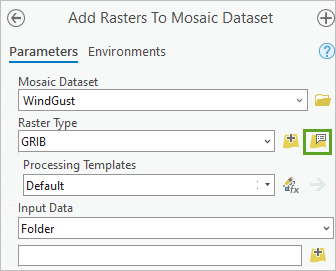
将显示栅格类型属性窗口,其中包含有关文件夹中 GRIB 文件的信息。
- 单击变量选项卡并选中代表风速的 GUST@SFC 复选框。 单击确定。
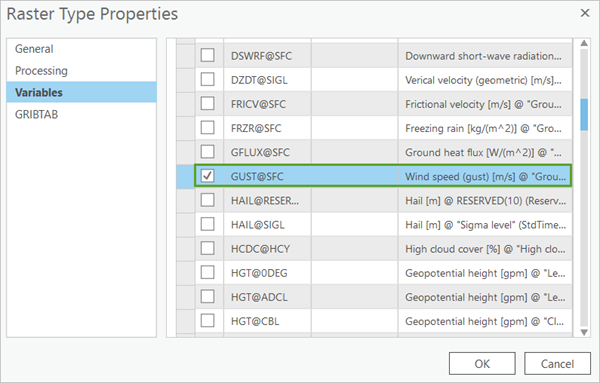
栅格类型字段将更新为包括带有 GUST@SFC 变量的文件路径。
- 展开栅格处理并选中计算统计数据。
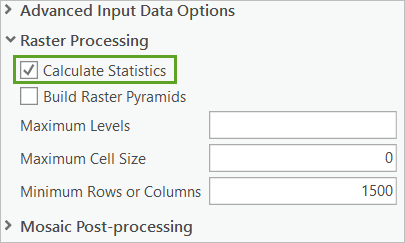
- 单击运行。
数据将添加到镶嵌并在地图上绘制。
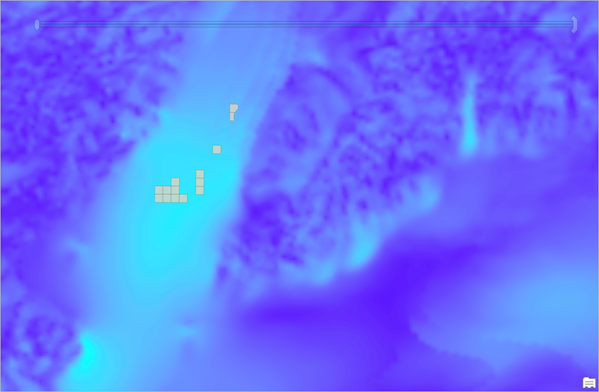
由于您选择了整个 HRRR 文件夹(而非特定 GRIB 文件,类似于针对 Temperature 图层执行的操作),因此 HRRR 文件夹中存在的所有 15 小时的数据已添加至镶嵌。
接下来,您需要将其视为随着时间推移的动画。
以动画形式呈现并符号化多维阵风图层
WindGust 镶嵌图层包含阿拉斯加地区 2019 年 12 月 24 日 15 个小时的风速数据。 在本部分中,您将以此动画形式查看此数据,并选择适当的符号化。 首先,您将检查有关镶嵌内容的信息。
- 在内容窗格中,展开 HRRR 镶嵌图层并双击影像。
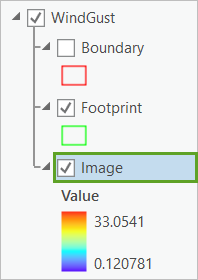
随即出现图层属性窗口。 该窗口包含有关镶嵌影像的信息。
- 在图层属性窗口中,单击源选项卡并展开多维信息。 对于变量,展开 gust@sfc (StdTime = 15) 和 StdTime。
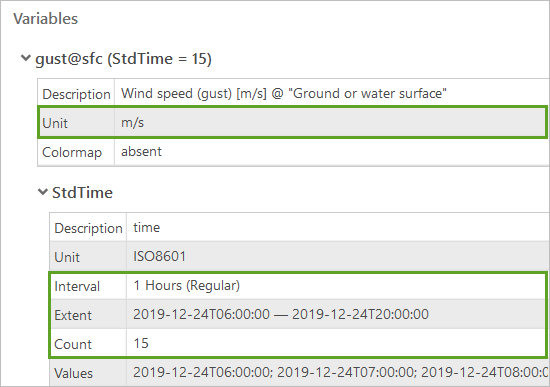
将提供数据集的描述,包括测量单位(单位)、时间间隔(间隔)和时间范围(范围)。 计数为 15 表示镶嵌内存在 15 个数据图层(或剖切片),每小时一个。
- 关闭图层属性窗口。
接下来,您将以时间动画的形式查看阵风数据。
- 在地图上,使用鼠标滚轮进行缩小,至到能够看到覆盖整个阿拉斯加的数据集为止。
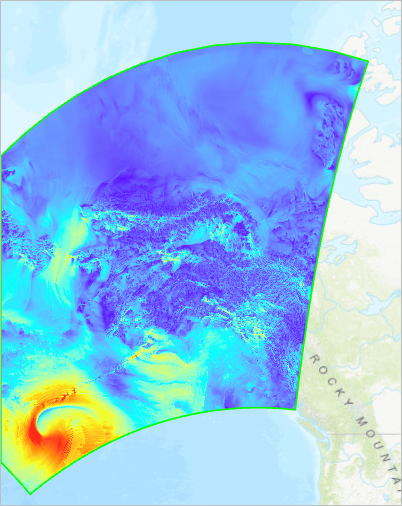
注:
完整的数据集范围不仅涵盖阿拉斯加。 最引人注目的是,它超出了地图左侧的边界,并在地图右侧显示了西伯利亚东部。 但是,在本练习中,您将只关注阿拉斯加。
由于地图中的某些数据可以随时间显示,因此时间滑块已添加到地图顶部。 在功能区上,还将显示时间选项卡。 您将设置时间滑块以随时间正确显示 WindGust 多维栅格。
- 如有必要,在内容窗格的 WindGust 下,单击 Image 以将其选中。
- 在地图顶部,将鼠标悬停在时间滑块上以将其激活。

- 在时间滑块的左侧,单击禁用时间以将其更改为启用时间。
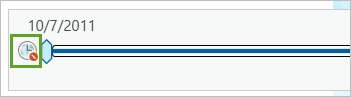
您可以看到当前“时间滑块”从 2011 年 7 月 10 日开始,至 2019 年 12 月 24 日结束。 这个时间范围过宽,因为您的数据集仅覆盖了 2019 年 12 月 24 日的 15 个小时。 您需要调整时间线参数。
- 在时间滑块右侧,单击完整时间范围以获取与 WindGust 多维栅格图层匹配的开始和结束日期。
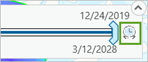
现在,“时间滑块”的开始和结束日期与您的数据相同。

但是,时间跨度,或者说每个时间滑块步长显示的时间长度,仍然不正确,因为它跨越整个时间滑块。 应该将其设置为 1 小时,然后您可以在时间选项卡中进行调整。
- 在功能区时间选项卡的当前时间组中,对于跨度,输入 1,然后在下拉列表中选择小时。
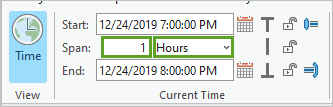
现已设置时间滑块,并可用于查看随时间推移的 WindGust 栅格剖切片。
- 在时间滑块上,单击播放。

您会看到地图动画,并且改动画会在数据覆盖的 15 个小时内变化。 当前的彩虹色带可能会产生误导,因此您将选择连续的色带来更好地对阵风较强的区域进行符号化。
- 在内容窗格中,根据需要展开 Image 图层并右键单击色带。
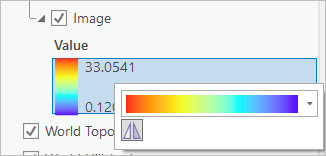
- 展开下拉列表,单击显示名称,然后选择紫-蓝色(连续)色带。
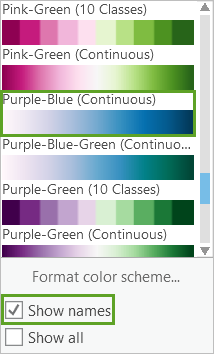
- 再次右键单击该色带,然后单击反向配色方案以深蓝色显示最强的阵风。
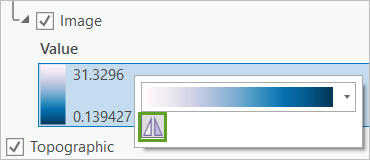
地图随即更新,以深蓝色显示较高的阵风,而以浅紫色阴影显示较低的阵风。
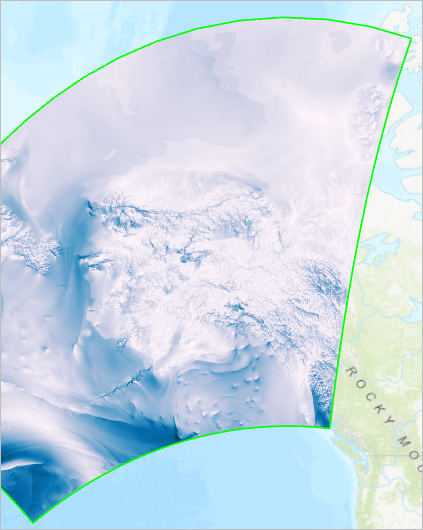
- 在时间滑块上,再次单击播放以查看经过最终符号化的动画。
- 保存地图。
使用时态图图表可视化多维数据
现在,您将使用时态图图表来可视化特定石油钻探地点的阵风活动。 时态图图表可用作表示时间序列的多维数据的基本分析工具。 这是一种图表,可使您对多维栅格数据进行深入可视化和分析。
- 在内容窗格中,右键单击 Image 图层(在 WindGust 镶嵌中)并指向创建图表。 选择时态图。
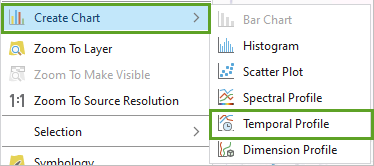
随即显示图表属性窗格,并且名为 Chart of Image 的空白图表将添加至工程。 该图表还将在 WindGust 镶嵌图层下的内容窗格中列出。
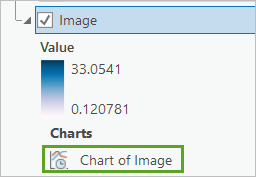
要填充图表,您需要将您的感兴趣区域定义为库克湾中的石油租赁区块。
- 如有必要,请缩小图表窗口占用的空间,以确保地图仍然具有合理大小。
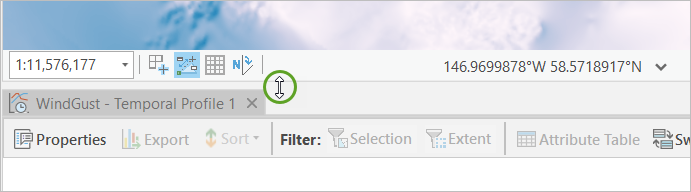
- 单击功能区上的地图选项卡。 在导航组中,单击书签,然后选择您的 Cook Inlet 书签。
地图将重新缩放到您保存的范围。
- 进行相应放大,直到您能够清晰看到租赁区块为止。
- 在图表属性窗格中,对于定义感兴趣区域,单击点工具。
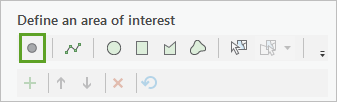
- 在地图上,单击最东南的活动租赁现场以添加一个点。
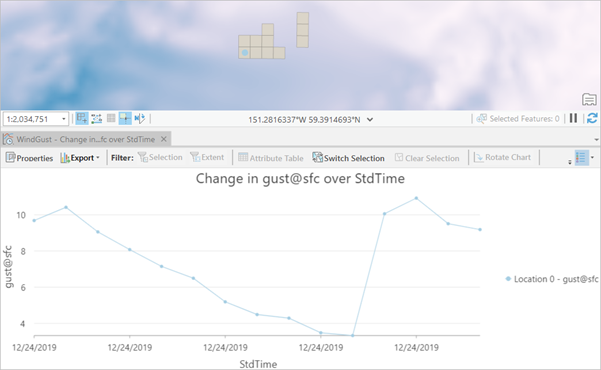
注:
图层的符号系统颜色将随机生成,可能与示例图像不同,但是不会影响分析结果。
图表窗格将更新,以显示您的数据所代表的 15 小时内该精确点的阵风变化。 在此租赁现场, Y02444, 阵风达到每秒 10 米以上。 该点要素也将添加至图表属性窗格的定义感兴趣区域下的表中。
- 在图表上,将鼠标悬停在最高点上即可查看时间范围和确切值。
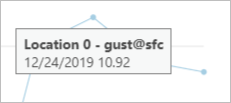
此点处的阵风达到 10.92 米/秒,或大约 21 海里/小时。
注:
根据您在地图上选择的确切位置,您看到的值可能略有不同。
- 在图表属性窗格中,对于定义感兴趣区域,再次单击点工具。
- 在地图上,单击最北部的租赁现场以添加第二个点。
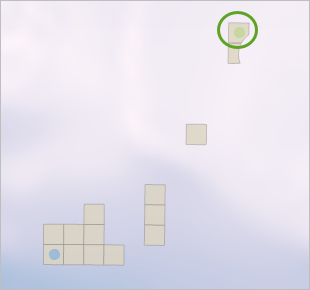
图表将更新以显示两个点的数据。 最北部的租赁现场 Y02434,阵风较轻,最高刚刚超过 8 米/秒。 为了区分这些趋势,您将更改第二个点的颜色并对图表符号化进行一些增强。
- 在图表属性窗格的定义感兴趣区域下,在符号列中,单击 Location 1 的点符号,然后选择鲜红色。
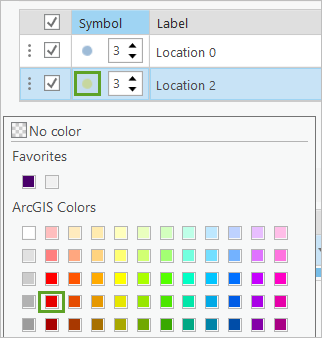
- 如有必要,请将 Location 0 的符号更改为亮蓝色。
- 在符号列中,将两个点的大小更改为 7。
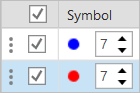
图表上的点大小现在更大,并且颜色有助于更易于看到点。 您将重命名两个点。
- 在定义感兴趣区域表中,对于标注,单击 Location 0 并将其重命名为 Lease Y02444。 对于 Location 1,将其重命名为 Lease Y02434。
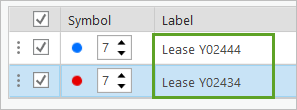
图表上的标签将被更新。
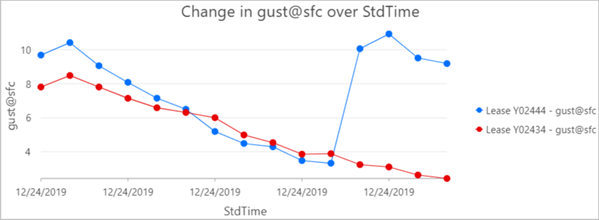
注:
针对时态图图表,系统还提供了许多其他选项。 例如,可以将每小时的数据汇总成每日、每月和每年的时间间隔,并在不同的时间尺度上可视化趋势。 有关您可以对图表进行的自定义和修改的详细信息,请参阅时态图图表。
接下来,您需要将图表导出为 PNG 格式。
- 在图表功能区中,单击导出并选择导出为图形。
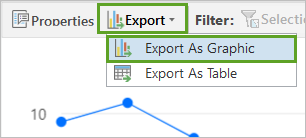
- 输入 GustWind,选择 .png 文件类型,然后单击保存。
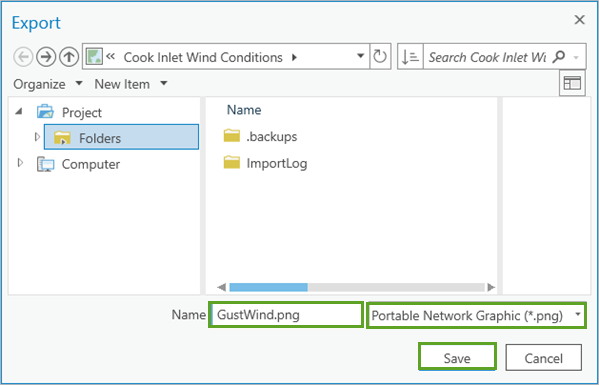
- 保存工程。
现在,您将获得一个图表,显示两个钻井平台所在位置的阵风速度。 这些租赁现场在此期间经历的最高阵风为 10.92 米/秒 或 21 海里/小时。 这些是比较温和的阵风,并且可能不需要进一步检查是否有损坏。
使用 ArcGIS Pro,您可以可视化许多文件格式和多个变量,以便在精确位置进行精确建模。
您可以在影像和遥感简介页面上找到更多此类教程。
