在场景中导入和包含 3D 模型
打开地图包
首先,您需要下载教程所需的数据,将地图包(.mpkx 文件)导入 ArcGIS Pro 中,然后保存新工程。
- 下载 Importing-Content.zip 压缩文件夹。
- 在计算机中找到下载的文件,然后将其解压缩到计算机中的某个位置,例如 C 盘。
- 打开 Importing-Content 文件夹。
此文件夹包含一个地图包(.mpkx 文件)和一个数据文件夹。 地图包文件包含 ArcGIS Pro 地图或场景及其全部数据和设置。
- 双击 Import_Content.mpkx。

ArcGIS Pro 随即打开并显示新的无标题工程。 如果出现提示,请使用 ArcGIS 账户登录。
注:
如果您没有 ArcGIS Pro 的访问权限或者 ArcGIS 组织帐户,请参阅软件访问权限选项。
名为 Scene1 的局部场景已从 .mpkx 文件导入工程。 该场景包含加利福尼亚州雷德兰兹罐头工厂区的多个建筑的 3D 可视化。 数据由 Esri 创建。
- 单击功能区上的视图选项卡。 在窗口组中,单击重置窗格,然后单击重置窗格以进行映射(默认)。

此操作可确保内容和目录窗格打开,其他窗格关闭。
在继续操作之前,您需要在包含数据文件的同一文件夹中保存新工程。
- 在快速访问工具栏上单击保存按钮。

- 在将工程另存为窗口中,浏览至 Importing-Content 文件夹并将其选中,以将名称设置为 Importing-Content。

- 单击保存。
在功能区上方,地图名称更改为 Importing-Content。

在 3D 对象要素图层上放置模型并与之交互
通过添加 3D 符号和真实世界模型,3D 场景将得到增强并且更加逼真。 其中一些模型可能十分详细或专门用于特定领域或主题。 因此,ArcGIS Pro 中支持许多第三方模型格式。 在本节中,您将创建新的 3D 对象要素类并导入包含火车模型的 .glb 文件。 您将使用编辑工具在场景中定位和缩放该火车以及调整其大小。
注:
有关 3D 对象要素图层支持的格式的详细信息,请参阅 ArcGIS Pro 帮助。
- 在目录窗格的工程选项卡中,展开数据库。

列出了默认地理数据库。
- 右键单击 Default.gdb,单击新建,然后单击要素类。

创建要素类窗格随即显示。
- 在创建要素类窗格中,设置以下参数:
- 对于名称,输入 passenger_train。
- 对于别名,输入 Passenger Train。
- 对于要素类类型,选择 3D 对象。

3D 对象类型基于添加了要素的多面体框架。 您需要将 3D 对象要素图层用于客运列车,因为要导入的模型包含简单多面体图层不支持的要素。 列车还使用高级材料,例如反射、发射率和环境遮蔽。 3D 对象要素图层类型最适合一次性或需谨慎使用的高重要性模型。
- 单击窗格底部的完成。
内容窗格的 3D 图层部分中将显示一个新的要素图层。 发生此情况时因为已在创建要素类窗格中选中向当前地图添加输出数据集。

- 在内容窗格中,右键单击 Passenger Train,然后单击属性。
随即出现图层属性窗口。
- 在图层属性窗口中,单击源选项卡。
几何类型设置为 3D 对象(多面体)。 在此图层中创建的任何新要素将为 3D 对象要素。

- 单击取消以关闭图层属性窗口。
接下来,您需要将要素添加至 Passenger Train 图层。
- 单击功能区上的编辑选项卡。 在要素组中,单击创建。

创建要素窗格随即显示。
- 在创建要素窗格中,单击 Passenger Train。

创建要素窗格现在显示可用的多面体构建工具。 您将通过导入模型创建要素。
- 单击模型文件构建工具。

- 单击添加一个或多个模型按钮。

浏览 3D 模型文件窗口随即显示。 您需要将 GLB 模型用于此要素,但可以使用任何其他可接受的 3D 对象文件类型,包括 COLLADA、FBX、GLB、GLTF 和 OBJ。
- 在导航窗格的工程下,展开文件夹、Importing-Content 和 Data_Files。 单击 GLB 文件夹,然后选择 keio_5000_train.glb 文件。

- 单击确定。
在创建要素窗格中,模型已添加到活动模板。 您需要先调整其大小和旋转,然后将其添加到场景。
- 在创建要素窗格中,设置以下参数:
- 对于大小(英尺)将高度 (Z)、宽度 (X) 和深度 (Y) 值设置为 18 ft。
- 展开旋转(度)。 将角度 (Z) 值设置为 90 dd。

如果您提前了解模型相对于场景要进行的修改,则可以使用此方法更改模型。 本教程的后续部分将讨论其他手动修改方法。
- 在局部场景中,在场景周围移动指针。
GLB 文件中的列车要素已附加到指针。
- 单击以沿着位于 West Stuart Avenue 南部的南加利福尼亚州区域铁路线放置 3D 模型。
您无需将其精确放置在铁路线上,可以稍后进行修改。

- 在功能区编辑选项卡上的工具组中,单击移动工具。

列车要素已选中,并将显示 x、y 和 z 方向的箭头。

- 拖动彩色箭头在每个轴上移动模型。 拖动居中的黄色圆盘在所有轴上同时移动模型。
- 在编辑工具栏中,单击完成按钮。

提示:
或者按 F2 键完成模型移动。
- 在编辑选项卡的工具组中,单击旋转工具。

- 使用蓝色的轴滚轮,将列车的侧面翻转。

列车已正确旋转为与铁路线匹配,因此您将撤消编辑。
- 在编辑工具栏中,单击取消按钮。
列车对于场景剩余部分来说太小,因此您需要将其放大。
- 在编辑选项卡的工具组中,单击缩放工具。 在轴上,拖动黄色控点放大列车,直到其达到适用于场景的真实大小。

- 在编辑工具栏中,单击完成按钮。
- 右键单击场景上的任意位置,然后单击清除以清除选择内容。

- 在功能区编辑选项卡的管理编辑内容组中,单击保存。

- 在保存编辑内容窗口中,单击是。
新创建的 Train 要素已提交到 passenger_train 要素类。
在本部分中,您添加了一个 3D 对象要素图层并使用编辑工具更改了其尺寸。 接下来,您将针对简单多面体图层完成相似过程。
在简单多面体图层上放置模型并与之交互
接下来,您将使用简单的多面体图层向场景添加棕榈树模型。 简单多面体图层是 3D 对象要素图层的基础,因此它们具有相似的工作流。 主要差异在于不支持材料,且默认情况下要素未进行地理配准。 可将简单的多面体图层用于本质上更通用、包含任何材料并且不是场景主要焦点的模型。
- 在内容窗格中,右键单击 Palms 图层,然后单击属性。
随即出现图层属性窗口。
- 在图层属性窗口中,单击源选项卡。
要素类型设置为简单,几何类型设置为多面体。

- 单击取消。
- 在功能区编辑选项卡的要素组中,单击创建。
创建要素窗格随即显示。
- 在创建要素窗格中,单击棕榈模板。 单击模型文件,如有必要,单击打开活动模板窗格按钮。

- 单击添加一个或多个模型按钮。
浏览 3D 模型文件窗口随即显示。
- 在导航窗格的工程下,展开文件夹、Importing-Content 和 Data_Files。 单击 FBX 文件夹并选择 palm.fbx 文件。

在本教程中,使用了 FBX 格式,但您可以选择任何可接受的简单多面体格式,例如 3DS、WRL、FLT、DAE、FBX 或 OBJ。
- 单击确定。
- 将指针移至场景,但不要单击场景。
棕榈树模型已附加到指针,但是它太小了。

- 在创建要素窗格中,将高度 (Z)、宽度 (X) 和深度 (Y) 值设置为 50 ft。

- 在场景中放置几棵棕榈树。
- 在创建要素窗格中,单击大小属性旁三个相连的竖线。
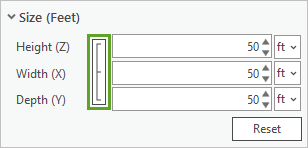
您现在能够单独设置高度 (Z)、宽度 (X) 和深度 (Y) 属性。
- 在场景中再放置放置几棵大小配置不同的棕榈树。

- 完成后,保存编辑并清除任何活动选择。
- 关闭创建要素和修改要素窗格。
读取 Revit.rvt (BIM) 工程并将其添加到 ArcGIS Pro
Revit 是一个设计和存档平台,支持建筑物信息建模 (BIM) 所需的设计、绘图和计划。 您将浏览 Revit 模型的内容并将其添加到场景。
- 在目录窗格中,右键单击文件夹,然后单击添加文件夹连接。

随即出现添加文件夹连接窗口。
- 在导航窗格的工程下,展开文件夹和 Importing-Content。 单击 Data_Files 文件夹,然后选择 Revit 文件夹。

- 单击确定。
- 在目录窗格中,展开文件夹、Revit 和 COTTAGE_MODEL.rvt。
无需转换操作,整个 COTTAGE_MODEL.rvt 工程即可直接作为数据源使用。

- 在 COTTAGE MODEL.rvt 下,展开 Structural 数据集。
该模型由按类型组织的建筑元素组成。 Structural 数据集包含建筑的梁、地基、框架和支柱。

- 展开 Architectural 数据集。
此类别包含建筑物的门、家具和其他建筑元素。
- 模型浏览完成后,折叠打开的所有数据集。
- 在目录窗格中,右键单击 COTTAGE_MODEL.rvt,然后单击添加至当前地图。

注:
您也可以将 COTTAGE_MODEL.rvt 拖动到场景上。
模型已添加至场景,但是不可见。 它尚不包含坐标系信息,因此可能在场景中间或海洋中间显示。 接下来,您将对模型进行地理配准以将其放置在正确位置。
对 Revit.rvt (BIM) 模型进行地理配准
当从第三方应用程序将 3D 模型添加至 ArcGIS Pro 时,它们通常没有进行地理配准,这意味着模型没有坐标系。 您将使用 ArcGIS 地理配准工具更新建筑模型,并将其放置在正确坐标空间中。
- 在内容窗格中,右键单击 COTTAGE_MODEL,然后单击缩放至图层。

模型将在蓝色背景上显示。 在场景下面列出的坐标位置表示非常靠近东经 0 度和北纬 0 度的位置。

由于模型尚未定义坐标系,因此它在地图坐标系原点显示,即非洲西海岸附近的位置。 您将为图层定义坐标系并将其地理配准到正确位置。
- 在内容窗格中,右键单击 Packing_House_Buildings,然后单击缩放至图层。
- 平移至南部,然后缩放至 West Stuart Avenue 和铁路线之间的空白区域。

您将对建筑模型进行地理配准以将其放置在此位置。 确保所选位置位于场景中心。
- 在内容窗格中,单击 COTTAGE_MODEL 以选择图层。
- 在功能区上,单击 BIM 数据选项卡。 在对齐组中,单击地理配准。

将显示一个窗口,询问是否要使用当前地图的空间参考更新数据源。
- 单击确定。
- 在功能区地理配准选项卡的准备组中,单击移至显示。

建筑物将显示在场景中。 您将调整其大小和旋转。

- 在功能区的地理配准选项卡上的准备组中,单击缩放。
- 使用轴调整建筑大小,直到其与周围建筑相匹配。
提示:
要倾斜场景,在功能区上,单击地图选项卡。 在导航组中,单击浏览。 在完成场景倾斜后,返回功能区中的地理配置选项卡。 在准备组中,单击缩放按钮。

- 在功能区地理配准选项卡的准备组中,单击旋转。 旋转模型,直到其与街道平行。

- 如有必要,使用移动工具重新定位模型。
- 在完成模型定位后,在地理配准选项卡的保存组中,单击保存。
模型在更新时可能暂时消失。
- 当建筑在其新位置重新出现时,单击关闭地理配准按钮退出地理配准过程。

- 保存工程并关闭 ArcGIS Pro。
在处理外部或导入的内容时,了解所创建场景的用途非常重要。 了解资产可以帮助您将其放置在适当的 3D 图层上,从而以更好的效果显示其预期用途。
简单多面体图层最适用于旨在填充视图的模型。 它们通常不如主模型稳固,并且不需要进行地理配准。 3D 对象要素图层最适用于在视觉上对于场景十分重要并且已进行地理配准的 3D 要素。 这些图层支持基于物理的渲染 (PBR) 材料,并且比您场景中的其他模型更加复杂。 当需要向用户提供更多 CAD 信息时,可以使用 Revit 模型。 这些 3D 模型在导入时显示原生 BIM 数据。 可以在场景中对其进行地理配准。
