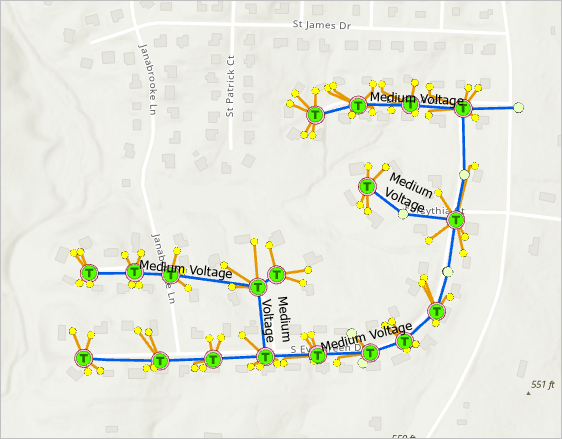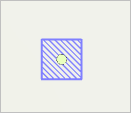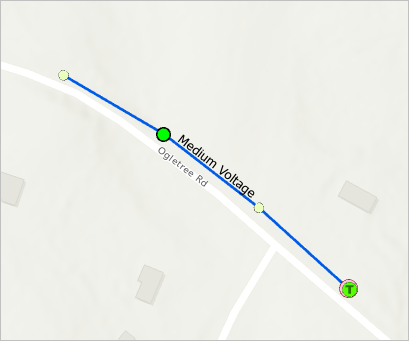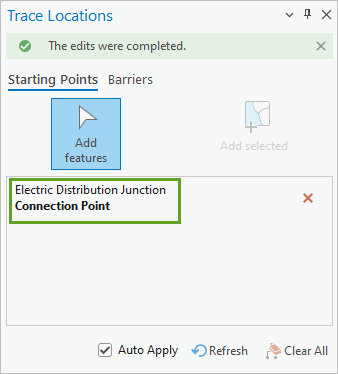创建网络要素
首先,您将检查提供的数据及其结构。 然后,您将修改要素模板并使用编辑工具创建连接点、中压线、保险丝和变压器。 您随后将验证网络拓扑并保存编辑内容。
公共事业部工程师为您提供了新开发住宅区的降压供电线路设计。 您将按照此设计参数测试公共设施网络的功能。
修改要素模板
您将使用要素模板新建要素。 但是,首先,您需要修改要素模板,以确保其具有符合提供的设计的正确属性。
- 下载 Auburn Utility Network 工程包。
名为 Auburn_Utility_Network.ppkx 的文件即会下载到您的计算机。
注:
.ppkx 文件是一个 ArcGIS Pro 工程包,可能包含可以在 ArcGIS Pro 中打开的地图、数据和其他文件。 通过本指南了解有关管理 .ppkx 文件的详细信息。
- 在计算机上找到已下载的文件。 双击 Auburn_Utility_Network_project.ppkx 在 ArcGIS Pro 中打开。
- 如果出现提示,请使用 ArcGIS 账户登录。
- 在内容窗格中,单击 Electric Distribution Device 图层旁的箭头将其展开。
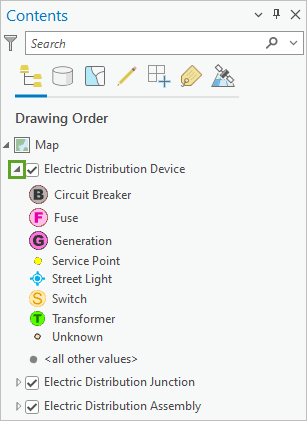
公共设施网络数据按相对较新的图层进行划分,但是在每个图层内使用资产组和资产类型字段构建分类。 Electric Distribution Device 图层显示每个资产组值(例如断路器、保险丝、发电等)的唯一符号,所有这些值将按资产类型值进一步细分。 此分类方案限制图层数,可提高性能。
资产组字段也是每个图层的子类型字段。 子类型是对图层进行子分类的方法,允许每个资产组的行为更像独立图层。 例如,每个子类型可能具有不同的关联连通性、关系或拓扑规则。
注:
了解有关公共设施网络结构和公共设施网络要素分类的详细信息。
接下来,您将开始创建工程师设计中描述的要素。
- 单击功能区上的地图选项卡。 在导航组中,单击书签,然后选择降压供电线路。
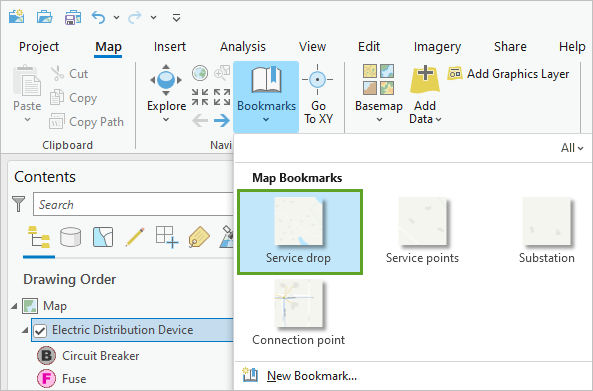
地图将移至距离 Ogletree Rd. 与 White Oak Ln 交叉处往东较短的距离。这是设计中指示的必须新增降压供电线路的位置。
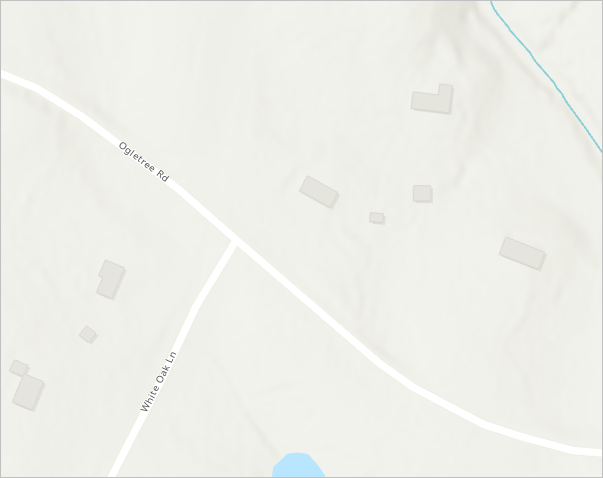
在开始编辑之前,您需要验证捕捉环境配置是否正确。 捕捉有助于确保在网络要素之间建立正确的连通性。
- 单击功能区上的编辑选项卡。 在捕捉组中,单击捕捉按钮的下半部分。
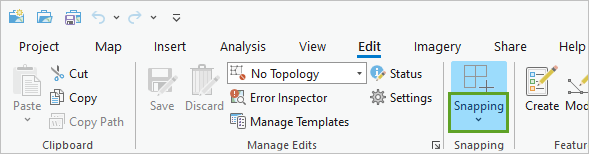
- 确认捕捉已启用以及前四个捕捉选项:点、终点、折点和边。
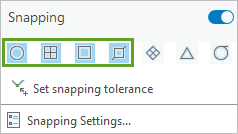
- 在功能区的要素组中,单击创建。
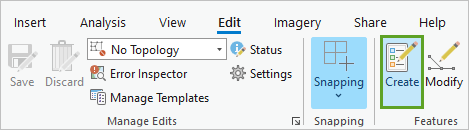
创建要素窗格随即显示。 其中列出了公共设施网络中所有子类型的要素模板。 您可以使用这些模板新建预填充每个子类型的默认属性的要素。
您将使用其中的多个模板创建要素。 但是,您要遵循的设计要求使用 B 相通电的单相电线。 这意味着必须更改要素模板提供的一些默认属性。 您可以在创建要素后编辑属性;但是,为了节省时间,您需要提前修改模板,保证所有新要素具有正确属性。
- 在创建要素窗格顶部,单击管理模板按钮。
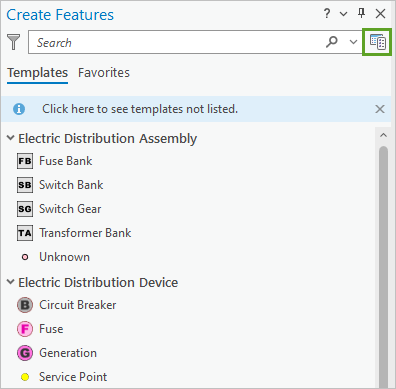
随即打开管理模板窗格。
- 在管理模板窗格中,单击配电交汇点,然后双击连接点打开模板属性窗口。
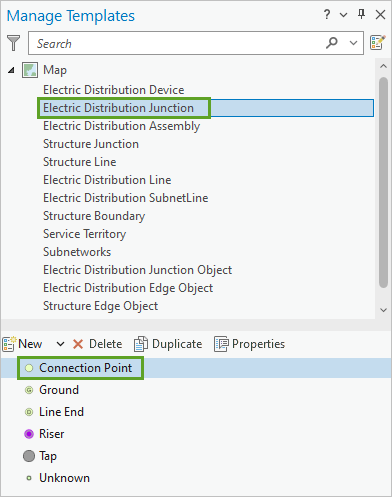
模板属性窗口随即显示。
- 在模板属性窗口中,单击属性选项卡以显示与连接点模板搭配使用的默认属性。
- 在属性列表中,进行以下更新:
- 对于 Phases Built,选择 B。
- 对于 Phases Normal,选择 B。
- 对于 Phases Current,选择 B。
- 对于 phasesenergized,选择 B。
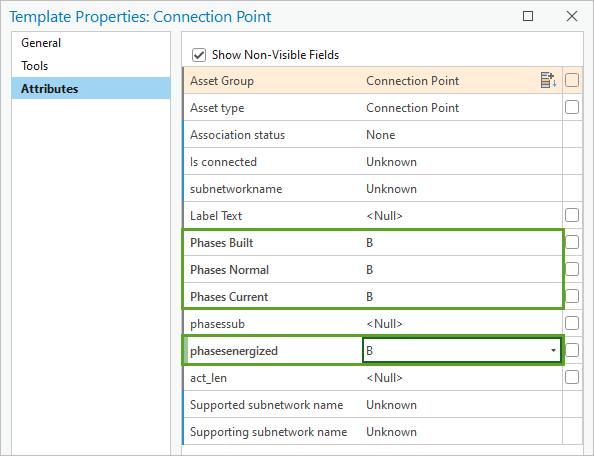
使用连接点模板创建的所有新要素现在将使用 B 相。
- 单击确定。
接下来,您将更新要在本教程中使用的其他要素的模板。
- 在管理模板窗格中,单击配电线路,然后双击中压打开其模板属性。
- 在模板属性窗口中,单击属性选项卡并更新以下属性:
- 对于 Asset type,选择 Single Phase Overhead。
- 对于 Phases Built,选择 B。
- 对于 Phases Normal,选择 B。
- 对于 Phases Current,选择 B。
- 对于 phasesenergized,选择 B。
- 单击确定关闭此窗口。
- 在管理模板窗格中,双击低压并更新以下属性:
- 对于 Phases Built,选择 B。
- 对于 Phases Normal,选择 B。
- 对于 Phases Current,选择 B。
- 对于 phasesenergized,选择 B。
- 单击确定。
- 在管理模板窗格中,选择配电设备。 使用以下属性更新断路器、保险丝、供电点和变压器模板:
- 对于 Phases Built,选择 B。
- 对于 Phases Normal,选择 B。
- 对于 Phases Current,选择 B。
- 对于 phasesenergized,选择 B。
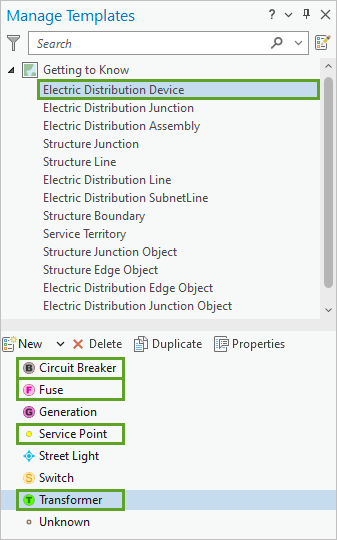
现在,当您向这些图层添加要素时,正确的属性将自动输入。
- 关闭管理模板窗格。
创建要素
设置默认属性值后,您可以创建要素,之后无需更新属性。 您将添加几个新连接点和中压线路,以对现有网络东侧的新住宅区进行建模。
- 在创建要素窗格的配电交汇点下,单击连接点模板。
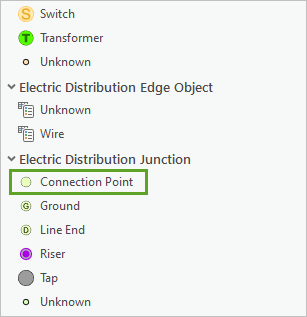
提示:
如果您找不到创建要素模板,在功能区上,单击编辑选项卡。 在要素组中,单击创建。
- 在连接点模板上,单击打开活动模板窗格箭头,以查看此模板的属性集。
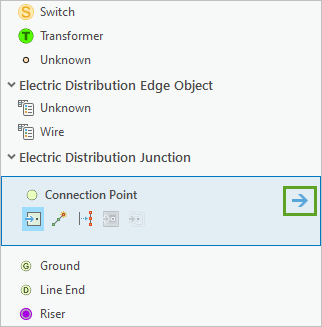
相位构建、相位正常、相位电流和相位已通电值应全部设置为 B。
- 在窗格顶部,单击点按钮选择构造方法。
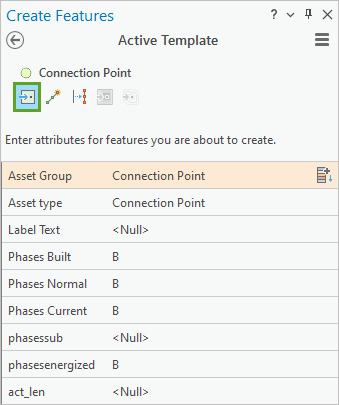
- 在地图上,单击以沿 Ogletree Rd 北侧沿线放置四个连接点。
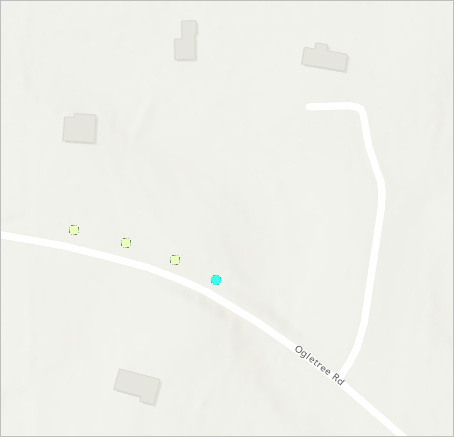
- 放大到其中一个点,直到点周围出现带阴影线的矩形。
- 在内容窗格中,展开 Auburn Utility Network 图层。
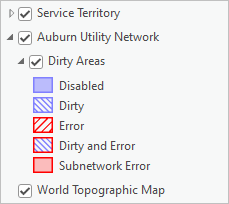
Dirty Areas 子图层包含五种类型的脏区。 在本教程中,您只会遇到第二种类型:脏区,表示已进行编辑但是编辑内容尚未在网络拓扑中反映。 每一个公共设施网络都配有网络拓扑。 它会保持要素的连通性,以确保商品(在此情况下为电力)正确流过公共设施网络。 您可以使用网络拓扑根据一系列规则对数据执行追踪和完整性检查。
您将验证网络拓扑是否包含您的新要素。 这将移除脏区。
- 单击功能区上的公共设施网络选项卡。 在网络拓扑组中,单击验证按钮的下半部分,然后选择整个范围。
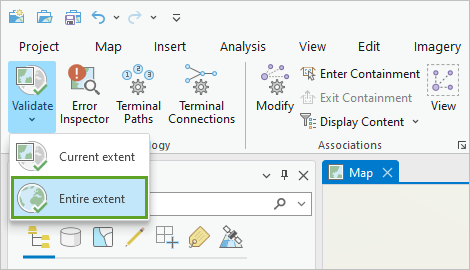
在完成验证后,每个新连接点要素周围的脏区将消失。
- 进行缩小,直到看见所有四个连接点。
接下来,您将添加一条中压线以连接每个连接点。 但是,在创建线要素之前,您需要检查公共设施网络的规则,以确定是否可以将中压线路连接到连接点。 如果不可以,则在您创建要素时将显示错误脏区。
- 在内容窗格中,右键单击 Auburn Utility Network,然后单击属性。
- 在图层属性窗口中,单击网络属性选项卡。 展开规则部分。
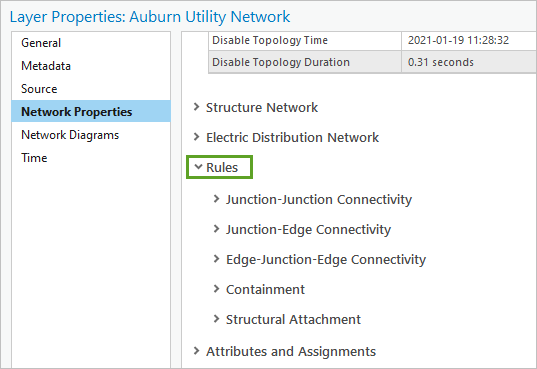
网络规则指定哪些网络要素可以与公共设施网络连接或关联。 验证网络拓扑时会评估所有规则。 您对将线要素连接到点要素感兴趣,因此您将检查交汇点-边规则。
- 展开交汇点-边连通性部分。 滚动浏览表直到找到规则 482。
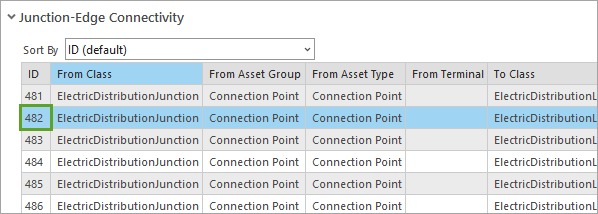
该规则允许将配电交汇点要素(、资产组值为连接点,资产类型值为连接点)连接到配电线路要素(资产组值为中压,资产类型值为单相架空)。
- 关闭图层属性窗口。
- 在创建要素窗格的顶部,单击后退按钮。 在搜索栏中,键入中压。
- 在配电线路下,单击中压模板,然后选择线工具。
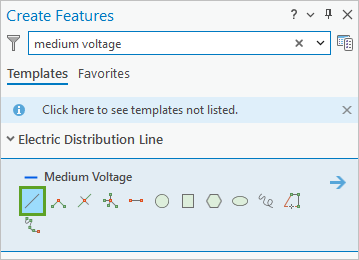
- 在地图中,指向第一个(最左侧、最西边)连接点。 如果捕捉工具提示指示配电交汇点:点,单击以开始绘制连接到点的线。 捕捉到下一个点,然后双击以结束线段。
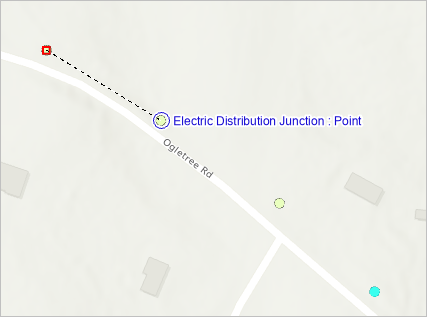
注:
为地图配置的捕捉规则将覆盖为任何公共设施网络规则。 如果不存在支持要素之间的连通性的规则,则无法将一个要素捕捉到另一个要素。
新线段周围将显示脏区矩形。
- 再画两条单独的线段以连接其余的点。
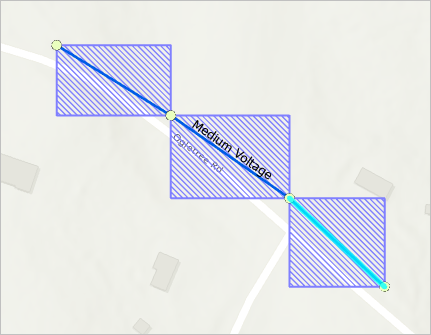
接下来,您将验证网络拓扑以清除脏区。
- 如有必要,进行缩小,直到完全显示所有三个脏区。
默认情况下,验证命令仅验证当前地图范围内的脏区。
- 在功能区的公共设施网络选项卡中的网络拓扑组中,单击验证按钮的上半部分。

脏区随即消失。
接下来,您将清除所选内容并保存编辑内容。
- 单击功能区上的编辑选项卡。 在选择组中,单击清除按钮。
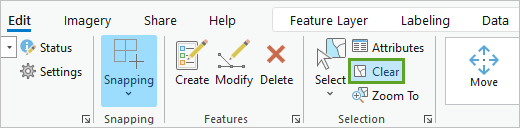
- 在管理编辑内容组中,单击保存按钮。
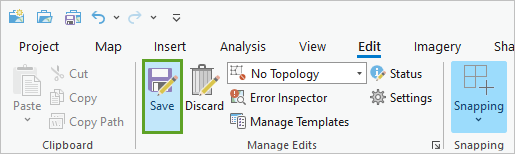
- 在保存编辑内容窗口中,单击是。
添加保险丝和变压器
接下来,您将使用线终点构造工具创建保险丝和变压器要素。
- 在地图上,缩放至 Ogletree Rd 沿线的最后一个(最右侧、最东边)连接点。
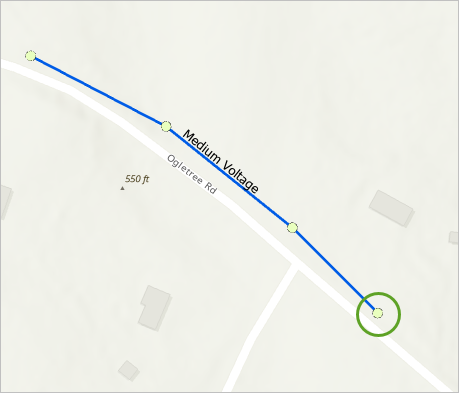
- 在创建要素窗格中,清除搜索栏。 在配电设备下,单击保险丝模板,然后选择线终点工具。
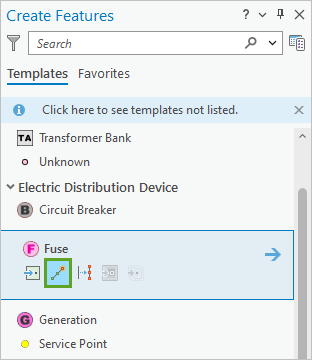
接下来,您将使用相对于所选连接点的偏移创建保险丝。
- 捕捉到最后一个连接点。 右键单击地图以查看更多编辑选项,然后单击距离。
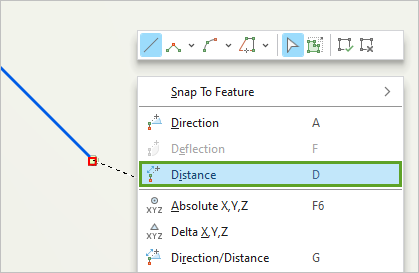
随即显示距离窗口。
- 在距离窗口中,确保测量单位设置为 ft,然后键入 3。
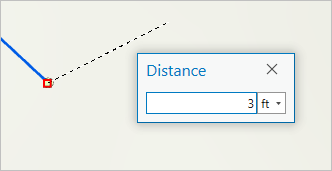
- 按 Enter 键应用距离约束。
在地图上,一条被限制为 3 英尺的构造线从连接点延长。 您可以需要进一步放大才能看到构造线。
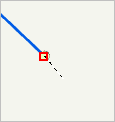
- 双击地图,以在所选连接点的东南位置添加新的保险丝。
地图中随即显示新的保险丝要素。
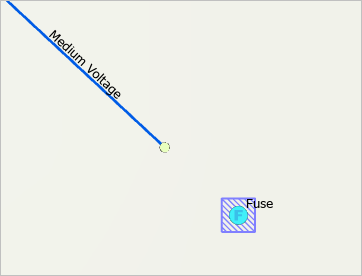
- 在创建要素窗格中的配电设备下,单击变压器模板,然后选择线终点工具。
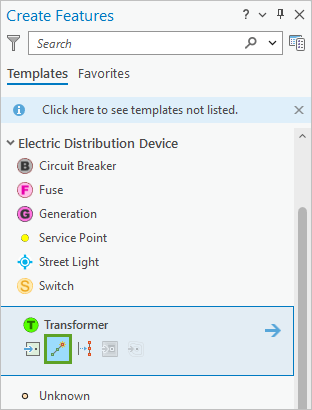
- 在地图上,单击保险丝点。 右键单击地图,然后单击距离。
- 输入距离 3 ft,然后按 Enter 键。 双击地图以在保险丝要素的东南侧添加新变压器。
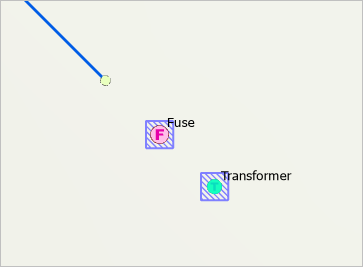
接下来,您将清除所选内容,验证拓扑并保存编辑内容。
- 单击功能区上的编辑选项卡。 在选择组中,单击清除按钮。
- 在公共设施网络选项卡上,单击验证按钮。
- 在编辑选项卡上,单击保存按钮,并单击是以确认保存编辑内容。
运行已连接追踪
接下来,您将运行已连接追踪,以确认新要素按预期连接。 追踪从起点开始,沿已连接要素和对象的所有路径,直到其到达障碍或路径终点。 追踪结果为一组所选要素。
- 单击功能区上的地图选项卡。 在导航组中,单击书签,然后单击降压供电线路。
地图将缩放至降压供电线路书签。 首先,您需要定义已连接追踪的起点。
- 单击功能区上的公共设施网络选项卡。 在工具组中,单击追踪按钮的下半部分,然后选择起点。
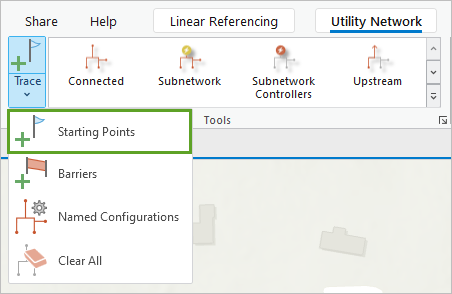
追踪窗格随即显示,其中起点选项卡已处于选中状态。
- 在追踪窗格中,确保添加要素按钮处于活动状态(以蓝色高亮显示),并选中自动应用复选框。
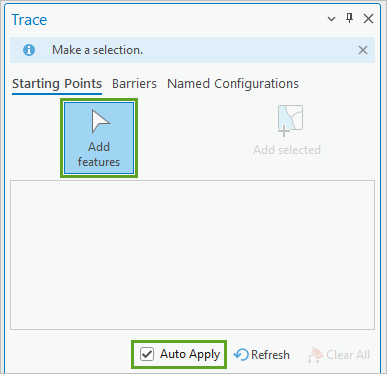
- 在地图上,单击任一连接点以设置追踪的起始位置。
- 在功能区的工具组中,单击已连接。
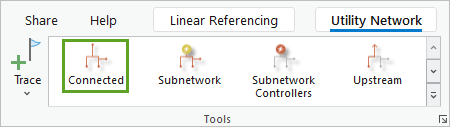
地理处理窗格随即出现并打开追踪工具。 工具参数配置为已连接追踪的默认设置,这将确认要素按预期连接。
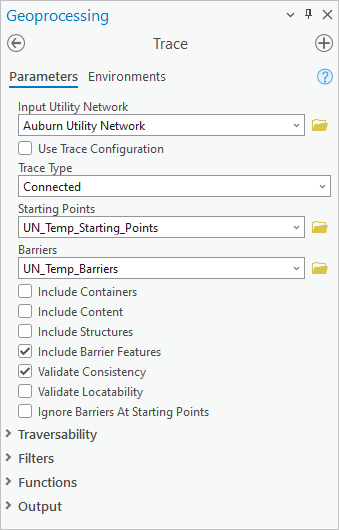
- 单击运行。
在完成追踪后,共有七个要素在地图上处于选中状态:您之前创建的四个点和三条线。
- 在内容窗格中,单击按选择列出选项卡以确认已选中哪些要素。
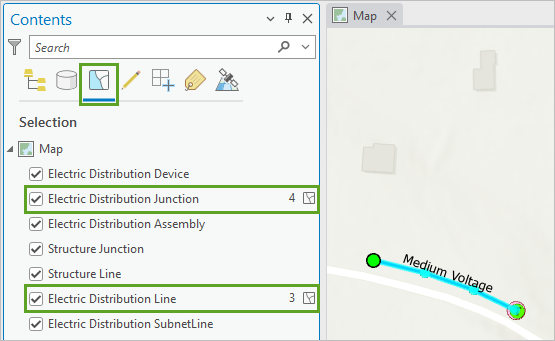
每个图层名称旁将显示已选要素数。
- 单击按绘制顺序列出选项卡以返回到内容窗格默认视图。 请勿清除选择内容。
- 在地图上,缩放至保险丝和变压器。
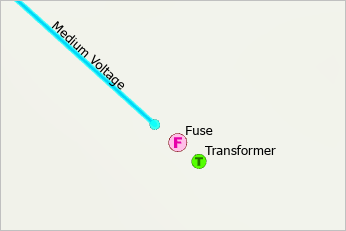
未追踪这些要素,因为它们未彼此相连。
- 验证拓扑并清除选择内容。
- 在快速访问工具栏上,单击保存以保存工程。
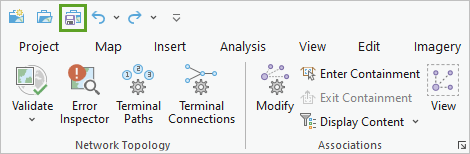
您修改了要素模板并创建了新要素。 您验证了网络拓扑并运行了已连接追踪。 您了解了公共设施网络数据结构、脏区、网络规则和编辑工具。 接下来,您将学习如何将保险丝和变压器连接到其他要素。
使用关联
并非公共设施网络中的所有要素在地图中均已物理连接。 可通过关联对要素之间的另一种关联方式进行建模。 接下来,您将创建连通性关联,以将变压器和保险丝添加到中压线路。 您将创建结构附件关联以将这些要素连接到电线杆。 您将创建包含关联以将断路器设置为子网容器内部的内容。
您还将创建延长到附近房屋的低压线路并修改其终端连接,确保其正确连接到终端。
创建连通性关联
您已创建连接点、保险丝和变压器要素,以彼此相距 3 英尺显示。 实际上,它们全部几何重合,但是如果您在同一位置绘制所有要素,则地图难以阅读。 接下来,您将对这三个要素之间的连通性关联进行建模。 这将确保系统将其视为通过网络拓扑连接,即使这些要素在地图上并未接触。
- 单击功能区上的公共设施网络选项卡。 在关联组中,单击修改。
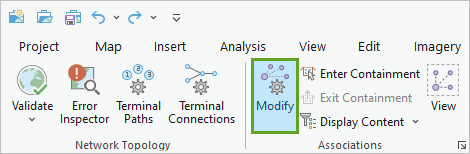
- 在修改关联窗格中,单击添加要素。
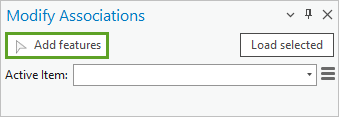
当您在地图上移动时,添加要素工具将显示不同的箭头图标。
- 单击连接点要素。
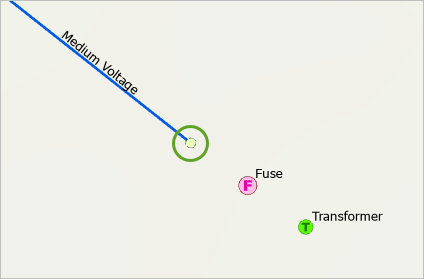
在修改关联窗格中,活动项目菜单中将填充连接点要素。
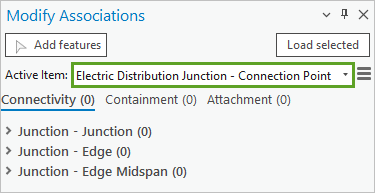
您将在连接点和保险丝要素之间创建连通性关联。
- 展开交汇点 - 交汇点部分。 在添加所选内容按钮旁边,单击“添加要素”按钮。
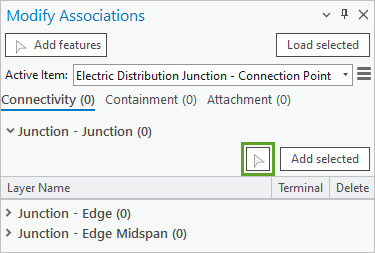
- 在地图中,单击保险丝要素。
保险丝即会添加至窗格的交汇点 - 交汇点部分,其中绿线表示它是新关联。
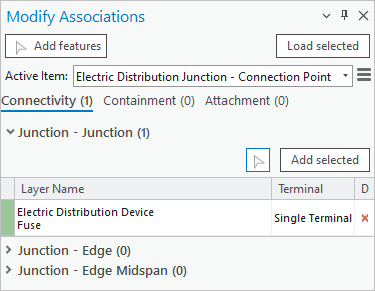
- 在修改关联窗格中,单击应用。
连接点和保险丝要素周围将显示脏区。 接下来,您将在保险丝和变压器之间创建连通性关联。
- 在修改关联窗格中的交汇点 - 交汇点部分中,右键单击配电设备保险丝,然后选择修改关联。
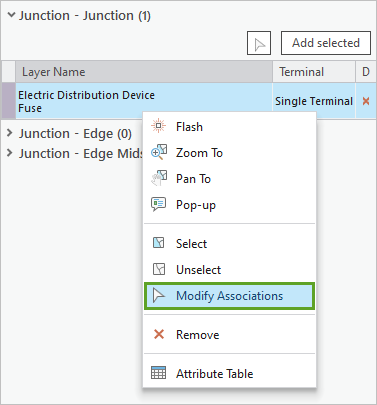
将列出保险丝的活动项目更新以及保险丝的连通性关联。 保险丝具有与连接点的连通性关联。 这是您在先前步骤中创建的关联。
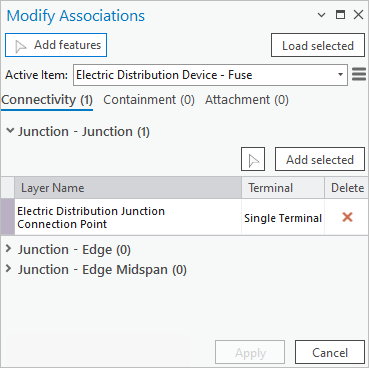
- 在交汇点 - 交汇点部分中,单击添加要素按钮,然后在地图上单击变压器要素。
变压器即会添加至交汇点 - 交汇点部分。
- 在配电设备变压器旁,确保终端设置为高。
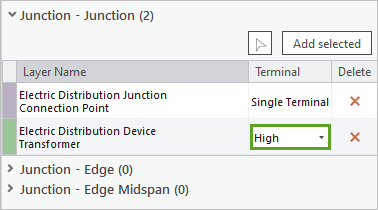
终端表示设备或其他交汇点对象上电力流经的定义位置或端口。 终端会创建内部路径,用于控制电力在不同状态下如何流过设备。 根据当前遵循的设计,电力应通过高侧终端从保险丝流入变压器。
- 单击应用。
- 在功能区的关联组中,单击视图打开视图关联模式。
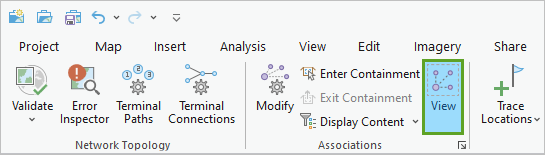
视图关联模式在地图上将连通性关联显示为棕色虚线。
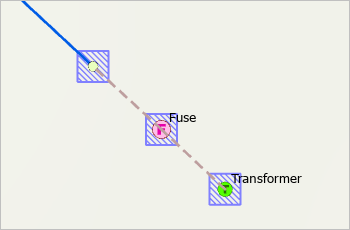
注:
将仅显示当前地图范围的连通性关联。 如果您移至其他区域,必须关闭视图关联模式,然后再次打开才能查看新区域的关联。
- 在功能区的关联组中,单击视图按钮关闭视图关联模式。
- 确保所有三个脏区都在视图内并验证拓扑。
脏区将从地图中消失。
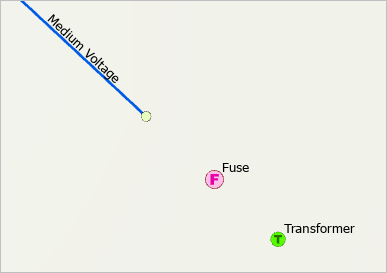
- 保存编辑内容。
修改终端连接
在将变压器通过连通性关联连接到中压线路后,您将为附近房屋创建服务点。 您需要将其连接到低压服务线路变压器,确保它们通过正确的终端互连。
- 缩放至服务点书签。
地图将缩小。 在底图上,新要素北面显示了三个房屋。 这些房屋表示需要服务的新住宅区。 您将为每个房屋创建服务点要素,然后将其连接到低压线路变压器。
- 重新打开创建要素窗格。 在配电设备下,单击服务点模板,然后选择点工具。
- 单击地图添加三个服务点,每个点位于底图上显示的三个房屋之一附近。
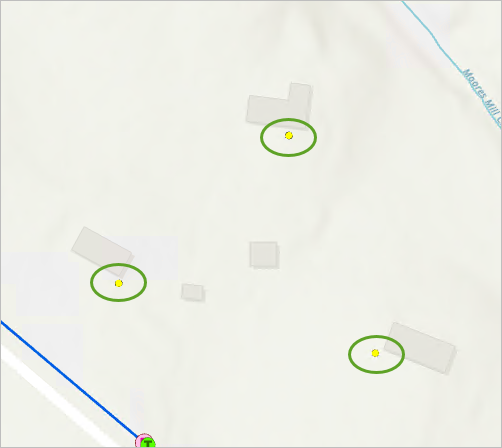
- 在创建要素窗格中,搜索并单击低压模板。
- 单击径向工具。
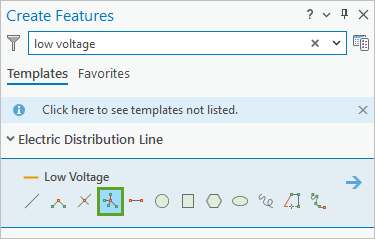
此工具将创建起点为公共中心的线要素。
- 在地图上,缩放至变压器要素并进行单击。
- 进行缩小,直到显示住宅旁的三个服务点。 单击服务点之一。
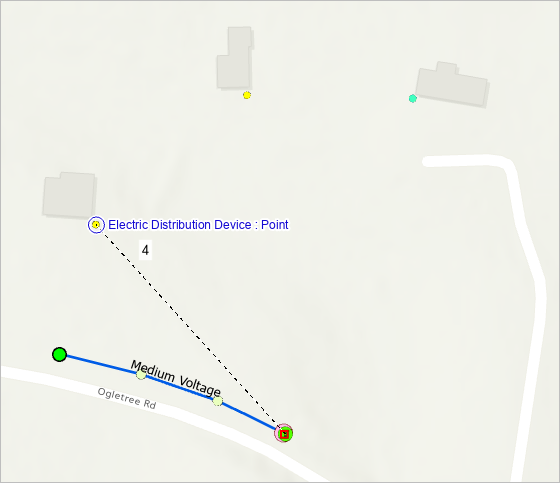
注:
根据您添加连接点的位置,点和线的布局可能与图像中显示的不同。
- 单击剩余两个服务点。 双击最后一个点完成连接。
三条新线周围将显示脏区。
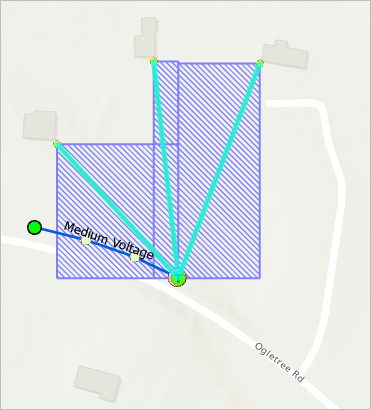
接下来,您将确认低压线路与变压器的适当终端相关联。
- 单击功能区上的公共设施网络选项卡。 在网络拓扑组中,单击终端连接。
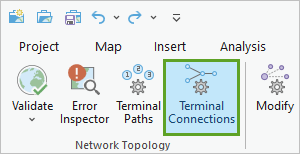
随即显示修改终端连接窗格。
- 在修改终端连接窗格中,确保选择线要素按钮处于活动状态(以蓝色高亮显示)。
- 在地图上,单击低压线路之一。
低压线路要素即会添加至修改终端连接窗格。 将列出变压器设备的一个终端连接。 变压器旁有一个星号,表示终端选择为必需项但是尚未定义。
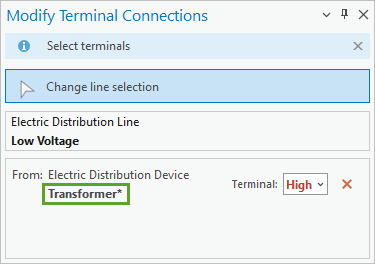
高为默认选择,但它显示为红色,表示这是无效选择。 在此情况下,因为保险丝已通过高侧终端连接到变压器,因此该选择无效。 您需要改为将线路与其低侧终端连接。
- 对于终端,选择低。
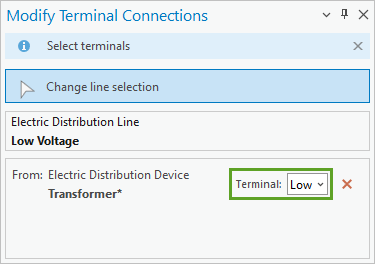
- 单击应用。
- 以相同的方式,单击剩余线,并将终端属性设置为低。
- 验证拓扑,清除选择内容并保存编辑内容。
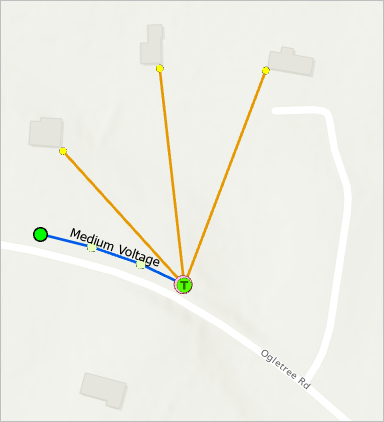
创建结构附件关联
之前创建的保险丝和变压器不在地面上或悬空:在现实世界中,它们将连接到电线杆。 即使电力不流经电线杆,电线杆在送电方面也起到举足轻重的作用。 公共设施网络分为域网络(在此情况下为配电网络),其中包含设备、线路、交汇点和商品流经的其他对象,以及结构网络,其中包括电线杆、保险库、检修孔和商品不流经但可支撑域网络的其他物理结构。
可以使用结构附件关联将域网络中的要素连接到结构网络中的要素。 接下来,您将创建电线杆要素并通过结构附件关联与连接点、保险丝和变压器连接。
- 缩放至变压器要素。
- 重新打开创建要素窗格。 搜索并单击电线杆模板。 选择线终点工具。
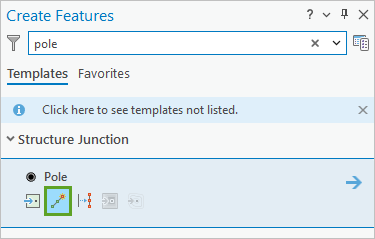
- 在变压器西边 6 英尺处添加一个电线杆要素。
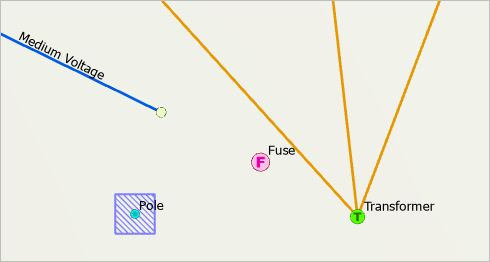
接下来,您将在电线杆与附近连接点、保险丝和变压器之间创建结构附件关联。
- 确保电线杆要素仍处于选中状态。 重新打开修改关联窗格。
提示:
如果您找不到修改关联窗格,在功能区上,单击公共设施网络选项卡。 在关联组中,单击修改。
- 在修改关联窗格中,单击加载所选内容。
随即使用电线杆结构交汇点更新修改关联窗格中的活动项目。
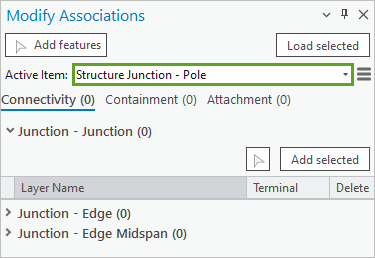
可在附件选项卡上管理结构附件关联。
- 单击附件选项卡。 展开附件部分,然后单击“添加要素”按钮。
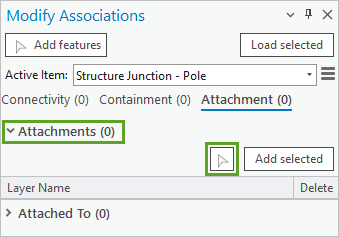
- 在地图中,单击连接点、保险丝和变压器要素。
所有三个要素均已添加至窗格,绿线表示它们是新附件。
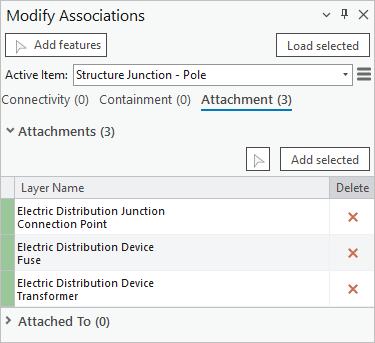
- 在修改关联窗格中,单击应用。
这三个要素周围将显示脏区。
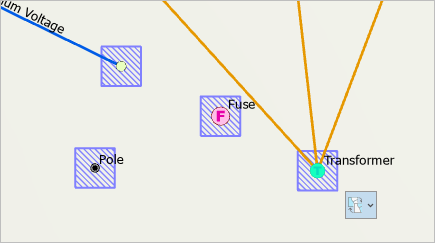
- 关闭修改关联窗格。
- 验证拓扑,清除选择内容并保存编辑内容。
连接点、保险丝和变压器现已通过结构附件关联连接到电线杆。 您将使用视图关联模式检查关联。
- 单击功能区上的公共设施网络选项卡。 在关联组中,单击视图。
地图中将显示虚线。 棕色虚线表示连通性关联,绿色虚线表示结构附件关联。
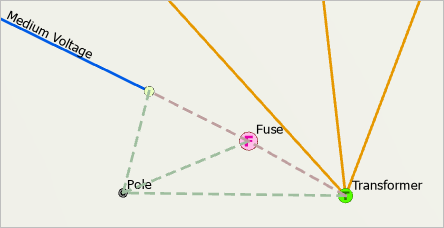
- 再次单击视图关闭视图关联模式。
虚线将从地图中消失。
运行已连接追踪
接下来,您将运行另一个已连接追踪,以查看目前创建的关联的效果。
- 单击功能区上的公共设施网络选项卡。 在工具组中,单击追踪按钮的上半部分,重新打开追踪窗格。
- 在追踪位置窗格中,确认连接点要素已列出,表示起点仍已设定。
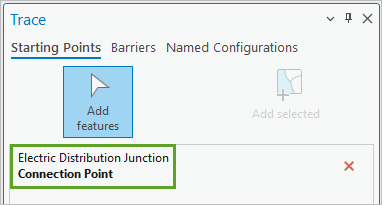
注:
如果未列出起点,则单击添加要素按钮,然后单击 Ogletree Rd 沿线的任意连接点。
- 在功能区的工具组中,单击已连接。
地理处理窗格随即重新出现并打开追踪工具。
- 在地理处理窗格中,单击运行。
- 在地图上进行缩放,以浏览追踪选择的要素。
所有新要素均已选中,电线杆除外。
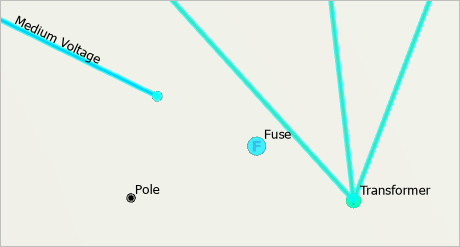
连通性追踪支持连通性关联,从中压线路沿 Ogletree Rd. 经由保险丝和变压器追踪到房屋。 其中不包括电线杆,因为在追踪工具参数中已取消选中包含结构复选框。
已连接追踪的结果显示新要素已正确连接。
- 清除选择内容。
- 关闭地理处理和追踪位置窗格。
创建容器和子网控制器
接下来,您将创建变电站要素。 奥本市此区域的真实变电站位于其他位置,相距大约 2 英里,它不包含在咨询顾问提供的样本数据中。 由于您被指派探索公共设施网络的功能这一任务,因此您将在现有要素附近创建假的变电站,以测试包含关联。
变电站是一个容器示例,它是包含其他要素的网络要素。 通常,容器要素在地图上可见,而其内容要素处于隐藏状态,这有助于减少地图混乱。 内容已通过包含关联连接到其容器。
- 缩放至变电站书签。
地图将缩放至 Ogletree Rd 的北部区域。
- 重新打开创建要素窗格。 搜索并单击变电站模板。 选择面工具。
- 在地图上绘制比底图上显示的建筑物略大的矩形。 双击以完成草绘。
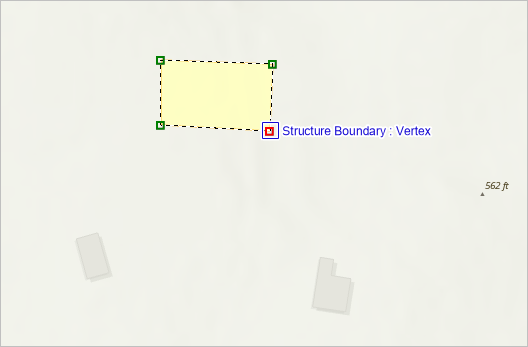
接下来,您将输入包含编辑模式并将内容添加至变电站容器。
- 单击功能区上的公共设施网络选项卡。 在关联组中,单击进入包含。
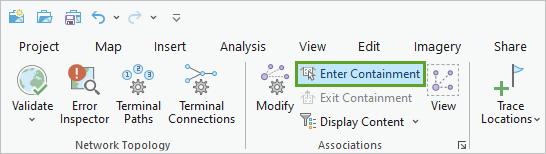
- 在地图视图中,单击变电站要素。
选择变电站时,会将系统置于包含编辑模式中,并将地图范围更新为所选容器要素。 要素处于选中状态并包含在虚线轮廓中,从而以可视方式提醒您正处于包含编辑模式。 在此模式下,所创建的任何要素都将添加至活动容器作为内容。
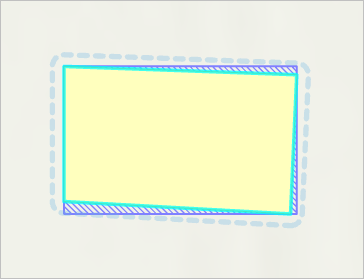
- 在创建要素窗格的配电设备下,搜索并单击断路器模板。 选择点工具。
- 在地图中,单击变电站面内部以放置新的断路器要素。
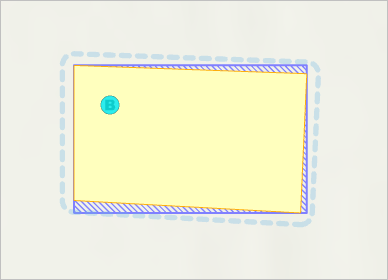
- 确认已选择断路器要素。
- 单击功能区上的编辑选项卡。 在选择组中,单击属性。
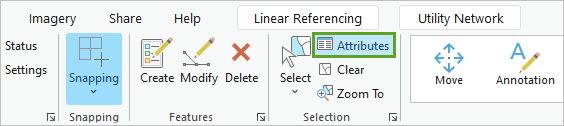
属性窗格随即出现并列出新断路器要素的属性。 关联状态属性设置为内容。 这是因为该要素是在包含编辑模式下在变电站边界内创建的。
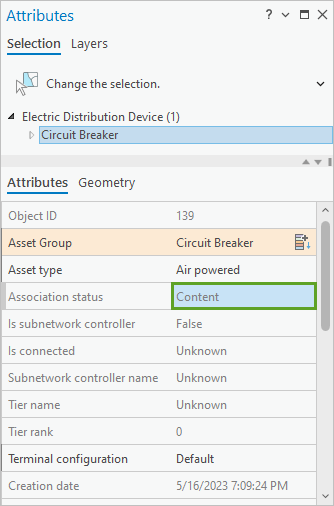
特定类型的要素可以作为子网控制器。 子网控制器可以定义子网的起点。 它们充当源或汇,以确定资源在网络中的流动方式。 在此情况的配置中,可以将断路器和变压器设备设置为子网控制器。 接下来,您需要将新断路器设置为子网控制器。
- 单击功能区上的公共设施网络选项卡。 在子网组中,单击修改控制器。
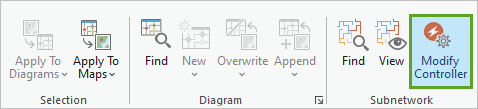
随即显示修改子网控制器窗格。
- 确保断路器要素仍处于选中状态。 在修改子网控制器窗格中,单击添加所选内容按钮。
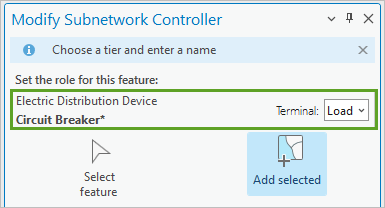
窗格中随即显示断路器要素。
- 在修改子网控制器窗格中,进行以下更改:
- 对于层级,却把已选择中压。
- 对于子网控制器名称,输入 Ogletree Substation。
- 对于子网名称,输入 RM1001。
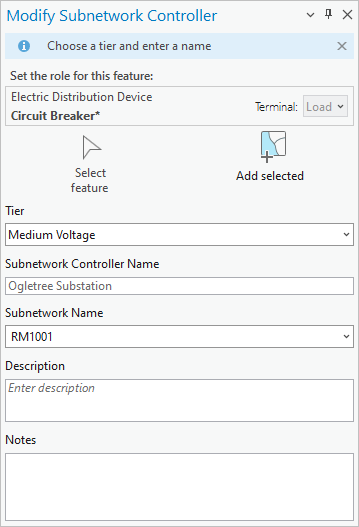
注:
如果将子网名称字段留空,则单击应用时将指派 ID 值。 创建子网时,请提供描述性名称,以在系统的其他部分中用于表示该子网。
- 单击应用。
- 关闭修改子网控制器窗格。
现在,您已将断路器配置为子网控制器。 您将查看其属性以验证对该要素所做的更改。
- 确保断路器要素仍处于选中状态。 重新打开属性窗格。
提示:
如果您找不到属性模板,在功能区上,单击编辑选项卡。 在选择组中,单击属性。
在属性窗格中,将为子网控制器属性设置为 True。
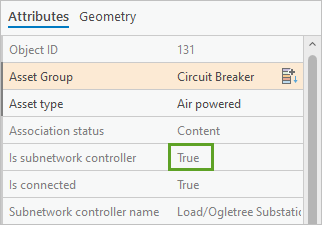
- 在公共设施网络选项卡的关联组中,单击退出包含。
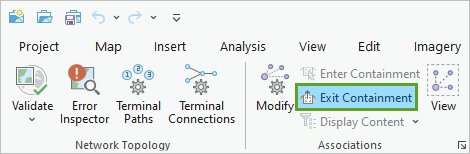
此后创建的要素将不再设置为内容。
- 验证拓扑,清除选择内容并保存编辑内容。
- 保存工程。
现已将中压线路连接到每个房屋上的服务点。 您是通过新建要素并通过终端、连通性关联和结构附件关联进行连接实现此目的的。 您还创建了变电站及其内部的断路器。 这两个要素通过包含关联相关联。 接下来,您需要将变电站连接到其他资产。
使用子网和追踪
子网是全部连接到同一或多个子网控制器的线、设备和交汇点的集合。 公共设施网络通常由多个子网组成,可通过打开和关闭开关和阀门等设备对这些子网进行更改。 通过子网您可以执行子网分析并了解商品流向。 子网可以驱动追踪事件和网络逻辑示意图,并提供用于网络可视化的技术(例如创建电路地图)。
接下来,您需要将要素连接到变电站,创建子网并运行子网追踪。
将要素连接到变电站
您将创建中压线路以将 Ogletree 变电站连接到咨询顾问提供的现有要素以及您之前在本教程中创建的新要素。
- 进行缩小,直到在地图中显示所有要素。
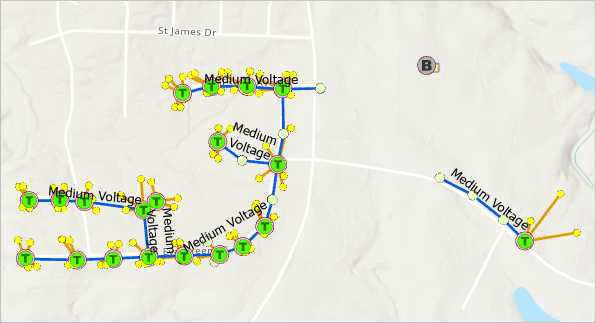
- 在创建要素窗格中,搜索并单击中压模板。 选择线工具。
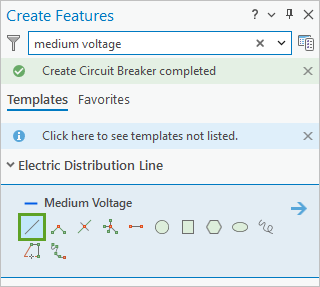
- 在地图上,在 Ogletree Rd 上单击第一个连接点(最左侧、最西边)。双击断路器要素以新建线要素。
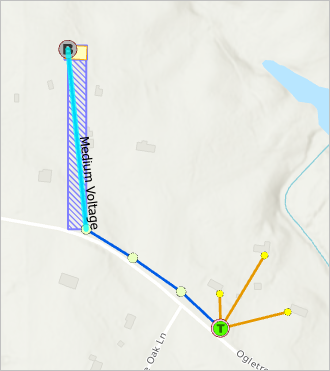
注:
如果您无法使用线构造工具,在功能区中,单击地图工具。 在导航组中,单击浏览。 再次尝试绘制线。
- 缩放至连接点书签。
地图随即更新并显示 Wrights Mill Rd. 和 Estate Ave 交叉点附近的连接点。
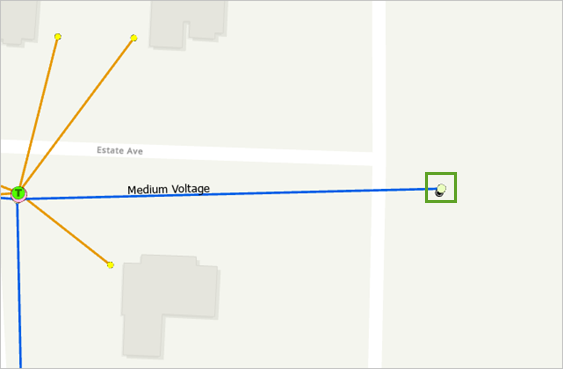
- 单击连接点要素。 进行缩小,然后双击断路器要素以创建另一个新中压线路。
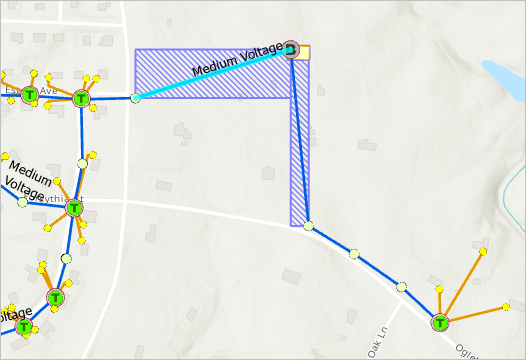
接下来,您需要确保这两条新线路均与正确的断路器终端相关联,才能对要素的交汇点-边连通性进行正确建模。
- 关闭创建要素窗格,然后重新打开修改终端连接窗格。
提示:
如果您找不到修改终端连接窗格,在功能区上,单击公共设施网络选项卡。 在网络拓扑组中,单击终端连接。
- 在修改终端连接窗格中,确保选择线要素或更改线选择处于活动状态,然后再地图中选择任一新线。
- 对于终端,选择负载。
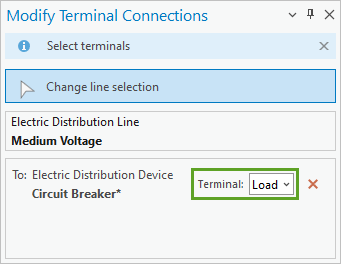
- 单击应用。
- 在地图中,单击另一条新线。
- 在修改终端连接窗格中,对于终端,选择负载。 单击应用。
- 验证拓扑,清除选择内容并保存编辑内容。
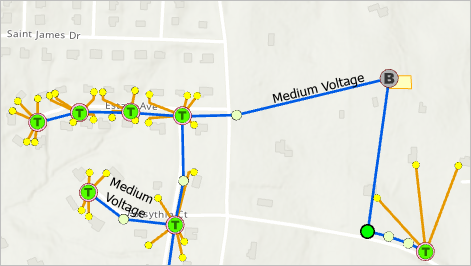
- 关闭修改终端连接窗格。
创建子网
接下来,您将创建子网。 您已开始创建子网,方法为将断路器设置为子网控制器,并将其建立为子网的源。 要完成该过程,您需要使用查找子网窗格。
- 单击功能区上的公共设施网络选项卡。 在子网组中,单击查找。
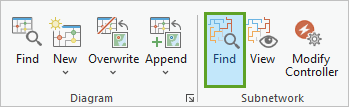
查找子网窗格随即显示。
- 在查找子网窗格中,展开过滤器部分。
- 单击子网表选项卡,然后单击过滤器按钮。
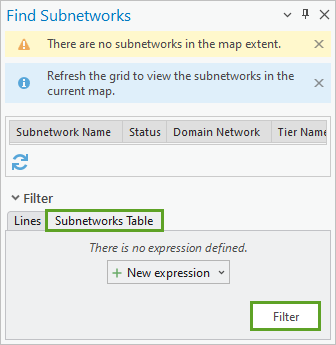
表随即在窗格顶部显示,其中列出了 RM1001 子网。 此名称是之前在修改子网控制器窗格中定义的。
- 右键单击 RM1001 行,然后单击更新子网。
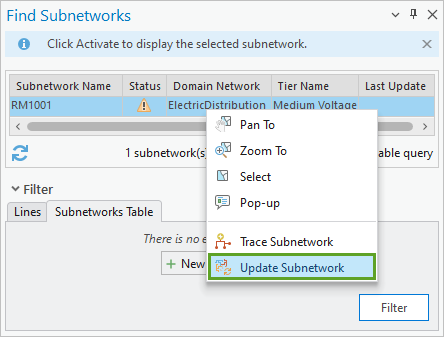
此过程将完成创建 RM1001 子网;它将验证要素连通性,并为所有已连接要素填充子网名称和已连接属性。 地图中不会显示任何更改,但是您将通过检查变压器要素的属性确认更改。
- 缩放至 Ogletree Rd 沿线的变压器要素。
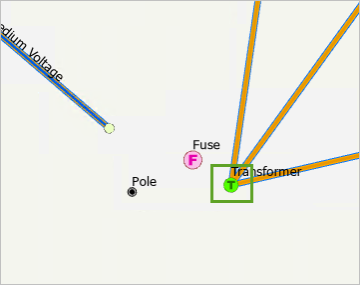
- 单击功能区上的编辑选项卡。 在选择组中,单击选择。
- 在地图中,单击变压器要素将其选中。
- 重新打开属性窗格。
已连接值为 True,subnetworkname 值为 RM1001。
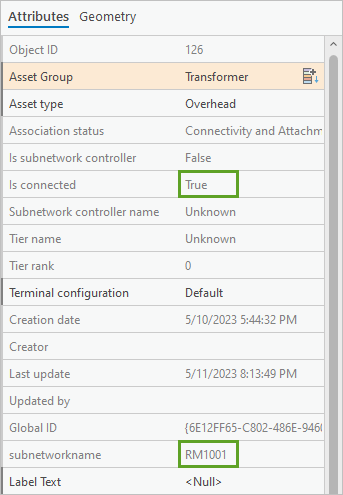
- 关闭属性窗格。
更新子网过程还在 SubnetLine 要素类中创建了一个新要素,用于表示所选子网的线。
- 进行缩小,直到显示所有地图要素为止,然后清除选择内容。
- 在内容窗格中,取消选中 Electric Distribution Line 旁的框关闭该图层。 打开 Electric Distribution SubnetLine 图层。
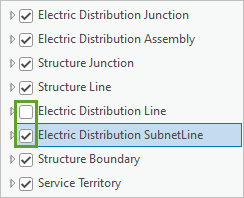
地图将更新为显示 Electric Distribution SubnetLine 图层,该图层表示 RM1001 子网。
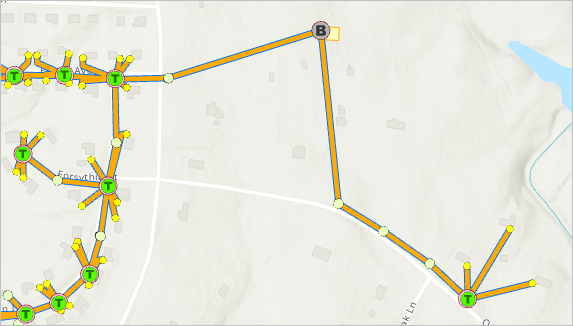
Electric Distribution SubnetLine 为系统提供的只读要素类,可用于获取高级别子网视图。 可以对其进行标记、符号化和发布,以创建快速的子网地图(电路地图)。
- 在地图中,单击橙色线的任意部分。
将选择整个子网。 所有橙色线表示单一要素。
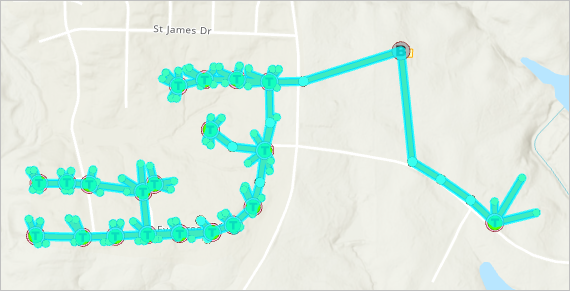
- 清除选择内容。
- 在内容窗格中,打开 Electric Distribution Line 图层,然后关闭 Electric Distribution SubnetLine 图层。
运行子网追踪
接下来,您将运行子网追踪。 此类追踪用于发现参与子网的所有要素并在遇到障碍或不可遍历的要素时停止。 与您之前运行的已连接追踪不同,子网追踪会将指定子网范围外的控制器定义为障碍。 对于验证子网(例如刚刚创建的电路)的定义或编辑是否适当,该追踪类型很有用。
- 单击功能区上的公共设施网络选项卡。 在工具组中,单击子网。
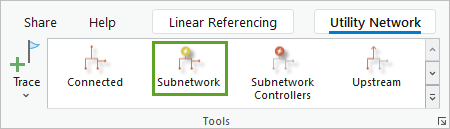
地理处理窗格随即出现并打开追踪工具。
- 在地理处理窗格中,设置以下参数:
- 对于域网络,选择 ElectricDistribution。
- 对于层级,选择 Medium Voltage。
- 对于子网名称,选择 RM1001。
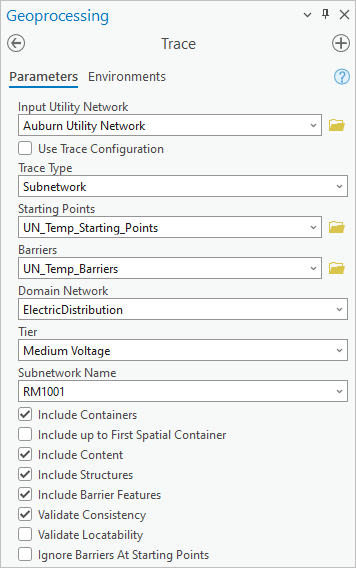
运行子网追踪时,如果指定子网名称值,则可以选择定义起点。
- 单击运行。
在地图中,将选择子网中相连的所有要素。 本教程中的所有数据均包含在 RM1001 子网中,因此其全部选中。
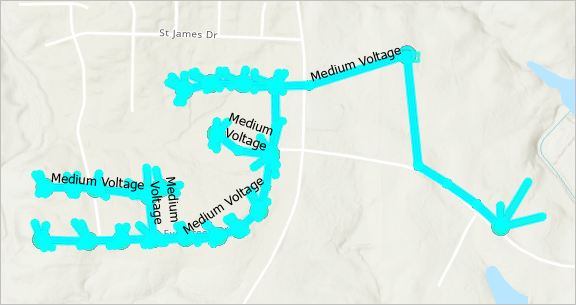
在地图视图的底部,缩放至所选要素按钮显示 278 要素处于选中状态。
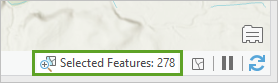
- 缩放至 Ogletree Rd 沿线的变压器要素。
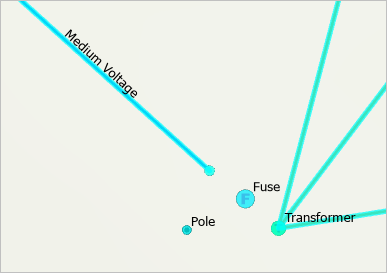
这次是通过追踪选择的电线杆要素。
- 清除选择,然后关闭地理处理窗格。
在本教程中,您学习了如何修改要素模板,创建要素,运行追踪,建立所有三种关联,修改终端连接,创建和更新子网。 您还探索了网络拓扑、脏区和子网概念。 在建立了这些基础知识之后,您将更加了解公共设施网络及其提供的功能,以对网络数据进行准确建模。
您可以在教程库中找到更多教程。