ArcGIS Online 入门
开始一张地图
您将登录 ArcGIS Online 并导航到感兴趣的地区(德克萨斯州休斯顿)来开始您的地图。
- 使用您的 ArcGIS 组织账户登录 ArcGIS Online。
- 单击功能区上的地图选项卡。

默认 web 地图随即出现。

您的地图外观因您的账户或组织设置以及浏览器窗口大小而异。 地图可能会显示美国、世界(如示例图像所示)或其他范围。
地图上唯一的图层是底图,它提供了诸如水体和政治边界等地理环境。 默认底图为地形底图,其包含高速公路、铁路、水要素、城市、公园、地标、建筑物覆盖区和行政边界。 地图的底图可能有所不同,具体取决于组织的设置。
地图的两侧为工具栏。 内容(深色)工具栏允许您管理和查看地图内容并使用地图。 通过设置(浅色)工具栏,您可以访问用于配置地图图层和地图其他组成部分并与之交互的工具和选项。 图层窗格也将打开。 将在此处列出添加至地图的数据。
接下来,您将导航到感兴趣的区域。
- 在地图的底角,单击搜索按钮。

搜索框将出现在地图窗口的顶部。
- 在搜索框中,键入 Houston,然后从建议位置列表中选择 Houston, TX, USA。

注:
一些 ArcGIS 组织拥有自定义地址定位器。 您可能会看到与示例图像不同的搜索结果。
地图会缩放至休斯顿。 搜索结果窗口会确认位置。

- 关闭搜索结果窗口。
添加图层
图层包含可在地图上显示的地理数据。 为了确定飓风来临前更有可能需要疏散援助的城市区域,您需要添加一个包含人口普查区域内人口统计数据的图层。
美国人口普查区域将各个县划分成了较小的地理区域,这将有助于显示空间模式。 当创建地图时,您可以添加自己的数据或者搜索组织已共享的现有数据。 在本教程中,您将添加现有数据。
- 在图层窗格中,单击添加。

- 在添加图层窗格中,单击我的内容,然后选择 Living Atlas。
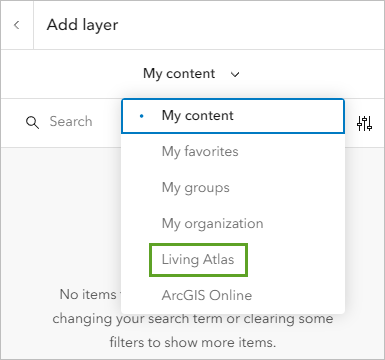
ArcGIS Living Atlas of the World 是多种组织共享的权威地理数据的集合。
- 在搜索框中,键入或粘贴 ACS Vehicle Availability。
- 单击 ACS Vehicle Availability Variables - Boundaries 结果。
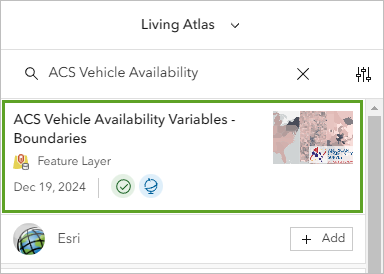
项目窗格随即出现。 其中显示了有关该图层的详细信息,包括该图层所包含内容的摘要和描述。
- 在项目窗格中,展开描述部分并阅读有关该图层的信息。
此图层包含美国人口普查局采集的有关家庭可用车辆数量的数据。
- 关闭项目窗格。
- 对于 ACS Vehicle Availability Variables - Boundaries 图层,单击添加。
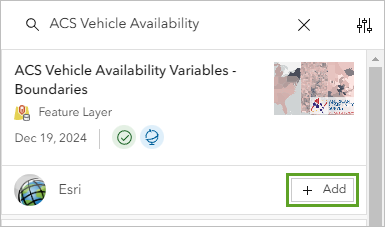
图层随即添加到地图。 其样式旨在显示每个人口普查区域中无车家庭的百分比。 人口普查区域的灰色越深,则无车家庭的百分比越高。 浅粉色人口普查区域的百分比较低。

- 在添加图层窗格顶部,单击返回按钮。

您将返回到图层窗格,该窗格中现在列出了新图层。 这是一个图层组,意味着已添加多个相关图层,并且可以一起管理这些图层。
- 在图层窗格中,展开 ACS Vehicle Availability Variables - Boundaries 组。
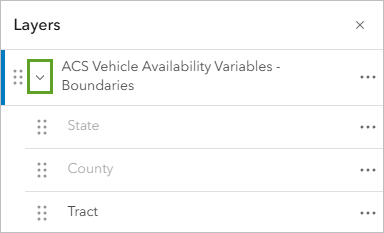
该组包含 3 个图层。 每个图层显示了不同地理边界和不同规模下无车家庭的百分比。 例如,如果您希望比较整个德克萨斯州的车辆可用性,则可以进行缩小以查看 County 图层。 要比较多个州的车辆可用性,您可以进行缩小以查看 State 图层。
如果您正在制作一张有助于您进行此类比较的地图,则可以保留地图上的所有图层。 由于您希望特别关注休斯顿地区,因此您需要分离出 Tract 图层并移除其他图层。
- 在图层窗格中,将 Tract 图层拖动至 ACS Vehicle Availability Variables - Boundaries 组上方。

- 对于 ACS Vehicle Availability Variables - Boundaries 组,单击选项按钮并选择移除。
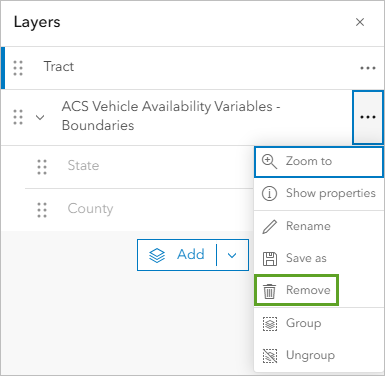
随即从地图中移除该组。 现在,图层窗格中列出了一个图层,即 Tract。
设置人口统计数据样式
接下来,您将更改图层的外观。 已根据您希望显示的无车家庭百分比设置了该图层的样式。 您将选择不同的配色方案以强调无车家庭百分比较高的人口普查区域。 这些是您希望援助组织在规划疏散公共交通时关注的人口普查区域。
- 如有必要,请在图层窗格中单击 Tract 图层以将其选中。
图层名称左侧的蓝条将显示该图层是否处于选中状态。 选择一个图层后,即可对其进行操作。
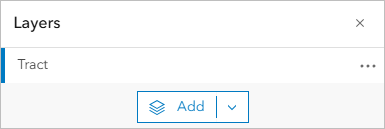
- 在设置工具栏上,单击样式按钮。

- 在样式窗格中,对于选择属性,确保 Percent of households with no vehicle available 处于选中状态。

可用样式的列表由数据类型决定。 在本例中,选项适用于数值数据。 地图将显示计数和数量(颜色)样式。 颜色将基于高到低主题。 这种样式根据各个人口普查区中无车家庭的百分比,使用不同的颜色来符号化各个人口普查区。 具有最低值的人口普查区域为浅色,而具有最高值的人口普查区域为深色。
- 对于选取样式,请单击计数和数量(颜色)卡片上的样式选项。

- 对于符号样式,单击色带。

随即显示符号样式窗口。 其中包含用于更改地图上符号的填充颜色和轮廓的选项。 您将选择一个色带,该色带将强调无车家庭百分比较高的人口普查区域。
- 在符号样式窗口中,对于颜色,单击色带。
- 在色带窗口中,选择紫色 18。
注:
将鼠标指向色带以查看其名称。

新色带已应用到地图。 百分比较高的人口普查区域显示为深紫色,百分比较低的人口普查区域则显示为白色。

注:
如果反转色带,即地图上显示高百分比为白色,低百分比为深紫色,请单击翻转色带颜色。
现在,无车家庭比例高于平均水平的人口普查区域在地图上更加明显。 由图例可知,平均比例约为 8%。 我们可以清楚的看到,车辆保有量极为有限的区域集中于休斯敦市中心,靠近该城市的地理中心位置。 对于所增加的疏散援助,如公共交通,获益最大的可能就是上述人口普查区域。
- 在色带窗口中,单击完成。 关闭符号样式窗口。
- 在样式选项窗格中,单击完成。 再次单击完成。
接下来,您需要为该图层指定一个更具描述性的名称。
- 在图层窗格中,对于 Tract 图层,单击选项按钮,然后选择重命名。
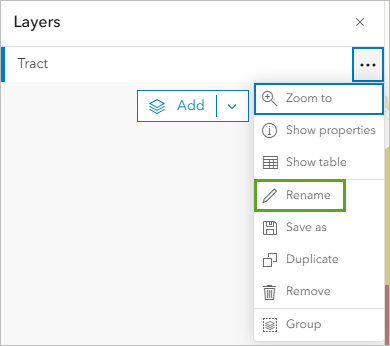
- 对于标题,键入 Percent of Households with No Vehicle Access。 单击确定。
图层名称将在图层窗格中更新。
更改底图
在地图上,底图的标注被人口普查区域所隐藏。 在某些情况下,这是可取的,例如当您希望向地图添加自己的标注。 在本例中,标注将帮助您标识需要疏散援助的区域,因此您不希望隐藏这些标注。 您需要将底图更改为在要素上显示标注的底图。
- 在内容工具条上,单击底图。

随即显示底图窗格。 其中将列出可以选择并添加到地图的底图。
- 在底图窗格中,查找并选择人文地理地图。

注:
一些 ArcGIS 组织的默认底图会有所不同。 如果您未看到 Human Geography Map 底图,请滚动至列表末尾,然后单击 Living Atlas。 搜索 Human Geography 并添加 Human Geography Map web 地图。
在地图上,底图随即变化。

标注和其他背景信息(例如主要道路和水体)现在显示在人口普查区域的顶部。
- 在内容工具栏上,单击图层。
底图窗格将被图层窗格替换。
过滤地图
Percent of Households With No Vehicle Access 图层为国家数据图层,因此其将显示整个美国的人口普查区域,即使您仅对休斯顿感兴趣也是如此。 接下来,您将使用过滤工具从地图中移除多余的数据。 过滤器为逻辑表达式,用于定义数据记录要显示在地图上必须满足的条件。
- 在图层窗格中,确保 Percent of Households With No Vehicle Access 图层处于选中状态。
- 在设置窗格中,单击过滤器。
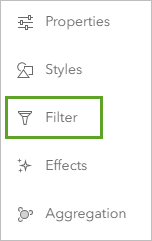
随即显示过滤器窗格。
- 在过滤器窗格中,单击新增。
过滤器窗格将显示包含 3 个框的条件组。 第一个框定义了将用于过滤器的属性。 除了空间位置之外,图层中的每个人口普查区域还包含其他信息,例如该人口普查区域所在的州以及该人口普查区域内的家庭数量。 这些附加信息片段被称为属性。
对于此过滤器,您希望选择休斯顿所在的哈里斯县内的人口普查区域,因此您将选择 County 属性以开始过滤。
- 在条件下,单击第一个框。 在替换字段窗口中选择 County。
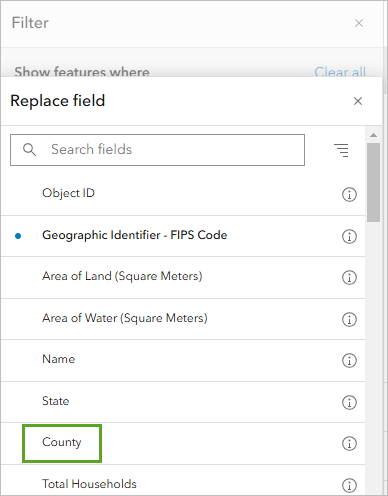
第二个框定义了逻辑运算符。 将保留默认运算符 is。 最后一个框用于设置属性字段必须满足的条件。
- 对于第三个框,单击下拉箭头。 键入 Harris County 并单击结果以将其选中。
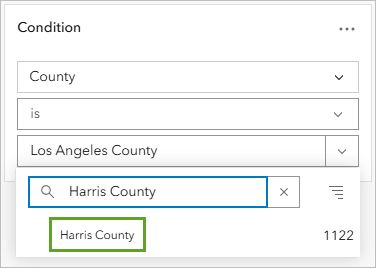
过滤器条件现在为 County is Harris County。 地图随即进行更新,仅显示哈里斯县的人口普查区域。 所有其他人口普查区域均显示为灰色。 保存过滤器后,将在地图中隐藏这些过滤器。
- 在过滤器窗格中,单击保存。
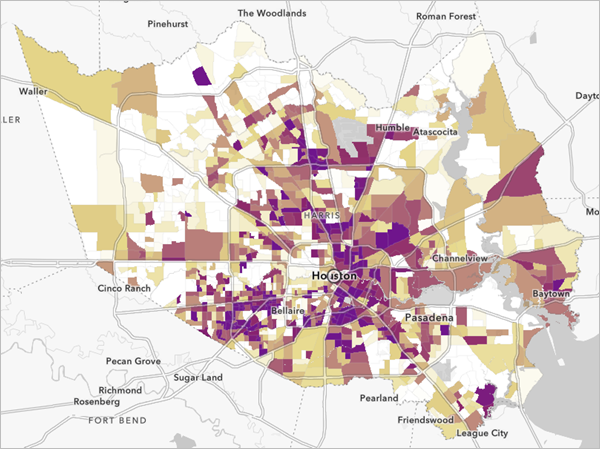
突出显示排名靠前的人口普查区域
最后,您将为地图添加效果,以仅突出显示无车家庭百分比最高的前 10% 的人口普查区域。 首先,您将打开属性表并使用其来查找有关该人口普查区域的信息。 每个图层都配有一个表格,其中包含与图层中地理要素相关的属性数据。
- 在图层窗格中,对于 Percent of Households with No Vehicle Access 图层,单击选项按钮,然后选择显示表。

图层的属性表随即显示。 借助属性表,可以查看每个要素的所有属性。 表格中的每一行都代表一个要素(在本例中代表人口普查区域)。 列或字段可提供有关人口普查区域要素(例如之前已用于过滤数据的 County 属性)的信息。
表格顶部指示哈里斯县存在 1,122 个人口普查区域。
- 滚动至表格最右侧,直到您看到 Percent of households with no vehicle available 列为止。
提示:
要查看完整的属性名称,请调整列宽或指向页眉。
- 对于 Percent of households with no vehicle available 列,单击菜单按钮并选择降序排序。
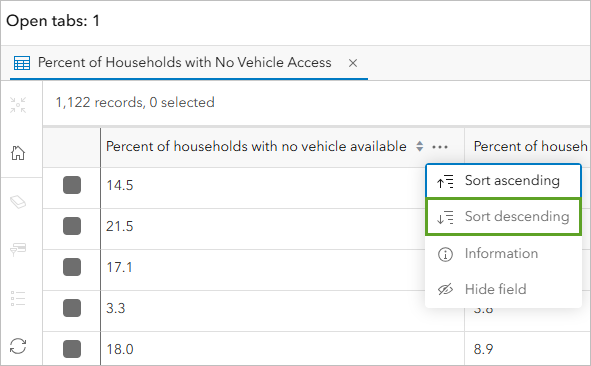
随即对表进行排序,由此 Percent of households with no vehicle available 字段将按从最高值到最低值的顺序显示人口普查区域。 最高值为 48.9%。
注:
人口统计数据将定期更新。 本教程中显示的值可能基于比您正在使用的数据版本更早版本的数据。 如果您看到不同的值,请使用基于您自己的数据的值。
- 可以使用该表确定 Percent of households with no vehicle available 字段的 10 个最高值。
这些人口普查区域的值超过 36.8%。
您将使用此信息在地图上突出显示这些人口普查区域,以便更好地了解疏散援助的目标地点。
- 关闭表。
- 在设置窗格中,单击效果按钮。
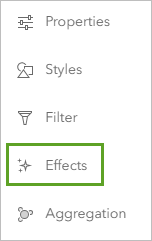
效果是可以应用于图层的制图掩膜,以突出显示地图的不同属性或区域。
- 在效果窗格中,单击特定于要素。
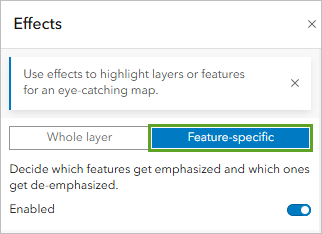
下拉阴影 + 灰度效果将自动应用于地图。 此效果类似于过滤器。 可以针对属性创建逻辑查询以强调重要数据。 并未隐藏地图上的某些要素,而是对其进行了淡化处理。
下拉阴影 + 灰色窗格显示了当前决定效果的逻辑表达式:Percent of households with no vehicle available is greater than 7.6。 您将选择其他效果并设置表达式以显示前 10 个人口普查区域以及基础数据。
- 单击下拉阴影 + 透明效果。
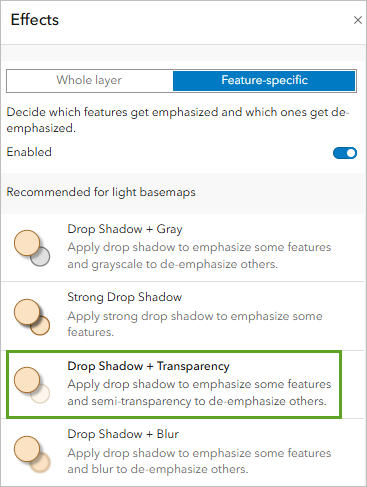
地图随即进行更新,其中将以下拉阴影显示无车家庭百分比较高的人口普查区域。 这些人口普查区域现在似乎从地图上凸显出来,由此突出其重要性。
- 在下拉阴影 + 透明窗格中,将直方图滑块拖动到 48.9 标注。
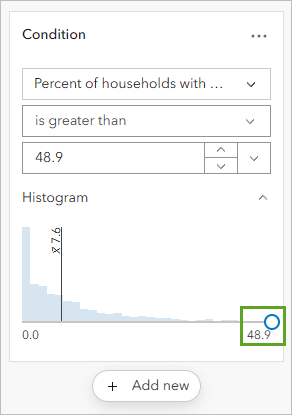
当拖动滑块时,地图将进行更新,以显示符合该条件的人口普查区域。 您之前已确定 36.8% 及以上的值为前 10 个人口普查区域的值,因此您将在此处设置滑块。
- 将逻辑表达式更改为 Percent of households with no vehicle available is greater than 36.8。
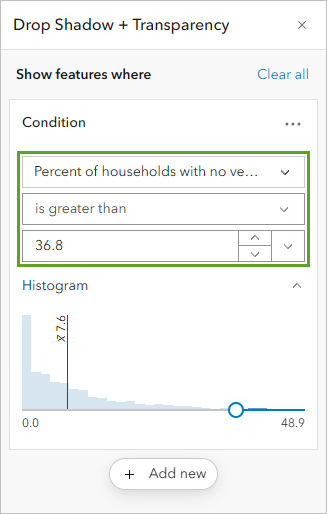
现在,地图上突出显示了您需要考虑采取针对性疏散措施的人口普查区域。

- 关闭下拉阴影 + 透明窗口和效果窗格。
保存并共享地图
最后,您将保存疏散地图并为其添加标题、标签和摘要,以方便后续查找和访问。 然后,您将共享地图,使其可供其他人访问。
注:
如果您未登录 ArcGIS 账户,则无法保存和共享地图。 请跳至直接阅读教程的结论。
- 在内容工具栏上,单击保存并打开,然后选择另存为。
注:
保存并打开旁边的蓝点指示地图具有未保存的更改。

- 在保存地图窗口中,对于标题,键入 Census tracts in Houston with low vehicle access。
接下来,您将添加标签。 标签是用户在 ArcGIS Online 中搜索地图时使用的术语。
注:
对于文件夹,可以保留默认值或者选择所需文件夹。 同样,对于类别,可以从下拉菜单中添加或选择所需类别。
- 对于标签,输入以下全部标签,然后在每次输入后按 Enter 键:
- Hurricanes
- Evacuation Assistance
- Houston
最后,您需要添加一个摘要。 摘要显示在地图的详细信息页面中,并且应提供地图相关信息,以帮助用户更好地了解地图的目的。
- 对于摘要,键入 This map shows census tracts in Houston, Texas, that have many households without access to a vehicle. These areas may need to be considered for evacuation assistance in case of a hurricane or other natural disaster.

- 单击保存。
地图即保存完毕。 它现在显示在您账户的内容中。 您可以通过单击地图名称旁的选项按钮,然后选择内容来访问您的内容。 现在,您将设置共享权限。
在默认情况下,您的内容是私有的,仅对您和您组织的管理员可见。 可以将内容共享给不同的查看人员群组,具体取决于您希望保护的隐私级别以及内容的受众和目的。 例如,如果您选择与您的组织共享,则只有与您在同一组织中拥有账户的用户才能访问您的内容。 对于本教程,您已创建一个公共信息地图,并希望所有人都可以进行访问,因此您对其进行公开共享。
- 在内容工具栏上,单击共享地图,然后选择管理共享。

注:
并非所有内容均应公开共享,具体取决于数据和组织的隐私及其他相关问题。 您可以通过查看共享最佳做法获得详细信息。
- 在共享窗口中,选择所有人(公众),然后单击保存。
在本教程中,您在 ArcGIS Online 中创建了基础 web 地图。 您添加了一个图层、设置了该图层的样式并更改了底图。 您还过滤了数据并添加了效果以突出显示最重要的信息。 然后,您保存并共享了该地图。
地图的用途不仅仅在于显示数据。 如果您有兴趣了解有关在 ArcGIS Online 中使用 web 地图实现的功能的详细信息,请参阅以下一些资源:
- 要了解如何将您的 web 地图转换为交互式应用程序,请参阅教程创建应用程序。
- 要了解有关 web 地图的有用提示和技巧,请参阅在 ArcGIS Online 中处理数据的常用技巧系列。
- 要了解有关执行空间分析的信息,请参阅在 Map Viewer 中执行分析系列。
- 要了解更多有关设置地图样式的高级技巧,请参阅使用 web 地图进行制图创作系列。
您可以在教程库中找到更多教程。
