浏览 ArcGIS Living Atlas 网站
ArcGIS Living Atlas of the World 包含来自全球 GIS 用户的数以千计的图层。 这些图层允许您快速查找、集成和分析来自多种不同领域的信息。 在本课程中,您是一位准备研究非洲东部尼罗河上正在建造的埃塞俄比亚复兴大坝的潜在影响的研究人员。 开始前,您需要了解该地区当前的水位。 您将首先浏览 ArcGIS Living Atlas 中的内容。
浏览和搜索内容
最简单的方式是通过 ArcGIS Living Atlas of the World 网站浏览其中的可用内容。
- 浏览至 https://livingatlas.arcgis.com。
- 在页面顶部,登录到您的 ArcGIS Online 帐户。
在主页选项卡中,您可以搜索内容并阅读有关新内容和 GIS 方法的博客和文章。 在浏览选项卡中,您可以查看 ArcGIS Living Atlas 内容的完整目录(包括图层、Web 地图、应用程序、文件等)。
- 单击浏览选项卡。

在此处,您可以按类别浏览或搜索短语。 要开始研究,您希望找到一些卫星收集的全球数据。
- 在搜索栏中,输入 water,然后按 Enter 键。

返回了超过一千个结果。 搜索栏下方为热门、底图、影像、边界、人员、基础设施和环境类别。 这些可以帮助您缩小搜索范围。
- 单击环境按钮。

现在,您将获得有关天气、火灾和土地覆被等广泛主题的较小结果子集。
- 对于过滤器,对于内容类型,选择图层。

仍然存在大量可用的内容。 您可以进一步对其进行过滤。
- 单击所有区域的下拉菜单,然后选择世界。

- 滚动浏览已过滤的图层列表,找到名为 GLDAS Soil Moisture 2000 – Present 的项目。 单击缩略图。

随即显示 Soil Moisture 图层的项目页面。 该信息由美国国家航空航天局 (NASA) 提供,可以显示 2000 年至今的每月土壤湿度。
ArcGIS Living Atlas 内容是由许多不同的人员和群组提供的,不仅是像 NASA 这样的大型组织。 但是在包含进目录中之前,所有内容都经过精选,并且必须满足某些要求(包含元数据)。 在 ArcGIS Living Atlas 中,您将始终获得有关数据及其来源的完整记录描述。
- 单击在 Map Viewer 中打开以查看该图层在地图上的外观。 如果提示您登录,请完成该操作。
注:
根据组织设置,可能需要单击下拉箭头,然后选择在 Map Viewer 中打开。
本教程将使用 Map Viewer。
该地图随即在 Map Viewer 中打开,其中显示了全球土壤湿度图层。

- 在内容(深色)工具栏上,单击图例。

图例窗格随即出现。
图例用于解释颜色代表土壤湿度,单位为毫米 (mm)。 黄色区域的含水量较少,蓝色区域的含水量较多。

- 缩放至非洲东北部,然后单击埃及开罗以北尼罗河三角洲地区的地图。
随即显示一个弹出窗口,其中提供了有关该区域土壤湿度的详细信息。
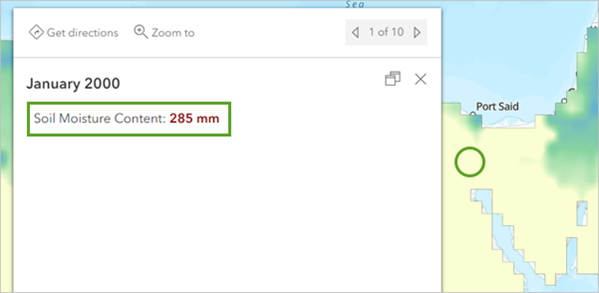
该地区的土壤湿度非常低,这很有意义,因为它是撒哈拉沙漠地区的一部分。 但是,由于尼罗河的灌溉,这片土地还非常适于农业发展。 您需要比较更多的图层才能更好地理解此故事。
- 关闭弹出窗口和地图。
ArcGIS Living Atlas 图层提供的不仅仅是原始数据。 它们通常包含默认的符号系统和弹出窗口,以为您地图和分析提供一个起点。 在发现 GIS 数据的模式和趋势之前,您可能习惯于访问表格式的 GIS 数据并尝试可视化。 ArcGIS Living Atlas 内容提供了以通俗易懂的方式可视化的信息。
在 Living Atlas 应用程序中探索全球水量平衡
建议在 ArcGIS Living Atlas 中查找权威数据。 但是,您也可以访问根据此数据构建的应用程序,这些应用程序将图层转变为有用的工具。 接下来,您将探索一个应用程序,以获取有关埃塞俄比亚和埃及水位的更多信息。
- 在 ArcGIS Living Atlas 网站上,单击应用程序选项卡。

此页面提供一组精选的应用程序。 这些应用程序不仅仅显示数据集。 它们可以显示向导式信息,以帮助您在浏览数据时更好地理解数据。
- 向下滚动并单击 Water Balance App 缩略图。

单击查看应用程序。

该应用程序使用与先前步骤中浏览的同一土壤湿度图层,但提供了更详细的解释。
- 在搜索栏中,输入 11°12′55″N 35°05′35″E,然后按 Enter 键。
这是埃塞俄比亚复兴大坝的所在地。

在地图上埃塞俄比亚的西北部会出现一个粉色点,应用程序的底部将显示一个图表,用于显示了土壤湿度随时间的变化。
- 指向图表的不同区域以查看数据值如何变化。

该地区的土壤湿度表现出明显的季节性模式。 湿度将在一年中的几个月中达到峰值,然后下降。 每年雨季和旱季之间的土壤湿度变化通常约为 200 毫米。
当您沿着中间图表移动指针时,最右边的图表将显示所有已分析年份中每个月的值。 这样可以轻松的查看当前年份的 7 月份与前几年的 7 月份的比较情况。

埃塞俄比亚的高地形成了尼罗河的源头。 该地区有大量降雨,因此土壤湿度始终很高。 即使是该地区的最低值 409,也要高于尼罗河三角洲地区,接下来您将探索此内容。
- 在搜索栏中,输入 Nile Delta,然后按 Enter 键。
该数据集中的最高土壤湿度值仍低于 409。 此外,中间图表相对平坦,这表示该区域的土壤湿度变化很小。 此处土壤湿度并不像埃塞俄比亚那样随季节降雨而波动,而是一直保持较低水平。

左侧是值列表,当您将指针移动至中间图表上方时,此列表也会更新。 当降水率高于径流率和蒸散率时,土壤水分处于补给状态。 有时可能降水量较高,例如 2012 年 2 月,但是径流量和蒸散量仍然高于降水量。 即使该月降雨量很高,土壤水分仍被耗尽了。

Soil Moisture 是您可以使用 Water Balance App 探索的多个图层之一。
- 在应用程序顶部,单击下拉菜单,当前设置为 Soil Moisture。 在菜单中,选择降水量。

地图和图表将更新以包含有关降水量的信息,但焦点仍为开罗。
- 缩小地图,直到您能够看到大部分非洲为止。

在此地图中,您可以看到埃及的降雨量比埃塞俄比亚少得多。 然而埃及仍然有足够的水量来支持农业和大城市用水。 这些水从埃塞俄比亚经尼罗河流出。 如果新水坝导致下游的供水量减少,则可能给埃及和苏丹造成负面影响。
- 关闭应用程序并返回到 ArcGIS Living Atlas 网站。
- 关闭 Water Balance App 屏幕并滚动到页面顶部。
- 单击贡献选项卡。
ArcGIS Living Atlas 内容一直在增长。 在此页面上,您将了解如何添加自己的数据,以供他人在其地图和分析中查找和使用。
- 单击推荐您的内容按钮,然后单击我的贡献选项卡。
此处列出了源自您的 ArcGIS Online 帐户的地图、图层和其他内容。 您可以将其中一项推荐给 ArcGIS Living Atlas of the World,但前提是它必须具有完整记录的项目详细信息页面。 推荐之后,Esri 管理者将审查该项目并与您沟通以确认其资格。 要了解有关与 ArcGIS Living Atlas of the World 共享您的内容的详细信息,请参阅将您的内容共享到 ArcGIS Living Atlas of the World ArcGIS StoryMaps 教程。
- 关闭 ArcGIS Living Atlas 网站。
ArcGIS Living Atlas of the World 允许您查找 GIS 工作流的内容,或贡献自己的内容以供他人使用。 ArcGIS Living Atlas 不仅仅提供原始数据;它还提供了预配置的图层、地图和应用程序,它们提供了更多的上下文和理解,使您可以更快、更轻松地找到接下来要探索的趋势和模式。
您已了解如何浏览和探索其中的一些内容。 接下来,您需要将 ArcGIS Living Atlas 内容添加到 ArcGIS Online 的地图中并进行一些小的更改,这样您可以选择将要使用数据讲述的故事。
在 ArcGIS Online 或 ArcGIS Enterprise 中使用 ArcGIS Living Atlas
几乎在所有制图工程中,您都需要配置、查询、过滤和修改数据图层,以为特定于您研究的问题提供答案并传达对地图重要的消息。 ArcGIS Living Atlas of the World 不仅提供了预配置的地图,还提供了完全可自定义的交互式数据,可用于构建您自己的地图、分析和 Web 应用程序。
接下来,您将探索随时间和空间变化的美国城市化模式。 在此过程中,您将学习如何访问 ArcGIS Online 或 ArcGIS Enterprise 中的 ArcGIS Living Atlas 图层,以及如何自定义这些图层以适应地图意图。
将 Living Atlas 图层添加到 ArcGIS Online 或 ArcGIS Enterprise 地图
可以通过 ArcGIS Online 直接访问和查看 ArcGIS Living Atlas 内容。 无需离开地图或场景即可找到构建地图所需的数据。 但是,如果您正在使用 ArcGIS Enterprise,则需要离开地图。
- 使用授权用户帐户登录 ArcGIS 组织帐户或 ArcGIS Enterprise。
注:
如果您没有组织帐户,请参阅软件访问权限选项。
- 在页面顶部单击地图选项卡。

本教程部分使用 Map Viewer 经典版。

- 如有必要,在功能区上,单击在 Map Viewer 中打开。
注:
如果正在使用 ArcGIS Enterprise 帐户,在功能区上,单击在新 Map Viewer 中打开。
将打开地图查看器。 您可以在此创建和编辑地图。
- 使用鼠标滚轮或位于地图底部的缩放控制按钮放大地图。 放大到美国本土区域的 48 州。

在向该地图添加数据之前,您要将底图更改为更加中性的外观。
- 在内容(深色)工具栏上,单击底图。 在底图窗格中,选择浅灰色画布。

注:
该底图和底图库中的其他底图是 ArcGIS Living Atlas 的一部分。 您可以浏览 ArcGIS Living Atlas 以获取未在默认列表中显示的更多底图。
接下来,您将搜索要添加到地图的数据。
- 在内容工具栏上,单击图层。 在图层窗格中,单击添加按钮。

窗格随即显示图层列表,您可以在 ArcGIS 帐户中浏览图层。 还可以直接在 ArcGIS Online 中搜索 ArcGIS Living Atlas 内容。 您也可以通过在 ArcGIS Living Atlas 网站上所进行操作的相同方式来过滤内容并优化您的搜索。
- 在添加图层窗格中,单击我的内容,然后选择 Living Atlas。

- 在搜索栏下,单击过滤器按钮。

过滤器窗格随即出现,其中显示了类别列表。
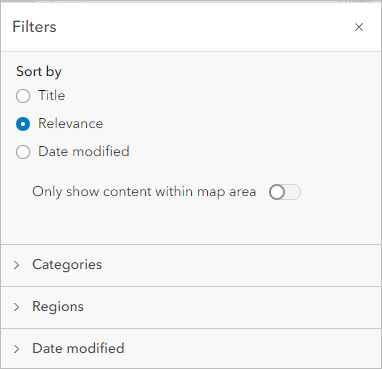
每个类别旁边都有一个数字,表示该类别中的图层数。 由于 ArcGIS Living Atlas 中包含一组不断增长和变化的内容,因此您看到的数字可能有所不同。
- 单击类别以将其展开。 在类别列表中,单击环境。
您也可以将搜索范围缩小到感兴趣地理区域。
- 在窗格顶部,打开仅显示地图区域内的内容。

在此地图中,您要绘制已开发的土地,因此显示美国土地覆被的图层将非常有用。
- 关闭过滤器窗格。 在添加图层窗格的搜索栏中,键入 land cover,然后按 Enter 键。
- 在搜索结果中,找到名为 USA NLCD Land Cover 的项目。
此项目的缩略图下方有三个徽标。

权威徽标表示拥有此项目的组织已被验证为权威来源。 Living Atlas 徽标表示此项目已包含在 ArcGIS Living Atlas 中。 订阅者徽标表示您必须登录到 ArcGIS 帐户才能访问此图层。 搜索数据时,可能很难知道将要使用哪些图层。 这些徽标可帮助您快速找到质量最高和最可信的数据。
- 在项目卡片上,单击图层名称。
随即出现一个新窗格,显示该图层的项目详细信息。

这与您在浏览 ArcGIS Living Atlas 网站时在项目详细信息页面上看到的信息相同(包括摘要、描述、配额、标签和使用条款)。
提示:
如果要在自己的页面上查看此信息,请单击图层标题旁边的查看完整项目详细信息按钮。
描述中说明数据来自美国国家土地覆被数据库,并且土地覆被的分类中包含开发密度。
- 在项目详细信息窗格底部单击添加到地图。

新图层将显示在地图上。
- 关闭项目详细信息窗格。
- 在添加图层窗格顶部,单击返回按钮。

- 在设置(浅色)工具栏旁的垂直工具栏上,单击搜索按钮。

- 在位于地图顶部的搜索栏中,键入 Las Vegas, NV,然后按 Enter 键。
地图将放大到内华达州拉斯维加斯市,市中心上方将显示一个搜索结果弹出窗口。
- 关闭弹出窗口,然后缩小直到可以看到整个城市。

此图层包含数年的数据,可以使用时间滑块浏览数据。
- 在设置工具栏中,单击时间。
时间滑块在地图底部显示。
- 在时间滑块上,单击下一个按钮,直到您在底部看到日期 2005 年 12 月 31 日 – 2006 年 12 月 31 日。

如果您还查看过地图,则可能会注意到随着时间的景观变迁。
- 单击上一个和下一个按钮比较 2005 年和 2006 年之间的土地覆被。
由于今年拉斯维加斯的建筑热潮,红色区域(代表已开发土地)迅速增加。

- 缩小直到再次看到美国本土的 48 州。

- 在内容工具栏上,单击图例。

该图层将土地分为 20 个类别。 您在拉斯维加斯看到的红色和粉色类别代表已开发土地,这是地图的重点。 其他颜色对于研究城市化模式并不重要,并且可能会分散地图的用途。

接下来,您将自定义土地覆被地图,以仅显示已开发土地。
从 Living Atlas 配置影像图层
您已经将来自 ArcGIS Living Atlas of the World 的图层添加到 ArcGIS Online 的地图中,并已经对它进行了探索。 接下来,您将配置此图层以映射美国的城市化模式。
- 在内容工具栏中,单击图层,然后确认选中 USA NLCD Land Cover 图层。

当图层一侧显示蓝条时,表示图层处于选中状态。
- 在设置工具栏上,单击处理模板。

处理模板窗格随即显示并提供土地覆被图层的显示选项。
- 在处理模板窗格中,选择开发的渲染器。

ArcGIS Living Atlas 中的大量栅格图层不仅提供了原始数据,还提供一系列处理模板(或渲染器),您可以轻松更改数据的显示方式。 开发的渲染器 中仅显示已开发土地。
- 单击完成。
地图将更新为仅显示粉红色和红色区域。 在此比例下,您可以看到主要城市。

接下来,您将缩放至东海岸。
- 使用已学指示放大到马里兰州,然后关闭弹出窗口。
现在,您可以看到华盛顿特区、 巴尔的摩和费城的城市。

对于某些地图读者来说,可能很难区分这四种红色。 但是您不是必须使用默认颜色。
- 在设置工具栏中,单击样式。 在样式窗格的选择样式下,对于唯一值,单击样式选项。

- 在样式选项窗格中,单击配色方案下的符号对其进行编辑。

- 在显示的配色方案窗口中,单击色带,然后选择青色到紫色色带。
提示:
要查看色带的名称,请指向该色带。

现在,该地图将使用四种不同的密度级别显示城市地区,从而可以轻松区分市中心和郊区。 您想要使用亮粉色指示密度较高的区域,因此您需需要翻转色带颜色。
- 在色带窗口中,单击完成。 在样式选项窗格中,双击完成。
现在,该地图将使用四种不同的密度级别显示城市地区,从而可以轻松区分市中心和郊区。

注:
如果城市区域显示为青色,则必须翻转样式选项窗格中的色带。
此处已开发土地的模式与内华达州截然不同。 在东海岸,稀疏的点覆盖了大城市之间的农村地区。 如果进一步放大,分辨率将更新以显示密集的道路网络和小镇。 与此形成鲜明对比的是,拉斯维加斯的沙漠城市尽管发展迅速,却几乎没有周边开发。
从 Living Atlas 配置要素图层
使用此地图,您可以看到人们的住所。 但是,美国的许多政府部门都是在县级进行管理的,您想知道将这些边界与实际居住模式进行比较的结果。 接下来,您将在地图上添加代表县边界的图层。
- 在图层窗格中,单击添加。 在 Add layer 窗格中,单击我的内容下拉菜单并选择 Living Atlas。
- 在搜索栏中键入 usa counties,然后按 Enter 键。
- 查找名为 USA Counties Generalized Boundaries 的图层,然后单击添加按钮。
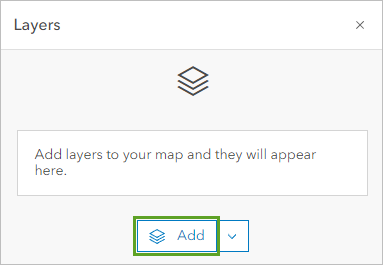
- 单击返回按钮以返回到图层窗格。
现在,USA Counties Generalized Boundaries 图层覆盖了土地覆被图层。 不要担心,与 ArcGIS Living Atlas 中的很多图层一样,您可以轻松更改其符号系统以适应您的需求并显示县轮廓。
- 确保 USA Counties (Generalized) 图层在图层窗格中处于选中状态,然后在设置工具栏中,单击样式。
- 在样式窗格的选取样式下,对于位置(单一符号)卡,单击样式选项。

- 单击符号样式下的符号。

随即显示符号样式窗口。
- 对于填充颜色,单击无颜色。

注:
如果正在使用 ArcGIS Enterprise 帐户,在符号样式窗口中的填充下,关闭启用填充。
- 单击轮廓颜色,在显示的选择颜色窗口中,对于十六进制,键入 999999,然后按 Enter 键。

注:
如果正在使用 ArcGIS Enterprise 帐户,展开轮廓,然后展开自定义颜色。 对于十六进制,键入 999999。
- 单击完成。
轮廓线仍会分散对居住模式的注意力,因此您需要使它们透明。
- 在设置工具栏中,单击属性。
- 在属性窗格中的外观下,调整透明度滑块并验证其是否设置为 50%。

现在,县边界作为参考图层仍然可见,但是它们不再分散地图的主要焦点。
- 在更改样式窗格中,单击确定并单击完成。
现在,您已经从 ArcGIS Living Atlas 配置了两个图层:显示土地覆被的栅格图层和显示边界的要素图层。

从此地图中,您可以看到该地区的居住区与行政边界不相符。 尽管发展确实倾向于沿主要道路进行,但它可以自由地通过县界线。 您可能已经看过用于描述各县人口的美国地图。 而这个地图则用于向您显示每个县的人口分布不均。
- 在内容工具栏上,单击保存并打开,然后选择另存为。

- 在保存地图窗口中,输入以下内容:
- 对于标题,输入 Urban Land in the United States。
- 对于标签,输入 Living Atlas、landcover、counties 和 urbanization。
- 对于摘要,输入 This map shows urbanization patterns along the eastern coast of the United States.

- 单击保存。
稍后,您可以在 ArcGIS Online 或 ArcGIS Enterprise 的我的内容选项卡中找到该地图,并将其用于 ArcGIS Pro、ArcGIS StoryMaps、应用程序等。
注:
有关公开共享订阅者内容的相关信息,请参阅在公共地图和应用程序中使用 Living Atlas 订阅者内容。 要了解如何在 ArcGIS Online 中进一步自定义和使用 ArcGIS Living Atlas 图层,请参阅制作自己的 Living Atlas 内容 ArcGIS StoryMaps 教程。
现在,您已经使用 ArcGIS Online 或 ArcGIS Enterprise 中的 ArcGIS Living Atlas 内容创建了用于探索美国城市景观的 web 地图。ArcGIS Living Atlas of the World 允许您使用高质量数据制作自定义 web 地图,而无需自行进行任何数据处理或托管。
接下来,您将学习如何使用 ArcGIS Pro 中的 ArcGIS Living Atlas 内容进行分析。
在 ArcGIS Pro 中使用 ArcGIS Living Atlas
在 ArcGIS Pro 中,您可以将来自 ArcGIS Living Atlas 的权威数据合并到桌面工作流中,并利用更加强大的制图和分析功能。 在下一个活动中,您将学习如何访问 ArcGIS Pro 中的 ArcGIS Living Atlas 内容,并将其与其他数据结合以进行分析。
在 ArcGIS Pro 中查找 Living Atlas 图层
在这种情况下,灾难响应机构需要在飓风灾难演习期间计划分配资源。 要针对未来的灾难进行计划,您将以飓风艾尔玛的历史路径为例。 飓风预测锥形图显示了其在佛罗里达州登陆的潜在可能性,灾难规划人员希望知道有多少家疗养院可能受到影响。
首先,您将打开一个现有飓风计划地图。
- 下载 Hurricane Irma Advisory 29 地图包。
- 双击下载的文件以将其在 ArcGIS Pro 中打开。
飓风艾尔玛映射路径地图随即显示。

此数据由国家飓风中心提供,表示从 2017 年 9 月 6 日起的时间快照。 根据国家飓风中心当时所掌握的数据,预测锥形图显示了飓风的可能路径。
您要使用 ArcGIS Living Atlas 来查找位于预测锥形图范围内的疗养院位置。 首先,请确保您已登录 ArcGIS Online 帐户,以便您可以访问 ArcGIS Living Atlas 内容。
- 如有必要,在窗口顶部,登录到您的 ArcGIS 组织帐户。

可以通过目录窗格访问 ArcGIS ProArcGIS Pro 中的 ArcGIS Living Atlas 内容。 您的目录窗格可以处于关闭状态,或者可能隐藏在其他窗格的后面。
注:
如果正在使用 ArcGIS Enterprise 帐户将 Nursing Homes 图层,在功能区上,单击地图选项卡。 在图层组中,单击添加数据按钮的下半部分,然后选择路径中的数据。 在显示的窗口中,粘贴 URL https://services2.arcgis.com/FiaPA4ga0iQKduv3/arcgis/rest/services/NH_ProviderInfo_shp_1/FeatureServer,然后单击添加。跳过以下步骤并继续执行本教程的第 10 步。
- 单击功能区上的视图选项卡。 在窗口组中,单击重置窗格,然后选择重置窗格以进行映射(默认)。

随即显示目录窗格。
- 在目录窗格中,单击门户选项卡,然后单击 Living Atlas。

由此将转至您在 ArcGIS Online 和 ArcGIS Living Atlas 网站中看到的同一组精选地图。 您也可以使用类别进行过滤。
- 单击过滤器,展开类别,然后单击人员。

过滤后的列表包括许多图层,其中可能包含与即将来临的飓风重叠的相关信息(包括国家避难所和公立学校)。 目前,您对风暴可能对疗养院产生的影响感兴趣。
- 在搜索栏中,输入 nursing homes,然后按 Enter 键。
- 在结果列表中,指向 Centers for Medicare & Medicaid Services - Nursing Homes 图层。
随即显示一个包含 enters for Medicare & Medicaid Services - Nursing Homes 项目的基本元数据(包括所有者和 URL)的窗口。

注:
Centers for Medicare & Medicaid Services - Nursing Homes 图层的路径链接将打开图层的项目页面,可在其中定位图层的服务 URL:https://services2.arcgis.com/FiaPA4ga0iQKduv3/arcgis/rest/services/NH_ProviderInfo_shp_1/FeatureServer。
- 右键单击联邦用户社区拥有的 Centers for Medicare & Medicaid Services - Nursing Homes 项目,然后选择添加至当前地图。

该图层将添加至地图和内容窗格。

提示:
您还可以将 ArcGIS Living Atlas 图层添加到 ArcGIS Pro,方法是在功能区上单击地图选项卡,然后在图层组中单击添加数据。 了解有关数据或路径中的数据选项的详细信息。
接下来,您将查找图层的元数据,以确保它是您工作流的正确数据。
- 在内容窗格中,右键单击 CMS_NursingHomes_A,然后选择属性。
随即出现图层属性窗口。
- 单击元数据选项卡。
将列出 ArcGIS Living Atlas 图层的摘要、描述、制作者名单和使用限制。

描述说明了该图层的用途是为需要持续护理且日常生活活动严重不足的人群提供精确位置。
- 关闭图层属性窗口,单击取消。
在分析中使用 Living Atlas 内容
您希望知道有多少家疗养院将面临飓风风险。 但是这些符号在地图上过于杂乱,无法分辨。 您可以更改符号系统以使其相对简洁,但是仍然存在大量要素,无法轻松计算。 相反,您可以使用范围内汇总地理处理工具。
- 在功能区上,单击分析选项卡。 在地理处理组中,单击工具按钮。

将出现地理处理窗格。
- 在地理处理窗格中,搜索范围内汇总。 单击范围内汇总(分析工具)。

您可以使用此工具将飓风的预测锥形图的面与疗养院图层的点重叠,并为在该锥形图范围内的点计算属性字段统计信息。
- 在地理处理窗格中,针对输入面,选择 Forecast Cone。 对于输入汇总要素,选择 CMS_NursingHomes_A。

默认情况下,该工具会计算输入面内的要素数量。 因此,不需要定义摘要字段。
- 在地理处理窗格的底部,单击运行。
地图中将显示名为 ForecastCone_SummarizeWithin 的新面要素。
- 单击地图上的面以打开其弹出窗口。

弹出窗口将显示预测锥形图要素的全部属性,以及 Count of Points 属性。 这表明有 569 家疗养院可能面临此次飓风风险。 如果疗养院图层已更新,则您的数字可能会有所不同。
- 关闭弹出窗口。
- 关闭 ArcGIS Pro 但不保存。
您已使用 ArcGIS Living Atlas 内容以在 ArcGIS Pro 中执行分析。 当面临飓风这种危及生命的情况时,找到答案的速度越快,挽救生命的机会就越大。 使用 ArcGIS Living Atlas of the World,您可以找到权威数据并立即将其纳入分析工作流,从而帮助您更快地为灾难做好计划。
在本教程中,您学习了如何通过 ArcGIS Living Atlas 网站、ArcGIS Online、ArcGIS Enterprise 和 ArcGIS Pro 来查找和使用 ArcGIS Living Atlas 内容。 您已在应用程序、web 地图和分析中使用了此权威数据。
您可以在教程库中找到更多教程。

