设置工程和影像
首先,您将设置工程和影像。 您将下载并浏览数据,创建 ArcGIS Pro 工程,设置环境以及创建现实映射工作空间。
注:
要使用 Reality for ArcGIS Pro,必须按照以下顺序安装和许可以下软件:
- ArcGIS Pro Standard 或 Advanced 3.1 或更高版本
- ArcGIS Reality Studio
- ArcGIS Reality for ArcGIS Pro 扩展模块
- ArcGIS 坐标系数据
本教程假设这些步骤已完成。 有关分步说明,请参阅安装 ArcGIS Reality for ArcGIS Pro 页面。
下载并浏览数据
首先,您需要下载本教程所需数据并进行检查。
- 下载 Orlando_Data.zip 文件并在计算机中找到下载的文件。
注:
此文件接近 4 GB,因此可能需要花费一些时间进行下载。
大多数 Web 浏览器默认将文件下载到计算机的 Downloads 文件夹中。
- 右键单击 Orlando_Data.zip 文件并将其解压缩到 C:\Sample_Data 位置。
警告:
数据路径应恰好为 C:\Sample_Data\Orlando_Data。 如果将数据保存到计算机上的其他位置,则需要更新 Orlando_Frames_Table.csv 文件中每个条目的路径。
- 打开提取的 Orlando_Data 文件夹并检查其内容。

其中包含五个子文件夹:AOI、DEM、Frames、Images 和 Output。
- 打开 Images 文件夹。

此文件夹包含要以 136 TIFF 文件格式处理的所有航空影像。
- 向下滚动浏览文件夹并识别名称中包含 Cam1 一词的影像,例如 0000123-000275-091314134101-Cam1.tif。 双击该影像将其在默认图像查看应用程序中打开。

所有 Cam1 影像均为像底点影像,意味着它们是使用垂直于地面(垂直)的照相机光轴拍摄的。 它们可以很好地覆盖景观中存在的要素顶部,例如建筑物屋顶。
注:
此影像由 Lead'Air Inc 提供。 它是通过 MIDAS 传感器采集的高质量数字航空影像。 了解有关 Lead'Air Inc 的详细信息。
- 关闭显示该影像的窗口。
- 双击名称中包含 Cam2、Cam3、Cam4 或 Cam5 一词的影像之一,例如 0000168-000245-091314134426-Cam2.tif。

这些影像是倾斜的,意味着它们是通过倾斜的(成一定角度)照相机光轴采集的。 它们可以很好地覆盖要素侧面,例如建筑物侧面。 要生成 3D 产品,需要重叠像底点和倾斜影像。 必须使用高质量影像,才能获得优质结果。
注:
Cam1、Cam2、Cam3、Cam4 和 Cam5 是照相机 1、照相机 2、照相机 3 等的缩写。
- (可选)打开并检查来自不同照相机的更多影像。
- 关闭显示影像的所有窗口。
- 浏览至 Orlando_Data 并打开 Frames 文件夹。

此文件夹中的 .csv 文件包含有关影像空间位置以及用于采集影像的照相机的信息。
- 双击 Orlando_Frames_Table.csv 文件将其在默认 CSV 查看软件中打开。

该文件包含有关要以表格格式处理的影像的信息。 每行描述一张影像,包括影像在磁盘上的路径(列 A)、对象 ID(列 B)、影像中心坐标(列 D、E 和 F)以及与这些坐标关联的空间参考坐标系(列 C)。 列 G、H 和 I 表示旋转角度,列 K 表示采集影像的照相机。
- 关闭 Orlando_Frames_Table.csv 文件。 打开 Orlando_Cameras_Table.csv。

此表包含特定于采集影像时所用的五台照相机的信息:
- 相机 ID – 用于采集影像的照相机的名称或模型。
- 焦距长度 - 照相机镜头与焦点平面之间的距离(以微米为单位)。
- 主点 X 和主点 Y - 自准直的主点的 x 和 y 坐标(以微米为单位)。
- 像素大小 – 照相机像素大小(以微米为单位)。
- Konrady - 照相机畸变参数。
- 关闭 Orlando_Cameras_Table.csv 文件。
- 浏览回 Orlando_Data。
剩余文件夹包含以下信息:
- 在 AOI 文件夹中,要素类为工作流提供感兴趣区域的边界。
- 在 DEM 文件夹中,数字高程模型栅格为采集影像的区域提供高程信息。 该信息将用于确定每张影像的飞行高度。
- Output 文件夹包含此教程的结果输出。 (可选)您稍后将能够在工作流中使用它们。
创建工程并连接到数据
在下载数据并进行浏览后,您将创建 ArcGIS Pro 工程并将其连接到数据。
- 启动 ArcGIS Pro。 如果收到系统提示,请使用您获得许可的 ArcGIS 组织帐户登录。
注:
如果您没有 ArcGIS Pro 的访问权限或者 ArcGIS 组织帐户,请参阅软件访问权限选项。
- 在 ArcGIS Pro 开始屏幕的新建工程下,单击地图。

- 在新建工程窗口的名称中,键入 Orlando_3D_products。
- 对于位置,接受默认值或单击浏览按钮选择驱动器上的所选位置。
注:
确保所选位置至少具有 20 千兆字节 (GB) 的可用存储空间。

- 单击确定。
工程随即打开并显示地图视图。
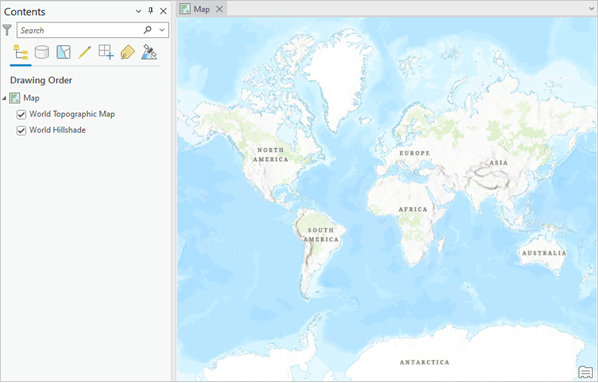
接下来,您需要将工程连接到下载的数据。
- 单击功能区上的视图选项卡。 在窗口组中,单击目录窗格。

随即显示目录窗格。 此窗格包含与工程关联的所有文件夹、文件和数据。 您将使用此窗格建立与 Orlando_Data 文件夹的文件夹连接。
- 在目录窗格中,单击文件夹旁的箭头将其展开,然后查看其内容。

与工程关联的默认文件夹为 Orlando_3D_products,该文件夹是在创建工程时创建的。 目前,此文件夹包含一些空地理数据库和工具箱,但不含任何数据。
- 右键单击文件夹并选择添加文件夹连接。

- 在添加文件夹连接窗口中,单击计算机,然后浏览至 C:\Sample_Data。 选择 Orlando_Data 文件夹,然后单击确定。

在目录窗格的文件夹下,现在列出了 Orlando_Data 文件夹。

- 展开 Orlando_Data 文件夹并确认其中包含影像以及您之前看到的其他数据。

您现在可以在 ArcGIS Pro 工程内访问航空影像以及工作流所需的其他数据。
设置环境
接下来,您将选择与影像相关的特定环境参数值,系统会在运行影像工具时考虑这些参数值。
- 在功能区分析选项卡的地理处理组中,单击环境。

- 在并行处理下,对于并行处理因子,键入 90%。
并行处理因子用于定义用于支持处理的计算机内核百分比。 例如,在四核计算机上,设置为 50% 时表示作业将横跨 2 个进程 (50% * 4 = 2)。 在此工作流中,您将选择 90%。

提示:
确保在 90% 中包含 % 号。
- 向下滚动到栅格存储。
- 在栅格统计数据下,对于 X 跳跃因子和 Y 跳跃因子,键入 10。
必须对影像计算统计数据才能启用某些任务,例如应用对比度拉伸。 为了提高效率,可以针对像素样本生成统计数据,而不是针对每个像素。 跳跃因子用于确定样本大小。 值为 10 的 X 和值为 10 的 Y 表示将使用影像行和列中每第十一个像素生成统计数据。
- 在切片大小下,对于宽度和高度,键入 512。
为了提高效率,通常以名为切片的小方形片段形式访问影像。 此参数用于定义切片大小,所选值为 512 x 512 像素。
- 对于重采样方法,选择双线性。
重采样过程用于更改栅格像元大小或方向。 在不同可用重采样方法中,建议在处理影像数据时采用双线性。

- 接受所有其他默认值,然后单击确定。
创建工作空间
接下来,您将创建现实映射工作空间,以收集和管理所有数据,包括航空影像以及帧和照相机表。
- 在功能区的影像选项卡中的现实映射组中,单击新建工作空间按钮。

新建现实映射工作空间向导窗格随即出现并显示工作空间配置页面。

- 设置以下参数值:
- 对于名称,键入 Orlando_Workspace。
- 对于工作空间类型,确认选中现实映射。
- 对于传感器数据类型,选择航空 - 数字。
- 对于方案类型,选择倾斜。
- 接受所有其他默认值。
注:
由于您将在工作流中使用像底点和倾斜影像,对于方案类型,您应选择倾斜。

- 单击下一步。
您将转至影像集合页面,可在其中输入与用于采集影像的传感器有关的参数。
- 在影像集合窗格中,对于传感器类型,确认选择通用帧相机。

接下来,您将提供帧表文件。
- 在源数据 1 下,对于外部方向文件/Esri 帧表,单击帧表按钮。

- 在帧表窗口中,浏览至文件夹> Orlando_Data > Frames。 选择 Orlando_Frames_Table.csv,然后单击确定。

影像集合窗格将更新为包含帧表文件提供的一些信息,例如与影像中心坐标关联的空间参考信息以及五个照相机列表。 现在,您需要导入有关照相机表文件中提供的照相机的信息。
- 在相机旁,单击导入按钮。

- 在相机表窗口中,浏览至文件夹> Orlando_Data > Frames。 选择 Orlando_Cameras_Table.csv,然后单击确定。

每个照相机 ID 旁的绿色复选标记指示已成功导入照相机信息。

- 接受所有其他默认值,然后单击下一步。
接下来,您将指向要用于工作流的 DEM。
- 在数据加载程序选项窗格的 DEM 下,单击选择 DEM 按钮。

- 在输入数据集窗口中,浏览至文件夹 > Orlando_Data > DEM。 选择 North_Downtown_DEM.tif,然后单击确定。

- 在向导窗格中,接受其他默认值,然后单击完成。
几分钟后,即会创建工作空间。 在日志:Orlando_Workspace 窗口中,最后一行表示该过程已成功完成。

还会新建 Orlando_Workspace 2D 地图。

内容窗格中现在列出了不同的工作空间组件。 这包括影像集合,它是一个新镶嵌数据集,包含所有 136 张航空影像。

影像集合数据集主要使用 Footprint 图层和包含影像本身的 Image 图层表示。 这两个图层将在地图上显示。

提示:
如果在地图上看不到影像,进一步放大。
默认情况下,仅显示数据集中的前 20 个影像。 可以更改此数字,但是选择较大的数字可能影响显示性能。
如果您希望更改该默认数字,请在目录窗格中浏览至文件夹 > Orlando_3D_products > RealityMapping > Orlando_Workspace.ermw > Imagery > Orlando_Workspace.gdb。 右键单击 Orlando_Workspace_Collection,然后选择属性。 单击默认值选项卡。 对于每个镶嵌的最大栅格数,键入所选数字。
此外,现在还在功能区中添加了现实映射选项卡。
- 在功能区中,单击现实映射选项卡。

该选项卡包含一系列工具,用于支持影像对齐和生成 2D 与 3D 产品。 当前,产品组中的工具不可用,因为尚未校正输入影像。
- 在快速访问工具栏中,单击保存工程按钮以保存您的工程。

在此工作流的第一部分中,您下载了输入数据,设置了 ArcGIS Pro 工程,创建了现实映射工作空间并在其中填充了输入数据。 在工作流的第二部分中,您将执行影像对齐并生成 3D 产品。
处理影像
在设置工程、工作空间和影像后,您将开始处理影像。 首先,您需要使用连接点改进影像对齐。 然后,您将生成密集的点云和高保真 3D 网格。
使用连接点改进影像对齐
要改进输入影像的相对精度,您需要使用连接点,连接点事在相邻影像的重叠区域内识别的公共对象或位置。 校正工具会使用影像匹配技术自动提取连接点,然后使用这些连接点优化两张影像相对于彼此的对齐方式。
- 在功能区的现实映射选项卡中,单击校正组中的校正按钮。

您将设置一些校正工具参数,以确定连接点的质量和精度以及影像对齐过程。
- 在校正窗口中,对于粗差点阈值(以像素为单位),键入 2。
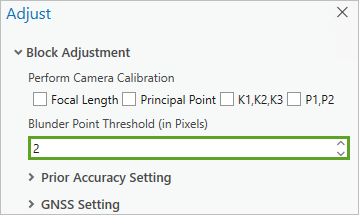
这意味着将从校正过程中排除残差(或差异)为两个或多个像素的所有连接点。
- 单击连接点匹配旁的箭头将其展开。
- 取消选中全帧成对匹配。

- 对于连接点相似性,选择高。

- 选中全帧成对匹配。

- 接受所有默认值,然后单击运行。
该过程需要花费几分钟运行。 您可以关注日志窗口中的进度。 该工具将先报告为正在计算连接点,然后为正在计算区域网平差,最后为正在应用区域网平差。 考虑到对齐过程的目的,影像将按诸多影像块进行分组。 随后将校正块位置。
- 在该过程完成后,在日志窗口中,识别 MeanReprojectionError(pixel) 行。

此行指示校正精度。 可接受小于 1 像素的平均重新投影误差。
注:
获取的精度值可能与示例图像中的不同。
- 在内容窗格中,选中 Tie Points 图层旁的框将其打开。

在地图中,将显示校正工具识别的所有连接点。

现已优化影像的相对精度。
注:
(可选)还可以使用地面控制点来提高影像定位的绝对精度。 本教程不涵盖此步骤,但是您可以在将地面控制点添加到现实映射工作空间页面中了解详细信息。
生成 3D 产品
接下来,您将生成 3D 产品。 为了确保工作流简洁,您将仅针对小区域生成这些 3D 产品。 Orlando_Small_AOI.shp 图层提供该感兴趣区域的边界。 您需要将其添加至地图以进行检查。
- 在目录窗格中,展开文件夹、Orlando_Data 和 AOI。 右键单击 Orlando_Small_AOI.shp,然后选择添加至当前地图。

在地图中,AOI 面以随机分配的颜色显示(在以下示例图像中为紫色)。

影像覆盖范围明显大于 AOI 面。 这可确保包含与 AOI 存在任何重叠的所有影像。 重叠影像必须全部用于生成高质量结果。
- 在内容窗格中,关闭 Orlando_Small_AOI 图层。

- 在功能区的现实映射选项卡中,检查产品组。

按照影像校正过程,该组中的一些工具现在可用。 可以使用各个产品按钮(例如点云或 3D 网格)单独生成产品,也可以使用多个产品按钮同时进行。 您将使用后一个选项。
注:
目前,2D 产品按钮(例如 DSM、真正射和 DSM 网格)仍不可用,因为您的工作空间包含倾斜影像,该影像不适用于 2D 产品生成。
- 在现实映射选项卡上,单击多个产品按钮。

现实映射产品向导随即出现并显示产品生成设置页面。

- 确认选中点云和 3D 网格产品。
- 单击共享高级设置。

随即显示高级产品设置窗口。 可在其中设置影响要生成的所有产品的参数。
- 在高级产品设置窗口中,对于质量,确认选中超高。
此参数将导致派生产品具有的图像分辨率最高。 高、中或低质量设置将导致产品具有的分辨率为源图像分辨率的两倍、四倍或八倍。
- 对于场景类型,确认选中倾斜。
此倾斜场景类型是在工作空间创建阶段选择的。 之所以选择该类型是因为您的数据集包含倾斜影像,这是生成 3D 产品所必需的。

- 对于产品边界,单击浏览按钮。
- 在产品边界窗口中,浏览至文件夹 > Orlando_Data > AOI。 选择 Orlando_Small_AOI.shp,然后单击确定。

生成的 3D 产品将限制为 AOI 要素类定义的范围。
- 选中应用全局色彩平衡。

有时,影像之间可能存在较大的色调变化。 此选项将确保在图像之间实现无缝色调过渡。
- 单击确定。
- 在现实映射产品向导窗格中,单击产品生成设置页面上的下一步。
- 在 3D 网格设置页面上,接受默认值。

注:
根据系统资源,3D 产品生成过程可能需要花费两个半小时甚至更长时间。 作为参考,两个半小时指在配备 i7 处理器、32GB RAM 和 SSD 硬盘的计算机上的处理时间。
如果您为了节省时间不想运行此过程,则可以将现成的输出数据集用于教程的剩余部分。 在目录窗格中,浏览至文件夹 > Orlando_Data > Output > Point Cloud。 右键单击点云,然后选择添加至当前地图。

如果您选择使用现成的输出数据集,请继续下一节检查 3D 产品。
- 如果您决定运行该过程,单击完成。

在该过程中,日志窗口将显示更多状态信息。 在完成该过程时,日志将指示该过程成功完成。

检查 3D 产品
现在,您已生成 3D 产品(或者,您可能已选择使用现成 3D 产品)。 接下来,您将检查这些产品。 首先,您将检查点云。
- 在内容窗格的数据产品下,打开 Point Cloud 图层并将其展开以查看其符号系统。

提示:
如果您要使用现成 3D 产品,参考数据下将显示 Point Cloud.lasd 图层。
点云覆盖区的轮廓为红色。

注:
该数据集采用 LAS 格式,常用于存储点云数据。 了解有关 LAS 数据集的详细信息。
- 在内容窗格中,关闭 Footprint 和 Image 图层以更好地查看点云。

- 右键单击 Point Cloud 图层,然后选择缩放至图层。

- 如有必要,在地图上进行放大,直到显示 Point Cloud 图层的点。

最低高程点以蓝色显示,中等高程点以黄色显示,最高高程点以红色显示。
- (可选)进一步放大并进行平移,以检查图层。
在 2D 地图中,3D 点云可视化受限。 接下来,您将在 3D 场景中可视化该数据集。
- 在目录窗格中,展开文件夹、Orlando_3D_products、Reality Mapping、Orlando_Workspace.ermw、Products、Reality 和 Point_Cloud。 右键单击 Point_Cloud.lasd,指向添加至新项,然后选择局部场景。

提示:
如果您要使用现成 3D 产品,请转至文件夹 > Orlando_Data > Output > Point_Cloud。
点云将在新场景中显示,所用符号系统与之前一样,但是现在显示在 3D 中。

为了更好地探索点云图层,您将使用 Navigator 倾斜和旋转场景。
- 在场景中,找到 Navigator。 单击箭头访问 3D 导航功能。

导航器将变为 3D 球体,并为 3D 导航显示额外的滚轮。
- 在展开的导航器中,使用中间的滚轮倾斜和旋转场景。 使用鼠标滚轮进行缩放。

提示:
或者,您也可以使用键盘导航场景,方法为按以下键:V 键倾斜、B 键旋转、C 键平移、Z 键缩放,需与上、下、左和右方向键组合使用。
- 浏览 Point_Cloud.lasd 图层,从不同的角度进行查看。

该图层描绘了建筑物、植被和地面细节。
- 进行放大并确认图层由不同高程级别下的点组成。

- 浏览完后,在内容窗格中,右键单击 Point_Cloud.lasd 图层,然后选择缩放至图层。
接下来,您将检查 3D 网格产品。
- 在目录窗格的现实下,展开 Mesh 和 slpk 文件夹。 右键单击 Mesh.slpk,然后选择添加至当前地图。

提示:
如果您要使用现成 3D 产品,请转至文件夹 > Orlando_Data > Output > Mesh。
网格将在点云上叠加显示。
- 在内容窗格中,关闭 Point_Cloud.lasd 图层。

- 倾斜并旋转场景。 进行放大和缩小,以观察 3D 网格如照片般逼真的细节。

- 在快速访问工具栏中,单击保存工程按钮以保存您的工程。
要扩展对此类输出 3D 数据集的访问,您可以将其作为在线场景发布到组织的 ArcGIS Online 帐户。 您已在本教程的开头看到了此类在线场景示例。 有关详细信息,请参见发布托管场景图层页面。 3D 数据集还可以集成到不同的工程中以及与其他 GIS 或 BIM 图层结合使用。
在本教程中,您使用覆盖一部分奥兰多的高分辨率、重叠倾斜和像底点影像生成了密集的点云以及如照片般真实的 3D 网格。 您下载了输入数据,创建了 ArcGIS Pro 工程,创建了用于加载影像的现实映射工作空间。 随后使用自动生成的连接点提高了影像对齐的相对精度。 最后,您使用了“多个产品向导”生成 3D 产品并在场景中进行查看。
您可以在教程库中找到更多教程。

