浏览数据
在开始对格洛弗公园的太阳能潜力进行分析之前,您需要熟悉数据和地理位置。
打开工程
首先,您需要在 ArcGIS Pro 中下载默认工程数据并将其打开。
- 下载 Solar_in_Glover zip 文件。
- 在计算机上找到已下载的文件。
注:
开始下载前,根据 web 浏览器的不同,系统可能会提示您选择文件的位置。 大多数浏览器将默认下载到计算机的 Downloads 文件夹下。
- 右键单击该文件,然后将其解压到容易找到的位置,例如 Documents 文件夹。
- 打开 Solar_in_Glover 文件夹。
该文件夹包含多个子文件夹:一个 ArcGIS Pro 工程文件 (.aprx)、一个 ArcGIS 工具箱 (.tbx) 以及两个 ArcGIS Pro 图层文件 (.lyrx)。
- 如果您的计算机上已安装 ArcGIS Pro,请双击 Solar_in_Glover 工程文件。 如果收到系统提示,请使用您获得许可的 ArcGIS 帐户或 ArcGIS Enterprise 帐户登录。
注:
如果您没有 ArcGIS Pro 的访问权限或者 ArcGIS 组织帐户,请参阅软件访问权限选项。

该工程包含两个图层。 DSM 和 Building_Footprints 图层。 首先,您将探索 DSM 图层。
一个为默认打开的 DSM 图层,可将格洛弗公园社区表示为数字表面模型 (DSM)。 DSM 可显示地面的高程和地面上的要素,例如建筑物和树木。 此 DSM 为栅格图层,可在格网中描绘数据,其中每个像元均包含一个数值。 它将被符号化,以便较暗的灰色像元具有较低的高程,而较亮的灰色和白色像元具有较高的高程。
- 使用鼠标滚轮按钮进行放大,直到您看到构成 DSM 栅格的各个像元。

在此栅格中,每个像元表示 0.5 x 0.5 米(约 1.6 x 1.6 英尺)的表面。
- 单击任何像元。
像元的弹出窗口随即显示。

将显示一个弹出窗口。 其包含一个值,该值表示所选栅格像元的高程(以米为单位)。 在示例中,高亮显示的像元的高程约为 89.9 米(或 295 英尺)。
默认情况下,将对 DSM 进行符号化,由此较暗的像元将具有较低的高程,而较亮的像元将具有较高的高程。
- 关闭弹出窗口。 在内容窗格中,右键单击 DSM,然后选择缩放至图层。

地图随即导航回格洛弗公园社区的全图范围。
创建山体阴影效果
虽然 DSM 中的模式会建议建筑物和植被的位置,但是您可以通过创建山体阴影效果更好地可视化表面。 山体阴影栅格图层将使用逼真的阴影效果来描绘高程。
- 单击功能区上的影像选项卡。 在分析组中,单击栅格函数按钮。

随即显示栅格函数窗格。
注:
栅格函数是将计算直接应用于栅格的像素值而无需保存新数据的工具。 因此,它们非常有效。
- 在栅格函数窗格搜索框中,输入山体阴影。 在结果列表中的表面下,单击山体阴影。

山体阴影工具随即打开。
- 对于栅格,选择 DSM。 接受所有其他默认值,然后单击创建新图层。

一个名为 Hillshade_DSM 的新图层被添加到地图中。 为了获得最佳视觉效果,您将结合山体阴影和 DSM 图层符号化。
- 在内容窗格中,将 DSM 图层拖动至 Hillshade_DSM 图层上方。

DSM 图层的透明度将设置为 40%。 在山体阴影上方进行绘制时,它们二者均可见。

- 请使用鼠标滚轮按钮进行放大,直到您可以看到景观的细节。

山体阴影图层的逼真阴影增添了 3D 效果。 建筑物、树木和其他表面要素更加容易区分。 您还可以区分建筑物具有平屋顶还是双坡(坡度)屋顶,这对于屋顶太阳能电池板非常重要。
注:
虽然您可以使用更丰富多彩的色带符号化 DSM 图层,但您将保留灰色调。 柔和的色调形成良好的背景,让您在本教程中制作的其他图层成为关注的焦点。
- 在内容窗格中,右键单击 DSM,然后选择缩放至图层。
注:
您使用栅格函数创建的山体阴影图层将被动态计算,而不会写入磁盘。 因此,如果您从内容窗格移除它,它将完全消失,并且您将必须重新创建它。
浏览建筑物覆盖区
工程包含一个名为 Building_Footprints 的图层,该图层默认处于关闭状态。 接下来,您将浏览此图层。
- 在内容窗格中,选中 Building_Footprints 图层复选框以将其打开。

该图层包含格洛弗公园社区中每座建筑物的轮廓。 与 DSM 和山体阴影图层不同,这些图层为栅格,而它是矢量图层,其以面的形式显示空间信息。
- 在整个地图中缩放和平移以探索邻域。
您可以看到该社区包含多种类型的建筑,从小型单户住宅单元到大型商业建筑,以及中型多户住宅单元。 许多区域的树木覆盖率也很高,这会对太阳能发电产生影响。
- 返回到社区的全图范围。
- 在快速访问工具栏上,单击保存按钮以保存工程。
注:
可能会出现一条消息,警告您使用 ArcGIS Pro 当前版本保存此工程文件将使您无法在较早版本中再次将其打开。 如果您看到此消息,单击是以继续。

在此模块中,您已下载、打开并浏览了该工程的初始数据,其中包括高程数据和建筑物覆盖区。 您还创建了山体阴影图层以更好地可视化社区表面。
绘制太阳能地图
接下来,您将创建一个栅格图层,用于绘制在典型年份中到达格洛弗公园屋顶表面的太阳能量的地图。 如果安装了太阳能电池板,屋顶表面接收的太阳能越多,则能够产生的电能越多。
创建太阳辐射图层
要创建太阳辐射图层,您将使用太阳辐射区域工具。 此工具是 ArcGIS Spatial Analyst 扩展模块的一部分,采用 DSM 作为输入。 它基于复杂模型来计算辐射,该模型考虑了全年及一天中不同时间的太阳位置、可能遮挡阳光的障碍物(例如附近的树木或建筑物)以及表面的坡度和方向。 您可以在太阳辐射建模帮助文档中阅读有关太阳辐射建模的详细信息。
DSM 将提供有关障碍物、方向和坡度的必要信息。 输出将为一个栅格图层,其中每个像元值为该位置处的太阳辐射量,以瓦时/平方米 (Wh/m2) 为单位。
注:
太阳辐射区域工具的计算量非常大,可能需要运行 20 到 90 分钟。 考虑到本练习的目的,您可以选择自行运行该工具,或者使用已创建并随工程数据提供的太阳辐射栅格图层。 无论您做出何种选择,都将首先学习如何为该工具选择正确的参数值。
- 在功能区分析选项卡的地理处理组中,单击工具。
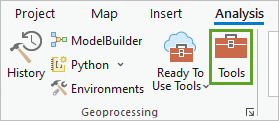
将出现地理处理窗格。
- 搜索并打开太阳辐射区域工具。
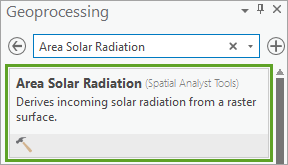
- 在太阳辐射区域工具中,对于输入栅格,选择 DSM。 对于输出全球辐射栅格,将输出名称更改为 Solar_Rad_Whm2_my_own。
注:
名称 Solar_Rad_Whm2_my_own 旨在将其与您下载的即用型图层 Solar_Rad_Whm2 进行区分,从而确保您不会将其覆盖。
选择输入栅格后,将使用 DSM 的纬度自动填充纬度参数。 此参数有助于确定太阳的位置。
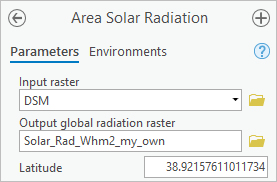
默认情况下,此工具每隔几天运行一次。 您将更改时间间隔以计算一整年中的太阳辐射。
- 对于时间配置,选择整年。 如有必要,对于年份,输入 2021 或当前年份。
默认情况下,此工具针对采样的每一天,每半小时计算一次太阳辐射量。 您需要将小时间隔更改为每小时一次以减少计算时间。
- 对于小时间隔,键入 1。
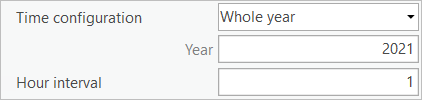
默认情况下,该工具将检查每个像元周围的 32 个方向,以找到遮挡光线的障碍物。 要减少计算时间,可以将此值更改为 16。
- 展开地形参数。 对于计算方向,键入 16。
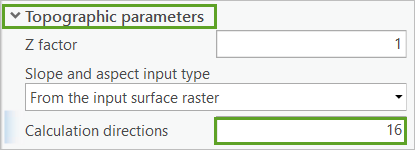
您还将更改工具环境,将 Building_Footprints 图层设置为掩膜,以便仅处理建筑物覆盖区内的区域,从而节省计算时间。
- 单击环境选项卡。
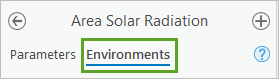
- 在栅格分析下,对于掩膜,选择 Building_Footprints。
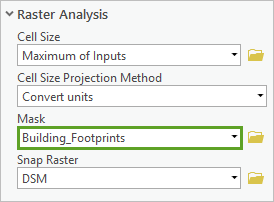
如上所述,太阳辐射区域工具的计算量非常大。 如果要运行此工具(可能需要运行 20 到 90 分钟),请单击运行。
- 如果相反,您更喜欢使用已经创建的栅格图层,则在功能区上的视图选项卡上,在窗口组中,单击目录窗格。 在目录窗格中,展开数据库和 Solar_in_Glover.gdb。 右键单击 Solar_Rad_Whm2 并选择添加至当前地图。
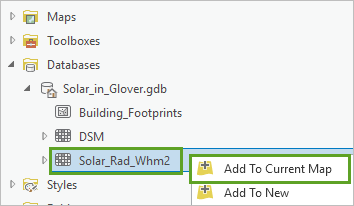
注:
根据您是自行创建图层,还是将现有图层添加到地图,图层符号系统可能会有所不同。 在教程的后续部分中,您将更改图层的符号系统,因此其当前变化无关紧要。
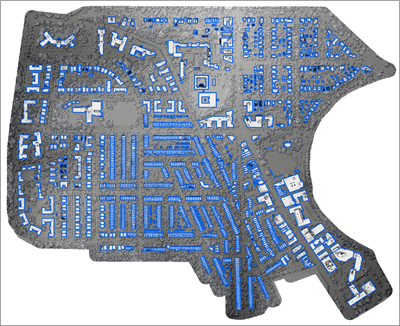
- 保存工程。
转换测量单位
太阳辐射栅格使用瓦时/平方米作为测量单位。 根据内容窗格中的图例,一些像元的值超过 100 万(用记法 e+06 表示)。 要减小这些值的大小并使其更易于阅读,您需要将栅格图层转换为千瓦时/平方米 (kWh/m2)。
您在接下来的步骤中不需要 Building_Footprints 图层,因此需将其关闭。
- 在内容窗格中,取消选中 Building_Footprints 将其关闭。
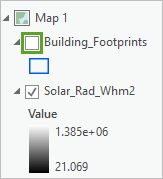
- 在地理处理窗格中,单击后退按钮返回至搜索功能(您可能需要单击两次此按钮)。
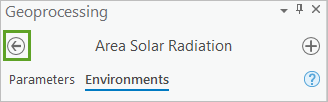
- 搜索并打开栅格计算器(Spatial Analysis 工具)。
由于 1 千瓦等于 1000 瓦,因此要转换测量单位,需创建一个表达式用于将现有像元值除以 1000 即可。
- 在栅格计算器工具中,对于地图代数表达式,输入(或构建)下列表达式:
"Solar_Rad_Whm2" / 1000
注:
如果您已创建自己的太阳辐射栅格图层,则表达式中的图层名称将为 Solar_Rad_Whm2_my_own,而非 Solar_Rad_Whm2。
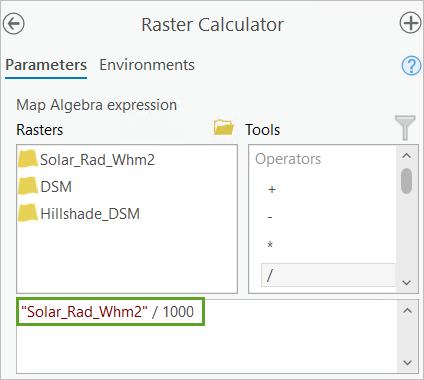
- 对于输出栅格,将输出名称更改为 Solar_Rad。
- 单击运行。
随即创建新要素图层并将其添加到地图中。 该图层与原始太阳辐射图层相似,但是值小 1000 倍。
您不再需要原始太阳辐射图层,因此可以将其移除。
- 在内容窗格中,右键单击 Solar_Rad_Whm2(或 Solar_Rad_Whm2_my_own)并选择移除。
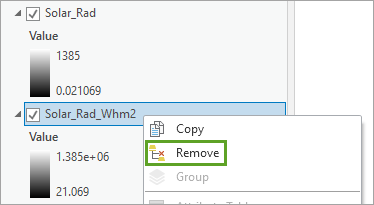
符号化太阳辐射图层
接下来,您将符号化 Solar_Rad 图层。 对于您的分析,需要针对所有太阳辐射栅格图层使用统一的符号系统,以确保能够在视觉上对其进行比较。 您需要将带有预定义符号系统的图层文件应用到图层。 此图层文件包含在您下载的工程数据中。
- 在内容窗格中,单击 Solar_Rad 色带。
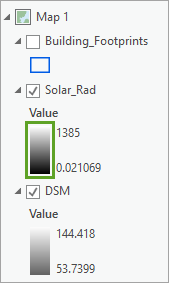
随即显示符号系统窗格。
- 在符号系统窗格中,单击选项按钮,然后选择从图层文件导入。
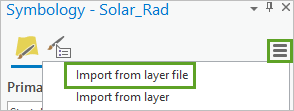
- 在导入符号系统窗口中,展开 Folders 和 Solar_in_Glover。 双击 Solar_Rad.lyrx。
图层文件随即应用至图层。 新符号系统将显示在地图上。
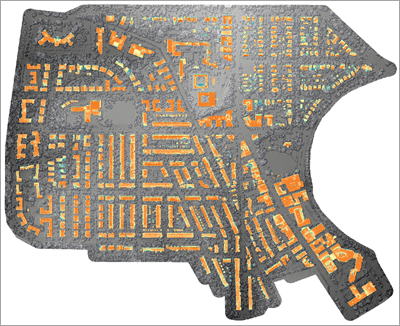
- 关闭符号系统窗格。
- 进行相应放大,以更好地查看屋顶表面。
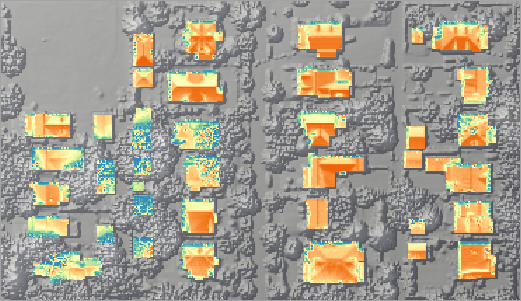
红色和橙色表示太阳辐射量较高,而黄色和蓝色表示太阳辐射量较低。 (未计算 Building_Footprints 面之外的像元。 其值为 NoData 且未显示。)
朝北的屋顶坡度使用蓝色和橙色色调,往往比朝南的屋顶坡度接收的太阳能少。 此外,被树木或其他建筑物遮挡的屋顶有时接收的太阳能很少。
- 缩小以返回到邻域的完整范围。 保存工程。
在本模块中,您绘制了格洛弗公园屋顶年度太阳能接收量的地图。 首先,您创建子一个太阳辐射栅格图层。 然后,您转换了测量单位,并针对可视化目的对图层进行了符号化。 接下来,您将确定适合太阳能电池板的屋顶。
确定合适的屋顶
要确定适合使用太阳能电池板屋顶,您需要考虑以下三个条件:
- 合适的屋顶应具有 45 度或更小的坡度,因为陡峭的坡度往往接收的阳光较少。 要确定屋顶坡度,您必须创建一个坡度栅格图层。
- 合适的屋顶应接收的太阳辐射至少为 800 kWh/m2。 可以使用太阳辐射栅格图层来评估此条件。
- 合适的屋顶不应该朝北,因为北半球的朝北屋顶接收的阳光较少。 要确定屋顶方向,您必须创建一个坡向栅格图层。
创建坡度图层
首先,您将使用表面参数工具基于您的 DSM 创建坡度栅格图层。
- 如有必要,请打开地理处理窗格。 如果地理处理窗格已打开,请单击后退按钮。
- 在地理处理窗格中,搜索并打开表面参数(Spatial Analyst 工具)工具,然后输入以下参数:
- 对于输入表面栅格,请选择 DSM。
- 对于输出栅格,输入 Slope_DSM。
- 对于输入分析掩膜,请保留 DSM。
- 确认参数类型已设置为坡度。
其他参数可以决定测量和计算坡度的方式,无需对这些参数进行更改。

- 单击运行。
工具随即开始运行,新栅格图层将添加到地图中。

此图层中的每个像元均包含一个坡度值,范围介于 0 到 90 度之间。 较浅的颜色代表较陡的坡度,而较深的颜色代表较缓的坡度。
创建坡向图层
要确定屋顶方向,您将使用表面参数工具来创建一个坡向栅格图层。
- 在表面参数工具窗格中,输入以下参数:
- 对于输入表面栅格,请保留 DSM。
- 对于输出栅格,输入 Aspect_DSM。
- 对于输入分析掩膜,请保留 DSM。
- 对于参数类型,选择坡向。
您无需更改该工具将计算坡向的方法。

- 单击运行。
工具随即开始运行,新栅格将添加到地图中。

每个像元均包含一个值,该值以度为单位表示方向,其中 0 度表示正北,180 度表示正南。
移除高坡度区域
接下来,您将使用栅格图层来查找符合太阳能电池板条件的区域。 首先,将从太阳辐射栅格图层中移除坡度大于 45 度的区域。
所有栅格图层都将使用相同的像元格网。 因此,您可以比较太阳辐射图层和坡度图层中的值。 您将在条件函数工具中创建一个表达式,用于检查每个坡度值是否小于或等于 45。
如果像元的坡度大于 45 度,则其值在输出图层中将更改为 NoData。 否则,将为像元提供相应的太阳辐射值。 结果将为一个太阳辐射栅格图层,其中不包含大于 45 度的坡度。
- 在地理处理窗格中,单击后退按钮。 搜索条件函数并打开条件函数(Spatial Analyst 工具)。
- 在条件函数工具栅格中,对于输入条件栅格,选择 Slope_DSM。
- 在表达式下,构建表达式 Where VALUE is less than or equal to 45。

此表达式将应用于坡度栅格中的每个像元。 如果像元的值小于或等于 45,则该像元将视为 true。 否则,该像元将视为 false。
接下来,您将选择一个栅格图层,该图层将为值为 true 的像元提供输出像元值。 最终,您要计算屋顶的太阳辐射潜力,因此您将使输出图层使用太阳辐射像元值。
- 对于输入条件为真时所取的栅格数据或常量值,选择 Solar_Rad。
对于值为 false 的像元值,您可以选择栅格图层或设置常量值。 但是,您要将此参数留空,从而为值为 false 的像元提供 NoData 值。
- 对于输出栅格,将输出名称更改为 Solar_Rad_S(S 代表坡度)。

- 单击运行。
工具随即开始运行,新栅格将添加到地图中。 在浏览新图层之前,您将更改其符号系统以与您的 Solar_Rad 栅格图层相匹配。
- 在内容窗格中,单击 Solar_Rad_S 色带。
随即显示符号系统窗格。
- 在符号系统窗格中,单击选项按钮,然后选择从图层文件导入。
- 在导入符号系统窗口中,打开 Folders 和 Solar_in_Glover 文件夹。 双击 Solar_Rad.lyrx。
新符号系统随即添加到图层中。 您将使用卷帘工具对比 Solar_Rad_S 和 Solar_Rad 的差异。
- 关闭符号系统窗格。
- 在内容窗格中,取消选中 Aspect_DSM 和 Slope_DSM 图层以将其关闭。
- 确保已打开 Solar_Rad 和 Solar_Rad_S 图层。 单击 Solar_Rad 将其选中。
- 在功能区栅格图层选项卡的比较组中,单击卷帘。

- 进行相应放大,从而更加详细地查看建筑物。 从上到下拖动卷帘指针以剥离 Solar_Rad 图层,并查看 Solar_Rad_S 图层中哪些区域已被移除。

移除的屋顶区域是坡度大于 45 度的区域。
注:
使用卷帘时,要探索更多区域,您可以使用鼠标滚轮按钮进行缩小和放大。 如要平移,请在拖动时按 C 键。
- 返回到社区的全图范围。
- 保存工程。
移除太阳辐射较低的区域
接下来,您将考虑合适屋顶的第二个条件。 如果要安装太阳能电池板,则屋顶表面接收的太阳辐射至少应为 800 kWh/m2。 您将在 Solar_Rad_S 图层上使用条件函数工具来移除其余的太阳辐射较低的区域。
地理处理窗格已打开至条件函数工具。
- 在条件函数工具窗格,对于输入条件栅格,选择 Solar_Rad_S。
- 在表达式下,单击移除子句以移除上一个表达式。
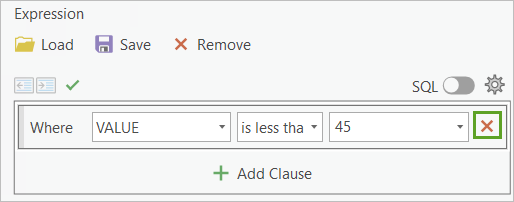
- 单击添加子句并构成新的表达式 Where VALUE is greater than or equal to 800。
- 对于输入条件为真时所取的栅格数据或常量值,选择 Solar_Rad_S。 对于输出栅格,将输出名称更改为 Solar_Rad_S_HS(HS 表示高太阳辐射)。

- 单击运行。
新栅格图层随即添加到地图中。 您将以符号化其他太阳辐射图层的相同方式对其进行符号化。
- 在内容窗格中,单击 Solar_Rad_S_HS 色带。
- 在符号系统窗格中,单击选项按钮,然后选择从图层文件导入。 在导入符号系统窗口中,浏览至 Solar_in_Glover 并双击 Solar_Rad.lyrx。
符号系统随即应用至图层。
- 关闭符号系统窗格。
- 在内容窗格中,关闭 Solar_Rad 图层。
- 单击 Solar_Rad_S 图层以将其选中。
- 使用卷帘工具,检查 Solar_Rad_S 和 Solar_Rad_S_HS 的区别。

已移除更多不合适的区域。 这些区域接收的太阳辐射较低,因此不适合使用太阳能电池板。
- 返回到社区的全图范围。 保存工程。
移除朝北的区域
合适屋顶的第三个条件是屋顶表面不应朝北。 在北半球,朝北的表面可能比朝向其他方向的表面接收的太阳辐射少。 (在南半球,朝南的表面接收的太阳辐射最少。)
当您移除太阳辐射较低的区域时,已移除许多朝北的屋顶表面,但有些朝北的屋顶表面仍然存在。 根据 Aspect_DSM 图例,朝北的坡度值小于 22.5 度或大于 337.5 度。 此外,您希望保持坡度几乎平坦,不考虑其坡向。 如果屋顶是平坦的,则其坡向不会影响太阳能电池板。 等于或小于 10 度的坡度可以视为平坦或几乎平坦。
要满足两个条件,您将使用 Aspect_DSM 和 Slope_DSM。 您将运行两次条件函数工具,第一次用于确定坡度较低的区域,第二次用于确定朝北的区域。
- 确认地理处理窗格仍然打开至条件函数工具。 对于输入条件栅格,选择 Slope_DSM。
- 移除表达式并添加新表达式 Where VALUE is less than or equal to 10。
- 对于输入条件为真时所取的栅格数据或常量值,选择 Solar_Rad_S_HS。 对于输出栅格,将输出名称更改为 Solar_Rad_Low_Slope。

- 单击运行。
新栅格图层随即添加到地图中。 您将再次运行条件函数工具以确定朝北的表面。
- 在条件函数工具窗格中,对于输入条件栅格,选择 Aspect_DSM。
朝北的坡度即值小于 22.5 或大于 337.5 的坡度。 您的表达式将要求两个子句同时满足这两个条件。
- 移除表达式并添加新表达式 Where VALUE is greater than 22.5。
- 单击添加子句。 创建表达式 And VALUE is less than 337.5。
这些子句一起可覆盖所有不朝北的表面。
您将继续使用 Solar_Rad_S_HS 作为真栅格,但是您需要添加 Solar_Rad_Low_Slope 图层作为假栅格。 由此,假像元(朝北像元)将替换为低坡度图层中的值。 输出图层将包含不朝北的区域和低坡度的区域。
- 继续在条件函数工具窗格中输入以下内容:
- 对于输入条件为真时所取的栅格数据或常量值,确认已选择 Solar_Rad_S_HS。
- 对于输入条件为假时所取的栅格数据或常量值,选择 Solar_Rad_Low_Slope。
- 对于输出栅格,输入 Solar_Rad_S_HS_NN(NN 表示不朝北)。

- 单击运行。
新栅格图层随即添加到地图中。 您将以符号化其他太阳辐射图层的相同方式对其进行符号化。
- 在内容窗格中,单击 Solar_Rad_S_HS_NN 色带。 在符号系统窗格中,单击选项按钮,然后选择从图层文件导入。
- 浏览至 Solar_in_Glover 文件夹并双击 Solar_Rad.lyrx。
符号系统随即添加到栅格图层。
- 关闭符号系统窗格。
- 在内容窗格中,关闭 Solar_Rad_Low_Slope 和 Solar_Rad_S 图层。 选择 Solar_Rad_S_HS 图层。

- 使用卷帘工具,检查 Solar_Rad_S_HS 和 Solar_Rad_S_HS_NN 的区别。

因为当您移除太阳辐射较低的区域时,已经移除许多朝北的表面,所以这些图层之间的变化不太明显。 但是,确实移除了一些区域,Solar_Rad_S_HS_NN 图层仅包含适用于太阳能电池板的屋顶表面。
注:
对于实际的太阳能电池板安装,需要更加详细地查看每个屋顶,但是出于分析目的,这种近似程度已经足够。
- 完成浏览后,在功能区地图选项卡的导航组中,单击浏览以禁用卷帘工具。

- 在内容窗格中,关闭 Solar_Rad_S_HS。
为了清楚起见,您将重命名 Solar_Rad_S_HS_NN 图层。
- 在内容窗格中,单击 Solar_Rad_S_HS_NN 两次以进行编辑,输入 Suitable_Cells 并按 Enter。

- 返回到社区的全图范围。 保存工程。
在本模块中,您从初始太阳辐射栅格开始,移除了所有不适合太阳能电池板的区域。 您现在拥有一个适合的表面栅格,可用于继续分析。
计算每座建筑物的电能
您的地图显示了每个适宜栅格像元接收的太阳辐射量。 在本模块中,您将聚合数据,以确定每个建筑物在典型年份中接收的太阳辐射量。 然后,您需将太阳辐射转换为发电潜力,并检查您的结果。
按建筑物聚合像元
首先,对于每个建筑物,您将计算其适宜像元覆盖的面积(以 m2 为单位)及其平均太阳辐射(以 kWh/m2 为单位)。 您将使用以表格显示分区统计工具。
- 在内容窗格中,关闭 DSM 和 Hillshade_DSM 图层。 打开 Building_Footprints 图层。

以表格显示分区统计工具将在每个建筑物覆盖区面中查找,并聚合其包含的适宜像元。
- 如有必要,在功能区的分析选项卡上,单击工具以打开地理处理窗格。 如有必要,请在地理处理窗格中单击后退按钮。
- 搜索并打开以表格显示分区统计(Spatial Analyst 工具)工具。
- 在以表格显示分区统计工具窗格中,选择以下参数值:
- 对于输入栅格或要素区域数据,选择 Building_Footprints。
- 对于区域字段,确认已选择 Building_ID。
- 对于输入值栅格,选择 Suitable_Cells。
- 对于输出表,键入 Solar_Rad_Table。
- 对于统计类型,选择平均值。
Building_ID 字段是每个建筑物覆盖区的唯一标识符。 使用此字段作为区域字段将确保可以清楚地识别每个建筑物覆盖区。
您可以选择计算多种类型的统计信息。 您将计算平均值以确定每个建筑物每平方米的平均太阳辐射。

- 单击运行。
工具随即开始运行,新表将添加到内容窗格底部的独立表下。
提示:
您的内容窗格包含许多图层,因此您可能需要向下滚动以查看表格。
- 在内容窗格中,右键单击 Solar_Rad_Table 并选择打开。

随即打开表。
- 查看表内容。

- 每一行表示一个建筑物,通过其 Building_ID 进行唯一标识。
- COUNT 提供建筑物适宜像元的数量。
- AREA 提供适宜像元覆盖的面积(以 m2 为单位)。
- MEAN 提供这些像元接收的平均太阳辐射(以 kWh/m2 为单位)。
由于此表是独立的,因此未连接到地图上的空间数据。 您要使用连接字段工具将感兴趣的字段 AREA 和 MEAN 连接到 Building_Footprints 图层。 此次连接的匹配字段为 Building_ID。
- 关闭表。
- 在地理处理窗格中,单击后退按钮。 搜索并打开连接字段。
- 在连接字段工具窗格中,选择以下值:
- 对于输入表,选择 Building_Footprints。
- 对于输入字段,选择 Building_ID。
- 对于连接表,选择 Solar_Rad_Table。
- 对于连接字段,选择 Building_ID。
- 对于传输字段,选择 AREA。
- 对于随即出现的第二个传输字段下拉列表,选择 MEAN。

- 单击运行。
片刻之后,过程将完成。
- 在内容窗格中,右键单击 Building_Footprints 并选择属性表。
AREA 和 MEAN 字段已添加到表的末尾。
- 关闭表。
查找合适的建筑物
现在您知道每个建筑物屋顶上适宜区域的大小,您将应用最后一个条件来确定太阳能板的适宜性。 如果建筑物上适合使用的屋顶表面面积小于 30 平方米,则通常将其视为不适合安装太阳能板,因为不值得进行安装投资。 您可以使用按属性选择图层工具来选择具有足够适合使用的屋顶表面的建筑物。
- 在功能区地图选项卡的选择组中,单击按属性选择。

- 在按属性选择窗口中,对于输入行,确认已选择 Building_Footprints。 对于选择类型,确认已选择新建选择。
- 对于表达式,创建表达式 Where AREA is greater than or equal to 30。

- 单击确定。
随即应用选择。 许多建筑物已被选中,而有些建筑物未被选中。
- 在地图底部,查看所选要素的精确数量。

注:
您选择的建筑物数量可能与示例图像上的略有不同。
- 进行相应放大,从而更加详细地查看建筑物。

许多未被选中的建筑物特别小(例如花园棚屋)。 其他建筑物更大,但可能因附近树木或其他建筑物造成的阴影而缺少适合太阳能板的表面。
- 缩小以返回到邻域的完整范围。
您需将所选建筑物导出到新要素类。
- 在内容窗格中,右键单击 Building_Footprints,指向数据,然后选择导出要素。
- 在导出要素窗口中,对于输入要素,请确认已选择 Building_Footprints。 对于输出要素类,输入 Suitable_Buildings。

- 单击确定。
要素类随即创建,并添加到地图。 您不再需要原始建筑物覆盖区图层或太阳辐射独立表,因此可将它们删除。
- 在内容窗格中,右键单击 Building_Footprints 并选择移除。 同样,移除 Solar_Rad_Table。
- 保存工程。
您现在拥有所有适宜建筑物的地图,以及每个建筑物包含的适宜面积及其每平方米的平均太阳辐射。
创建太阳辐射的字段
接下来,您将在 Suitable_Buildings 属性表中创建一个字段。 此字段将包含每个建筑物的可用区域每年接收的太阳辐射总量。 可通过将每个建筑物适合使用的面积乘以其每平方米的平均太阳辐射来计算此字段。 为了避免数字过大,您也可将太阳辐射除以 1000 以从千瓦时转换为兆瓦时。 相应的公式将为:(Area * Mean) / 1000。
- 在内容窗格中,右键单击 Suitable_Buildings 并选择属性表。
- 在属性表的功能区上,单击添加字段按钮。

字段视图随即显示。 在此视图中,您可以编辑现有字段或添加新字段。
- 在字段视图的底行上,对于字段名称,输入 Usable_SR_MWh。 对于数据类型,选择双精度。

注:
双精度数据类型用于存储小数值。
字段会将所有值四舍五入至包含两个小数位。
- 对于数字格式,双击空单元格,然后单击确定数值和数据字段类型的显示格式按钮。

数值格式窗口随即打开。
- 在数字格式窗口中,针对类别,选择数值。 在取整下,对于小数位数,输入 2。

- 单击确定。
- 在功能区字段选项卡的管理编辑内容组中,单击保存。

字段随即保存并添加到属性表。
- 单击 Suitable_Buildings 选项卡以返回到属性表。

当前,新字段 Usable_SR_MWh 的值为空。

您将基于AREA和MEAN字段中的值计算该字段的值。
- 在属性表中,右键单击 Usable_SR_MWh 列名并选择计算字段。

在计算字段工具中,您将使用上述公式创建表达式。
- 在计算字段窗口中,对于 Usable_SR_MWh =,创建或复制粘贴以下表达式:
(!AREA! * !MEAN!) / 1000

- 单击确定。
工具随即开始运行,并对该字段进行计算。

结果以兆瓦时表示。
- 关闭字段视图。 保存工程。
您现在可以估算出每个建筑物每年在适合太阳能板的表面上接收的太阳辐射量。
将太阳辐射转换为电能
接下来,将可用的太阳辐射值转换为发电潜力。 太阳能板可产生的电能不仅取决于太阳辐射,还取决于太阳能板的效率和安装的性能比。
美国环境保护局 (EPA) 提供保守的最佳估计,即 16% 的效率和 86% 的性能比。 这些值意味着太阳能板能够将吸收太阳能的 16% 转换为电能,86% 的电力在经过设施时得以保留。
为了确定发电潜力,您将创建一个字段并通过将可用太阳辐射值乘以效率和性能比值来计算字段值。 相应的公式将为:Usable_SR_MWh * 0.16 * 0.86。
- 在属性表中单击添加字段按钮。
- 在字段视图中,对于新字段的字段名称文本框,输入 Elec_Prod_MWh。 对于数据类型,选择双精度。
- 对于数字格式,双击空单元格,然后单击确定数值和数据字段类型的显示格式按钮。
- 在数字格式窗口中,针对类别,选择数值。 在取整下,对于小数位数,输入 2。
- 单击确定。
- 在功能区字段选项卡的管理编辑内容组中,单击保存。
- 单击 Suitable_Buildings 选项卡以返回到属性表。
新的字段将添加到属性表。 其值为空。 接下来,您将计算字段值。
- 在属性表中,右键单击 Elec_Prod_MWh 列名并选择计算字段。
- 在计算字段工具中,对于 Elec_Prod_MWh =,创建或复制粘贴以下表达式:
!Usable_SR_MWh! * 0.16 * 0.86

- 单击确定。
工具随即开始运行,并对该字段进行计算。

- 关闭属性表和字段视图。
- 保存工程。
符号化数据
您的分析已完成。 探索结果之前,您将根据创建的字段对图层进行符号化。 您还将添加背景底图。
- 在内容窗格中,单击 Suitable_Buildings 图层的符号。
随即显示符号系统窗格。
- 如有必要,在符号系统窗格中,单击返回按钮以转至主符号系统选项卡。
- 在主符号系统选项卡中,单击选项按钮,然后选择导入符号系统。
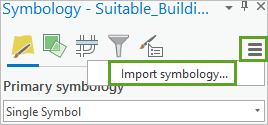
地理处理窗格随即出现,其中显示应用图层的符号系统工具。
- 在应用图层的符号系统工具中,对于符号系统图层,单击浏览按钮。

- 在符号系统图层窗口中,浏览至 Solar_in_Glover 文件夹并双击 Suitable_Buildings.lyrx。
- 保留其他参数不变,然后单击运行。
图层符号系统已更新。
- 在内容窗格中,关闭除 Suitable_Buildings 之外的所有图层。
提示:
要关闭所有图层,按住 Ctrl 键,然后单击其中一个图层框。
- 在功能区地图选项卡的图层组中,单击底图。 选择深灰色画布。

底图随即添加到地图中。

- 浏览最终地图。
较大的建筑物往往比单个住宅具有更高的发电潜力。 此模式很合理,因为较大的建筑物具有较大的屋顶表面。 但是,较大的建筑物同时具有较高的电能需求。
在 2021 中,美国家庭的平均耗电量为 12.154 MWh/年。 格洛弗公园社区附近的许多家庭可以通过太阳能板满足大部分或全部电能需求吗?
您还可以检查社区可能产生的总电量。
- 在内容窗格中,右键单击 Suitable_Buildings 并选择属性表。
- 在属性表中,右键单击 Elec_Prod_MWh 列名并选择可视化统计数据。

图表随即打开,以条形图的形式显示字段值的分布,与图表属性窗格相同。 该窗格包含统计信息,其中包括所有建筑物的总发电潜力。
- 在图表属性窗格中的统计数据下,识别总和行。

注:
您的统计信息可能与示例图像不同。
整个社区有潜力生产超过 20,000 MWh 的电能。
- 关闭图表属性窗格、图表和属性表。 保存工程。
在本教程中,您已实现目标,并确定了华盛顿特区格洛弗公园社区的太阳能潜力。 为此,您使用了 DSM 来创建太阳辐射栅格图层以及坡度和坡向栅格图层。 然后,您确定了适合太阳能板的屋顶,并计算了这些屋顶可以产生的电能量。
您的结果代表每年的平均估计量。 但是,随着昼长和日照时间的改变,太阳能发电量将根据季节而有所不同。 您还可以在一年中的特定日子(例如冬至、夏至、秋分、春分)执行本教程的工作流,以确定最高、最低和中等太阳能发电量。
只要您有建筑物覆盖区和 DSM,即可将此工作流复制到任何社区。 许多社区提供开放的 GIS 数据。 本教程的数据从 Open Data DC 网站获得。
您可以在影像和遥感简介页面上找到更多此类教程。

