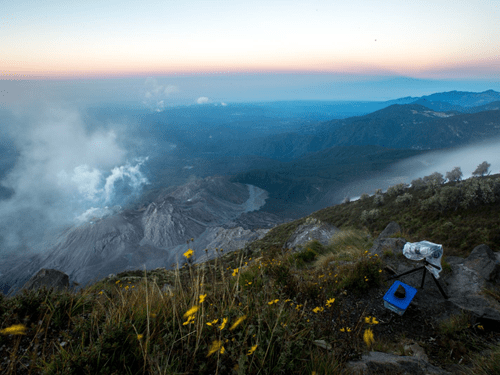创建主页
网站可能是向社区展示斯普林菲尔德总体规划更新的好方法,但是您没有时间从头开始构建一个网站。 ArcGIS Hub Premium 提供多个模板,可帮助您构建倡议,这些倡议是托管在 ArcGIS Hub 中的站点,其中包含可提高社区参与度的选项。 您将选择模板并自定义主题,以匹配城市的品牌需求。
选择一个模板
首先,您将打开 ArcGIS Hub 并选择一个最适合向社区通知新工程的模板。
- 登录到您的 ArcGIS 组织帐户。
注:
本教程需要具有创建具有更新功能的群组和分配成员权限的管理员角色或自定义发布者角色。 如果您没有组织账户或管理员权限,请参阅软件访问权限选项。
- 在功能区上,单击应用程序按钮,然后选择 Hub。

ArcGIS Hub 随即打开。 概览页面提供多个选项,可用于创建或管理倡议、管理内容或管理您的社区成员。
- 对于倡议,单击新建。

注:
如果您看到的是站点而非倡议,则可能具有 ArcGIS Hub Basic 许可。 本教程需要 ArcGIS Hub Premium。 要激活 ArcGIS Hub Premium 许可,请参阅激活 ArcGIS Hub Premium。
您可以选择为倡议命名。 在此之前,您将选择要使用的模板。 选择适合的模板可在您根据需要自定义倡议时节省您的时间。
- 单击浏览模板。

模板列表随即显示。 列表可能已过滤为仅显示您的组织发布的模板。 您将搜索由 Esri 发布的模板。
- 对于过滤器,取消选中任意过滤器并选中 Esri。

Esri 已发布超过 40 个倡议模板。 (由于会定期发布更多模板,因此数量可能与示例图片中的不同。)
- 滚动查看模板列表并单击更多结果,以查看所有可用模板。
- 在搜索栏中,键入 Project Site 并按 Enter 键。
随即将该列表过滤为一个模板:Project Site。 此模板的描述说明对于向社区通知新工程或正在进行的工程而言,此模板十分有用。 您要向公众通知城市总体规划的最新可持续发展更新,因此此模板适合您的用途。
- 单击模板的标题。

随即显示倡议模板的概览。
- 单击激活模板。
- 对于为您的倡议命名,键入 Springfield General Plan 2040,后跟您的姓名或首字母缩写(例如 Springfield General Plan 2040 YN)。
注:
无法在 ArcGIS 组织中创建两个同名的倡议。 通过向倡议名称添加您的首字母缩写,可以确保组织中的其他人也可以完成本教程。
- 单击转到。
激活完成后,会出现模板。
自定义基础设置
接下来,您将更改倡议的一些基础设置,包括名称和 URL。 当您创建倡议名称时,您已添加姓名或首字母缩写以确保名称在组织中具有唯一性。 但是,您不希望姓名或首字母缩写本身显示在站点上,因此您需要将其移除。
- 在自定义窗格上,单击设置。

- 在关于部分中,对于名称,移除您的姓名或首字母缩写,仅保留 Springfield General Plan Update 2040。

系统不会自动应用更改。 您需要进行保存。
- 在功能区,单击保存。

保存更改后,功能区将更新以显示新名称。

注:
您可以使用其他选项来保存或预览倡议。 如果您单击保存按钮旁边的箭头,则可以选择预览倡议的草稿但不在实际站点上发布更改(预览草稿)、将您的更改发布到站点的实时版本(发布草稿)、查看当前发布的站点(查看已发布的内容)或删除草稿并将编辑器还原为站点的已发布版本(删除草稿)。
接下来,您将更改站点 URL。 考虑到本教程的目的,您需要在 URL 中保留您的姓名和首字母缩写以确保 URL 在组织中具有唯一性。 但是您仍可以通过移除其他单词来缩短 URL。
- 在自定义窗格中,展开域设置,然后单击修改域设置。

域设置窗口随即显示。 默认的子域为 hub.arcgis.com。 尽管您可以创建自定义域,但是可能需要最多 24 小时才能应用。 您将仅修改 URL,此操作可以立即执行。
- 对于站点 URL,输入 springfield-general-plan 并添加您的姓名或首字母缩写。

URL 还包括 ArcGIS 组织的名称。 在示例图像中,此名称为 learngis。 如果您正在使用自己的组织,则 URL 可能有所不同。
- 单击保存。
保存更改后,将显示一个窗口提示您需要转到新 URL 以继续编辑。
- 单击转到。
您已重定向至新 URL。
自定义页眉和主题
页眉显示在倡议的顶部。 当前,页眉仅显示倡议名称,此名称是多余的,因为它还将显示在下方的通栏上。 您可以将页眉改为包含城市的徽标。 也可以更改主题,以使用不同的颜色和字体。 首先,您将下载徽标和其他图像,用于定制您的计划站点。
- 下载教程数据。 在计算机上找到已下载的 develop-your-own-hub-template.zip 压缩文件夹,然后将内容提取至所选位置,例如 Documents 文件夹。
注:
开始下载前,根据 web 浏览器的不同,系统可能会提示您选择文件的位置。 大多数浏览器将默认下载到计算机的 Downloads 文件夹下。
- 在计划选项卡中的自定义窗格中,单击页眉。

页眉的默认外观使用标准样式。 您想要在页眉中显示城市徽标,因此将使用较大的突出样式以确保徽标以合适的大小显示。
- 对于外观,选择突出。

与您对基础设置所做的更改不同,此更改将自动应用到编辑器。 接下来,您将从页眉中移除名称。
- 在自定义窗格中,关闭名称选项。

名称随即从页眉中移除。 接下来,您将添加斯普林菲尔德的徽标。 您可以从 URL 添加徽标,也可以从计算机上传徽标。
- 对于徽标,单击上传。 使用拖放图像或浏览图像选项,从下载的内容中选择 springfield-logo-header.jpg 图像。
斯普林菲尔德徽标随即添加到页眉中,但是仅占页眉高度的一部分。 您将更改徽标对齐设置,使其覆盖页眉的完整高度。
- 对于徽标对其,选择垂直徽标选项。

页眉上的徽标将变大。 徽标的背景颜色为白色,因此您将更改页眉的背景颜色以与之匹配。
提示:
在社交媒体图标部分,您可以选择打开链接到城市社交媒体的按钮。 Facebook、X、Instagram 和 YouTube 的图标可供使用。 由于本教程的内容围绕一个虚拟城市,因此您不会添加任何社交媒体,但是此选项在为真实城市创建倡议时十分有用。
- 在窗格顶部,单击自定义。

您将返回到自定义窗格。
- 单击主题。
此窗格中的选项允许您更改倡议中多个元素的颜色,包括文本。 您可以通过在颜色选取器中选择或输入十六进制代码的方式更改颜色。
除了更改页眉颜色以匹配徽标背景之外,您还要将深灰色而非黑色用于字体和图标,因为黑色对于查看者而言不够美观。
- 更改以下主题颜色:
- 对于全局导航背景颜色,输入 #f7f7f7。
- 对于全局导航文本颜色,输入 #7d7d7d。
- 对于页眉背景颜色,输入 #ffffff。
- 对于页眉文本颜色,输入 #6c6c6c。
- 将正文背景颜色保留为 #ffffff 不变。
- 对于正文文本颜色,输入 #3c3c3c。
- 对于正文链接颜色,输入 #278dca。
接下来,您将更改倡议的字体。
- 对于基本字体,单击设置按钮。

自定义主题字体窗口随即显示。 您可以基于 URL 导入字体。 将提供免费字体目录 Google Fonts 的链接。
- 单击浏览其集合。
Google Fonts 网站将在新的浏览器选项卡中显示。 它将字体列为可搜索库的一部分。
- 单击 Roboto 字体。 如果您在列表上未找到该字体,请进行搜索。
- 看到 Roboto 样式后,单击获取字体。

选择系列窗格随即显示。 它包括两种使用字体的方式,分别是使用代码或下载字体。 您将使用代码选项。
- 单击获取嵌入代码。

将出现嵌入代码窗格。
- 在 Web 选项卡上,单击 @import。 复制 URL 的以下部分:
https://fonts.googleapis.com/css2?family=Roboto

- 关闭 Google Fonts 浏览器选项卡。 在您的倡议中的自定义主题字体窗口中,对于 @Import URL,粘贴该 URL。
- 对于字体系列名称,输入 Roboto。

您将为页眉使用相同的字体。
- 单击页眉字体选项卡。

- 选中使用相同字体作为基础复选框。

为标题字体填写基本字体 URL 和名称。
- 单击应用。
系统随即应用此更改。 现在,您已使用徽标设置了站点品牌、自定义了主题并添加了新字体。
自定义通栏
通栏是倡议中位于页眉下方的部分。 其中包含倡议名称并提供副标题空间。 对于倡议的通栏而言,吸引站点访客的注意力十分重要。 您还希望标题能够清晰地传达倡议的主题。
首先,需要将通栏的纯色背景替换为更加引人注目的图像。
- 指向通栏。

当您指向倡议编辑器中的某些元素时,工具栏中将显示移动、编辑或删除元素的选项。 对于通栏,水平工具栏(通栏上方)用于编辑文本。 垂直工具栏(通栏侧面)用于编辑背景。
- 在垂直工具栏上,单击编辑按钮。

行窗格随即显示。 在 ArcGIS Hub 中,行是站点的水平部分,例如通栏。 此窗格包含用于更改背景颜色或上传背景图像的选项。 您将添加一个显示城市天际线的图像。
- 对于背景图像,单击上传并从您下载的内容中选择图像 header-image-skyline-color.jpg。
图像随即添加到通栏。 您还需将背景颜色改为黑色,使白色字体更加突出。
- 对于背景颜色,输入 #000000。 对于图像透明度,输入 30%。

将更新图像。 接下来,您将更改通栏上的文本。
- 指向通栏上的文本。 在文本工具栏上,单击编辑按钮。

通栏文本变为可编辑状态。 工具栏显示在文本上方,提供标准文本格式化选项,包括文本加粗和使用斜体、添加超链接和更改文本大小的选项。 您也可以转到 HTML 视图以添加更多高级文本格式。
- 删除现有文本的所有线,并输入斯普林菲尔德历史上最重要的总体规划更新。
- 高亮显示该文本。 在工具栏上,单击样式按钮并选择通栏。

- 如有必要,单击段落按钮,然后选择居中对齐。
- 单击文本之外的任意位置以移除文本高亮显示。

接下来,您将为通栏添加分隔条。 分隔条将增加通栏的大小,使背景图像更大、更引人注目。 您可以通过将卡片拖动到通栏上以进行添加。
- 在布局窗格中,找到分隔条卡片。

- 将分隔条卡片拖动到通栏上方,并将其释放于在上方插入放置区中。

通栏上方的区域变得更宽了。 您将缩小此空间并将其在移动设备上隐藏,使移动用户无需进行过多滚动操作即可看到倡议内容。
- 在分隔条窗格中,对于高度,输入 75 px。 打开在移动设备上隐藏。

您将在文本下方添加另一个分隔条。
- 单击布局按钮以返回到卡片列表。 将分隔条卡片拖动到文本下方,并将其释放于在下方插入放置区中。

- 在分隔条窗格中,对于高度,输入 75 px。 打开在移动设备上隐藏。
使用分割条后,通栏已放大到足以覆盖整个屏幕。 您将编辑通栏的 HTML 以移除一些默认间距。 其结果将使通栏对于桌面用户而言为正常尺寸,但对移动用户而言尺寸较小。
- 单击通栏文本以进行编辑。 在文本下方,单击以 HTML 格式编辑。

文本的 HTML 视图随即显示。 在 HTML 中,格式通过代码来表示。 首先,您将移除一些添加额外换行符的 HTML 代码。
- 删除 HTML 代码后几行处的内容为 <br><br><br><br><br><br> 的两段代码。

您还将添加几行代码,用于更改整个站点的段落间距。 在代码视图中,第 1 行和第 20 行存在 <style> 标签。 这两个标签中的任意代码都定义了页面上元素的样式。
- 在第 20 行的 </style> 标签前添加两个空行,使其移动到第 22 行。 在新的第 20 行上,粘贴以下代码:
div.b { line-height: 1.6; }
- 单击应用。
通栏格式已应用。 通栏的大小对桌面用户和移动用户而言都很合适。
编辑和删除行
通栏下方是包含文本的行。 您将编辑此行以告知用户关于总体规划的更多信息。 您还将删除一些不需要使用的行。
- 在通栏下,单击以使用此 Hub 站点为开头的文本以进行编辑。

您将以 HTML 格式编辑文本以应用在通栏的 HTML 代码中定义的格式。
- 单击以 HTML 格式编辑。
- 删除现有文本并粘贴以下文本:
<div class="h1"><b>关于总体规划更新</b></div><h5><div class="b">斯普林菲尔德市使用“斯普林菲尔德总体规划”来指导长期规划、发展提议审核以及其他塑造人为和自然环境的活动。 此总体规划可以帮助社区为斯普林菲尔德市创造和保护可持续发展的未来以及高质量的生活。</div></h5>

内容为 <div class="b"> 的代码部分是指您添加到通栏代码的 div.b 元素。 此标签后的文本行高将为 1.6,这意味着各行文本之间将存在少量间距。 这种间距将使文本更便于用户阅读。
<div class="h1"> 标签是指在默认文本样式中包含的页眉 1 样式。 此标签中的文本将更大,类似于标题。
- 单击应用。
系统随即应用此更改。 您还将更改行的背景颜色和字体颜色。
- 指向文本。 在行侧面的垂直工具栏上,单击编辑按钮。
- 在布局窗格中,对于背景颜色,输入 #ffffff。
白色背景与页眉匹配。
- 对于文本颜色,键入 #3c3c3c。
文本将变为深灰色。

- 将倡议页面向下滚动到实现我们的愿景行。
此行包含您选择的倡议模板,但是您不再需要它。 您需要将其删除。
- 指向该行。 在垂直工具栏上,单击删除按钮。

随即显示一条消息,询问您是否确认要从布局中移除该行。
- 单击移除。
您还将删除下一行,其标题为迄今进展情况。
- 指向迄今进展情况行。 在垂直工具栏上,单击删除按钮,然后单击移除。
- 在功能区,单击保存。 单击保存下拉菜单,然后选择发布草稿。
添加行
目前为止,您已编辑了所选模板包含的行。 接下来,您将创建包括图片和段落的简单行。 此行将进一步解释关于总体规划的更新。
- 在自定义窗格中,单击布局。
之前在向通栏添加分隔条时,您已使用过布局窗格。 接下来,您将使用它来添加行。
- 将行卡片拖动到关于总体规划更新下方,并将其放置于在下方插入放置区中。

空行随即添加到倡议。

行窗格随即显示。 其中包含行的基本设置。 首先,您将添加背景图像。
- 在行窗格中,对于背景图像,单击上传并从您早期下载的内容中选择图像 palms-bw.jpg you。
接下来,您将调整背景颜色和图像透明度。 此图像为黑白图像,因此您将添加一个颜色叠加以增加图像的深度。
- 对于背景颜色,输入 #1c1f76。 对于图像透明度,输入 50%。
由于此行的背景颜色为深色,您需将文本颜色更改为白色。
- 对于文本颜色,输入 #ffffff。

接下来,您将添加文本。
- 在行窗格中,单击布局以返回到卡片列表。 将文本卡片拖动到空白行。

- 对于新的文本卡片,单击以 HTML 格式编辑。 在 HTML 窗口中,粘贴以下文本:
<div class="h1"><b>目的</b></div><h5><div class="b">此站点为斯普林菲尔德总体规划更新,是具有前瞻性和进取性的数据中心,其中包括项目指南、2040 的愿景及相应的实际框架(请参阅“空间策略”)以及指导实施的行动领域详细信息。 斯普林菲尔德总体规划应作为所有项目进行的指南,使所有人都能够了解规划的意图和轨迹。</div></h5>
- 单击应用。
接下来,您将在文本胖添加图像。
- 将图像卡片拖动到文本左侧,并将其放置于从左侧插入放置区中。

占位符图像随即添加到文本旁边,且图像窗格显示更多选项。 您将上传一个图像。
- 在图像窗格中,对于图像 URL,单击上传,并从先前下载的内容中选择 mic-meeting.jpg 图像。
您还将在此行的上方和下方添加分隔条,与通栏相似。
- 单击布局以返回到卡片列表。 将一个分隔条卡片拖动到目的行上方。
- 在分隔条窗格中,打开在移动设备上隐藏。
- 返回到卡片列表,在目的行下方添加一个分隔条卡片,并打开在移动设备上隐藏。

接下来,您将调整图像大小。 当前,图片尺寸略大于文本。 如果图片小一些,则显示效果会更好。
- 指向麦克风图像的右边并单击箭头按钮。

图像大小随即缩小。 现在,图像更好地与文本对齐。
- 保存并发布倡议草稿。
配置较为复杂的行
下一行为主要关注领域行。 此行比之前的行更加复杂,因为它包含文本、图像以及可以链接到其他倡议、网站或调查的按钮。 您将更改文本和设置以提供总体规划的活动的相关信息。
- 单击主要关注领域文本以进行编辑。

- 单击以 HTML 格式编辑。 删除所有现有文本并粘贴以下文本:
<div class="banner-heading"><b>总体规划活动</b></div>
- 单击应用。
此行包含两个子部分,每个的标题均为关注领域。 这些子部分具有用于图像的空间(当前为空白)。 您将为第一个子部分添加图像并更改文本。
- 指向第一个关注领域子部分左侧的空白区域。 在图像工具栏上,单击编辑按钮。

- 在 Image 窗格中,单击 Upload 并从您之前下载的内容中选择 get-involved.jpg 图像。
图像随即添加完毕。
- 单击关注领域文本以进行编辑。
此文本框还包括一个按钮。 您可以在编辑文本时保留按钮。
- 单击以 HTML 格式编辑。 删除所有现有文本并粘贴以下文本:
<h1><b>1. Get Involved</b></h1> <h5><div class="b">There are many ways for you to get involved! The first way is to be a part of Springfield's walking tour. We need your help to make the City's walking tour successful by using our great community as volunteers to help participants navigate our city.</div></h5> <br> <p><a href="#" class="btn btn-primary" style="min-width: 200px;" target="_self">Get Involved</a></p>此文本包括标题、描述性文本和结尾处的按钮。 此按钮使用 <a href="#" class="btn btn-primary" style="min-width: 200px;" target="_self"> 标签。 在此标签中,# 符号是按钮将导航到的 URL 的占位符。 class="btn btn-primary" 组件确定按钮的外观、style="min-width: 200px;" 组件确定大小而 target="_self" 组件确定 URL 将在新的浏览器选项卡打开,而非同一选项卡。
- 单击应用。
系统随即应用此更改。 图像大小适合。

接下来,您将完成第二个关注领域子部分。
- 在参与其中子部分下,指向关注领域文本。 在文本工具栏中,单击删除按钮。

- 当系统询问您是否确认要删除此卡片时,单击移除。
文本已删除,但是仍保留一个空白图像和空白文本卡片,以及分成两个关注领域子部分的线。
- 指向空白图像。 在图像工具栏上,单击删除按钮,然后单击移除。
- 再次指向空白区域。 在文本工具栏上,单击删除按钮,然后单击移除。
- 指向参与其中行下方的水平线。 在文本工具栏上,单击删除按钮,然后单击移除。
您还将删除一些由模板添加的您不需要的行。
- 在总体规划活动行下,指向资源和工具行。 在垂直工具栏上,单击删除按钮,然后单击移除。
- 删除常见问题行。
- 保存并发布草稿。
您已为倡议站点配置了主页。
创建步行游览页面
更新总体规划时,使社区参与整个过程十分重要。 斯普林菲尔德的总体规划更新包括多个活动,以促进社区参与。 其中一个活动是步行游览,您将在参与其中行中进行描述。 在步行游览活动中,一组居民在步行于城市各处的同时探索城市的建筑风格、城市设计和历史。 他们将促进关于规划、发展和一般城市生活的对话。
您将创建一个以步行游览为重点的新页面。 此页面将帮助志愿者带领步行游览并为居民提供注册参与的方式。
创建页面
首先,您将为步行游览创建新页面并将页面链接到主页。
- 如有必要,可以打开 2040 年斯普林菲尔德总体规划更新倡议的编辑器。
- 在自定义窗格中,单击页面按钮。
注:
您可能需要单击返回按钮一次或多次以返回到自定义窗格。

可以选择新建页面或链接页面。
- 单击新建页面。 在新建页面窗口中,对于另存为页面,输入参与其中,然后单击下一步。
名为参与其中的页面随即创建。 您为第一个页面配置的页眉、徽标、字体和主题已自动应用到此页面。 但是添加到 HTML 的段落间距未应用到此页面,因此您稍后将再次添加。
编辑此页面上的任意行或文本之前,您需将页面的 URL 添加到主页的参与其中行。
- 在功能区上,单击保存按钮旁边的箭头,然后选择查看已发布的内容。

浏览器将导航到页面的实时版本。
- 复制页面的 URL。
- 在站点左侧的工具栏上,单击编辑按钮。

您将返回到编辑器。 编辑器显示您创建的新页面,因此您将切换到主页。
- 在功能区上,单击 2040 年斯普林菲尔德总体规划更新,然后选择站点主页。

- 在主页上,向下滚动到参与其中行。 单击参与其中文本,然后单击以 HTML 格式编辑。
此行的 HTML 包含按钮的代码,该按钮可以链接到 URL。 当您配置此行时,使用了 # 符号作为 URL 的占位符。 您将使用步行游览页面的 URL 替换 #。
- 在开头是 <p><a href="#" 的代码行上,删除 # 并粘贴复制的 URL。

- 单击应用。
行底部的按钮现在可链接到步行游览页面。
- 保存并发布草稿。
编辑页面
接下来您将编辑步行游览的页面,以添加图像和文本。
- 在自定义窗格中,单击页面按钮。
- 单击参与其中页面。

接下来您将编辑页面的通栏,使其包括 HTML 样式信息和页面标题。
- 单击我们的社区文本以进行编辑。

- 单击以 HTML 格式编辑。 删除所有文本并粘贴以下代码:
<style> .primary-color { color: #585fcc; } .primary-fill { fill: #585fcc; } .steps-wrapper li::before { color: #585fcc; border-color: #585fcc; } .steps-wrapper li::after { background-color: #585fcc; } div.b { line-height: 1.6; } </style> <h1 style="text-align: center;"><span style="font-weight: 700; font-family: Roboto, "Avenir Next"; font-size: 62px;">Get Involved</span><br></h1> <p style="text-align: center; font-size: 22px"><br></p> - 单击应用。
通栏现在仅包含页面名称(参与其中)。 您还需要为通栏背景添加图像。
- 指向参与其中行。 在行侧面的垂直工具栏上,单击编辑按钮。
- 在布局窗格中,对于背景图像,单击上传并从您早期下载的内容中选择图像 header-image-bike-lane-color.jpg。
- 对于文本颜色,输入 #ffffff,对于背景颜色,输入 #000000。 对于图像透明度,输入 30%。
通栏现在包含一个图像和适合的文本颜色及叠加。

通栏的宽度较窄,因此您将在其上方和下方添加分隔条。
- 在行窗格中,单击布局按钮以返回到卡片列表。
- 将一个分隔条卡片拖动到通栏上方,而另一个分隔条卡片拖动到下方。 对于每个分隔条,打开在移动设备上隐藏。

在通栏下,您将创建一个包含步行游览描述文本的行。
- 在分隔条窗格中,单击布局以返回到卡片列表。 将行卡片拖动到通栏下。

- 返回到卡片列表,然后将文本卡片拖动到空白行中。
- 在文本编辑器中,单击以 HTML 格式编辑。 在 HTML 窗口中,粘贴以下代码:
<div class="h1"><b>1. 步行游览</b></div><h5><div class="b">在整个斯普林菲尔德总体规划更新过程中,有多种方式可以参与其中。 第一种方式是通过步行游览参与。 您可通过此步行游览探索城市的文化遗产、餐饮市场、开放空间和公园、社区等更多地点! 帮助我们带领社区进行有趣的、令人振奋的城市步行游览。 </div></h5>
- 单击应用。
该文本已添加。

在继续之前,您需要删除一些不需要的行。
- 在页面底部附近,指向我们要去哪里行。

- 在垂直工具栏中,单击删除按钮,然后单击移除。
- 将我们要去哪里行之前所在位置下方的空白行删除。
- 保存并发布倡议草稿。
添加调查
步行游览使社区成员能够参与其中,了解斯普林菲尔德的历史,但是您还想收集社区反馈,以提高社区参与度。 使用 ArcGIS Survey123 调查是收集反馈的好方法。 接下来,您将创建调查并将调查嵌入您的站点。
- 在步行游览行下方,添加一个行卡片。

- 返回到卡片列表并将调查卡片拖动到空白行。
在您选择要使用的调查之前,调查仅包括占位符图像。 创建新调查将转至新页面,因此在继续之前,您需确保已保存并发布草稿。
- 保存并发布草稿。 在调查窗格中单击创建调查。

创建调查页面随即显示。
- 在您需要哪种反馈? 页面上,选择调查问卷。
片刻之后,调查已创建并显示调查构建器。 您可以使用此构建器为调查添加问题。
- 在关于窗格旁,单击更多信息按钮以隐藏该窗格。

- 在页面顶部,单击调查问卷以编辑调查的页眉。
- 在编辑窗格中,对于文本,键入 Springfield General Plan Survey。

- 在页眉下,单击调查描述文本,然后将其替换为以下内容:请参与此调查以帮助斯普林菲尔德市进行总体规划更新。 您的反馈十分宝贵,将用于确保我们为城市规划最好的未来。

该调查随附一些有关公共交通的示例问题。 您将删除这些问题。
- 单击调查中的第一个问题将其选中。 单击删除按钮。

- 同时删除其他问题。
接下来,您将添加问题。 添加窗格包括您可以添加到调查的问题类型的列表。 您将添加多项选择问题,询问用户希望如何使用斯普林菲尔德的资源。
- 在添加窗格中,单击选择下的多选。

将多项选择问题添加至调查后,随即出现编辑窗格。 在此窗格中,您可以更改问题及其可能的答案选项。
- 在编辑窗格中,对于标注,输入您将如何在社区中优先分配斯普林菲尔德的资源? 对于选项,添加以下选项(要添加更多选项,请单击第三个选项旁边的添加按钮):
- 对于选项 1,输入行人安全。
- 对于选项 2,输入公共汽车改善。
- 对于选项 3,输入自行车基础设施。
- 对于选项 4,输入照明。
- 对于选项 5,输入街道设施。
- 对于选项 6,输入社区规划。
- 对于选项 7,输入回收空间。
- 对于选项 8,输入公共艺术。
- 对于选项 9,输入加强景观。

选项将自动添加到调查问题。 接下来,您将添加单项选择问题以判断用户之前是否曾参加社区规划工作。
- 单击添加选项卡。 在添加窗格中,单击单选。

- 在编辑窗格中,输入以下信息:
- 对于标注,输入您是否参加过之前的社区规划工作?
- 对于选项 1,输入是。
- 对于选项 2,输入否。
- 对于选项 3,单击减号以将其移除。

您将添加另一个用户可以通过写入文本回答的问题。
- 在添加窗格的文本、数字、日期和时间下,单击多行文本。
- 在编辑窗格中,对于标注,输入在您的社区中,哪些建筑具有意义? 对于提示,键入请进行解释并包含地址。

最后,您将添加一个问题,让用户在地图上标记进行调查的地点。 此问题是使社区参与的关键。 作为规划者,您可以分析大多数调查响应来自哪里,并在您希望获得更多调查响应的区域协调推广。 对于之前可能不会参与的社区,鼓励参与和建立信任也很重要。
- 在添加窗格中,单击位置下的地图。 在编辑窗格中,对于标注,输入您在哪里进行这个调查?

您的调查包含四个问题。 接下来,您将保存并发布调查。
提示:
如有需要,您也可以通过更改外观选项卡中的选项来更改调查的外观。
- 在编辑窗格的底部,单击保存,然后单击发布。 当系统询问您是否确认要发布调查时,单击发布。
调查已经发布并打开升级为 Hub 地图调查?窗口。 您可以选择不上传,那么您将与公众分享调查结果。
- 接受保持标准显示,然后单击完成。
- 在功能区,单击共享。

- 在共享窗格中,单击调查。 对于共享级别,选择公众。
接下来,您将更新调查的名称。
- 在共享窗格旁,单击更多信息按钮。

- 单击编辑详细信息按钮。 在基本信息下,对于标题,键入 Springfield General Plan Survey。
- 在功能区,单击保存。
接下来,您将返回到站点并嵌入调查。
- 在功能区上,指向更多操作按钮,然后单击斯普林菲尔德总体规划 2040。

- 在自定义窗格中,单击页面按钮并选择参与其中页面。 向下滚动页面并单击代表调查的占位符图像(在步行游览部分下方)。
- 在调查窗格中,单击选择调查。
- 在选择调查窗口中,对于来自,选择我的内容。 选择 Springfield General Plan Survey。

- 单击保存。
调查的链接随即添加到倡议。 但是,单击链接会导致用户离开该页面。 因此您将嵌入调查本身而非链接。
- 在调查窗格中,单击嵌入。

调查将直接嵌入到倡议。 用户无需导航到新页面即可接受提问并提供答案。 您将把调查的尺寸放大。
- 对于高度,输入 800。
添加到主页的链接
要为用户打造良好的 Web 体验,您需添加从步行游览页面返回到主页的链接。 这样,用户将始终能够返回到最开始访问的页面。
- 向下滚动到简介行。
此行已包括一个按钮,因此您需要进行修改。
- 指向简介行。 在行侧面的垂直工具栏中,单击编辑按钮。
- 在行窗格中,对于背景颜色,输入 #c6d6e3。
- 单击简介文本以进行编辑,然后单击以 HTML 格式编辑。 在 HTML 窗口中,删除所有文本并粘贴以下文本:
<h1><b>Go Home</b></h1> <h5><div class="b"> If you would like to learn more about Springfield's General Plan update, go back to the home page. The home page includes a high level introduction to the update's principles, planning objectives, strategies, and actions.</div></h5> <br> <p><a href="#" class="btn btn-primary" style="min-width: 200px;" target="_self">Go Home</a></p>与主页上的按钮类似,此按钮使用 # 作为 URL 的占位符符号。
- 单击应用。 保存并发布倡议草稿。
您将在新选项卡中打开主页以复制其 URL。
- 在功能区上,单击斯普林菲尔德总体规划更新 2040。 右键单击站点主页,然后选择在新选项卡中打开链接。
注:
在新选项卡中打开链接的选项在某些浏览器或操作系统中可能名称不同。

- 在新选项卡中,单击保存按钮旁边的箭头,然后选择查看已发布的内容。
随即显示主页的已发布版本。
- 复制已发布主页的 URL。 关闭选项卡。
您将返回到参与其中页面编辑器。 将复制的 URL 添加到按钮。
- 如有必要,单击返回主页文本以进行编辑。 单击以 HTML 格式编辑。
- 在 HTML 窗口中,在开头为 <p><a href="#" 的行中使用复制的 URL 替换 #。
- 单击应用。 单击照片或调查以停止编辑文本。

此行现在包含一个可以使用户返回主页的按钮。
- 保存并发布倡议草稿。
添加用于关注倡议的选项
此页面适用于想要参与其中的用户。 您已添加了调查以帮助社区参与,接下来,您将添加一个行,使社区成员能够注册以关注倡议。 这些用户可以注册以参与活动和通过电子邮件接收更新,甚至可以帮助创建站点的内容。 站点管理员可以对这些用户进行监控(您将在本教程之后的部分中了解相关内容)。
注:
此部分需要您具有 ArcGIS Hub Premium 和 ArcGIS 组织中的管理员角色。
- 在调查下方,添加一个行卡片。

- 返回到卡片列表。 将关注倡议卡片拖动到空白行上。 (您可能需要向下滚动卡片列表以找到关注倡议卡片。)

默认情况下,您已关注倡议因为它由您创建。 关注按钮之前的文本称为行动号召。 您可以更改文本,使其更加特定于您的倡议。
- 在关注窗格中,对于行动号召,删除现有文本并粘贴以下文本:关注此倡议即报名加入徒步游览,为城市发展贡献力量! 您可以帮助引领社区成员围绕城市进行游览并展开讨论,使城市规划者了解我们的邻居想要什么。
- 保存并发布您的倡议草稿。
您的站点现在完全可以正常运行。 虽然您还打算向其添加一些内容,但是现在它已经可以与公众共享。
- 在功能区上,单击具有访问权限的群组可以查看此 Hub 页面按钮。

随即显示共享窗格。 当前,仅所有者(您)可以看到倡议。
- 对于共享级别,选择公众。

现在,任何人都可以看到您的倡议。
创建活动
接下来,您将向页面添加活动卡片。 活动卡片可以提供一些活动的时间和位置,其中包含由您决定的特定详细信息。 您的活动是指在页面上提到的步行游览活动。 使用 ArcGIS Hub 的活动管理器,您可以追踪参加活动的用户并向参与者发送更新。
- 在共享窗格旁边,单击自定义切换按钮。

您将返回到自定义窗格。
- 单击布局。 将行卡片拖动到关注倡议行下方。

- 返回到卡片列表。 将精选活动卡片拖动到空白行上。 (您可能需要向下滚动卡片列表以找到精选活动卡片。)
与之前添加的调查类似,仅会显示占位符图像。 您必须选择活动或创建活动。
- 保存并发布您的倡议草稿。
- 在活动窗格中,单击创建活动。

随即显示一个新页面。 此页面包含用于编辑活动相关信息的选项。 首先,您将添加一个图像以表示活动。
- 在活动参数列表的顶部,对于添加活动图像,单击浏览图像。 从您之前下载的内容中选择 walking-tour.jpg 图像。
您可以选择重新放置图像。 使用默认位置即可。
- 单击完成。
- 对于标题输入步行游览。 对于描述,请复制并粘贴以下文本:
在此步行游览中,探索城市的文化遗产、餐饮市场、公园等更多地点! 帮助我们带领社区进行有趣的、令人振奋的城市步行游览。 游览期间,您将了解斯普林菲尔德总体规划更新以及您如何可以帮助我们实现愿景!
默认情况下,您将被添加为活动的组织者。 您可以根据需要添加其他组织者和赞助商。 您也可以选择活动为现场活动、在线活动或两者均包含。 默认情况下,将选择现场。
还可以提供活动开始的地点或地址。 如果添加地址,则地址会显示在活动信息旁边的地图上。 通常,您会选择特定地址或易于找到的地标。 考虑到本教程的目的,您将使用 Esri 总部的地址作为占位符地址,因为加利福尼亚州斯普林菲尔德是虚拟城市。
- 对于地址,输入 380 New York St, Redlands, California, 92373 并从出现的地址列表中选择匹配的地址。
您还可以设置日期。 您选择的日期应该在未来足够远的时间,使人们可以制定参加计划。
- 也可以选择性地设置活动的开始和结束日期。
现在,仅需保存并发布活动。
- 在功能区上,单击另存为草稿。 保存活动后,单击发布并选择公众。

活动已发布。 随即显示一个页面,其中包含有关该活动的信息。 页面还包括多个选项,用于通过社交媒体共享活动、编辑信息和追踪已注册的参与者。

您将返回到倡议编辑器并添加此活动。
- 在屏幕侧面,单击编辑按钮。
- 在功能区上,单击 2040 年斯普林菲尔德总体规划更新,然后选择站点主页。
- 在自定义窗格中,单击页面按钮。 单击参与其中页面。
您将返回以编辑参与其中页面。
- 向下滚动到活动(位于关注/取消关注按钮和返回主页行之间)。 单击活动的占位符图像。
活动窗格随即显示。
- 在活动窗格中,单击选择活动。

选择活动窗口随即显示。
- 在选择活动窗口中,选择步行游览活动,然后单击保存。
活动已添加到倡议。

活动窗格现在包含用于更改活动外观的选项,但是您将使用默认设置。
- 保存并发布您的倡议草稿。
移动行
您的站点已完全设置完成。 但是,关注或取消关注倡议的按钮位于调查和活动之间,可能不够明显。 您将移动调查上方的行,使其显示在页面顶部附近。
- 指向用于关注或取消关注倡议的按钮(位于调查和活动之间)。
- 在行侧面的垂直工具栏中,单击移动按钮。

- 将按钮拖动到调查行上方。

行随即移动到与页面顶部更近的位置。
- 保存并发布倡议草稿。
您已完成倡议。 您现在已拥有主页和通过调查和活动促进社区参与度的页面。
管理站点
现在,您已完成您的站点,您将对该站点及其用户进行管理。 ArcGIS Hub 包括多个管理工具,可帮助您追踪活动和社区成员。 您还会将站点作为模板导出,以便城市中的其他部门可以将其用于自己的倡议。
管理社区
首先,您将浏览仪表盘,该仪表盘可用于追踪您的站点获得的浏览量、每个用户在站点上花费的平均时间,以及其他信息。 您还将浏览您的关注者列表。
- 如有必要,可以打开 Springfield General Plan Update 2040 倡议的编辑器。
- 在功能区上,单击 Springfield General Plan Update 2040,然后选择仪表盘。

仪表盘页面随即显示。 该页面包括关键指标明细(例如站点的浏览量、会话和平均时间)以及显示随时间变化的浏览量的条形图。 由于您刚刚启动站点,您现在可能没有太多的浏览量。
注:
您的页面可能具有与示例图像不同的浏览量和其他指标。

接下来,您将浏览社区页面,其中列出了您的关注者。
- 在功能区上,单击 Springfield General Plan Update 2040,然后选择社区。

社区页面随即显示。 创建站点时,您已添加用于关注倡议的按钮。 单击该按钮的用户将添加到此页面中。 但是,您可能还没有任何关注者。
您还可以选择邀请关注者。
- 单击邀请关注者按钮。

邀请关注者窗口随即显示。 您可以选择从您的组织、您的社区或全世界邀请关注者。 您可以使用此窗口邀请斯普林菲尔德社区的成员或也参与该倡议的同事。
- 关闭邀请关注者窗口。
接下来,您将创建支持团队。 支持团队类似于ArcGIS Online 中的组,但托管于 ArcGIS Hub。 您可以使用支持团队来组织受信任的协作者或其他重要类别的关注者。 成员不仅限于站点关注者,还可以包括任何 ArcGIS Online 用户。 您将创建支持团队,以组织自愿参与徒步游览引导服务的用户。
- 在功能区上,单击 Springfield General Plan Update 2040,然后选择团队。

团队页面随即显示。 您已拥有一个名为 Springfield General Plan 2040 Core Team 的团队。 每当创建倡议时,系统都会自动为其创建核心团队。 核心团队可以访问您站点中的所有数据、地图、应用程序和其他类型的内容。 他们还可以编辑站点。 默认情况下,您是核心团队的唯一成员。 如果您希望添加其他站点管理员,则可以将他们添加到核心团队中,并为他们授予您拥有的权限。
现在,您将创建团队。
- 在功能区上,单击新建,然后选择支持团队。

您想要哪种类型的支持团队? 页面随即显示。 可以授予团队成员查看或编辑权限。
- 选择编辑访问权限。
- 对于团队名称,输入 Walking Tour Volunteers。 单击保存。
提示:
团队名称需要在组织内唯一。 如果此名称已被使用,您可以添加您的姓名或首字母缩写,以使名称唯一。
已创建团队。 默认情况下,您已添加为团队成员。 您可以选择编辑团队配置文件、添加成员和向所有成员发送消息。
- 单击添加成员按钮。

添加成员窗口随即显示。 您可以从您的组织、您的社区或全世界添加成员。
- 关闭添加成员窗口。 单击向所有人发送消息按钮。

发送消息窗口随即显示。 借助此窗口,您可以编写将发送给团队所有成员的消息。 您现在没有任何其他成员,因此您不会发送消息,但是,志愿者报名参与徒步游览引导服务后,您可以向他们发送有关游览开始时间或游览应涵盖的感兴趣点的消息。
- 关闭发送消息窗口。 在功能区上,单击团队。

您会返回到团队列表,该列表现在包括您创建的团队。
将您的倡议另存为模板
您所在城市的其他部门或组织可能希望创建与您的倡议类似的倡议。 您会将倡议另存为模板,以便任何人均可以使用您创建的内容,以满足自己的需求。
- 在功能区上,单击 2040 年斯普林菲尔德总体规划更新,然后选择站点主页。
您会返回到倡议编辑器。 如果存在未发布的更改,则无法将您的倡议另存为模板。 为此,您将再次发布倡议。
- 保存并发布草稿。
- 在功能区上,指向更多操作按钮并选择另存为模板。

正在捆绑您的倡议的模板窗口随即显示。 片刻之后,您的倡议的模板将被捆绑。

注:
如果您的倡议包含未在您的组织中托管的内容(例如您未创建的 web 地图或调查),则您无法将您的倡议另存为模板。
- 单击打开模板编辑器按钮。
您可以上传缩略图,但这不是必需的操作。 模板的标题、链接和摘要已根据您的倡议中的信息填写。
- 单击共享按钮。

您可以选择可以访问模板的人员。 您只希望与斯普林菲尔德的其他部门共享此模板,因此您将与您的组织共享此模板。
- 对于共享级别,选择组织。
更新共享窗口随即显示。 您必须以与模板相同的方式共享您的倡议中的所有内容。 借助此窗口,您可以快速更新其他内容(例如您的页面、调查或您可能添加至站点的任何地图)的共享级别。
- 在更新共享窗口中,单击更新。 在成功共享模板窗口中,单击关闭。
- 在功能区上,单击保存按钮。
您已为斯普林菲尔德的总体规划更新创建并共享站点。 您的站点还可用作城市中其他部门的站点的模板,或在下次更新时,将其用作模板。 通过更改共享级别,您可以与其他可能希望创建类似站点的其他城市共享您的模板。 您的站点不仅信息丰富而且具有交互性,还将帮助您的部门从社区收集反馈以制定进一步的规划。
您可以在教程库中找到更多教程。