准备指数变量
创建高温风险指数的第一步是准备输入数据。 您将在此指数中使用三个变量:夏季平均地表温度上限、无树木覆盖区域百分比和人口密度。 所有这些输入均派生自 ArcGIS Living Atlas of the World 数据,可针对您自己的街区或其他感兴趣区进行重复或自定义。
为研究区域添加数据
将为西班牙南部的塞维利亚省计算示例高温风险指数 (HRI)。 在处理影响风险指数的数据之前,您需要查找并准备塞维利亚省的人口普查数据。 此图层将用于过滤和裁剪全部栅格服务,并且允许您在街区级几何内创建对于当地规划和干预有意义的指数。
- 启动 ArcGIS Pro。 如果收到系统提示,请使用您获得许可的 ArcGIS 组织帐户登录。
注:
如果您没有 ArcGIS Pro 的访问权限或者 ArcGIS 帐户(适用于 ArcGIS Online 或 ArcGIS Enterprise),请参阅软件访问权限选项。
- 在新建工程下,单击地图。

- 在新建工程窗口中,对于名称,输入 Sevilla Heat Resilience Index。 单击确定。
随即将创建工程。
HRI 第一个变量是地表温度,以摄氏度为单位。 您将基于 ArcGIS Living Atlas 中的多光谱 Landsat 影像服务派生此变量。
- 单击功能区上的地图选项卡。 在图层组中,单击添加数据按钮。

- 在添加数据窗口的侧菜单中,单击门户下的 Living Atlas。
- 搜索 Spain census sections owner:esri_dm。 单击 Spain Census Section Boundaries 要素图层将其选中。
提示:
在搜索中添加 owner: 及其名称,可以按特定所有者过滤搜索结果。

- 单击确定。
该图层随即添加至地图,地图将缩放至西班牙。 您需要将人口普查区过滤为仅显示塞维利亚省。
- 在内容窗格中,右键单击 ESP_CensusSection,然后选择属性表。
随即将打开属性表。 名称字段中列出了每个人口普查区所在的城市。
注:
如果您没看到名称字段,单击属性表功能区中的选项按钮,然后单击显示全部字段。
- 在属性表中,对于选择,单击按属性选择。

将打开按属性选择工具。
- 在按属性选择工具中,构建查询 Where Name is equal to Sevilla,然后单击确定。
属性表底部指示选中了 524 个地区。 您需要将此过滤图层的副本保存到工程,以便可以使用数据。
- 在功能区上,单击分析选项卡。 在地理处理组中,单击工具。
- 搜索并打开导出要素(转换工具)。
- 对于输入要素,选择 ESP_CensusSection。 对于输出要素类,输入 Sevilla_Census_Sections。

- 单击运行。
在该工具运行完成后,Sevilla_Census_Sections 图层将添加至内容窗格。 您现在可以移除原始的人口普查区图层。
- 在内容窗格中,右键单击 ESP_CensusSection,然后选择移除。
接下来,您将符号化 Sevilla_Census_Sections 图层,使其在您稍后添加的图层顶部显示。
- 在内容窗格中,右键单击 Sevilla_Census_Sections,然后选择符号系统。
- 对于符号,单击当前符号样本。 在图库选项卡中的 ArcGIS 2D 下,,单击黑色轮廓(1 磅)。

该图层中还应用了透明度,使得边界在底图的映衬下难以看见。
- 在功能区中,单击要素图层上下文选项卡。 在效果组中,将透明度更改为 0 %。
- 在内容窗格中,右键单击 Sevilla_Census_Sections,然后选择缩放至图层。

您的感兴趣区图层现已符号化并在地图中居中。 您稍后将使用此范围来裁剪要使用的栅格数据。
- 在快速访问工具栏中,单击保存工程按钮。

工程已保存。
准备 Landsat 数据
指数中的第一个变量为夏季地表平均温度上限,可从 ArcGIS Living Atlas 中提供的全球 Landsat 影像派生。 要准备此输入,您需要将影像服务添加至地图并查找适用于感兴趣区的场景。 然后,您将本地复制栅格并使用以表格显示分区统计工具确定每个塞维利亚省人口普查区内的最大值。
- 单击功能区上的地图选项卡。 在图层组中,单击添加数据按钮。
- 在添加数据窗口中,确保已选择 Living Atlas。 搜索并添加 Esri 提供的 Multispectral Landsat 影像图层。

Multispectral Landsat 影像图层即会添加至您的工程。 该服务包含按场景组织的数十年数据。 您将调整 Landsat 服务属性,以仅获取您感兴趣的温度数据。
- 在内容窗格中,双击 Multispectral Landsat。
随即出现图层属性窗口。
- 在图层属性窗口中,单击处理模板选项卡。
- 对于处理模板,选择 Band 10 Surface Temperature in Celsius。

- 单击镶嵌选项卡。 对于镶嵌运算符,选择平均值。
该服务使用镶嵌数据集管理数十年的场景。 默认显示第一个场景。 选择平均值运算符时,将根据要应用的过滤器计算适用于感兴趣区的所有场景的平均温度值。 接下来,您将添加具有三个参数的定义查询:云覆盖小于等于 10%,场景分类为主要以及场景是在夏季月份期间采集的。
- 单击定义查询选项卡。 删除现有查询。
- 单击新建定义查询。

- 构建表达式 Where Cloud Cover is less than or equal to 0.10。 单击添加子句。

此查询将过滤云覆盖大于 10% 的所有场景。 Landsat 场景中的云和云阴影会给任何分析的结果带来不利影响。
- 构建表达式 And Category is equal to 1 – Primary。
出于性能原因,此数据集包含不适用于分析的低分辨率场景。 使用仅主要场景可确保结果派生自准确的输入数据。
- 单击添加子句,然后构建表达式 And Month includes the value(s) 6,7,8。
该子句将仅包含在北半球视为夏季月份的月份。 您的查询现在包含三个子句。

- 对于查询 1,单击应用。 在图层属性窗口中,单击确定。
可能需要花费几分钟时间更新服务。 完成后,场景可能显示为灰色矩形。 要在图层中显示夏季平均温度,您需要符号化栅格。
- 在内容窗格中,右键单击 Multispectral Landsat,然后选择符号系统。
- 在符号系统窗格中,对于统计数据,单击数据集,然后选择 DRA。

DRA 是动态范围调整的缩写,用于在您基于当前显示的像素值导航图像时自动调整活动拉伸类型。
- 对于配色方案,选择地狱红等分级色带。
提示:
指向色带可查看其名称。

计算夏季地表平均温度上限
在 Landsat 影像上设置处理模板和过滤器后,您将仅复制与工程相关的场景。
- 在内容窗格中,右键单击 Multispectral Landsat,然后选择属性表。
- 在属性表底部,单击按范围过滤按钮。

该表将过滤为仅显示在地图当前范围(即塞维利亚地区)内可用的场景。
- 关闭属性表。 在内容窗格中,右键单击 Sevilla_Census_Sections,然后选择缩放至图层。
- 在地理处理窗格中,打开复制栅格工具。
- 对于输入栅格,选择 Multispectral Landsat。
注:
输入栅格参数旁可能显示一个红色 X,用于指示此参数无效。 Landsat Imagery 服务一次仅允许导出 4000x4000 个像素。 在运行此工具之前,您需要设置处理范围以确保栅格导出在此限制范围内。
- 对于输出栅格数据集,单击浏览按钮。
您需要将此栅格另存为 TIFF 文件,该文件无法存储在地理数据库中。
- 在输出栅格数据集窗口的工程下,单击文件夹。 双击 Sevilla Heat Resilience Index 工程文件夹。
注:
如果为工程设置了不同的名称,则工程文件夹名称也将相应变化。
- 对于名称,输入 Avg_SurfaceTemp_Sevilla.tif。

- 单击保存
- 在地理处理窗格中,单击环境选项卡。 对于范围,单击图层范围按钮,然后选择 SevillaCensus_Sections。

设置处理范围能够解决在配置输入栅格时出错的问题。
- 单击运行。
在处理完之后,Avg_SurfaceTemp_Sevilla.tif 栅格将添加至内容窗格和地图上。
注:
您可能在工具完成后收到一条警告消息,声明警告 003485:处理模板不会保存到输出栅格数据集,因为输入图层已具有活动处理模板。 此警告是预期行为,因为仅复制了影像数据,没有复制任何服务处理模板。
- 在内容窗格中,右键单击 Multispectral Landsat,然后选择移除。

在将感兴趣区地表温度栅格复制到本地文件后,可使用以表格显示分区统计工具汇总每个人口普查面内的所有温度值,以确定最大值。
- 在地理处理窗格中,打开以表格显示分区统计(Spatial Analyst 工具)工具。
以表格显示分区统计工具用于计算另一个数据集区域内栅格像元的统计数据。 在此情况下,您将计算最大值统计数据以查找每个人口普查区内的平均温度上限。
- 输入以下参数:
- 对于输入栅格或要素区域数据,选择 Sevilla_Census_Sections。
- 对于区域字段,选择 ID。
- 对于输入值栅格,选择 Avg_SurfaceTemp_Sevilla.tif。
- 对于输出表,输入 High_Avg_Surface_Temp_Sevilla。
- 对于统计类型,选择最大值。

- 单击运行。
High_Avg_Surface_Temp_Sevilla 表将添加至内容窗格的独立表下。
- 在内容窗格中,右键单击 High_Avg_Surface_Temp_Sevilla,然后选择打开。
MAX 字段代表最大统计值。 为了便于理解,您需要对该字段进行重命名。
- 在功能区上,单击独立表上下文选项卡。 在数据设计组中,单击字段。

- 在字段表的别名列中,双击 MAX 编辑该记录。 输入 High Avg Temp (C)。

- 在功能区的管理编辑内容组中,单击保存,保存表编辑内容。
- 关闭两个表并保存该工程。
您现在完成了准备热弹性指数中的第一个输入工作流。 首先,您利用 ArcGIS Living Atlas 数据通过 Multispectral Landsat 影像服务上的处理模板派生了感兴趣区的地表温度。 然后,您调整了服务上的属性以按属性过滤场景并计算已过滤场景中的平均值。 您还应用了空间过滤器以将场景限制为人口普查边界周围的区域。
派生缺乏树冠
高温风险指数的第二个输入为缺乏树冠。 该输入派生自 ArcGIS Living Atlas 中的 European Space Agency WorldCover 2020 Land Cover 影像服务。
- 在功能区上,单击地图选项卡,然后单击添加数据按钮。 通过 Living Atlas 门户,添加 esri_environment 提供的 European Space Agency WorldCover 2020 Land Cover 图层。

此图层是使用 11 个土地覆被分类的全球图例覆被数据集。 在这些已分类像素中,您只需要显示树木覆盖的像素。 您将使用重分类工具仅隔离树木覆盖像素。
- 在地理处理窗格中,打开重分类(Spatial Analyst 工具)工具。
- 对于输入栅格,选择 European Space Agency WorldCover 2020 Land Cover。 确保重分类字段设置为 ClassName。
- 在重分类表中,保持 Tree Cover 的新值设置为 1。 将除 NODATA 之外的所有其他新值更改为 0。

- 对于输出栅格,单击浏览。 浏览至 Sevilla Heat Resilience Index 工程文件夹。
- 对于名称,输入 Tree_Canopy_Sevilla.tif。 单击保存。
要仅处理与感兴趣区相关的像素,您将使用处理范围裁剪栅格。
- 单击环境选项卡。 在处理范围下,对于范围,单击图层范围按钮,然后选择 SevillaCensus_Sections。
- 单击运行。
在处理完栅格后,它会添加至内容窗格并在地图中进行绘制。
- 在内容窗格中,右键单击 European Space Agency WorldCover 2020 Land Cover,然后选择移除。

注:
您的栅格可能具有与示例图像不同的符号系统。
Tree_Canopy_Sevilla.tif 图层具有两个分类:树木覆盖和其他所有内容。 您可以使用此栅格计算缺乏树木覆盖变量,该变量将为指数的输出。
缺乏树冠基于公式 100 – Percent Tree Canopy 进行计算。
- 在地理处理窗格中,打开以表格显示分区统计(Spatial Analyst 工具)工具。
这次,您将使用该工具汇总每个人口普查面内的树木覆盖像素数。 该工具还会计算每个区域(面)内的总像素数,以计算树木覆盖的面像素百分比。
- 输入以下参数:
- 对于输入栅格或要素区域数据,选择 Sevilla_Census_Sections。
- 对于区域字段,选择 ID。
- 对于输入值栅格,选择 Tree_Canopy_Sevilla.tif。
- 对于输出表,输入 Tree_Pixels。
- 对于统计类型,选择总和。
- 单击运行
Tree_Pixels 表随即添加到内容窗格的独立表下。
- 打开 Tree_Pixels 表。
该表包含两个相关列:COUNT,表示每个面区域内的总像素数;SUM,表示树木覆盖像素总和。 您将使用以下公式计算每个人口普查面的树木覆盖百分比和缺乏树木覆盖百分比:
- PCT_Tree_Cover = (Sum / Count) * 100
- PCT_Lacking = 100 - PCT_Tree_Cover
- 在属性表中,单击计算。

- 在计算字段工具中,对于字段名称(现有或新),输入 Pct_Tree_Cover。 对于字段类型,选择浮点型(32 位浮点型)。
- 在表达式下,对于 Pct_Tree_Cover =,构建表达式 (!SUM! / !COUNT!) * 100 并单击确定。
新字段即会添加至属性表的末尾。
- 单击计算。 对于字段名称(现有或新建),输入 Pct_Lacking;对于字段类型,选择浮点型(32 位浮点型)。
- 对于 Pct_Lacking =,构建表达式 100 - !Pct_Tree_Cover!,然后单击确定。
Tree_Pixels 表包含两个新字段,即 Pct_Tree_Cover 和 Pct_Lacking。 Pct_Lacking 属性表示缺乏树木覆盖的人口普查区百分比,并且是热弹性指数的第二个输入。

- 关闭 Tree_Pixels 表并保存工程。
计算人口密度
高温风险指数的最后一个输入为人口密度。 指数的此组成部分会对从干预受益最多的人口密集区进行优先排序。 您将使用 Sevilla_Census_Sections 图层中的西班牙人口普查数据派生人口密度输入。
- 打开 Sevilla_Census_Sections 图层的属性表。
该图层包含总人口和面积(以平方千米为单位)属性。 您将创建一个新字段,并通过人口数除以面积来计算该字段。
- 在属性表中,对于字段,单击计算。 在计算字段窗口中,对于字段名称(现有或新建),输入 PopDensity;对于字段类型,选择浮点型(32 位浮点型)。
- 在表达式下,对于 PopDensity =,复制粘贴表达式 !TOTPOP_CY! / !AREA!。

注:
尽管属性按其别名或可读取名称显示,但是在字段窗格中,将使用其字段名称填入表达式。
- 单击确定。
PopDensity 字段将添加至表。 现在,可随时将三个派生输入组合成高温风险指数并在地图中进行符号化。 首先,将所有输入传递到 Sevilla_Census_Sections 图层中进行处理。
- 在地理处理窗格中,打开连接字段工具。
- 输入以下参数:
- 对于输入表,选择 Sevilla_Census_Sections。
- 对于输入连接字段,选择 ID。
- 对于连接表,选择 High_Avg_Surface_Temp_Sevilla。
- 对于连接表字段,选择 ID。
- 对于传递字段,选择 High Avg Temp (C)。

- 单击运行。
该工具完成运行后,High Avg Temp (C) 字段将添加至 Sevilla_Census_Sections 表。
- 在连接字段窗格中,将连接表更改为 Tree_Pixels,将 MAX 更改为 Pct_Lacking。 单击运行。
目前,所有三个输入数据已经汇总至同一张表中。
- 关闭表。 保存工程。
您已经准备好创建热指数所需使用的变量。 您可以随时创建指数。
创建高温风险指数
在准备好所有指数输入后,您将创建指数。 可通过多种方式根据目的创建、组合和解释指数;在本教程中,您将使用计算复合指数工具。 该工具包含一些数据预处理和数据组合步骤,以帮助您选择适合数据的最佳指数方法。 如果您在处理不同的研究区域或变量,使用计算复合指数工具文档和最佳做法指南相应地调整指数处理。
测试高温风险指数方法
要创建有效指数,需要选择用于对数据进行预处理和组合的方法。 为了选择适用于此数据的适当预处理方法,检查输入变量的分布。 例如,可以调整呈现偏态的变量比例,以优化比较结果。 在选择预处理方法后,根据用于创建指数的常用方法使用模板评估结果。
- 在内容窗格中,取消选中 Tree_Canopy_Sevilla.tif 和 Avg_SurfaceTemp_Sevilla.tif,将其关闭。
- 右键单击 Sevilla_Census_Sections 并选择符号系统。
- 在主符号系统下,单击单一符号,然后选择分级色彩。 对于字段,选择 PopDensity。
地图会更新以根据人口密度显示区域。

人口密度地图显示,在市中心附近的较小人口普查区内密度值较高,而较大的人口普查区和城市郊区的密度值较低。
- 在符号系统窗格中,单击直方图选项卡。
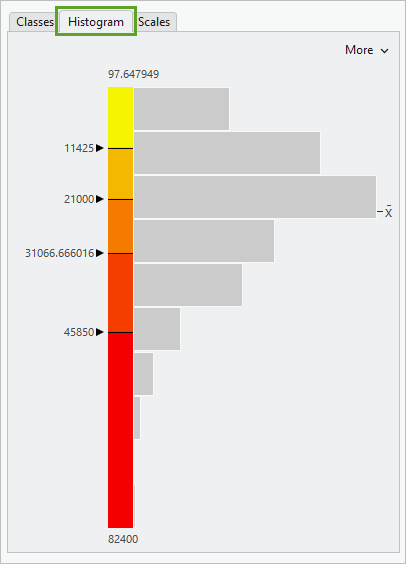
该分布呈现稍微的正偏斜,尾部指向右侧。
- 更改字段参数,查看 High Avg Temp (C) 和 Pct_Lacking 的直方图。
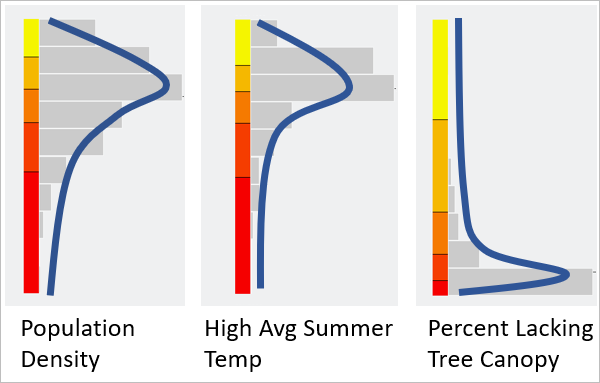
High Avg Temp (C) 变量也呈现正偏斜,而 Pct_Lacking 变量呈现明显的负偏斜。 利用了解到的关于指数输入的这一信息选择预处理方法,并稍后验证指数的结果。
- 在地理处理窗格中,搜索并打开计算复合指数工具。
计算指数的方法有很多,您之所以使用此工具,是因为它将多个数据处理步骤组合成单一工具并创建一系列图表,帮助您验证指数工具的结果。
首先,需要添加之前准备好的三个输入并设置您要使用的预处理参数。 运行该工具两次,按照所用的缩放比例和组合方法对工具输出进行命名。
- 对于输入表,选择 Sevilla_Census_Sections。 对于输出要素或表,输入 Sevilla_HRI_MeanofPercentiles。
- 对于输入变量,单击添加多个按钮。

- 选择 PopDensity、High Avg Temp 和 Pct_Lacking。 单击添加。

注:
如果所列的输入变量使用字段名称而不是别名,单击字段列表设置按钮,然后选择显示字段别名。
每个输入都具有一个反转方向复选框。 根据指数定义方式以及输入变量的准备方式,可能需要反转变量方向。 在此事例中,定义增加指数值,表示区域的极端高温状况恶化,植树带来的益处更大。 该指数的目的是识别人口密度较高、夏季平均温度上限较高以及无树木覆盖面积较高的人口普查区。 在准备数据期间,使用递增值与指数值相匹配的方式派生输入变量。 因此,不需要反转任何变量的方向。
接下来,选择如何预处理输入。 预处理方法用于按照通用比例标准化所有输入。 由于要使用的变量具有不同的单位和比例,所以需要对其进行标准化,然后才能进行组合。 要使用的第一种方法为百分位数平均值。
- 对于缩放和组合变量的预设方法,选择组合等级(百分位数平均值)。
百分位数平均值通过将值转换为介于 0 和 1 之间的百分位数对其进行标准化。 在此情况下,出于以下两个原因,您将使用百分位数。 首先,当每个变量的等级比其实际值更重要时,可以使用此方法。 例如,如果仅因为某一人口普查区的温度比其邻域高出 5 度而优先化该区域,这样没有意义。 您仅关心温度高于您要测量的其他区域的人口普查区。 人口密度也是一样,人口普查区内增加一口或两口人不会对您的优先排序带来有意义的转变。 您关心的是人口密度比其他邻域更高的位置。
其次,此方法适用于偏斜数据,例如 Pct_Lacking 属性,因为所有变量将转换为均匀分布。
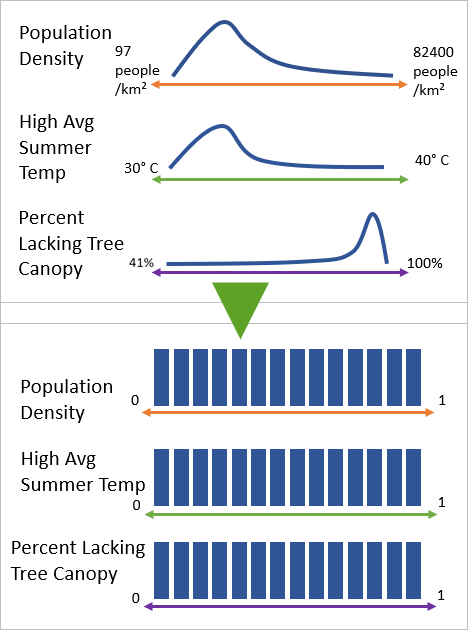
注:
缩放和组合变量的预设方法参数提供了诸多模板,用于根据常用的指数创建方法设置预处理方法(缩放输入变量的方法)和组合方法(组合缩放后的变量的方法)。
- 对于缩放输入变量的方法,确保选中百分位数。
- 对于组合缩放后的变量的方法,确保选中平均值。
要设置的下一个参数为每个参数的权重。 可以对变量进行加权,以表示影响指数的每个因子的相对重要性。
- 展开变量权重部分。
默认情况下,所有权重设置为 1,表示每个变量的权重相等。 由于您不希望某一变量对指数的影响增加或降低,因此接受此默认值。
通过输出设置参数,可选择指数属性字段的名称。 还可以选择工具要生成的其他已符号化图层。
- 展开输出设置。 对于输出指数名称,输入 HRI。

- 单击运行。
在完成该工具后,Sevilla_HRI_MeanofPercentiles Layers 图层组将添加至内容窗格。 该图层组包含两个图层,一个使用未分类色带显示指数值,另一个将指数值显示为百分位数。 HRI 图层还包含多个图表。
- 在内容窗格的 HRI 下,右键单击指数分布,然后选择打开。

在该图表中,最高指数值在 0.9 附近,最低值在 0.06 附近。
注:
由于数据处理方式的差异,您的值可能会略有不同。
高温指数值可以解释为从植树热弹性干预中获益最多的区域。 同样,低指数值可以解释为从植树干预中获益最少的区域。 这不一定表示这些区域没有夏季高温或需要实施弹性措施,而是应考虑除了植树以外的干预措施。
- 在图表窗格中,单击表示最高指数值的条柱,以在地图中选择这些值。

- 单击地图中的高亮显示人口普查区之一以打开弹出窗口。
该弹出窗口列出了验证指数时应考虑的多个字段,包括每个输入的比例值。
- 在弹出窗口中,选中 PopDensity (Percentile)、High Avg Temp (C) (Percentile) 和 Pct_Lacking (Percentile) 字段。
最高指数值往往具有对应的高输入属性,同时更倾向于位于最高百分位数内。 在您继续浏览具有高指数值的区域时,您可能会注意到,具有较高百分位数值的一些变量会补偿具有较低百分位数值的区域,以创建更高的总指数值。
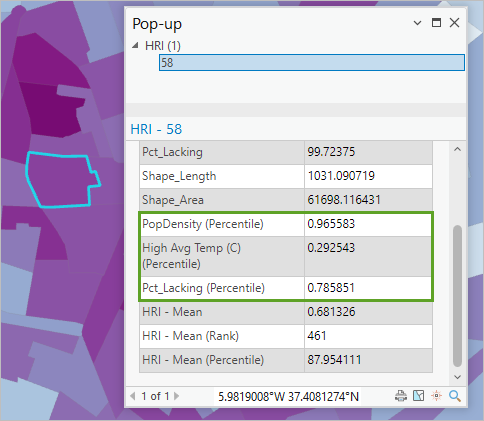
此偏移效应称为可补偿性。 对于此指数,通常,人口密度和缺乏树木覆盖对应的较高百分位数值补偿温度对应的较低百分位数值。 尽管这不一定是负面结果,但是假设有大量的人口可从这些区域中的干预措施中获益,您需要创建第二个指数来比较结果。
- 关闭所有打开的弹出窗口和图表。 在功能区地图选项卡的选择组中,单击清除。
创建相乘指数
可补偿性指可通过用于组合变量的方法解决的效应 - 用作组合等级(百分比数平均值)的一部分的平均值方法为加法,允许高值补偿低值。 其他两种可用方法(即相乘和几何平均值)为乘法,这将导致所有输入值为高值的区域中的指数值较高。 在此部分中,使用同一百分位数方法预处理变量、但使用几何平均值方法组合变量,来构建先前的指数。
- 在地理处理窗格的计算复合指数工具中,将输出要素或表名称更改为 Sevilla_HRI_Percentiles_GeomMean。
- 确认缩放输入变量的方法设置为百分位数。 将组合缩放后的变量的方法更改为几何平均值。
注:
因为您不再使用模板输入,缩放和组合变量的预设方法参数将更改为自定义。
这次,运行该工具时,您还将选择附加输出图层,以提供评估结果的附加方式。
- 在输出设置下,对于其他分类输出,选中标准偏差旁边的框。

- 单击运行。
在完成该工具后,Sevilla_HRI_Percentiles_GeomMean Layers 图层组将添加至内容窗格。
- 在内容窗格中,确认仅打开每个图层组中的 HRI 图层。
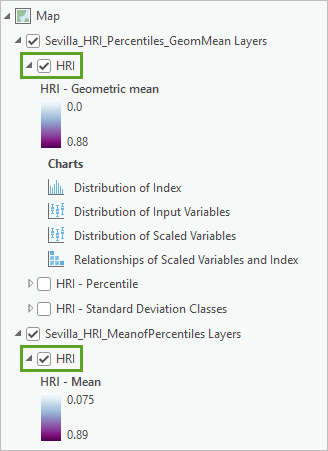
- 单击 Sevilla_HRI_Percentiles_GeomMean 图层组将其选中。 在功能区中,单击图层组快捷选项卡。
- 在比较组中,单击卷帘。
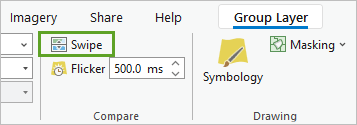
您的光标将更改为滑动工具。
- 单击地图并拖动鼠标以比较这两个图层。
Percentiles_GeomMean 图层位于顶部;需将其滑走以显示 Meanof_Percentiles 图层。
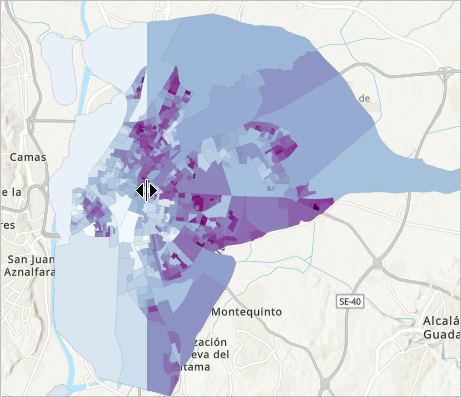
根据目视比较,Percentiles_GeomMean 图层中许多人口普查区具有较低的指数值。
- 单击功能区上的地图选项卡。 在导航组中,单击浏览。
滑动工具已停用。
- 在内容窗格中,对于 Sevilla_HRI_Percentiles_GeomMean Layers 图层组中的 HRI 图层,右键单击指数分布并选择打开。
使用图表浏览地图中具有高指数得分的区域,然后比较已缩放输入的百分位数得分。
- 完成后,关闭图表。
现在您生成了两个指数,用于显示可能从植树活动热弹性措施中获益最多的人口普查区。
绘制指数地图并进行解释
在您对指数结果满意后,您将设置其样式,以方便其他人进行解读。 您查看的指数值对您来说有意义,但是如果没有其他上下文,对于其他人来说便没有意义。
此外,根据此指数采取措施还需要更多当地输入和知识。 例如,用于植树干预的预算是多少? 需要哪种许可证?社区是否希望在其街区植树? 如果没有这种直观认识,制作显示您指数解释的地图可能会具有误导性。 使用之前生成的标准差输出,将人口普查区分类为接收最高受益、中等受益和最低受益。
- 在内容窗格的 Sevilla_HRI_Percentiles_GeomMean Layers 下,关闭 HRI 图层并打开 HRI- Standard Deviation Classes 图层。 打开 Counts by HRI – Geometric mean (Standard deviation classes) 图表。

此图层显示相同指数数据,但是它通过标准差进行符号化,其中最高指数值偏移平均值 3 个标准差。
- 将图表关闭。 在内容窗格中,右键单击 HRI- Standard Deviation Classes,然后选择符号系统。
该图层当前使用六个分类进行符号化。
- 对于主符号系统,单击唯一值,然后选择分级色彩。

- 对于字段,选择 HRI – 几何平均值(标准差分类)。
- 对于类,选择 3。
这三个分类将表示接收最高受益、中等受益和最低受益的人口普查区。
- 单击配色方案,并选中全部显示。 选择 Brown-Green (3 classes) 色带。

提示:
选中显示名称框,显示每个色带的名称。
接下来,在决定要使用的三个类别中确定所属的人口普查区。 这与指数创建过程一样都是主观的,可根据当地需求和指南进行调整。
- 在类选项卡中,对于第一个类,确认上限值设置为 ≤ –1。 对于标注,输入最低受益。
- 对于第二个类,确认上限值设置为 ≤ 1。 对于标注,输入中等受益。
- 对于第三个类,确认上限值设置为 ≤ 3。 对于标注,输入最高受益。

根据您首选的此指数结果的共享和传达方法,您现在可以将其发布为 Web 地图或创建地图布局以共享打印版本。 无论是哪一种方式,此地图应视为中转站,用于在采取任何植树措施之前收集社区意见和观点。
- 保存工程。
在本教程中,您创建了高温风险指数,用于显示在根据人口密度、缺乏现有树冠和夏季温度平均值上限缓解极端高温时从植树获益最多的位置。
可针对全球其他感兴趣区和不同的气候危害重复弹性指数方法,该方法可以包含特定于社区的指数输入,例如高位人口。 在您自行创建指数时,确保使用特定于您的数据的数据预处理和指数创建方法。 有关“计算复合指数”工具的更多指导,使用该工具的文档页面和使用 ArcGIS 创建复合指数:最佳做法技术论文。
您可以在教程库中找到更多教程。
