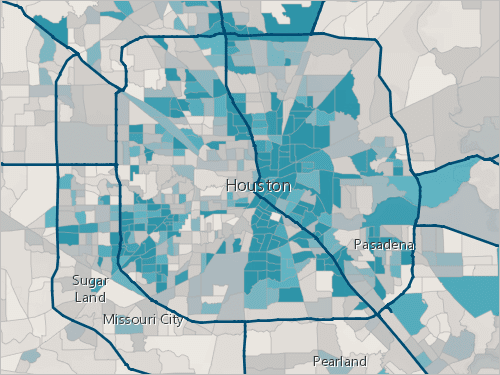配置要素图层
要使用各种应用程序采集飓风损失评估,您需要创建工程、调查和 web 地图,以供移动工作人员采集有关损坏建筑物的信息。 首先,您需要创建一个空要素图层,用于存储移动工作人员采集的数据。 要创建图层,您需要从模板开始并添加自定义字段。 您还需要创建该图层的视图,以确保移动工作人员无法删除数据。
创建图层
首先,您需要在 ArcGIS 组织中创建图层。
- 登录到您的 ArcGIS 组织帐户。
注:
如果您没有组织帐户,请参阅软件访问权限选项。
- 在功能区中,单击内容。

- 在内容页面上,单击新建项目。

- 在新建项目窗口中,单击要素图层。

- 在选择用于创建要素图层的选项页面上,选择使用模板,然后单击下一步。
随即显示创建要素图层窗口。 其中包含许多要素图层模板。 您将使用损失评估模板,然后添加自定义字段。
- 在搜索栏中,输入 Damage。 单击损失评估要素图层模板。

- 单击两次下一步。
在外业采集数据时,需记录所用 GPS 接收器的信息。 接下来,启用此功能。
- 在选项下,打开添加 GPS 元数据字段。

- 单击下一步。
- 输入以下参数:
- 对于标题,输入 Damage Assessment(并添加您的姓名或缩写)。
- 对于标签,添加标签 QuickCapture, Survey123, Field Maps,并在每个标签后按 Enter 键。
- 在摘要中,清除所有文本并输入 A layer used to collect damage assessments using QuickCapture, Survey123, Field Maps。
- 可以选择保存到文件夹,并选择一个文件夹。

- 单击保存。
片刻之后,将创建图层并显示其项目详细信息页面。
添加新字段
您将在本教程中执行的操作均基于该 Damage Assessment 要素图层。 该图层是一个空白图层,已使用采集损失评估数据时所需的字段进行配置。 在此情况中,需要一个默认配置中不存在的其他字段。 由于您将为移动工作团队提供不同方法来采集数据,因此您需要一个字段,用于追踪每个点的采集方式。 接下来,您将添加一个字段,用于追踪此信息。
- 如有必要,请打开刚刚创建的 Damage Assessment 要素图层的项目详细信息页面。
- 在项目详细信息页面上的图层下,单击 Residential Buildings。

您将在整个教程中使用 Residential Buildings 子图层。 第一个子图层是 Commercial Buildings 图层,通常在您访问该图层时首先显示。 始终切换到 Residential Buildings 子图层。
- 在功能区上,单击数据。
- 在功能区下,单击字段。

将列出解决方案提供的所有字段。 尽管此工程不使用大部分功能,但无法将其删除。
- 在页面顶部,单击添加。

随即显示添加字段窗口。
- 对于字段名称,输入 assessmenttype。
- 对于显示名称,输入 Assessment Type。
- 对于类型,选择整型。
- 确保已选中允许空值。

- 单击添加新字段。
- 滚动到字段列表的底部。 单击位于列表底部附近的 Assessment Type,以查看新字段的属性。
稍后在本教程中,您将设置三种方法以供用户采集数据。 接下来,您将在新字段中列出这三个评估类型。
- 在评估类型字段页面上,单击创建列表。

此列表将限制该字段的许用值。 如果稍后使用 DamageAssessment 图层采集数据,则 Assessment Type 字段只有三个可用选项。
- 在标注下,输入 Windshield damage assessment QuickCapture。 在代码下,输入 0。
- 单击添加。 在新行中,对于标注,输入 Preliminary damage assessment Survey123;对于代码,输入 1。
- 单击添加。 对于标注,输入 Preliminary damage assessment Field Maps;对于代码,输入 2。

现在,每次采集数据时,将在 Assessment Type 字段中存储其采集方法。 方法将存储为整数 0、1 或 2,但是将与在此列表中定义的标注一起显示。
- 单击保存。
目前,在本教程中,您创建了一个要素图层并添加了一个新字段,用于追踪正在采集哪些应用程序损失评估。 您还在新字段上创建了一个列表,用于限制允许值。 接下来,您将在 ArcGIS QuickCapture 中创建工程、在 ArcGIS Survey123 中创建调查和在 ArcGIS Field Maps 中创建 web 地图。 这些将用于采集不同细节层次或关注度的损失评估。
创建视图图层
由于将有多个团队使用相同的数据图层,因此您将通过仅允许用户添加和更新记录来保护您的数据。 用户无法删除记录。
- 在功能区中,单击损失评估。

- 在 Damage Assessment 要素图层的项目详细信息页面中,单击创建视图图层,然后选择视图图层。

随即显示创建视图图层窗口。 第一页的选择图层中已选择所有四个可用图层。
- 在图层下,取消选中 US National Grid、Public Facilities 和 Commercial Buildings。
Residential Buildings 图层是唯一被选择的图层。

- 双击下一步。
- 在地图上,导航至德克萨斯州休斯顿。

地图现在聚焦于您的感兴趣区域。

- 在创建视图页面上,对于标题,输入 Damage Assessment View 并添加您的姓名首字母缩写。

- 单击创建。
创建图层可能需要几分钟时间。 当显示成功消息后,会显示新视图图层的项目详细信息页面。
- 在 Damage Assessment View 要素图层的项目详细信息页面的功能区上,单击设置。
- 在此新建图层的设置页面上,向下滚动到要素图层(托管、视图)部分。 在编辑下,选中启用编辑框。
- 在允许的编辑类型下,取消选中删除。

- 在要素图层(托管、视图)旁边,单击保存。
每个外业应用程序都将使用此要素图层视图,以确保移动工作人员有权添加和更新记录,但不能删除记录。
创建并测试调查以进行数据采集
接下来,您将创建和测试工程、调查和 web 地图。 第一个是挡风玻璃损失评估,使用 QuickCapture 的工作人员首先遇到损失时将使用该评估,以便可以标记建筑物以进行进一步评估。 第二个是初步损失评估,由经过培训的 Survey123 工作人员使用,用于估计损坏程度并采集更详细的信息。 这些工作人员将针对挡风玻璃损失评估确定为已损毁的损失评估。
此外,您还将配置一个在 Field Maps 中使用的 web 地图。 某些团队将关注特定区域的损失评估,因此优先查看该位置的所有记录。 提供使用 QuickCapture、Survey123 或 QuickCapture 采集记录的选项将使响应者有机会使用适合其需求的工具,同时确保每个人都使用相同的数据。
创建工程以进行挡风玻璃损失评估
您将使用要素图层视图创建一个 QuickCapture 工程。 在工程中,不同的损失类型将显示为单个按钮。
- 从您的 ArcGIS 组织中的应用程序启动器启动 QuickCapture。 如果该应用程序不在应用程序启动器内,请联系您的组织管理员。

注:
或者,您可以直接转到 QuickCapture web 设计器。 登录后,您将被定向到我的工程页面。 此页面将列出您的 QuickCapture 工程。
- 单击新建工程按钮,然后选择从现有图层开始。

系统将提示您选择要在工程中使用的要素图层。
- 找到并单击您的 Damage Assessment View 要素图层以将其选中。 在屏幕的底部,单击下一步。

接下来,您将确认工程的基本信息,例如标题。
- 对于标题,输入 Damage Assessment 并添加您的姓名或缩写。 确认数据恢复电子邮件已设置为有效的电子邮件地址。

- 单击创建。
随即将创建 QuickCapture 工程。 该工程将显示您的移动工作人员使用其移动设备访问的应用程序的预览。

- 在工程预览中,选择一个按钮。 按住 Shift 键并单击所有其他按钮,以便选择所有按钮。

- 在侧面板中,单击数据选项卡。 向下滚动列表以找到评估类型字段。

- 单击评估类型字段并从列表中选择挡风玻璃损失评估 QuickCapture。
现在,在 QuickCapture 中创建的每条记录都具有期望的评估类型值 0。
- 在功能区,单击保存。
随即显示一条消息,确认您的工程已保存并且可以在 QuickCapture 移动应用程序中下载。
- 关闭 QuickCapture 工程。
测试工程
接下来,您将测试挡风玻璃损失评估工程的采集记录。 工作人员将使用此工程记录损失的位置,以稍后轻松返回以记录更详细的评估。
- 在 Android 或 iOS 移动设备上或 Windows 10 操作系统中打开 QuickCapture 移动应用程序。
注:
如果您没有 QuickCapture 移动应用程序,可以从 App Store、Google Play 或 Microsoft Store 免费下载此软件作为移动应用程序。 或者,您也可以从 ArcGIS QuickCapture 资源页面免费下载此软件作为移动应用程序。
- 单击登录。 使用您的 ArcGIS 账户登录。
随即显示已下载的调查列表。
- 单击添加按钮并选择浏览工程。
将列出您可以使用的所有 QuickCapture 工程。 其中包括您创建的工程以及与在您的组织内共享的工程。
- 找到您的损失评估工程,然后单击下载按钮。

下载后,下载按钮将变为信息按钮。 您可以单击信息按钮以查看工程元数据、项目更新是否可用以及是否存在发送失败的记录。
- 单击信息按钮。
当前,您的工程没有太多的元数据。
- 单击捕获。
工程随即打开。 其中包含配置应用程序时在预览中看到的按钮组。
- 单击已损毁按钮。
该要素是在您的当前位置捕获的。 该要素具有属性信息,指示其代表已损毁建筑物并且是使用 QuickCapture 捕获的。
- 单击其他按钮以采集更多要素。
如果您的设备已连接到 Internet,则短暂间隔后,捕获的点将自动发送到要素图层。 如果点未发送,则工程的右上角会显示一个数字。
注:
您也可以点击右上角的数字,然后单击“发送”。
- 捕获多个记录后,关闭 QuickCapture 移动应用程序。
创建调查以进行初步损失评估
首先,您需要基于现有要素图层视图自动生成来创建初步损失评估调查。 创建的调查将为用户提供描述比挡风玻璃损失评估更详细的描述损失的机会。 因此,您还将启用收件箱,以便用户可以查看在挡风玻璃损失评估期间创建的记录,并向现有记录添加更多信息。
- 打开 Survey123 Connect。
Survey123 Connect 是用于创建和发布调查的桌面应用程序。 它与 Survey123 不同,后者是您稍后用于采集调查数据的移动应用程序。
注:
如果您没有 Survey123 Connect,则可以从 Survey123 下载页面进行下载。
- 在页面顶部,单击菜单按钮,然后单击登录。 登录到您的 ArcGIS 账户。
注:
如果您看到的是圈住您的首字母缩写的圆圈而不是菜单按钮,这表示您已登录。
- 单击新建调查。

随即显示新建调查窗口。
- 对于标题,输入 Preliminary Damage Assessment。 对于新建调查依据,选择要素服务。

随即出现可用的要素服务列表。 您的列表将有所不同,具体取决于您的账户有权访问的要素服务。
- 在搜索栏中,输入 Damage Assessment View。 单击您创建的损失评估视图要素服务。
- 单击创建调查。
随即生成该调查。 它将作为 Survey123 Connect 中的预览和 Microsoft Excel 中的可编辑电子表格出现。 如果您更改并保存电子表格,则预览将自动更新以反映更改。
将在 Survey123 Connect 中显示一条错误消息,指示表格转换失败。
- 在错误消息上,单击确定。
您将在本教程的后续部分中修复损坏的字段名称。
修改调查
调查包含许多为问题,所有问题均派生自要素图层中的字段。 其中包括有关参与调查的检查员的问题以及有关建筑物的保险信息。 您将移除一些问题、添加隐藏问题并向问题中添加一些图像以使其在直观上更易于识别。
首先,您需要确保您的调查基于正确的图层。 您的要素图层包含多个子图层。 当从要素图层创建调查时,它将工具第一个子图层生成问题。 在此要素图层中,每个子图层中的大部分字段名称都相同,因此您可以更改图层参考并保留多数问题。 您希望调查指向 Residential Buildings 子图层。
- 在电子表格上,确保您位于调查选项卡上。
- 对于地理点类型,在 name 列中,将现有文本替换为 Buildings_point。

名称字段需要一个没有空格的文本字符串。 这些空格导致了首次从要素类转换调查时显示错误消息。
- 向下滚动: 对于类型为图像的行,将现有文本替换为 Buildings_image。
- 在 Buildings_point 的 label 列中,输入 What is the location of the damage?。 对于 Buildings_image 的 label 列,输入 Take a picture of the damage。
接下来,您将编辑有关评估类型的问题。
- 找到类型以 select_one Residential_Buildings_assessmenttype 开头的行。 将 select_one 之后的文本替换为 assesstype。

select_one 类型将创建一个问题,以允许用户从可能答案列表中选择一个答案。 选项选项卡中将列出可能的答案。
在此表单中捕获新记录的用户正在执行初步损失评估,因此您将提供默认值 1。
- 对于行 67(其中 type 为 select_one assesstype),列 J(默认),键入 1。
- 单击选项选项卡。 在 A 列 (list_name) 中,对于以 Residential Buildings 开头的行,将现有文本替换为 assesstype。
查看 name 和 label 列的内容是否与您在本教程前面为要素图层创建的列表相匹配。 默认值 1 对应于初步损失评估 Survey123 值,但您将保留该问题以使用列表,因为可以使用此表单打开和编辑可能已使用其他类型之一捕获的现有记录。 用户可以看到现有值并更改。

- 返回至调查选项卡并删除 name 值以 esrignss_ 或 esrisnsr_ 开头的行。

Survey123 确实能够从 GNSS 接收器自动捕获此信息,但需要为每一行添加计算。 对于本教程的目的,这不是必要的;使用 Survey123 的工作人员专注于损失评估保险问题。 要了解如何在此类问题中捕获数据,请参阅额外的地理点值。
- 单击选项选项卡。
此选项卡包含调查选项卡中问题的可能答案。 对于问题损坏程度,您将添加图标以与每个答案相对应。 首先,您将下载上述图标。
- 下载 damage-extents.zip 文件。 将 .zip 文件提取至您选择的位置。
该文件包含五个图标,每个图标都按照可能的答案进行了命名和颜色编码。 要将它们用于您的调查,必须将这些图像添加到与调查连接的特定文件夹。
- 复制下载的五个图像。
- 在计算机的开始菜单中,搜索并浏览至 My Survey Designs 文件夹。 打开 Preliminary Damage Assessment 文件夹和 media 文件夹。
- 将五个图像粘贴到 media 文件夹中。
在电子表格中,list_name 为 daDegreeDamage 的行与关于损失范围的问题相对应。
- 在 list_name 为 daDegreeDamage 且 name 为 Affected 的行中,在 media::image 列中输入 affected.png。
- 为 list_name 为 daDegreeDamage 的剩余行输入相应的图像名称:
- destroyed.png
- inaccessible.png
- major.png
- minor.png

- 保存并关闭电子表格。
- 返回 Survey123 Connect。 如果调查已打开,请单击初步损失评估卡片。 如果显示一条消息,询问您是否要更新调查,请单击是。
- 查看已更新调查。 向下滚动至损坏程度部分以查看您添加到调查中的图像。
注:
根据您是否更改了顺序或样式,某些问题可能看起来有所不同或者有不同的选项。

启用收件箱
由于本调查的一些用户需要编辑挡风玻璃损失评估,因此他们需要对已完成记录的访问权限。 您将启用调查的收件箱以提供访问权限。 然后,您将发布并共享调查。
- 在Survey123 Connect 的底部,单击选项。

- 在收件箱下,打开启用收件箱文件夹。

随即显示更多选项。 显示多条警告。 其中一条因为同时启用收件箱和已发送文件夹可能导致冲突。
- 在已发送下,关闭启用已发送文件夹。
其中一个警告会消失。 其余警告指示,该调查表的用户可以访问之前提交的结果。 虽然这是损坏评估工作流的预期行为,但如果收集到个人或机密信息,则需要确保这些信息不会被不应接触这些数据的工作人员看到。
注:
要了解关于共享调查表单以及可以访问提交数据的人员的详细信息,请阅读共享调查表。
收件箱对于少量调查使用效果最佳。 您将添加一个查询,其中仅列出损失类型为损毁的调查,因为对这些调查进行后续评估的可能性最大。
- 在收件箱中,对于查询表达式,输入 typdamage = 'Destroyed'。

接下来,您将发布并共享调查。
- 单击发布按钮。

- 在发布初步损失评估窗口中,单击发布调查。 发布完成后,单击确定。
接下来,您需要按照您之前完成的相同步骤将调查与您的组织成员共享。
- 单击更多操作按钮。

- 在更多操作窗口中,选择在 Survey123 网站中管理。
调查随即打开至 Survey123 网站。
- 在功能区中,单击协作。 在协作选项开中,对于可向此调查提交的用户,选中我的组织成员框。

- 单击保存。
注:
会出现一条警告消息,指示如何让他人查看提交的调查数据。 单击保存并继续。
- 关闭 Survey123 网站和 Survey123 Connect 应用程序。
测试调查
接下来,您将在移动设备上测试初步损失评估调查。 您已使用挡风玻璃损失评估工程标记已损坏建筑物的位置,因此对于您的测试,您将编辑此采集要素。 稍后在外业使用调查时,将有多名人员贡献数据以及许多采集位置需要进一步评估。
- 打开 ArcGIS Survey123 外业应用程序,并登录。 如果已打开,请单击返回箭头返回调查列表。
- 单击具有您的首字母缩写的圆圈,然后单击下载调查。 下载初步损失评估调查。
- 单击返回箭头,然后单击初步损失评估调查。

- 单击收件箱。
- 收件箱为空。 单击刷新以使用其他调查的数据填充收件箱。
已损毁属性的条目随即显示。
- 单击已损毁财产的该条目以打开调查。

该调查随即显示,且已通过初始损失评估捕获位置。
- 对于事件名称,输入 Test Incident。
- 对于估计的结构损失 ($),输入 70000。
- 对于附加注释,输入This is a test.
由于已使用 Survey123 更新了此要素,将更改由 QuickCapture 自动填充的评估类型的现有值。
- 对于评估类型,选择初步损失评估 Survey123。
- 在调查底部,单击复选标记。

- 在已完成调查窗口中,单击立即发送。
- 关闭 ArcGIS Survey123。
配置 web 地图进行初步损失评估
一些团队需要关注城市特定区域内的损坏建筑物,无论损坏程度如何。 对于这些团队,基于地图的采集方法可能比调查更有用。 接下来,您将创建要在 Field Maps 中使用的 web 地图。与 Survey123 相似,Field Maps 通过移动设备采集信息。 但是,用户不需要填写调查,而是将新要素和属性信息添加到地图中。
首先,您将创建 Web 地图。 您将配置地图的弹出窗口,并将共享地图以便组织成员进行访问。
- 如有必要,请登录您的 ArcGIS 账户。
- 在功能区中,单击内容。

- 在 Damage Assessment View YN 要素图层旁,单击选项按钮,然后选择在 Map Viewer 中打开。

随即显示 Map Viewer。 在图层窗格中,Damage Assessment View YN 图层已添加,并且采集的所有点将在地图上绘制出来。
- 在内容(深色)工具栏上,单击底图。 在底图窗格中,选择影像。

底图将更新。
- 在内容窗格中,单击保存并打开选项卡,然后单击另存为。

随即显示保存地图窗口。
- 在保存地图窗口中,对于标题,输入 Preliminary Damage Assessment Map,添加您的姓名首字母,然后单击保存。

- 从应用程序启动器,打开 Field Maps Designer。

Field Maps Designer Web 应用程序将打开至地图页面。
- 在地图页面上,找到刚刚保存的 Preliminary Damage Assessment Map 卡片,然后单击配置。

- 对于表单,选择 Damage Assessment View 图层。

- 在表单选项卡中,单击转换弹出窗口。

- 单击保存到地图以保存表单。

- 单击模板选项卡,选择第一个要素模板。

将显示要素模板的属性窗格。
- 在属性窗格中,对于评估类型字段,选择 Field Maps 中的初步损失评估。

当使用 Field Maps 中的要素模板捕获任何新记录时,将自动分配评估类型。
- 使用您所学的内容将其他四个模板的评估类型设置为 Field Maps 中的初步损失评估。
- 单击保存保存模板。
采集数据
接下来,您将在 Field Maps 中打开 web 地图,然后采集采样点以测试采集方法。
- 在 Android 或 iOS 移动设备上打开 Field Maps。
注:
如果您没有 Field Maps,可以从 App Store 或 Google Play 将其作为移动应用程序免费下载。
- 使用您的 ArcGIS 账户登录。
随即显示地图页面,其中列出您有权访问的所有 Web 地图。
注:
您的界面可能与示例图像有所不同,具体取决于您用于访问 Field Maps 的设备。
- 单击初步损失评估地图以将其打开。

此地图的中心位于您的当前位置。
- 单击添加按钮。
- 将地图平移为以另一个位置为中心。 或者,您可以进行缩放并平移,直到以德克萨斯州休斯顿为中心。
随即显示可能的要素列表。
- 在 Damage Assessment View YN 图层中选择无法访问。

随即显示新要素的表单。 可在此输入您之前在 Survey123 中为初步损失评估调查输入的所有信息。
- 向上滑动菜单以查看表单参数。
评估类型参数已设置为 初步损失评估 Field Maps。
- 对于估计的结构损失 ($),输入 6000。 对于事件名称,输入 Test 2。
- 单击复选标记或提交以采集新要素。

- 关闭 Field Maps。
您现在已构建并测试用于采集损失评估数据的三种方法。 一个是为第一响应人员设计的,用于捕获有关损失的基本信息。 另一个是为更有经验的损害评估员设计的,用于收集详细信息。 您还配置了一个 web 地图,为响应者如何提交损失评估提供更多选项。
创建仪表盘
要完成本教程,您需要使用 ArcGIS Dashboards 创建仪表盘以显示所有采集数据。 仪表盘还将显示一个图表,显示每个应用程序捕获的记录比例。图表和指标有助于快速查看损失评估工作流的进度。 在本教程中,您将只添加一个图表,但要查看带有图表和其他指标的仪表盘,查看还包括数百个(模拟)损失评估的示例仪表盘。
将地图添加到仪表盘
首先,您将从之前创建的 web 地图创建仪表盘。
- 从 ArcGIS Online 的应用程序启动器中打开 Dashboards。
注:
如果该应用程序不在应用程序菜单内,请联系您的组织管理员。
- 单击创建仪表盘。

- 对于标题,输入 Damage Assessments Dashboard。 单击创建仪表盘。
- 单击添加元素按钮,然后选择地图。

- 从图库中指向 Preliminary Damage Assessment Map,然后单击选择。

- 单击完成。
地图随即添加到仪表盘中,其中显示了已采集的点。
- 在地图上,缩放至德克萨斯州休斯顿(或采集点的位置),以便采集点更加明显。
- 在仪表盘工具栏上,单击主题按钮。 在主题窗格中,选择深色。

仪表盘主题随即更新。
- 在仪表盘工具栏上,单击保存按钮并选择保存。
您可以随时选择在列表、图表和指标中显示地图的内容。
添加其他仪表盘元素
接下来,您将向仪表盘左侧添加一个列表和一个图表元素。
- 在仪表盘工具栏上,单击添加元素。
- 在仪表盘的左侧,单击添加按钮,然后选择列表。

在此列表中,将显示来自 Damage Assessment View YN 图层的数据。
- 选择 Damage Assessment View YN 图层。
将显示更多列表配置选项。
- 单击列表选项卡。
- 在行项目模板富文本编辑器中,输入以下文本:
{field/fulladdr}
Damage Estimate: ${field/strloss}
Damage Extent: ${field/typdamage}

- 单击完成。
列表将自动填充半个仪表盘。 单击将列表与地图分开的垂直线并拖动它,使列表占据仪表盘宽度的大约 30%。
然后,添加一个饼图元素。
- 在仪表盘工具栏上,单击添加元素。
现在,选择下一个元素的位置。 您将把它放置在现有列表元素的下方。
- 指向列表元素。 单击此列表元素底部的添加按钮。 选择饼图。

- 选择 Damage Assessment View YN 图层。
将显示更多选项。
- 在数据选项卡中,对于类别字段,选择 Assessment Type。

预览中随即显示饼图。 随着移动工作人员添加的评估越来越多,饼图将进行更新。

标注会让图表变得非常宽。 您需要将其替换为图例。
注:
图表将根据在三个应用程序中分别采集的要素数量,而有所不同。
- 单击图表选项卡。
- 在图表选项窗格中,展开标注。 禁用可见性。
- 展开图例。 启用可见性。 对于放置,选择右侧。

饼图预览现在将在一侧显示图例。

- 单击完成。
饼图已添加到仪表盘。
- 在地图中,缩放至休斯顿(或采集点的位置)。

您的仪表盘已完成。
- 在仪表盘工具栏上,单击保存并选择保存。
- 或者,请使用 QuickCapture、Survey123 或 Field Maps 创建更多示例损失评估。 刷新您的仪表盘以查看所添加样本对仪表盘的更改方式。
注:
或者,请查看包含数百个损失评估的示例仪表盘。
在本教程中,您创建了图层、工程、调查和 web 地图来采集飓风过后的损失评估信息。 您创建了在一个地方显示所有结果的仪表盘。 您可以更改这些教程中遵循的工作流,以适应各种位置、劳动力和灾难响应方案。
您可以在教程库中找到更多教程。