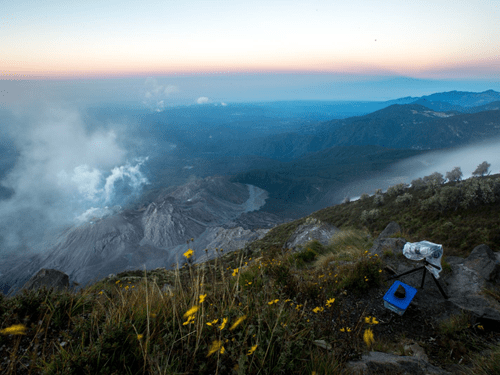设置故事风格
地图是一种视觉交流形式。 您可以通过添加图片和自定义主题来增强 ArcGIS StoryMaps 故事的视觉效果。
添加封面图像
您的地图旨在吸引国际游客前往湖区国家公园。 为此,您将以一张照片作为故事的开头,这张照片传达了风景狂野粗犷的美感。
- 下载并解压 LakeDistrictPhotos.zip 压缩文件夹。
- 使用 ArcGIS online 账户登录 ArcGIS StoryMaps 或登录门户 ArcGIS Enterprise,然后单击应用程序启动器按钮并单击 ArcGIS StoryMaps。
注:
如果您没有 ArcGIS 账户,请参阅软件访问权限选项。
- 如果您完成了之前的教程创作地图 - 指导用户完成地图,请重新打开您的 Lake District Fells 故事。
- 如果您未完成之前的教程,请打开 Lake District Fells 5 故事。 在功能区单击更多操作按钮,然后单击复制故事。 单击是,复制。 删除标题中的文本(副本)和 5。

- 必要情况下滚动到故事的顶部。 单击添加封面图像或视频。
- 单击浏览您的文件。 浏览解压后的 LakeDistrictPhotos 文件夹,选择 CoverImage.jpg。

- 单击添加。
Lake District 有许多美丽的图片。 您选择这幅画是因为它以山峰为主题 - 这是您的地图的主题,还因为它的颜色与您的地图相匹配。
不过,由于照片的裁剪方式,照片的优点没有得到充分展示。 您可以选择不同的封面设计来改变它。
- 在功能区中,单击设计。

- 在设计窗格的封面下,单击中间的选项,并排按钮。

- 关闭设计窗格。
封面照片现在位于故事标题旁边,而不是上方。

您将为图片添加署名和备选文本。
- 在图片工具条上,单击选项按钮。

- 单击属性选项卡。 对于署名字段,键入 Damien Platt, iStock。 对于备选文本,键入 Lake District mountains。

- 单击保存。
在幻灯片中添加图像
您也将在幻灯片中添加图像。 您需要添加另外一张图片和一个图表。
- 向下滚动: 在地图下,单击第三张幻灯片。

这张幻灯片描述了地图的符号,但没有解释高度和突出程度之间的区别。 您将在地图弹出窗口中添加与之前相同的图表图像。
- 指出卡片上的文本。 在最后一段下方,单击添加内容块按钮。

- 单击图像。 在添加图像窗口中,单击链接。

注:
如果链接选项不可用,请下载图像。 单击浏览文件并上传图像。
- 粘贴 https://www.arcgis.com/sharing/rest/content/items/5172c58b3caf4361b612878d5f5da9e2/data 并单击添加。
图像显示在文本下方。
- 在图像下方,单击添加标题(可选)并键入高度 (h) 和突出程度 (p)。

- 指向图像。 单击选项按钮和属性选项卡。
- 对于署名字段,键入 Esri。 对于备选文本,键入 Diagram describing height and prominence。 单击保存。
- 向下滚动到第四张幻灯片。
该幻灯片展示了一座特殊的山峰 - Scafell Pike。 您将在这张幻灯片上添加一张照片。
- 在卡片上第二段下方,单击添加内容块按钮,然后单击图像。
- 单击浏览您的文件。 浏览解压后的 LakeDistrictPhotos 文件夹,选择 ScafellPike.jpg。
- 单击添加。

- 指向图像。 单击选项按钮和属性选项卡。
- 对于署名字段,键入 WhitecombeRD, iStock。 在备选文本中,键入 The peak of Scafell Pike。 单击保存。
设定故事主题
在设计地图时,您注意选择了一致、和谐的颜色。 这项工作应扩展到布局方面。 地图和布局在 Viewer 看来应该是一个产品,而不是两个独立的东西。 为了达到这种效果,您需要定制故事的主题。 您可以选择与地图中使用的颜色和字体相匹配的颜色和字体。
- 在功能区上,单击设计选项卡。
- 在主题下单击 Ridgeline。

- 滚动浏览故事。
Ridgeline 主题的淡绿色背景与地图的颜色一致。 接下来,还要更改字体和颜色,使之匹配。
- 单击管理我的主题。

- 单击新建主题。
- 在选择起点窗格中,单击 Ridgeline,然后单击选择。
注:
如果 选择起点窗格不可见,请关闭主题浏览器选项卡并返回故事。 关闭设计窗格并跳至下一节。
您现在可以更改 Ridgeline 的设计元素,创建自定义主题。
- 单击无标题主题并键入 Fells。

- 展开颜色。 更改强调颜色为 #879906。

这种颜色会在故事中的链接处加下划线。 它与您故事的封面照片相匹配。
- 展开排版。
- 标题、标题和段落均选择 Noto Sans 字体,并将颜色设置为 #202E03。

这与地图中标注使用的字体和颜色相同。
- 在功能区上,单击发布。

- 对于设置共享级别,选择所有人(公众)。 单击发布。
- 关闭主题创建器浏览器选项卡,返回故事选项卡。
- 在设计窗格中,单击浏览我的主题。
- 选择 Fells 主题。

- 关闭设计窗格,滚动浏览故事,查看已应用的新主题。

添加照片有助于让地图栩栩如生。 自定义主题有助于使地图及其布局(故事)衔接自然。 这些视觉上的变化会让您的地图看起来更专业、更吸引人。
写入数据属性
您的故事已基本完成,剩下的就是为您的数据源添加制作者了。 为地图添加制作者是一项繁琐的工作,但绝不能忽视。 法律通常要求您注明数据来源的制作者,但好的地图即使在没有要求的情况下也会将其包括在内。 制作者使地图具有可信度,并有助于想要了解更多数据或在自己的工程中使用数据的地图读者。
添加数据制作者
从 Fells 图层开始,您将为地图中的每个图层添加一条制作者线。 您还将包含原始数据来源的链接。
- 滚动到故事底部。
- 单击添加制作者名单标题(可选)并键入数据源。
单击添加配额描述(可选),然后复制并粘贴 This story and web map were created by Your Name in Year by following the tutorial series 使用 web 地图创作地图。

- 将 Your Name 替换为您的名字,并将 Year 替换为当前年份。
- 单击内容并键入 Fells。
- 对于属性,复制粘贴改编自 The Database of British and Irish Hills v18。
由于超链接随文本一起复制粘贴,因此部分文本带有下划线。
注:
如果文本都没有下划线,请突出显示 The Database of British and Irish Hills。 在显示的工具条中,单击链接按钮并单击 Web 页面。 复制并粘贴 https://www.hills-database.co.uk/downloads.html,然后单击应用。
查找地图数据的制作者信息
查找必要的信息以正确记录地图数据可能需要时间。 理想情况下,您应该在制图过程的早期,即刚发现数据时就记录数据源。 然而,很容易忘记和遗漏一层。 接下来,您将学习如何为 Web 地图中的数据图层查找制作者名单信息。
- 单击添加制作者按钮,然后键入 National Parks。

您可以通过 web 地图找到 National Parks 图层的 URL 和属性文本。
- 重新打开 Lake District National Park web 地图。
注:
如果您找不到 web 地图,或者您正在使用 ArcGIS Enterprise,请打开 Lake District National Park 5。
- 如有必要,请在内容(深色)工具栏上,单击图层按钮以打开图层窗格。
- 在图层窗格中,单击 Lake District National Park 图层以将其选中。
选择该图层后,该图层旁将显示蓝条。

您可以在属性窗格中找到要素图层的项目页面。
- 如有必要,请单击设置(浅色)工具栏上的属性按钮以打开属性窗格。
- 在源图层窗格中,展开信息部分。 在源图层,单击 National Parks (England) / Lake District National Park。

要素图层的项目页面将在新的浏览器选项卡中显示。
- 在蓝色功能区上,单击箭头转到项目页面的根部。

随即出现要素图层的项目页面。
- 滚动到页面底部,查看制作者名单(属性)部分。

这些文字通常可以复制并在您的地图或应用程序中作为属性重复使用。
- 然后可从浏览器的地址栏中复制 web 页面 URL。

- 返回 Lake District Fells 故事浏览器选项卡。
- 高亮 National Parks 文本。 在显示的工具条中,单击链接按钮。

- 单击 web 页面。 粘贴复制的 URL。
URL 很可能包含贵组织 ArcGIS Online 的名称。 如果是这样,链接可能对贵组织以外的人不起作用。 您可以修改 URL 以创建其公共版本。
- 在 URL 中,擦除 https:// 和 .arcgis.com 之间的文本。
- 输入 www 替换被删除的文本。

最后的 URL 应为 https://www.arcgis.com/home/item.html?id=d333c7529754444894e2d7f5044d1bbf。
- 单击应用。
您还将在项目页面上添加之前读到的属性文本。
- 单击属性。 复制和粘贴 © Natural England 版权所有。 包含英国军械测量局数据 © Crown 版权所有及数据库权利 2024。

完成数据制作者
接下来,您将为地图中的其余数据添加链接和属性文本。
- 单击添加制作者按钮,然后键入 Lakes。
- 高亮显示 Lakes 文本,并添加以下链接:https://www.arcgis.com/home/item.html?id=c9fc4b95456e4b22ad162f91a453c0eb。
- 对于属性,请复制并粘贴 This resource is made available under the Open Government Licence v3 (OGL) © Contains data supplied by UK Centre for Ecology & Hydrology. © 包含英国军械测量局数据。 确认消息:Taylor, P.J. (2021). 英国水体空间清单。 英国自然环境研究理事会环境数据服务环境信息数据中心(数据集)。 https://doi.org/10.5285/b6b92ce3-dcd7-4f0b-8e43-e937ddf1d4eb.

- 单击添加制作者按钮,然后键入 Rivers。
- 高亮显示 Rivers 文本,并添加以下链接:https://www.arcgis.com/home/item.html?id=6048e8a5e29b49b093e79f08c732f109。
- 对于属性,请复制并粘贴 Contains OS data © Crown Copyright and database right 2024.
- 单击添加制作者按钮,然后键入 Basemap。
这三个基图图层的数据来源相同,只是样式不同,因此将它们的属性合并为一行。
- 对于属性,请复制并粘贴 GB Light Grey, GB Hillshade, and GB Cartographic: Contains OS data © Crown Copyright and database right 2023 Contains data from OS Zoomstack。

发布故事
故事已完成。 最后,您将预览并发布它。
- 在功能区上,单击预览。

- 在随即出现的窗口中,单击是,继续。
- 滚动浏览故事以查看它。

在编辑故事时,很容易遗漏错误和前后矛盾之处。 重要的是,在发布之前要对最终产品进行审核。
- 在预览工具栏上,单击关闭预览按钮。

- 如果您在审核过程中发现任何错误,请立即更正。
- 在功能区上,单击发布。
- 对于设置共享级别,选择所有人(公众)。

- 单击发布。
此时会出现一个窗口,提醒您故事中的某些内容需要更新权限。 仅仅与大家分享故事是不够的,还必须分享故事中的地图和图层。
注:
如果您使用的是提供的故事而不是自己的故事,警告可能不会出现。
- 单击是的,仍然发布。
显示另一个窗口。
- 单击是,共享这些项目。
在本教程中,您将通过添加图片和创建与地图相匹配的自定义主题来增强故事的外观。
在本教程系列中,您构建了专业品质的交互式地图。 在 Map Viewer 中,您使用 .csv 文件、ArcGIS Living Atlas 和 ArcGIS Online 中的数据创建了一张地图。 您可以配置多元主题符号、效果、可见性范围、弹出式窗口和标注。 你使用了滤镜、属性表达式和混合模式。 您更改了地图的投影,并将多个图层组合在一起,创建了一个定制的、具有凝聚力的基础地图。 在 ArcGIS StoryMaps,您创建了一个交互式布局,引导人们浏览您的地图。 您添加了文字、图片和图例来帮助解释地图。 您定制了它的外观,并记录了它的数据源。
绘图是一项创造性的任务。 在本教程系列中,所有的设计选择都是为您量身定做的,以帮助您学习如何在软件中应用这些选择。 然而,在制作自己的地图时,您需要做出自己的设计决定,而这些选择可能并不明显。 愿意尝试多种方案,并始终牢记您的地图的目的。 要继续学习,请尝试用自己的设计选择制作另一张 Lake District Fells 地图。 以下提供了有关如何重新设计地图的一些建议:
- 用 ArcGIS Dashboards 代替 ArcGIS StoryMaps 来构建布局。
- 通过改变地图的颜色、字体和其他设计元素,赋予地图奇特或动感的基调。
- 使用原始数据绘制另一地区的丘陵和山脉地图。
- 制作一系列地图,分别以不同的方式展示数据。
- 重写故事,重点介绍湖区的地质情况。
- 使用深色底图。
您可以在 使用 web 地图创作地图中找到本系列的所有教程。 可以在 制图简介页面中查找更多制图教程。