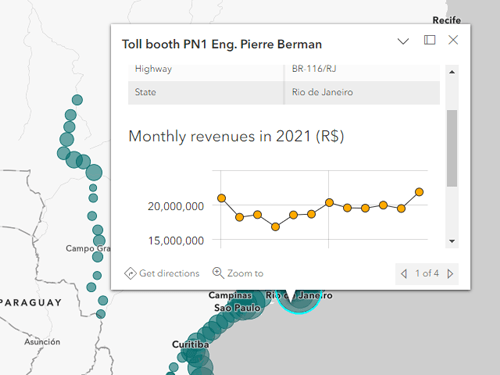配置弹出窗口
弹出窗口是 web 绘图的一个重要方面。 可用于共享每个地图要素的附加信息。 可以阐明符号所传达的信息。 可以包含提供更多背景的图表和照片。 图层属性表中存在的任何内容都可以通过弹出窗口进行传达。
由于弹出窗口中可以包含诸多内容,因此仔细考虑应该包含的内容将非常重要。 在本教程中,您将为两个图层设计弹出窗口。 一个仅显示要素的名称,而另一个将使用更加复杂的格式。
创建简单的弹出窗口
并非地图中的每个图层都应该具有弹出窗口。 不必要的弹出窗口会妨碍必要的弹出窗口,由此导致地图浏览变得困难。 在您的地图中,弹出窗口仅对两个图层有用:LakeDistrictFells 和 National Parks (England)。 这两个图层不会同时显示,因此其弹出窗口不会相互冲突。 您将首先禁用所有其他图层的弹出窗口,然后为公园图层配置简单的弹出窗口。
- 如果您已完成之前的教程:创作地图 - 自定义底图,请登录到您的 ArcGIS 帐户或 ArcGIS Enterprise 门户。 重新打开 Lake District National Park web 地图。
- 如果您未完成之前的教程,请打开 Lake District National Park 3 web 地图。 单击登录,然后使用您的 ArcGIS 帐户进行登录。 在内容工具栏上,单击保存并打开按钮,然后单击另存为。 对于标题,移除 3。 单击保存。
注:
如果您没有 ArcGIS 账户,请参阅软件访问权限选项。
- 如有必要,请在内容(深色)工具栏上,单击图层按钮以打开图层窗格。

- 在图层窗格中,选择 Lake District National Park 图层。
选择该图层后,该图层旁将显示蓝条。
- 在设置(浅色)工具栏中,单击弹出窗口按钮。 在弹出窗口窗格中,关闭启用弹出窗口切换按钮。

- 您还需要禁用 Clip、Lakes 和 Rivers 图层的弹出窗口。
- 在地图上进行缩小,直到您能够看到整个英格兰及其 10 个国家公园为止。

- 选择 National Parks (England) 图层。
其中一个弹出窗口随即出现在地图上。 其中包含一个具有 6 个字段的表格。 此地图所需的唯一信息为每个公园的名称。 您将移除该表格。
- 在弹出窗口窗格中,单击字段列表旁的选项按钮,然后单击删除。

- 单击标题。
图层名称不是此地图的必需信息。 您应该尝试从地图中移除不必要的信息,因为这些信息可能会使地图加载变慢、阅读变得困难,甚至造成混淆。 在本例中,图层名称遮挡了重要信息:公园名称。
- 移除 {NAME} 之前的所有文本。

大括号内的文本用于引用要素图层内的字段名称。
- 在地图上,单击不同的公园以确认弹出窗口标题更改。

格式化弹出窗口文本
接下来,您将配置 LakeDistrictFells 图层的弹出窗口。 您将添加文本并对其进行格式化,以提高清晰度。
- 在地图中进行放大,直到三角形符号再次显示为止。
- 在图层窗格中,单击 LakeDistrictFells 图层以将其选中。
LakeDistrictFells 图层的弹出窗口随即出现。

- 在弹出窗口窗格中,单击标题。 移除 {Name} 之外的所有文本。
弹出窗口包含一个具有多个字段的表格。 虽然这些字段提供了有关每座山脉的有趣信息,但大多数字段与此特定地图及其目标无关。 您将移除字段列表并将其替换为格式化的文本。
- 在字段列表旁,单击选项按钮,然后单击删除。
- 单击添加内容,然后单击文本。

- 在文本窗口中,键入或复制粘贴以下内容:
Click here to see a photo of {Name}.
Height: {Metres} meters
Height is the change in elevation between a mountain's peak and sea-level.
Prominence: {Drop_} meters
Topographic prominence, or drop, is the change in elevation between a mountain's peak and the lowest contour line that encircles it, but no other higher peaks.
提示:
右键单击并选择粘贴为纯文本以不带格式进行复制。
此文本重复了三角形符号中已编码的信息:每个山峰的高度和突出程度。 但是,弹出窗口可以传达比每个符号的大小和颜色更加精确的值。 它也为解释高度和突出程度之间的差异提供了空间。
- 高亮显示第二行文本(Height: {Metres} meters)。 在工具栏上,单击粗体按钮。

- 此外,将第四行文本(Prominence: {Drop_} meters)加粗。
- 单击确定。
该文本随即显示在弹出窗口中。 其中两个数字各有两位小数。

这种精度对于地图来说并不必要,反而会让数字更难理解。 可以通过更改其格式对其进行简化。
- 在设置工具栏中,单击字段按钮。 在字段窗格中,单击 Height (m)。

- 在设置格式窗口中,对于有效数字,选择 0 个小数位。

- 单击完成。
- 将 Prominence (m) 字段同样格式化为使用 0 个小数位。
在弹出窗口中,数字将不再显示小数。

编写属性表达式
接下来,您将为每座山脉添加指向照片的链接。
LakeDistrictFells 图层不包含照片链接的字段,但确实包含每个山峰 ID 编号的字段。 hillsummits 网络共享了每座山峰的照片,每张照片页面的 URL 均包含山峰的 ID 编号。 接下来,您将创建一个属性表达式,该表达式将根据每座山峰的 ID 编号为其构造唯一 URL。 这些 URL 将链接到每座山峰的照片。
- 重新打开弹出窗口窗格。
可以创建一个属性表达式,该表达式将为每个要素创建一个链接。
- 在选项下,单击属性表达式。

- 单击添加表达式。
- 在表达式框中,删除现有文本并输入或复制粘贴 "http://hillsummits.org.uk/htm_portrait/"++".htm"。
引号将指示文本值。 可以使用加号在 URL 的两个部分之间添加更多文本。
- 将光标放置在两个加号之间,然后单击配置文件变量按钮。

- 单击 $feature 旁的箭头。

- 滚动查看字段列表并单击 $feature.Number。
该表达式现在显示为 "http://hillsummits.org.uk/htm_portrait/"+$feature.Number+".htm"。
Number 字段用于存储每座山峰的 ID 编号。
- 单击运行。

URL 随即显示在输出窗口中。 其中,$feature.Number 将替换为四位或五位数字。

- 单击完成。
在属性表达式窗格中,将列出新表达式 {expression/expr0}。
- 在属性表达式窗格的顶部,单击返回按钮。

- 如有必要,请展开文本部分。 单击编辑文本。
- 在文本编辑窗口中的第一行上,高亮显示 here。 在工具栏上,单击链接按钮。

- 对于链接 URL,键入 {expression/expr0}。 单击保存按钮。

- 在 here 文本仍高亮显示的情况下,单击粗体按钮。
- 单击确定。
- 在弹出窗口中,单击 here 链接。

注:
如果未显示弹出窗口,请放大地图并单击其中一个三角形符号。
新的浏览器选项卡随即打开,其中包含所选山脉的照片。 您无权将这些照片直接添加至地图,但是可以提供链接以便人们进行查看。
- 关闭新的浏览器选项卡。
向弹出窗口添加图表
许多阅读地图的人们可能不熟悉“突出程度”这个术语。 一张优异的地图可以确保人们理解其所提供的信息。 这意味着除了符号系统和图例之外,通常还需要解释和描述。 您将向弹出窗口添加文本和图表,以帮助解释高度和突出程度之间的差异。
- 在弹出窗口窗格中,单击添加内容,然后单击图像。
- 对于 URL,键入或者复制粘贴 https://www.arcgis.com/sharing/rest/content/items/5172c58b3caf4361b612878d5f5da9e2/data。
注:
此图像将作为项目托管在 ArcGIS Online 上。 有关如何托管图像的信息,请参阅在 ArcGIS Online 中添加并使用照片和图像博客文章。
- 对于说明文字,键入 Height (h) and prominence (p)。 对于备选文本,键入 Diagram describing height and prominence。

包含备选文本有助于使您的地图更易于访问。
- 单击完成。
弹出窗口中随即显示一个图表,该图表对高度测量值与突出程度测量值进行了比较。 其颜色与地图相匹配。 匹配的颜色有助于创建更加和谐的设计。

- 在内容工具栏上,单击保存并打开按钮,然后单击保存。

现在,您已经为两个图层配置了弹出窗口。 您为 National Parks (England) 图层创建了简单的弹出窗口,其中仅显示每个公园的名称。 您使用文本格式、字段属性、属性表达式和图表为 LakeDistrictFells 图层创建了复杂的弹出窗口。
注:
可以使用 HTML 进一步自定义弹出窗口。 有关使用您刚刚创建的相同弹出窗口的说明,请参阅使用 HTML 格式化弹出窗口的初学者步骤博客文章。
配置标注
弹出窗口意味着标注在 web 地图中的作用比在打印地图中的作用小得多,但这并不意味着应该完全弃用标注。 如果您能够在标注中预先提供信息,从而避免用户需要打开弹出窗口,则地图将更易于阅读。
标注高地
虽然人们可以在每座山脉的弹出窗口中找到其名称,但通过为最突出的山峰提供标注,可以使地图更易于阅读。 由此将帮助人们找到他们可能听说过的山峰的位置。
- 在设置工具栏上,单击标注按钮。 在标注窗格中,确保 LakeDistrictFells 为所选图层。
- 单击添加标注类。

- 对于标注字段,选择名称。
地图中随即显示标注。 由于标注过多,使得地图看起来非常拥挤。 您无法(也不需要)为每座山脉显示标注。 您将创建一个过滤器,以便仅标注最突出的山脉。
- 单击编辑标注过滤器。

- 单击新增。 使用菜单构建表达式 Prominence (m) is at least 250。

地图上的大部分标注随即消失。 截止值 250 是随意设定的,当您设计自己的地图时,需要尝试进行此类权衡,既要确保信息完整,又要避免过于杂乱。
- 关闭过滤器窗口。
接下来,您将更改标注的样式以与地图的其余部分相匹配。
- 单击编辑标注样式。
- 将字体更改为 Noto Sans Bold,将字号更改为 16。

粗体在拥挤的地图上更易于阅读。 Noto Sans 是一种字体,在 ArcGIS StoryMaps 中同样适用,稍后您将使用该字体为地图创建布局。 在地图和布局中使用相同的字体将有助于使您的地图看起来更加一致和专业。
- 单击颜色菜单。 对于 #,键入 202e03。

这是您之前用于公园轮廓和下拉阴影的相同颜色。
- 单击完成。
- 在晕圈下,将颜色更改为 dae3d3,将大小更改为 2。

此颜色与最常显示标注的背景相匹配。
晕圈为地图增添了视觉上的杂乱感,但在复杂的背景上却非常有用,因为其可使标注保持清晰,不考虑其背后的颜色和细节。 晕圈颜色应与标注颜色形成高对比度,并与最常见的背景颜色相似。
- 关闭标注样式窗口。
标注现在更易于阅读,但其无需在所有比例下保持可见。 您将设置其可见范围,以使其仅在对地图进行放大时显示。
- 对于可见范围,将菜单设置为 Cities 和 Room。
标注湖区
您还需要标注 Lake District National Park 图层。 您将使用 ArcGIS Arcade 来自定义标注的文本。
- 在地图上进行缩小,直到山脉消失,仅显示湖区国家公园为止。

- 在标注要素窗格的顶部,单击黑色通栏并选择 Lake District National Park。
- 单击添加标注类。 确保标注字段设置为 NAME。
首先,您将确保此标注与地图中其他标注的样式相匹配。
- 单击编辑标注样式。

- 将字体更改为 Noto Sans Regular,将字号更改为 18。
- 将颜色更改为 202e03,并将晕圈颜色更改为 dae3d3。
提示:
这些颜色可能出现在最近使用的颜色列表中。
- 将晕圈大小更改为 2。

- 关闭标注样式窗口。
在地图上,标注目前为 LAKE DISTRICT。 您将使用 Arcade 向末尾添加文本 NATIONAL PARK。

- 在标注要素窗格中的 NAME 旁,单击表达式按钮。

- 在文本 $feature[“NAME”] 之后,键入或者复制粘贴 + TextFormatting.NewLine + “NATIONAL PARK”。

TextFormatting.NewLine 常量可将文本分割为两行。
- 单击运行。 如果未返回任何错误,请单击完成。
标注随即会在地图上更新。 其中包含两行文本。

- 对于可见范围,将菜单设置为 County 和 Metropolitan area。

- 放大和缩小该地图。
标注仅在一种比例下显示。 稍后,当您引导人们创建地图时,您将使用此比例。
- 在内容工具栏上,单击保存并打开按钮,然后单击保存。
在本教程中,您为湖区国家公园的高地地图配置了弹出窗口和标注。 您学习了如何格式化文本、创建属性表达式以及向弹出窗口添加图像。 您学习了如何设置标注样式和过滤标注。 您的 web 地图现已完成。 在下一教程中,您将使用 ArcGIS StoryMaps 创建地图的编排版本,以便与其他人进行共享。