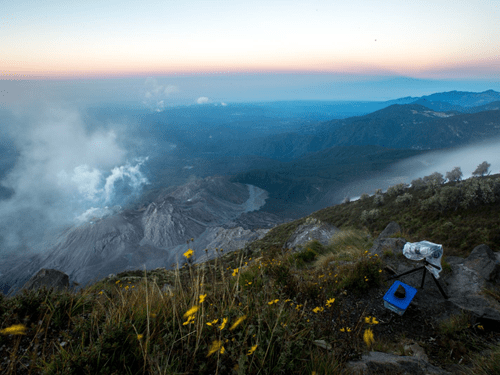创建故事
静态地图通常以布局的形式呈现,其中包括标题、图例以及其他有助于解释地图主题和信息的元素。 Web 地图还需要使用布局来提供类似的上下文信息。 Web 地图的布局被称为应用程序,几乎始终为交互式,与其包含的地图一样。
ArcGIS Instant Apps、ArcGIS StoryMaps、ArcGIS Dashboards 和 ArcGIS Enterprise 均允许创建应用程序。 在本教程中,您将使用 ArcGIS StoryMaps 创建一种特定类型的应用程序:故事。
- 如果您已完成之前的教程:创作地图 - 创建弹出窗口和标注,请登录到您的 ArcGIS 帐户或 ArcGIS Enterprise 门户。
- 如果您未完成之前的教程,请打开 Lake District National Park 4 web 地图。 单击登录,然后使用您的 ArcGIS 帐户进行登录。 在内容工具栏上,单击保存并打开按钮,然后单击另存为。 对于标题,移除 4。 单击保存。
注:
如果您没有 ArcGIS 账户,请参阅软件访问权限选项。
- 在功能区上您的用户名旁边,单击应用程序启动器按钮并单击 ArcGIS StoryMaps。

- 单击新建故事或创建故事。
故事的优势之一是其能够引导查看者了解地图,适时暂停以强调并解释不同的比例或功能。 快速入门下列出的选项是引导查看者的不同方式。
- 单击 Sidecar。

Sidecar 功能块向查看者展示了一系列幻灯片。 在本故事中,您将配置每张幻灯片,以显示同一地图的不同视图。 当观众滚动到下一张幻灯片时,地图将进行平移并缩放至新视图。 这种引导体验有时被称为地图编排。
- 单击故事标题并键入 Lake District Fells。
- 单击从简短的介绍或副标题开始(可选) 并键入 Explore the peaks of England’s Lake District National Park。

添加地图
接下来,您需要向故事添加 Lake District National Park web 地图。
- 滚动至故事的 sidecar 部分。 单击添加按钮,然后单击地图。

- 选择 Lake District National Park web 地图。
您将从英国国家公园的概视图开始您的故事。 由此将为您的受众可能不熟悉的区域提供一些地理背景。 对于故事的其余部分,您的第一张幻灯片将用作定位器地图。
- 在地图上进行缩小,直到您能够看到整个英格兰为止。

- 单击保存。
- 单击继续您的故事。

- 键入或者复制粘贴 Lake District is the largest of ten national parks in England. It was designated as a national park in 1951 and as a UNESCO World Heritage Site in 2017.。
文本面板会占用屏幕上的大量空间。 您将更改设计,使文本浮动在地图顶部。
- 在地图下方,单击选项按钮,然后单击更改布局。

- 选择浮动并单击保存。
接下来,您将复制第一张幻灯片以创建第二张幻灯片。
- 在地图下方的第一张卡片上,单击选项按钮,然后单击复制。

- 在地图上,单击编辑按钮。

- 在地图上,缩放至 Lake District National Park。 进行放大,直到出现公园标注为止。
- 单击保存。
- 在幻灯片上,删除文本并键入 Lake District is famous for its mountainous terrain, formed by glaciers. The mountains in this area are also called "fells".

配置图例
到目前为止,您的故事已引入 Lake District National Park。 地图阅读者现在已知公园的位置。 接下来,您将创建另一张重复的幻灯片并进行放大以显示山脉。 您将添加一个图例以解释山脉符号。 您还需要返回至 web 地图以对图例进行一些更改。
- 复制第二张卡片以创建第三张卡片。
- 在地图上,单击编辑按钮。 进行放大,直至出现三角形山脉符号为止,但不要放大至出现其标注。

这些符号并非一目了然。 在此比例下,需要一个图例来解释三角形代表的内容。
- 在侧面板中,单击选项选项卡。

- 打开图例和保持图例处于打开状态选项。

图例随即显示在地图上。 其中包含大量信息,但并非所有信息均相关。
无需在图例中解释 Lake District National Park 图层,因为该图层的标注和前两张幻灯片已清楚指示较大的多边形代表公园。 Clip 图层不应包含在图例中,因为该图层的存在只是为了提供视觉效果。 Lakes 和 Rivers 图层可能包含在图例中,但这些图层不是必需项。 这些图层的目的是将其显示为底图的一部分,而通常不会通过图例来解释底图要素。 您需要依赖受众对地图的熟悉程度来识别蓝色符号是水体要素。

虽然图例中的附加信息看似无害,但其确实会分散对重要信息的注意力,使地图更难阅读和理解。 通过编辑 web 地图,您将从图例中移除附加图层。
- 在侧面板中,单击图层选项卡。

- 在窗格的底部,单击在 ArcGIS 中进行编辑。
ArcGIS Map Viewer 随即出现,其中显示了 web 地图以及用于修改该地图的所有工具。
注:
如果您收到在 Map Viewer 中打开该地图的请求,请单击在 Map Viewer 中打开。
- 如有必要,请在内容(深色)工具栏上,单击图层按钮以打开图层窗格。
- 在图层窗格中,单击 Lake District National Park 图层以将其选中。
选择该图层后,该图层旁将显示蓝条。

- 如有必要,请单击设置(浅色)工具栏上的属性按钮以打开属性窗格。
- 在属性窗格中,关闭在地图图例中显示。

- 关闭 National Parks (England) 图层的相同属性。
- 在图层窗格中,展开图层组。 关闭 Clip、Lakes 和 Rivers 图层的图例属性。
- 在内容工具栏上,单击图例按钮。 确认仅 LakeDistrictFells 图层可见。
提示:
如果图例窗格空白,请在地图上进行放大,直到出现山脉符号为止。

您已从图例中移除 LakeDistrictFells 图层之外的所有图层。 您已准备好返回故事并查看已应用的更改。
- 在内容工具栏上,单击保存并打开按钮,然后单击保存。

- 关闭 Map Viewer 浏览器选项卡,并返回 ArcGIS StoryMaps 选项卡。
地图将自动进行刷新。 新图例简洁明了地解释了地图。

但是,图层名称 LakeDistrictFells 的格式并不专业,其中包含故事中之前已说明的冗余信息。 您需要将其缩短以使图例更加简单。
- 在侧面板上,双击 LakeDistrictFells 并键入 Fells 以重命名该图层。

图例上的图层名称也会发生更改。
- 单击保存。
- 刷新 web 页面以将旧图例替换为新图例。

- 向下滚动到第三张幻灯片以查看新图例。
在本系列教程中,地图设计以线性过程呈现:首先创建地图,然后创建应用程序。但是,地图设计并不是线性的。 当设计您自己的地图时,您应该经常在地图和应用程序之间移动。 例如,当选择颜色和字体时,应同时考虑地图和应用程序的设计;应根据地图的编排选择可见性范围;当规划地图的文本时,应同时考虑弹出窗口和故事。
描述符号和要素
将采用多元符号设置高地的样式,其中通过两个视觉变量(颜色和大小)表达两个属性。 此类符号比较复杂,容易引起误解,因此您需要使用书面解释来补充图例。
您还需要创建一张幻灯片以突出显示特定山脉。 查看某个要素的示例将有助于在上下文中解释符号系统,并为故事增添更多的趣味性。
- 在第三张幻灯片上,删除现有文本并粘贴以下三句话:
This map shows all of the Lake District fells according to the Database of British and Irish Hills.
The size of each triangle symbol corresponds to height: the larger the symbol, the taller the peak.
The color of each symbol corresponds to prominence, or drop: the darker the symbol, the more prominent the peak.
由于超链接随文本一起复制粘贴,因此部分文本带有下划线。
文本块部分隐藏了图例。 您需要将其移至地图的另一侧以避免出现这种情况。
- 在文本上方,单击更改面板外观按钮。 在水平位置下,单击右对齐按钮。

该卡片随即移至地图的另一侧。 接下来,您将创建一张幻灯片以展示特定山峰。
- 复制第三张幻灯片以创建第四张幻灯片。
- 在地图上,单击编辑按钮。
- 在地图上,放大至最大、颜色最深的三角形,即 Scafell Pike 的符号。


- 单击选项选项卡。 关闭保持图例处于打开状态的选项。
查看者仍然能够通过按钮查看图例。
- 打开保持弹出窗口处于打开状态和停靠弹出窗口的选项。

- 在地图上,单击 Scafell Pike 三角形以打开其弹出窗口。

此幻灯片将向查看者演示其可以访问每座山峰的弹出窗口。
- 单击保存。
- 在幻灯片上,删除现有文本。 键入或复制粘贴以下内容:
Scafell Pike 是英格兰最高且最著名的山峰。 其高度为 978 米,即 3,209 英尺。
Scafell Pike 是一座死火山的一部分,该火山在 4 亿多年前曾处于活跃状态。 它也是由 2 万多年前的冰川侵蚀形成的。

创建最后一张幻灯片
当您为人们提供了足够的背景信息来理解您的主题和地图后,您需要再创建一张幻灯片以鼓励人们进一步进行探索。
- 复制第四张幻灯片以创建第五张幻灯片。
- 在地图上,单击编辑按钮。
- 关闭 Scafell Pike 弹出窗口。
- 在选项选项卡上,关闭保持弹出窗口处于打开状态选项。

- 缩小地图,直到大多数山峰符号可见为止,但是请勿过度缩小以致其标注消失。

- 单击保存。
- 删除幻灯片文本并将其替换为 Explore some of the other mountains in Lake District National Park! Click any fell to learn more about it.

接下来,您将确定每张幻灯片中地图的位置。
- 滚动浏览故事并查看所有幻灯片。
- 如果您对任何幻灯片中地图的位置不满意,请单击编辑按钮。 将地图平移至更佳位置并单击保存。
注:
ArcGIS StoryMaps 将自动保存您的工作,因此无需保存故事。
在本教程中,您配置了一个故事,该故事将引导观众完成湖区国家公园高地的 web 地图。 您使用了 Sidecar 块并创建了五张幻灯片,每张幻灯片显示了地图的不同视图。 您改进了地图的图例并显示了弹出窗口。 您添加了文本,使地图变得更加生动。 在下一教程中,您将通过修改故事的样式、添加图像和注明其数据源来完成该故事。