探索视穹工具
您可通过视穹工具从 360 度视图中查看给定点的可见性。 视穹工具为视穹中心观察点的可见或不可见的区域着色。
打开并浏览工程包
首先,您将下载并打开一个工程包,其中包含您在本教程中将要探索的 3D 场景。
- 下载 AssessVisibility 工程包。
- 在计算机上找到已下载的 AssessVisibility.ppkx 文件。 双击该文件以在 ArcGIS Pro 中将其打开。 如果出现提示,请登录 ArcGIS 组织账户。
注:
如果您没有 ArcGIS Pro 的访问权限或者 ArcGIS 组织帐户,请参阅软件访问权限选项。
工程随即在 ArcGIS Pro 中打开。
工程包含两个全球场景,Exploratory Analysis SFC 和 Exploratory Analysis ESRI。 通过各个场景,您将通过加利福尼亚州旧金山和 Esri 园区的数据查看并使用探索性 3D 分析工具。
- 如有必要,单击 Exploratory Analysis SFC 场景选项卡将其激活。
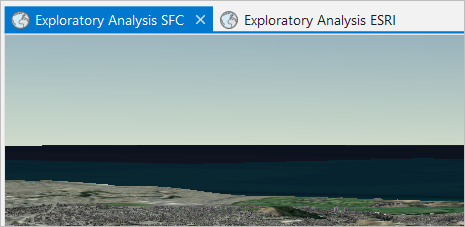
接下来,您将查看要在本教程中使用的探索性 3D 分析工具。
- 在功能区上,单击分析选项卡,并在工作流组中单击探索性 3D 分析下拉按钮。

- 查看可用工具。
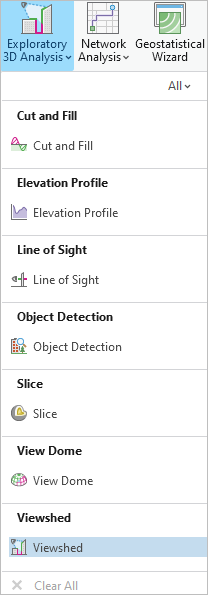
本教程将使用三种探索性工具:
- 视穹 - 用于确定从位于中心的观察点可见的球体部分
- 剖切 - 直观地切开视图的显示,以使隐藏的内容可见
- 视域 - 确定从给定观察点位置,以定义的视角可见的表面区域
生成视穹
视穹的外观像是球形气泡,指示从观察点位置延伸出来的可见性,显示可见和不可见内容。 在此步骤中,您将使用视穹来更好地了解旧金山市中心的城市峡谷(区域的街道两侧均有高楼,营造出类似峡谷的环境)如何阻碍您看到天空或其他要素。
- 单击功能区上的地图选项卡。 在导航组中,单击书签,然后选择 SFC- FinancialDistrict。
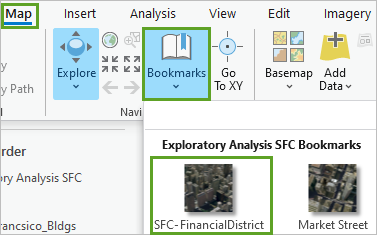
场景更新至旧金山金融区的范围。

- 在场景中的导航器中,单击显示完全控制。
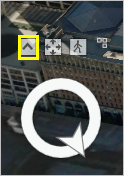
- 使用导航工具放大并浏览旧金山金融区,以便熟悉此区域。
提示:
要平移地图,按 C 键并拖动场景。 要倾斜场景,按 V 键并进行倾斜。 或者,在地图选项卡的导航组中,指向浏览工具以查看工具提示,其中包含更多使用鼠标导航场景的信息。

- 在功能区上,单击书签,然后选择 Market Street。
场景以市场街为中心。
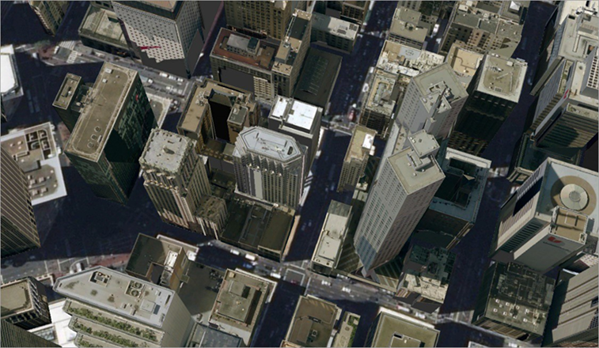
- 导航场景,以将街道视图定位为从正上方向下看。
提示:
按 P 键垂直向下查看场景。
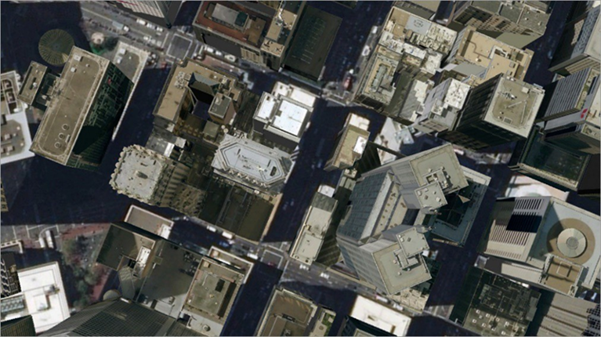
- 在功能区上,单击分析选项卡。 在工作流组中,单击探索性 3D 分析的下拉菜单,然后选择视穹。
探索性分析窗格随即显示。
- 在创建方法下,选择交互式大小。
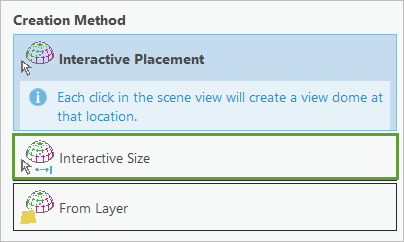
接下来,要生成视穹,您将在场景中点击两个位置。 第一次单击将设置视穹的中心位置。 第二次单击将设置视穹半径。
- 在场景上,单击建筑物围绕的十字路口的中央。
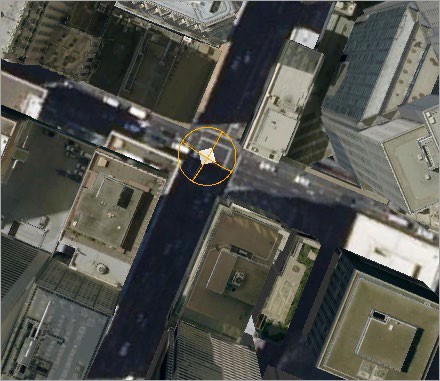
- 指向距离十字路口一个城市街区的位置并单击。
视穹已生成。
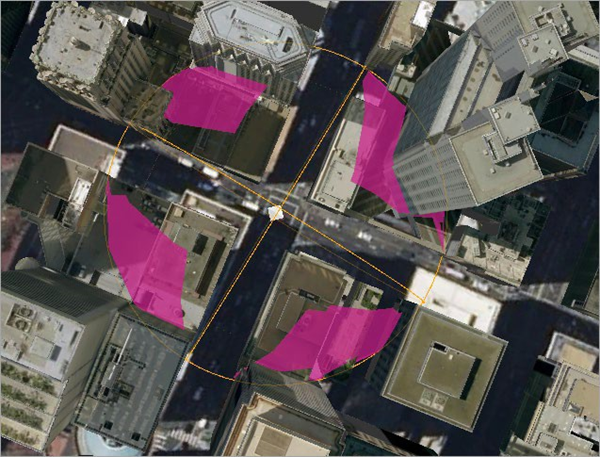
注:
如果您想要重新创建视穹,可以右键单击您第一次单击的中心,然后单击删除。 您也可以使用“浏览”工具将场景平移到屏幕中央。
在视穹中,遮挡的区域显示为粉色,而未着色区域表示天空无遮挡。 您可以查看视穹的可见区域与街道方向的对齐情况。
接下来,您将更改视穹符号系统。
- 在探索性分析窗格中,单击属性选项卡,然后展开全局属性组。
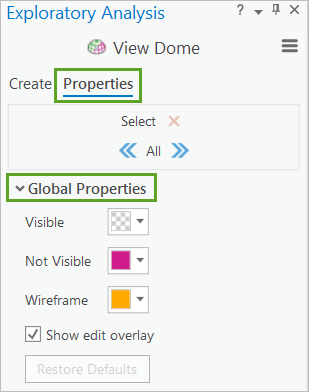
- 在全局属性下,将设置更新如下:
- 对于可见,选择浅绿色。
- 对于不可见,选择红色。
- 对于线框,选择深绿色。
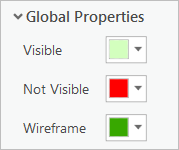
场景随即更新,视穹符号系统更易于解释。
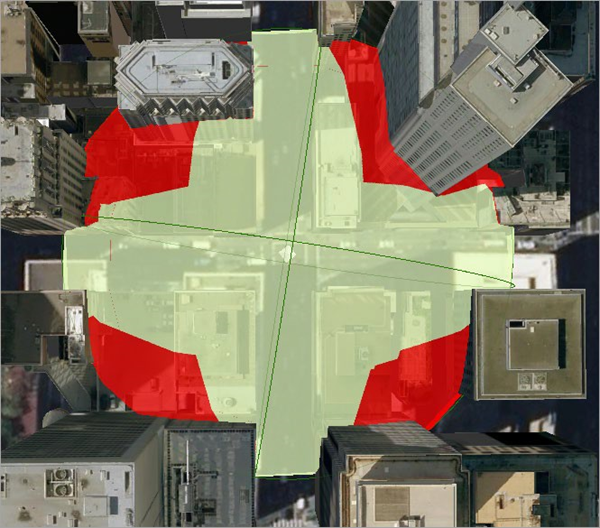
- 使用导航器工具,浏览场景并观察建筑物的哪些部分对于视穹原点而言被遮挡。
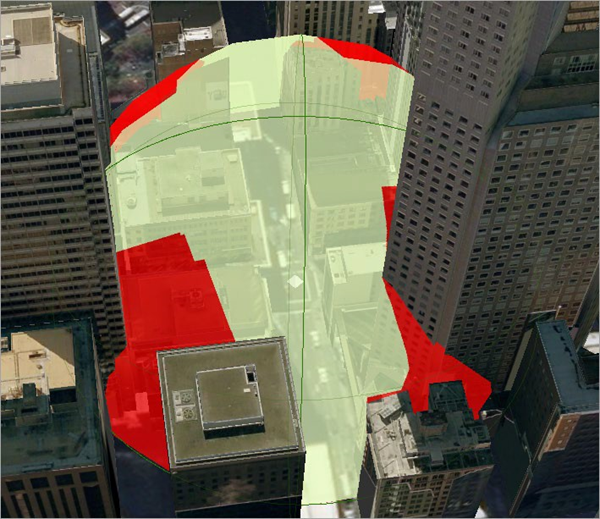
- 单击视穹的中心以激活其控点。
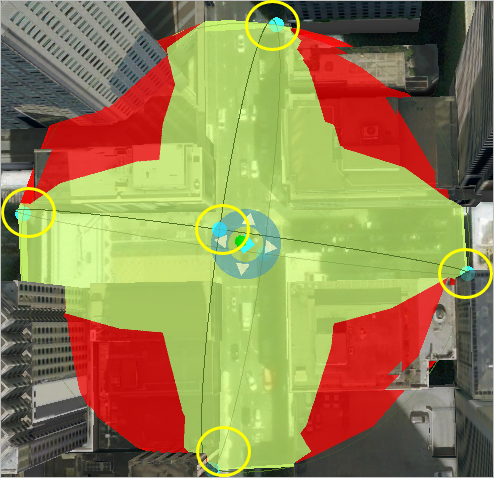
- 使用视穹边周围的四个控点更改其大小,并查看建筑物的相交情况。
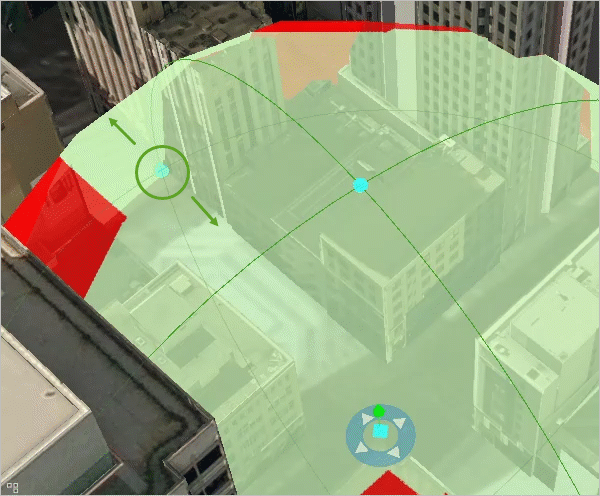
注:
您还可以通过抓住观察点周围的蓝色圆盘并将其拖动到新位置来在地面上移动视穹。
探索性 3D 分析工具不仅适用于局部多面体和地形数据,还可以与托管场景图层(例如带纹理的旧金山建筑物)和 3D 符号配合使用。
- 在快速访问工具栏上单击保存按钮。
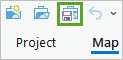
- 当被询问是否保存到 ArcGIS Pro 的不同版本时,单击是。
探索剖切工具
使用剖切工具夹入建筑物
您可通过剖切工具以交互的方式在场景中放置一个切开一个或多个图层的裁剪表面。 此工具在探索性任务包含要研究的嵌套图层时十分有用,例如切入 3D 地质模型以了解不同地层的组织方式或内部被断层切割的情况。
在本步骤中,您将使用位于加利福尼亚州雷德兰兹的 Esri 总部的简单 3D 地图来剖切不同的图层并创建园区和建筑物的临时探索性视图。
- 单击 Exploratory Analysis ESRI 选项卡以激活场景。
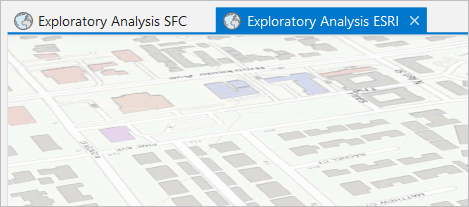
场景打开以显示 Esri 园区的建筑物和景观。
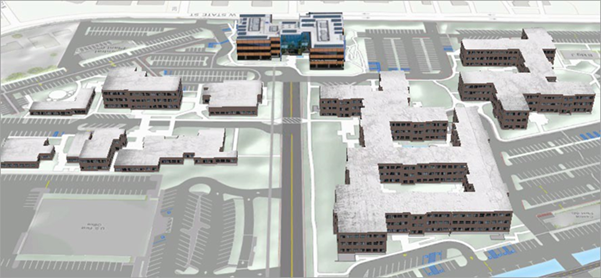
- 导航到建筑物 Q 的前方,它位于中央街道的尽头,具有独特的木头和玻璃结构墙。

- 在功能区上,单击分析选项卡。 在工作流组群中,单击探索性 3D 分析下拉菜单,然后选择剖切。
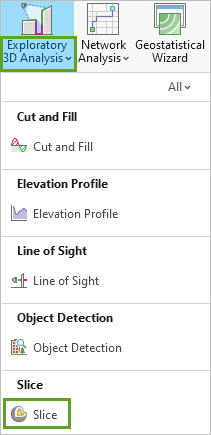
探索性分析窗格随即更新。
- 在探索性分析窗格,对于创建方法,确保已选择交互式平面,且平面方向已设置为垂直。
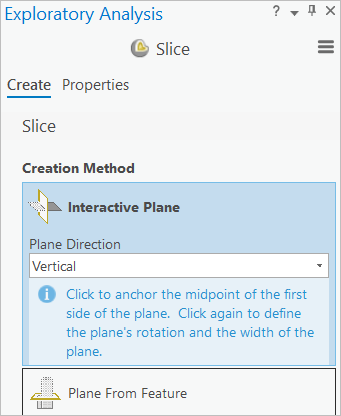
- 在探索性分析窗格中,单击属性选项卡,然后展开全局属性。
- 在全局属性下,对于线框,选择绿色,对于剪切轮廓,选择红色。
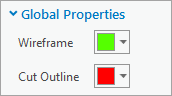
- 在探索性分析窗格中,单击创建选项卡并指向场景。
将鼠标悬停在场景上时,指针变为十字光标。
- 使用导航器或导航快捷键放大到建筑物左前方的一角。

- 单击建筑物 Q 左下角附近的地面,然后单击平行于正立面方向的第二个点以设置平面图。
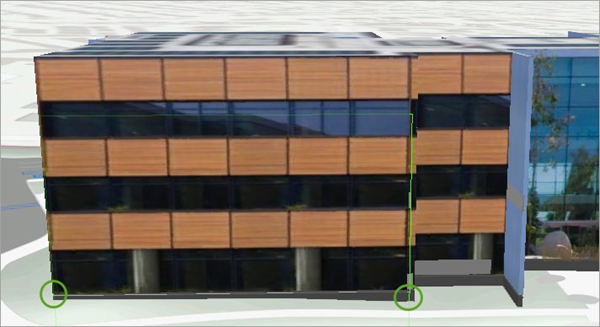
正立面已移除,显示建筑物内部。
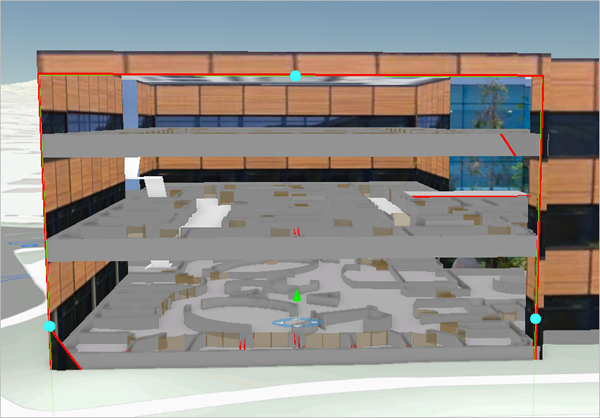
- 使用浅蓝色锚点,扩展垂直剖切平面以切开建筑物的前面
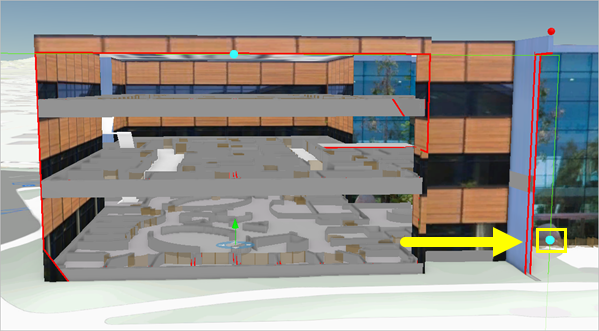
切片导航器中心点是切片中间的四向箭头。 沿箭头方向拖动切片导航器可允许您向后或向前移动切片。
- 将切片导航器拖向建筑物的中间。
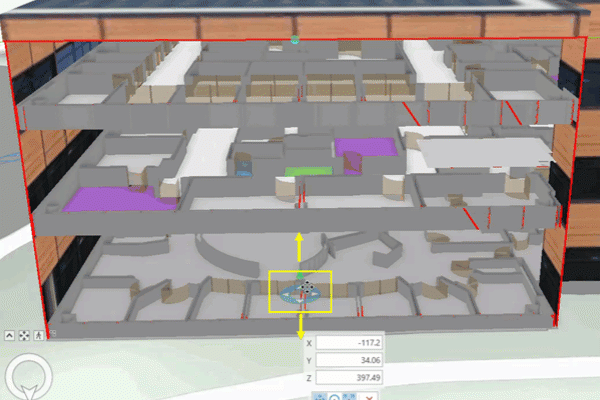
注:
或者,使用切片导航器更改切片角度和方向。 您可以在剥去外墙的情况下创建一些有趣的内部视图,用不同的平面方向和角度进行实验。
接下来,将在切片中包括地面。
- 如有必要,在探索性分析窗格中,单击属性。
- 展开受影响的图层组,然后选中 Ground。
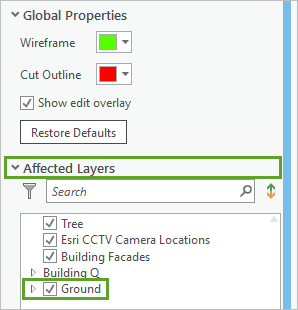
现在您可以看到地下,这对地下数据可视化十分有用。
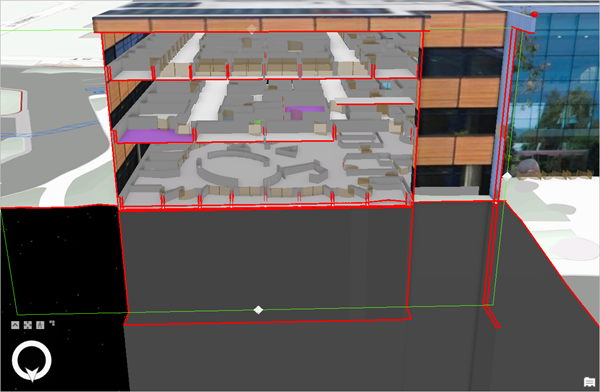
等距剖面图是查看建筑模型或工程图的常用方法。
- 单击功能区上的视图选项卡。 在场景组中,单击绘制模式下拉菜单并选择平行绘制模式。
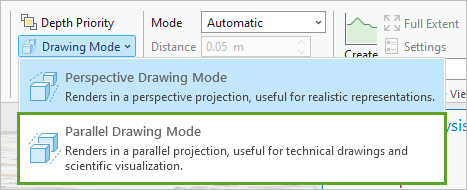
- 导航场景以查看不同的绘制模式对场景视图有怎样的影响。
- 准备好继续操作后,再次单击绘制模式并将其改回透视绘制模式。
- 在探索性分析窗格中,单击属性选项卡,然后单击红色删除按钮以删除探索性对象。
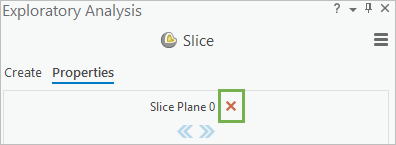
- 在功能区地图选项卡的导航组中,单击浏览以禁用剖切工具。
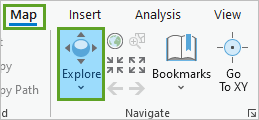
- 保存工程。
探索视域工具
使用视域工具查看从 CCTV 摄像机处的可见性
视域用于可视化从给定观察点位置可以看到环境的哪些部分。 视域与视穹不同,后者为已设置大小的球面,而视域在地形平面和任意 3D 对象上渲染给定距离范围内可见和不可见的区域。
在本步骤中,您将再次使用 Exploratory Analysis ESRI 场景。
- 如有必要,使用浏览工具导航回建筑物 Q 前方的区域。

在建筑物三楼的顶部是 CCTV 照相机的位置,在玻璃中庭的左侧。 在场景中使用红点表示。
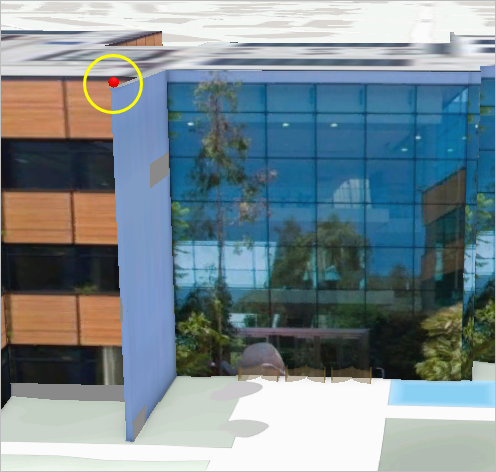
- 在内容窗格中,右键单击 Esri CCTV Camera Locations 图层并选择属性表。
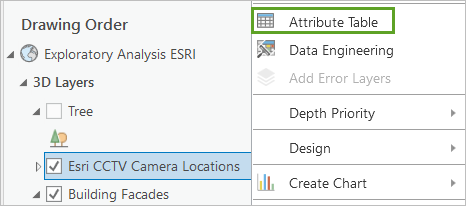
- 查看 Esri CCTV Camera Locations 属性表。
属性表包括照相机属性,例如照相机旋转、高度和可视距离。
视域工具可使用这些参数基于水平或垂直视角计算哪些区域可见或不可见,还可以计算照相机的最小和最大可视距离。
- 关闭属性表。
- 在功能区上,单击分析选项卡,在工作流组中,单击探索性 3D 分析下拉菜单,然后选择视域。
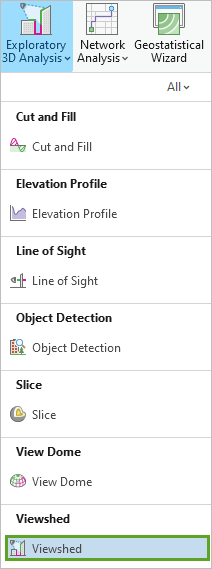
视域探索性分析窗格随即显示。
- 在探索性分析窗格中,对于创建方法,选择底部的基于图层选项。 确认点图层已设置为 Esri CCTV Camera Locations。
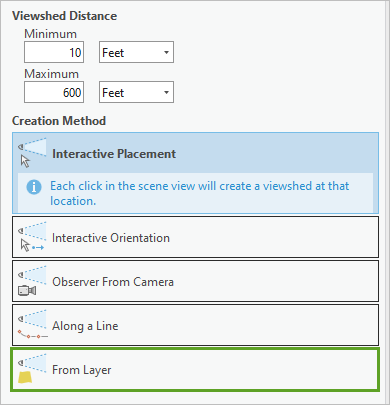
朝向和倾斜的初始视点值已使用 Esri CCTV Camera Locations 图层的字段自动填充。
- 在视域角度下,对于水平,选择 Angle_Horizontal。 对于垂直,选择 Angle_Vertical。
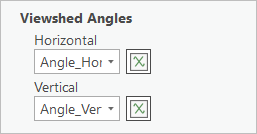
- 在视域距离下,对于最小值,选择 ViewDistance_Min。 对于最大值,选择 ViewDistance_Max。
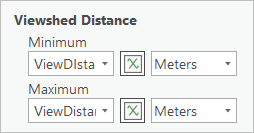
- 单击应用。
- 缩小以可视化相机基于当前参数可以观察到的内容。
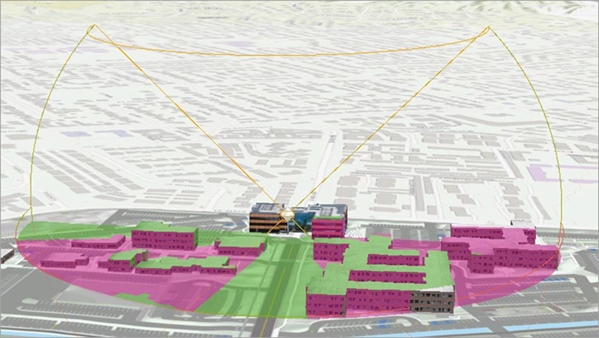
面向北方时,所有照相机可见位置都渲染为绿色,而照相机不可见的位置则渲染为粉色。
- 导航场景并观察 3D 建筑物对象和照相机位置如何影响计算的视域。
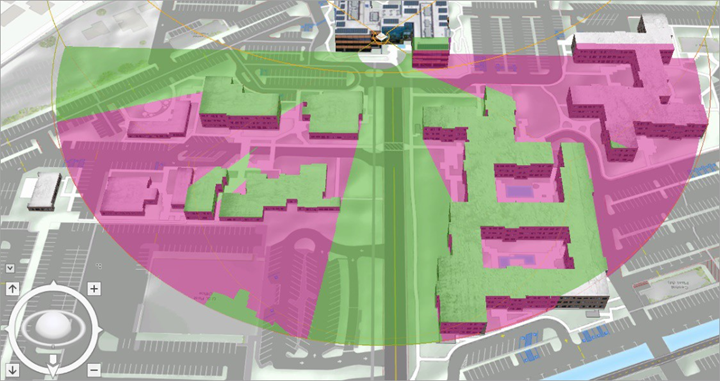
许多建筑物遮挡了照相机的可见性,它似乎在观察照相机前面的街道和停车位方面最有效。 但是,您关闭了树图层,并且视域当前在其可见性计算中不包括树。
- 在内容窗格中,选中 Tree 图层。

启用树图层后,将重新计算视域并且树木的影响非常显著,因为树木必然会影响可见性。
- 使用导航器工具,调整场景以查看照相机所面对的同一方向。

照相机的可见性现在主要局限于街道走廊和树冠之间的一些较小路径。
- 放大并观察照相机对于树木朝南部分的可见情况。
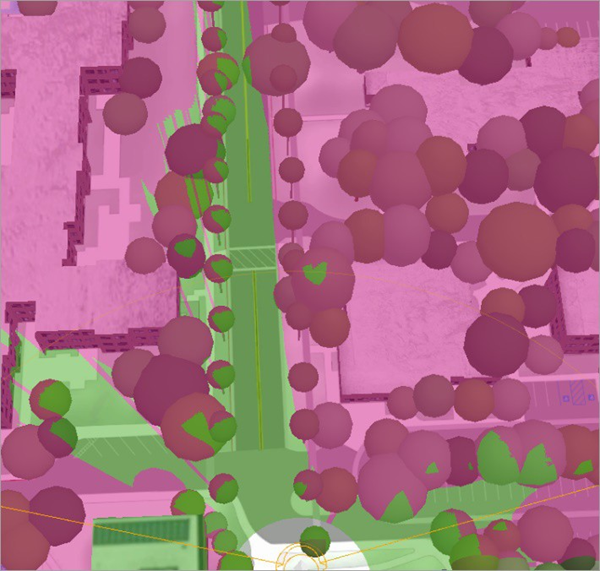
树木对视域有很大影响,在无植被情况下,约一半的园区可见。 随着树木的增加,视域缩小为纽约街沿线的一条狭窄地带。 您可通过 ArcGIS Pro 中的探索性 3D 分析工具快速了解和测试各种可见性场景。
- 在功能区的分析选项卡上,单击探索性 3D 分析,然后选择全部清除。
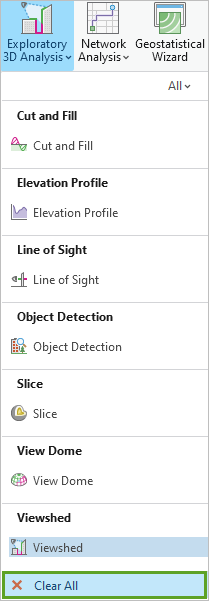
- 保存工程。
在本教程中,您使用了探索性 3D 分析工具在城市和园区范围内进行实时可见性研究,使用了视穹、剖切和视域工具。 使用这些工具,您学习了如何通过在场景中以交互方式放置观察点位置以及从预定义图层属性加载观察点位置来进行视线研究。
您可以在教程库中找到更多教程。

