Назначение символов приросту рабочих мест
Как специалист по городскому планированию, вы интересуетесь тем, как рабочие места формируют районы в Сан-Франциско. По прогнозам, эти рабочие места сильно изменятся к 2050 году. Чтобы показать проектируемые изменения, вы создадите 3D-сцену в ArcGIS Pro.
Поднятые платформы
Сан-Франциско известен своей холмистой местностью, на которой может оказаться сложно назначить символы данным в 3D. Вы создадите символ для каждой области зоны общественного транспорта, которая станет платформой для визуализации данных. Символы должны начинаться на одной высоте, чтобы показать относительную высоту, но для визуализации этого на неровной местности вы создадите поверхность выше городского рельефа.
- Скачайте файл Business_Data_by_Industry и распакуйте в папку, где легко сможете потом найти.
Когда вы разархивируете папку, папка Data появится в любой папке, в которую вы будете выполнять распаковку.
- Откройте ArcGIS Pro.
Примечание:
Если у вас нет доступа к ArcGIS Pro или учетной записи организации ArcGIS, см. варианты доступа к программному обеспечению.
- В разделе Новый проект щелкните Запуск без шаблона.
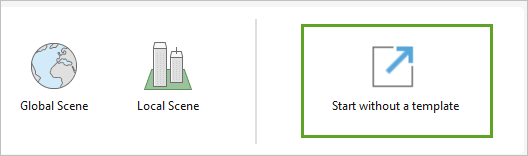
Вы будете добавлять пакет карты, поэтому использовать шаблон со встроенной картой или сценой необязательно. Пакет карты - это файл, который содержит документ карты и все данные, на которые ссылаются ее слои.
- На ленте, на вкладке Вставить, в группе Проект щелкните Импорт карты.
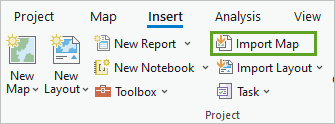
- Найдите распакованную папку и дважды щелкните Scenario3_PredictedJobGrowth.mpkx.
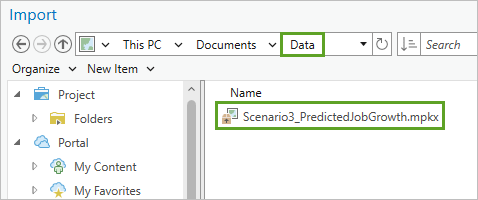
Сцена откроется с базовой картой и слоем Pedestal.
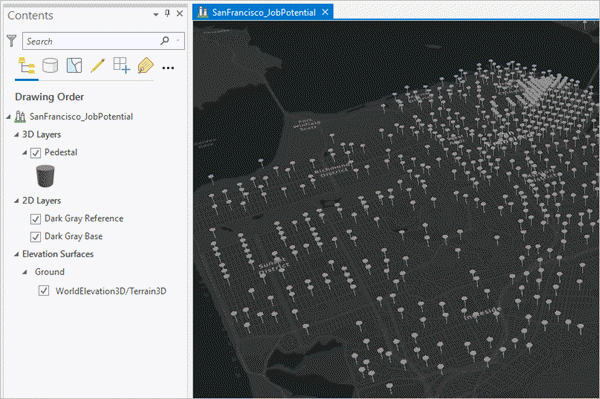
- Щелкните один из объектов слоя Pedestal, чтобы открыть всплывающее окно (при необходимости увеличьте масштаб, чтобы щелкнуть объект).
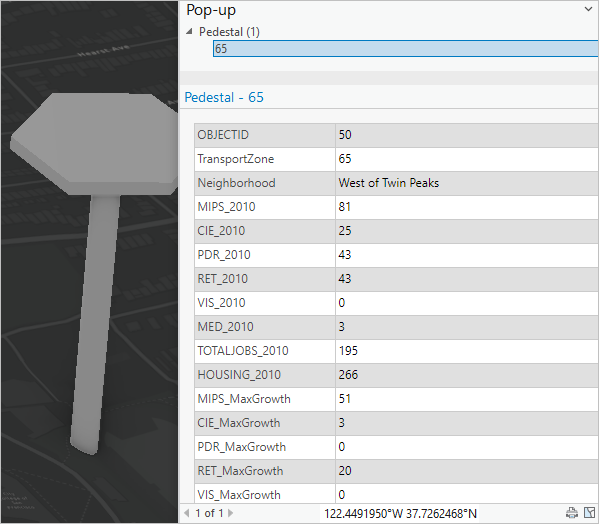
Во всплывающем окне показана атрибутивная информация, содержащаяся в точечном классе пространственных объектов. Каждый символ пьедестала или платформы на ножке представляет одну из 680 зон анализа трафика (Traffic Analysis Zones – TAZ) в городе. TAZ обычно используются при планировании для измерения связанных с трафиком данных, например статистики времени в пути по дороге на работу и обратно. В каждой области содержатся данные по рабочим местам и номерам домов по информации за 2010 год (показано с суффиксом _2010), а также прогноз на 2050 год (с суффиксом _MaxGrowth). Значения также классифицированы по шести категориям рабочих мест:
Код занятости Описание MIPS
Управление, Информация и Профессиональные услуги
CIE
Культура, Наука и Образование
PDR
Производство, Распределение, Ремонт
RET
Розничная торговля и продажи
VIS
Гостеприимство и туризм
MED
Медицина
- Закройте всплывающее окно.
Сейчас объекты-платформы расположены на неровной поверхности рельефа. В результате все столбы под платформами одинаковой высоты, но сами платформы находятся на относительно разных высотах. Это надо исправить, поскольку вы собираетесь использовать эффект трехмерных диаграмм на этих платформах. Для точного отображения каждого символа необходимо, чтобы базовые высоты платформ были одинаковыми, тогда их можно будет сравнивать по всей сцене. Например, платформа, расположенная на холме, не должна быть выше, чем в долине.
Чтобы нормализовать высоту всех платформ до одинаковой высоты, вы измените режим отображения высот, чтобы слой был абсолютным, а не на земной поверхности.
- На панели Содержание щелкните правой кнопкой слой Pedestals и выберите Свойства.
- В окне Свойства слоя щелкните вкладку Высота, а для Объектов выберите На абсолютной высоте.
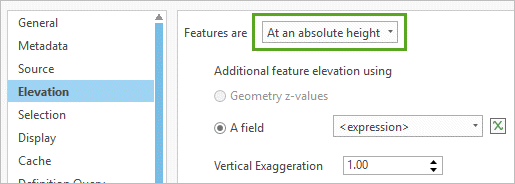
- Для Поля щелкните кнопку Задать выражение.
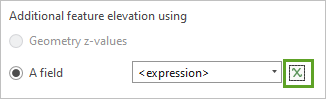
- В окне Конструктор выражений в качестве Языка выберите Arcade. Убедитесь, что в текстовом окне Выражение указано 0.
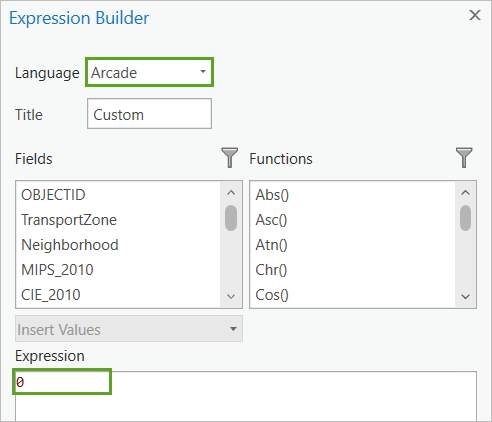
- Щелкните OK, чтобы закрыть Конструктор выражений.
- В окне Свойства слоя щелкните OK.
Некоторые из платформ, кажется, слишком сильно заглубились под землю, но теперь все они выровнены по горизонтали. Основание каждой платформы теперь находится на высоте 0 или на уровне моря. Из-за холмистого рельефа города в некоторых случаях база оказалась под землей. Сам символ имеет высоту 250 метров, поэтому сейчас верхние поверхности всех платформ находятся на 250 метрах над уровнем моря.
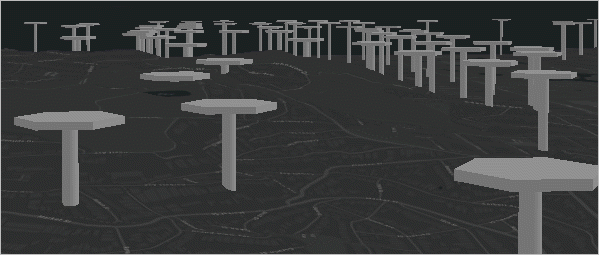
Теперь, когда у вас есть постоянная база, вы можете начать создавать символы. Чтобы показать изменения в каждой из шести категорий рабочих мест, вы создадите настраиваемую фигуру с вертикальной высотой, представляющей значение.
- На Панели быстрого доступа щелкните Сохранить.

- В окне Сохранить проект как присвойте проекту имя San Fran Job Potential и сохраните его в папке, в которой по умолчанию хранятся проекты ArcGIS.
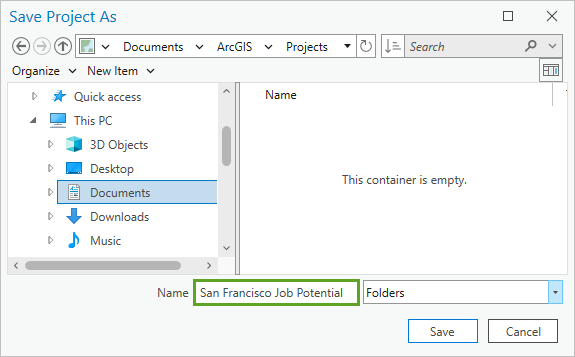
Символы для первого лепестка
Все данные по рабочим местам содержатся в слое Pedestals. Чтобы отобразить одновременно и платформы, и атрибуты рабочих мест, вы сделаете копию слоя и измените символы, чтобы показать категории рабочих мест. Символ, который вы создадите, напоминает цветок, каждый лепесток которого представляет отдельную категорию бизнеса.
- На панели Содержание щелкните правой кнопкой слой Pedestals и выберите Копировать.
- Щелкните правой кнопкой SanFrancisco_JobPotential и щёлкните Вставить.
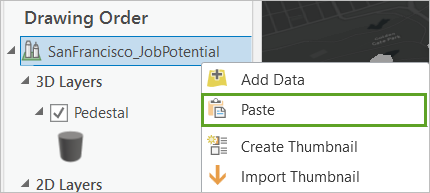
Копия слоя Pedestal будет добавлена на панель Содержание.
- Щелкните скопированный слой, чтобы выбрать его. Щелкните еще раз, чтобы отредактировать его имя. Переименуйте слой в 2010.
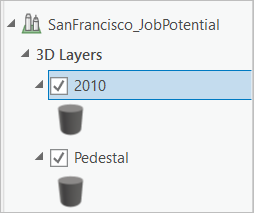
Теперь вы измените символы. Так как этот символ будет располагаться наверху имеющегося слоя платформ, сначала надо удалить лишний вертикальный компонент.
- Если надо, на панели Содержание разверните 2010 и щелкните символ.
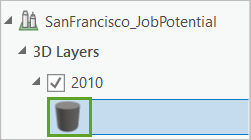
Появится панель Символы.
- На панели Символы щелкните вкладку Свойства и щелкните Структура.
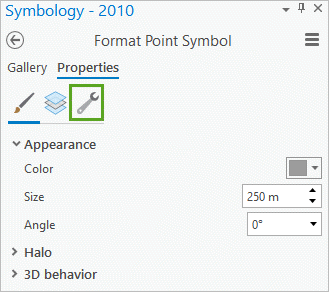
Вкладка Структура содержит список слоев символов и эффекты этих слоев.
- В разделе Слои, для слоя символа цилиндра, щелкните кнопку Удалить слой.
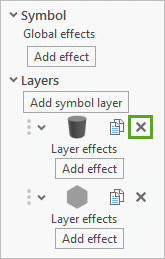
Далее вы измените компонент шестиугольника, чтобы использовать лишь одну форму, которая занимает одну шестую от шестиугольника.
- Перейдите на вкладку Слои и разверните группу Оформление. Щелкните кнопку Шрифт.
Появится окно Выбрать символ.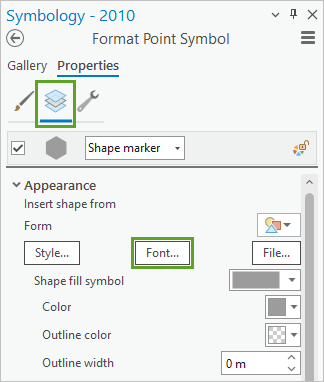
- В окне Выбрать символ для Шрифта выберите Esri Arrowhead.
- В окне Unicode введите 106 и нажмите Enter. Щелкните подсвеченный символ, чтобы выделить его, и щелкните ОК.
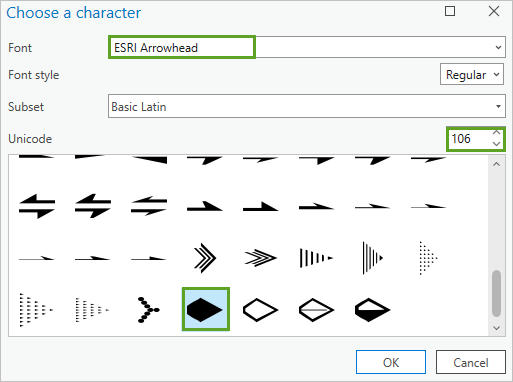
- В качестве Цвета выберите Мускусная дыня.
Примечание:
Чтобы увидеть название цвета, наведите на него курсор в окне выбора цвета.
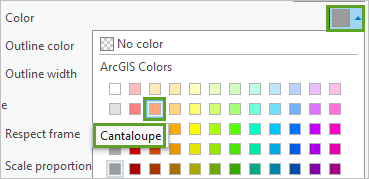
Высота лепестка, который вы только что добавили, совпадает с высотой верхней части платформы. Хотя точечные данные были на абсолютной высоте 0, верх пьедестала имеет вертикальное смещение 250 метров. Чтобы расположить лепесток на верхней части платформы, надо его поднять ещё на 10 метров, чтобы получилось всего 260 метров. Кроме того, надо уменьшить символ.
- На панели Символы задайте следующие параметры:
- В группе Оформление для Размера введите 75 м.
- В группе Расстояние отступа для Сдвига по Z введите 260 м.
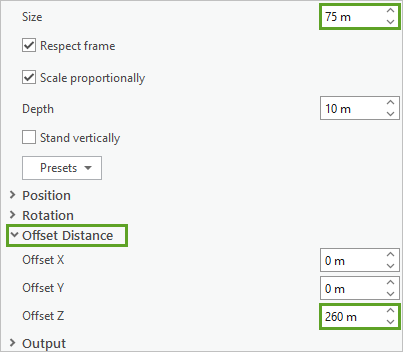
- В нижней части панели Символы щёлкните Применить.
В символах платформы появляется оранжевый лепесток. Ваша цель будет состоять в том, чтобы добавить лепестки в шестиугольник на платформе, где каждый из шести лепестков соответствует одной из шести категорий работ.

Чтобы создать этот символ, вы разместите этот лепесток на край платформы, чтобы освободить место для других лепестков, и привяжите точку якоря каждого лепестка к середине фигуры.
Примечание:
Вы можете также включить Автоматическое применение, чтобы любые изменения, внесенные вами на панели Символы, появлялись на карте автоматически.
- На панели Символы на вкладке Слои выполните следующие действия:
- Разверните Положение и измените для Точки якоря X на 50%.
- Разверните Поворот и установите Угол(Z) на 0°.
- Щелкните Применить.
Лепесток разместится на краю платформы.
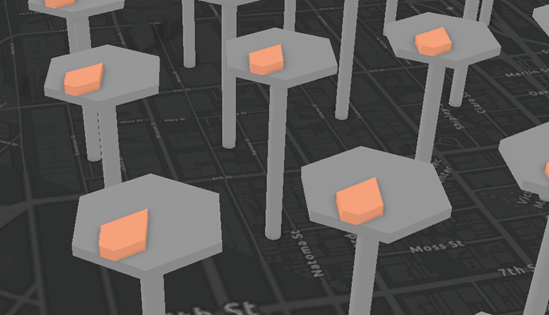
Это смещает символ от центральной точки к наконечнику стрелки. Теперь, когда лепесток расположен правильно, вы вытянете высоту на основе значения атрибута MIPS_2010 (Управление, Информация и Профессиональные услуги).
- В верхней части панели Символы нажмите кнопку меню и установите отметку Разрешить соединения свойств символов.
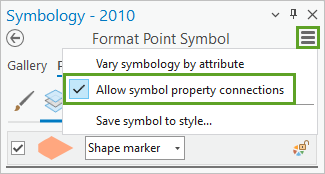
Возле свойств символа появятся кнопки баз данных. Эти кнопки позволяют изменять свойства символов для каждого объекта в зависимости от атрибута.
- В разделе Оформление для Глубины щелкните кнопку Сопоставление атрибутов не задано (база данных).
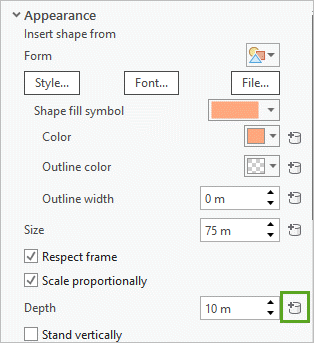
- В окне Задать сопоставление атрибутов выберите MIPS_2010.
- Нажмите OK и на панели Символы щелкните Применить.
Теперь высота каждого символа будет изменяться в зависимости от значения объекта в поле MIPS_2010. Чем выше символ – тем больше рабочих мест было в 2010 году для категории MIPS (Управление, Информация, Профессиональные услуги).
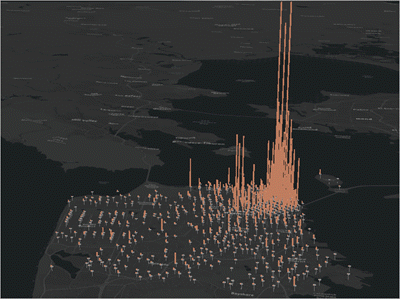
Сразу же центр города выделится как территория с большим количеством рабочих мест.
Обилие рабочих мест в центре города приводит к тому, что некоторые лепестки поднимаются настолько высоко, что исчезают с экрана. Чтобы решить эту проблему визуализации, вы обычно нормализуете данные, деля количество на площадь, которую представляет каждый объект. Нормализация позволяет вам представлять ваши данные в таком формате, как количество человек на квадратную милю. Однако в данном случае географические площади настолько малы, что любая нормализация может резко уменьшить значения и сделать невозможным сравнение различий.
Вместо этого вы уменьшите диапазон значений, создав выражение, которое вычисляет квадратный корень и постоянный минимум каждого значения. Квадратный корень каждого значения служит линейным масштабным коэффициентом, который будет выдавливать каждый объект на основе доступной высоты сцены, но не меньше, чем на постоянный минимум.
- На панели Символы снова щёлкните кнопку базы данных напротив Глубины.
- В окне Задать сопоставление атрибутов щелкните кнопку Задать выражение.
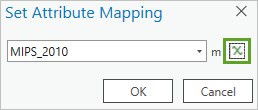
- В окне Конструктор выражений в качестве Языка выберите Arcade.
- В качестве Выражения вставьте или простройте выражение Sqrt($feature.MIPS_2010) * 10 + 1.
- Щелкните OK, чтобы закрыть Конструктор выражений. В окне Задать сопоставление атрибутов щёлкните OK. На панели Символы щелкните Применить.
Теперь высота символов приемлема для сцены, и вы все еще можете различать относительные значения между объектами.
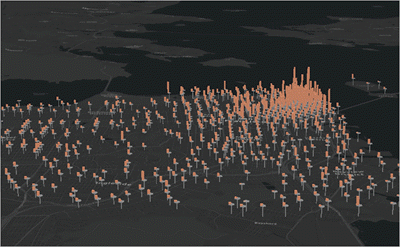
- Сохраните проект.
Символы остальных лепестков
Теперь, когда символы первого лепестка полностью настроены, вы можете использовать его в качестве шаблона для создания остальных пяти лепестков. Сначала вы сделаете пять копий первого лепестка. Затем вы отредактируете цвет, атрибут рабочих мест и угол, чтобы получить шестиугольную форму.
- На панели Символы щелкните вкладку Структура. В группе Слои щелкните кнопку Дублировать слой пять раз.
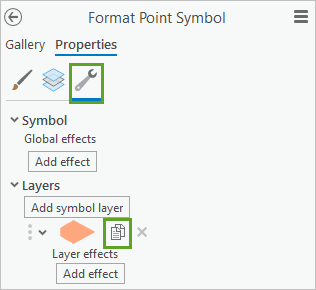
На панели Символы должно получиться шесть одинаковых лепестков. Теперь можно приступить к изменению оставшихся пяти.
- Щелкните закладку Слои.
Шесть одинаковых лепестков отображаются в верхней части панели. Вы оставите без изменений первый лепесток, обозначенный символом для категории MIPS, и обновите остальные пять для представления других категорий рабочих мест.
- Начиная со второго лепестка, по очереди щелкните каждый из них, чтобы сделать активным элементом, и в разделе Оформление выберите следующее для Цвета:
Подсказка:
Чтобы увидеть название цвета, наведите на него курсор.
- Лепесток 2: Светло коралловый средний
- Лепесток 3: Зелёный цаворит
- Лепесток 4: Голубой содаит
- Лепесток 5: Розовый родолит
- Лепесток 6: Жёлто-зелёный
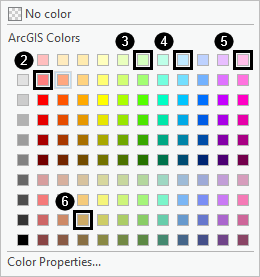
Теперь все шесть лепестков окрашены разными цветами.
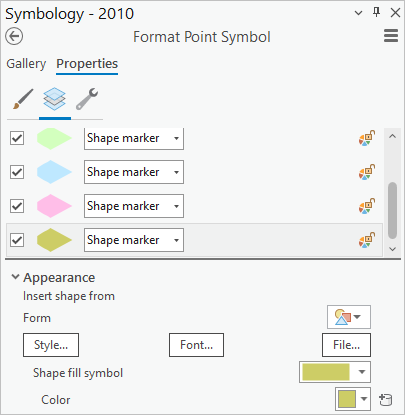
Далее вы обновите выражение для значения глубины каждого лепестка.
- Щелкните строку второго лепестка и для значения Глубина нажмите кнопку базы данных.

- В окне Задать сопоставление атрибутов щелкните кнопку Задать выражение.
- В окне Конструктор выражений замените существующее выражение на Sqrt($feature.CIE_2010) * 10 + 1. Нажмите OK.
- Щелкните ОК.
- Сделайте то, чему вы научились, чтобы обновить значение Глубины для остальных лепестков.
- Лепесток 3: Sqrt($feature.PDR_2010) * 10 + 1
- Лепесток 4: Sqrt($feature.RET_2010) * 10 + 1
- Лепесток 5: Sqrt($feature.VIS_2010) * 10 + 1
- Лепесток 6: Sqrt($feature.MED_2010) * 10 + 1
- Щелкните Применить.
Цвет каждого лепестка изменится. Так как они все находятся поверх друг друга, виден лепесток с самым высоким значением.
- На панели Символы для лепестков 2-6 разверните группу Поворот и измените значения Угол (Z) следующим образом, нажимая Enter после каждого:
- Лепесток 2: 60°
- Лепесток 3: 120°
- Лепесток 4: 180°
- Лепесток 5: 240°
- Лепесток 6: 300°
- Щелкните Применить.
В результате получается один слой, который показывает символ трехмерной диаграммы из шести элементов, где высота каждого символа является функцией количества рабочих мест в каждой категории.
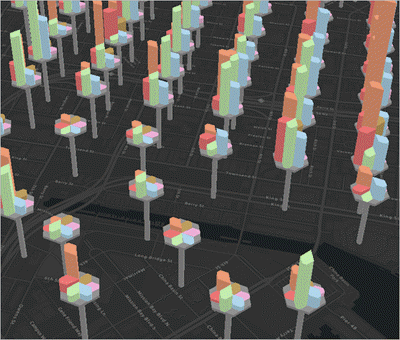
Редактировать символы 2050
Теперь, когда вы обозначили данные за 2010 год, вы сравните их с прогнозируемыми рабочими местами в 2050 году. Чтобы рассчитать это число, вы добавите атрибут MaxGrowth в атрибут 2010. Атрибут MaxGrowth представляет собой наилучший вариант развития бизнеса.
- На панели Содержание скопируйте и вставьте слой 2010 на сцену SanFrancisco_JobPotential.
- Переименуйте вставленный слой в 2050 и отключите слой 2010.
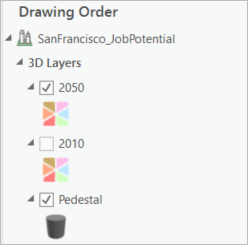
Далее вы обновите основанные на выражениях свойства высоты для каждого поля, чтобы дополнительное количество рабочих мест на категорию было включено в символ.
- На панели Содержание щелкните символ под слоем 2050, чтобы открыть панель Символы.
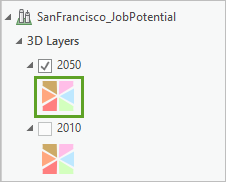
- На панели Символы щелкните вкладку Слои и для каждого лепестка для значения Глубина нажмите кнопку базы данных. В появившемся окне Задать сопоставление атрибутов щелкните кнопку Задать выражение и отредактируйте выражение следующим образом:
- Лепесток 1: Sqrt($feature.MIPS_2010 + $feature.MIPS_MaxGrowth) * 10 + 1
- Лепесток 2: Sqrt($feature.CIE_2010 + $feature.CIE_MaxGrowth) * 10 + 1
- Лепесток 3: Sqrt($feature.PDR_2010 + $feature.PDR_MaxGrowth) * 10 + 1
- Лепесток 4: Sqrt($feature.RET_2010 + $feature.RET_MaxGrowth) * 10 + 1
- Лепесток 5: Sqrt($feature.VIS_2010 + $feature.VIS_MaxGrowth) * 10 + 1
- Лепесток 6: Sqrt($feature.MED_2010 + $feature.MED_MaxGrowth) * 10 + 1
- Щелкните Применить.
Теперь сцена содержит два слоя, которые показывают количество рабочих мест по типу: один для 2010 года и один для 2050 года.
- Приблизьте область интереса, а на панели Содержание включите слой 2010 и включите и выключите слой 2050.
Изменение рабочих мест в период с 2010 по 2050 год становится очевидным при переключении между слоями.
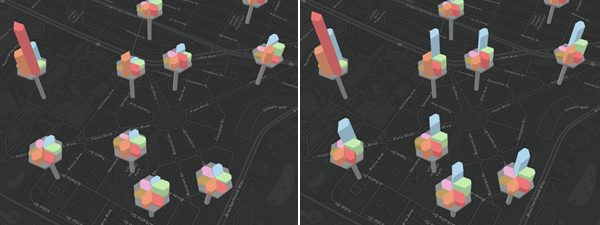
Теперь, когда вы присвоили символы данным по рабочим местам, вы добавите легенду для контекста.
Добавление легенды
Чтобы описать символы сцены, вы добавите легенду. Графика была создана, чтобы показать уникальные цвета и форму каждой категории рабочих мест. Вы добавите эту графику в виде файла COLLADA (.dae). Файл COLLADA - это XML-представление трехмерного объекта, которое может ссылаться на файлы изображений. По сути, файл .dae определяет 3D-форму и форму, которые изображение примет на вашей сцене. Во-первых, вам нужно создать новый слой данных для хранения легенды.
- На ленте щелкните вкладку Вставить. В галерее Шаблоны слоев щелкните Точечные примечания карты.
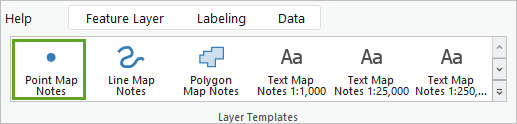
Примечания карты – это пустые редактируемые объекты, к которым можно добавить файл .dae. Слой Точечные примечания добавлен на панель Содержание.
- На панели Содержание дважды щелкните слой Точечные примечания.
- В диалоговом окне Свойства слоя на вкладке Отображение отметьте опцию Отображать 3D-символы в единицах реального мира и щелкните OK.
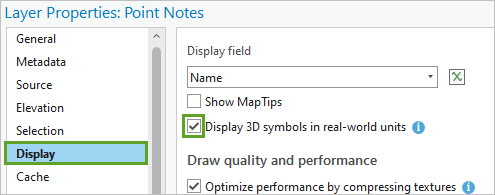
- На панели Содержание разверните слой Точечные примечания и щелкните символ, чтобы открыть панель Символы.
- На панели Символы, на вкладке Свойства, щелкните вкладку Структура.
- В Слоях удалите второй маркерный символ в списке, чтобы остался только синий круг.
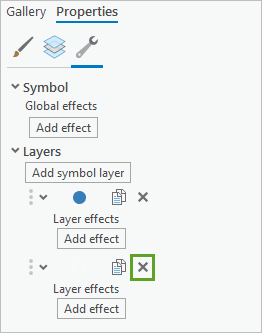
- Щелкните закладку Слои. Щёлкните Маркер фигура и выберите Маркер 3D модель.
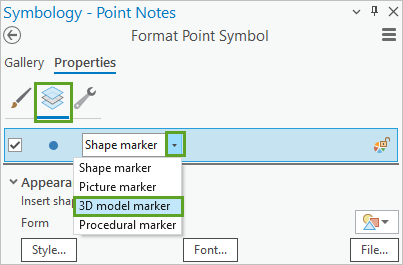
- В разделе Оформление щелкните кнопку Файл. В окне Просмотреть файл 3D-модели выберите папку Данные и выберите LegendMP_1.dae. Нажмите OK.
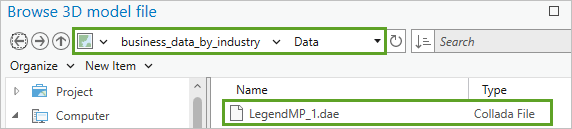
Примечание:
Файл COLLADA сможет ссылаться на изображение легенды, только если файлы .dae и .png сохранены в одной папке.
Вы измените положение легенды, чтобы расположить ее над поверхностью.
- На панели Символы раскройте группу Положение.
- Щёлкните Точку якоря и выберите Центрировано над.
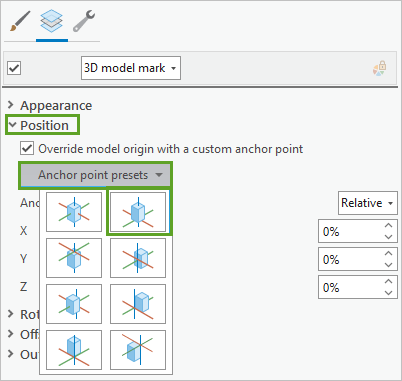
- На панели Символы щелкните Применить.
Теперь данные и символы заданы, можно добавить пространственных объект на сцену.
- На ленте щелкните вкладку Редактирование. В группе Объекты щелкните Создать.
Откроется панель Создать объекты, на которой показаны все объекты, доступные для редактирования.
- На панели Создать объекты щёлкните Точки примечаний и выберите инструмент Точка.
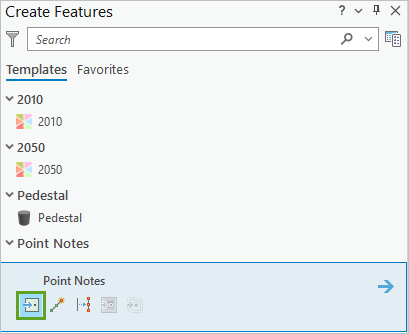
Когда вы наводите курсор на сцену, символ объекта перемещается на отображении вместе с указателем. Это позволяет перемещать пространственный объект, предварительно просматривая как он будет выглядеть, прежде чем добавить его в сцену.
Подсказка:
Если вы не видите место в сцене, где хотите разместить объект, нажмите клавишу C, чтобы временно переключить курсор на навигацию.
- Переместите форму легенды в точку в заливе, немного восточнее моста Золотые Ворота, и щёлкните, чтобы добавить.
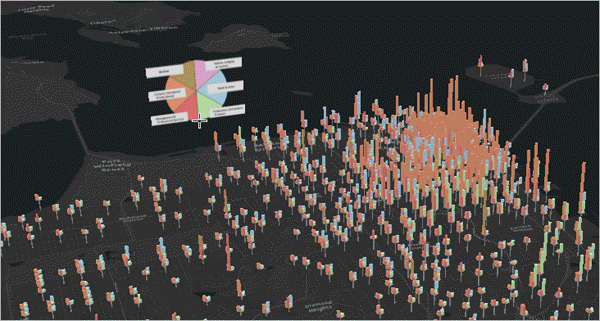
Это место хорошо видно и свободно на сцене, поэтому пользователи могут обращаться к нему когда захотят.
Примечание:
Вы можете разместить объект в любом другом месте, если хотите, хотя вам может потребоваться использовать поворот символов, чтобы правильно сориентировать их в сцене. Создать собственные файлы COLLADA можно в ArcGIS Pro с помощью инструмента геообработки Мультипатч в COLLADA или с помощью стороннего приложения, например SketchUp.
- На ленте в группе Выборка щелкните Очистить.
- В группе Управление изменениями щелкните Сохранить.
Примечание:
Сохранение проекта не сохраняет редактирование. Правки надо сохранять на вкладке Редактирование.
- В окне Сохранить изменения щёлкните Да, чтобы сохранить все изменения.
- На ленте щелкните вкладку Карта. В группе Навигация щёлкните Исследовать, чтобы вернуться в режим обычной навигации.
- Закройте панель Создать объекты и сохраните проект.
Теперь вы полностью построили сцену в ArcGIS Pro.
Публикация веб-сцены
Ранее вы построили сцену с пользовательскими 3D-символами. Закончив её создание, вы можете опубликовать её в ArcGIS Online для широкой общественности. Для начала надо сохранить пользовательские символы, для этого вы конвертируете все свои 3D-символы в классы пространственных объектов мультипатч. Одной из ваших целей является доступность для пользователей, поэтому в дополнение к легенде вы будете настраивать всплывающие окна для отображения значений данных для каждого символа. Наконец, вы опубликуете веб-сцену и создадите слайды, чтобы зрителям было проще перемещаться по ней.
Пакетная конвертация слоев
Некоторые из расширенных настроек символов, которые вы использовали для создания пользовательских символов заданий, напрямую не поддерживаются при онлайн-просмотре веб-сцен. Чтобы корректно опубликовать символы, вы конвертируете их в классы мультипатч. Это преобразование эффективно блокирует символы, поэтому вы можете быть уверены, что они будут опубликованы в таком виде, какими вы их создали.
- Если необходимо, откройте проект San Francisco Job Potential в ArcGIS Pro.
- Щелкните вкладку Анализ на ленте. В группе Геообработка щелкните Инструменты.
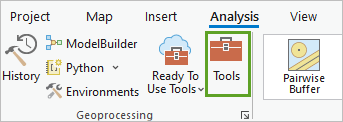
Откроется панель Геообработка.
- На панели Геообработка введите в строке поиска Слой 3D.
Так как необходимо конвертировать все слои, вы запустите этот инструмент для всех сразу.
- Щёлкните правой кнопкой инструмент Слой 3D в класс объектов и воспользуйтесь командой Пакетно.
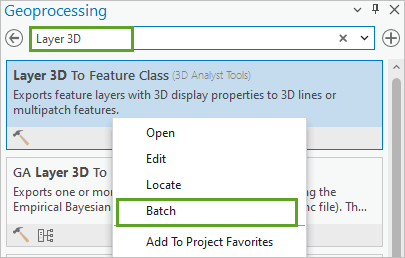
- На панели инструмента Пакетно Слой 3D в класс объектов подтвердите параметры по умолчанию Входной векторный слой и Создать временный пакетный инструмент и щёлкните Далее.
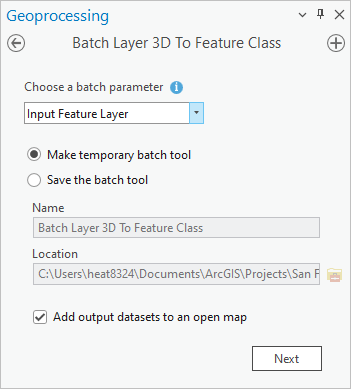
Местоположением по умолчанию для новых классов объектов будет база геоданных, которую вы создали вместе с проектом.
- Для Пакетно Входной векторный слой щёлкните кнопку Добавить многие и отметьте следующие слои:
- 2010
- 2050
- Фундамент
- Точечные примечания
- Щёлкните Добавить.
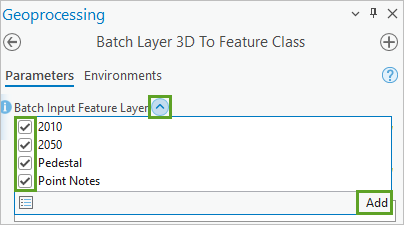
- Измените имя Выходного класса объектов на Jobs_%Name%. Убедитесь, что вы случайно не изменили имя и местоположение базы данных.
Знак процента действует как подстановочный оператор и добавит имя каждого слоя по мере выполнения. Имена выходных элементов будут Jobs_Pedestal, Jobs_2010 и т.д.
- Щелкните Запустить.
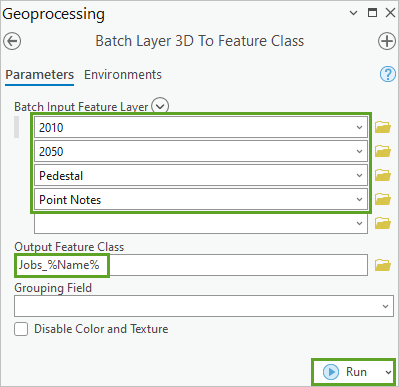
Слои автоматически добавляются на сцену по завершении работы инструмента. Сцена теперь содержит одни и те же ресурсы в двух экземплярах: один раз как символизированные точки и один раз как преобразованные 3D-объекты. Вы удалите старые слои со сцены.
- На панели Содержание щелкните слой Pedestals чтобы выбрать его. Нажмите клавишу Ctrl, а затем выберите 2050, 2010 и Point Notes.
- Щелкните правой кнопкой на одном из выбранных слоев и укажите Удалить.
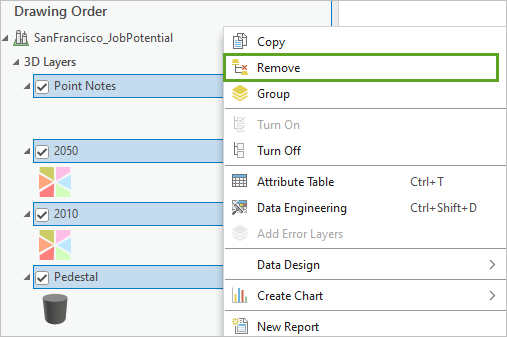
Теперь есть только четыре слоя в группе 3D слои на панели Содержание.
- Сохраните проект.
Настройка всплывающих окон
Перед публикацией сцены вы настроите всплывающие окна для предоставления подробной информации о каждом символе. Когда пользователи перемещаются по сцене, они могут щелкнуть интересующую точку и просмотреть данные о приросте рабочих мест в данной точке. Сначала вы отредактируете слой Pedestal, который будет показывать общее количество рабочих мест и жилья для каждой области.
- На панели Содержание щелкните правой кнопкой мыши слой Jobs_Pedestal и щелкните Настроить всплывающие окна.
- На панели Настроить всплывающие окна удалите элемент Fields(19).
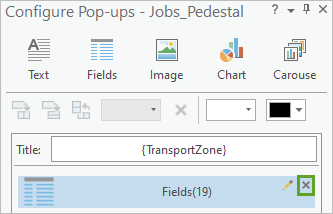
Это ненастроенный список всех атрибутов слоя.
- В верхней части панели Настроить всплывающие окна щелкните кнопку Текст.
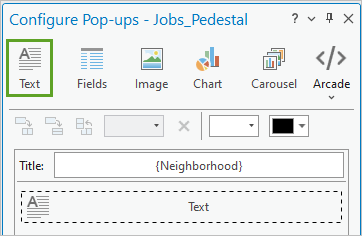
Новый текстовый элемент добавляется на панель.
- Наведите курсор на следующий текстовый элемент и щелкните кнопку Редактировать элемент всплывающего окна.
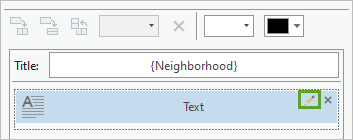
Откроется панель Опции текста, позволяющая изменить внешний вид текста, отображаемого во всплывающем окне.
- Удалите любой существующий текст. Скопируйте и вставьте следующий текст, затем выделите полужирным заголовки разделов:
EXISTING STATUS (2010) Housing Units: {HOUSING_2010} Housing Units: {HOUSING_2010} Jobs: {TOTALJOBS_2010} PREDICTED GROWTH (2050) Extra Housing: {HOUSING_MaxGrowth} Extra Jobs: {TOTALJOBS_MaxGrowth}Текст в фигурных скобках – это названия атрибутов слоя. Когда вы откроете всплывающее окно для объекта, выражение подставит значение данных этой точки для каждого атрибута в скобках.
- Щелкните кнопку Назад для применения изменений. Закройте панель Настроить всплывающие окна.
- В сцене щелкните объект Jobs_Pedestal для предварительного просмотра результатов (если необходимо, приблизьтесь).
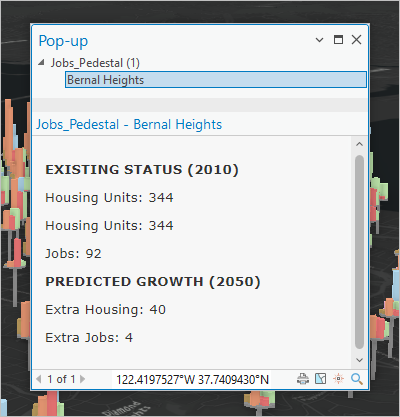
Теперь вы настроите слой Jobs_2010 для отображения текущих значений по типам рабочих мест.
- Закройте всплывающее окно.
- На панели Содержание щелкните правой кнопкой мыши слой Jobs_2010 и щелкните Настроить всплывающие окна.
- На панели Настроить всплывающие окна удалите элемент Fields(19) и добавьте новый элемент Текст.
- Отредактируйте элемент Текст, вставив следующий текст:
2010 Jobs {Neighborhood} (Zone {TransportZone}) {MIPS_2010} : Management / Professional {CIE_2010} : Cultural / Educational {MED_2010} : Medical {VIS_2010} : Visitors / Tourism / Lodging {RET_2010} : Retail {PDR_2010} : Production / Distribution - Выделите первую строку текста и щелкните кнопку Полужирный. Выделите вторую строку текста и щелкните кнопку Подчеркнутый.
- Выделите следующие строки текста, щелкните кнопку Цвет текста и измените цвет текста следующим образом:
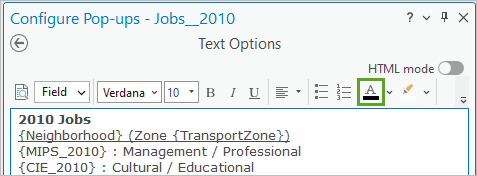
Подсказка:
Возможно, вам придется увеличить ширину панели Настроить всплывающие окна, чтобы увидеть параметр цвета текста. Наведите курсор на цвет, чтобы увидеть его название.
- {MIPS_2010} : Management / Professional: Янтарно-золотой
- {CIE_2010} : Cultural / Educational: Ярко-красный.
- {MED_2010} : Medical: Янтарный
- {VIS_2010} : Visitors / Tourism / Lodging: Аметист
- {RET_2010} : Retail: Голубое небо
- {PDR_2010} : Production / Distribution: Зеленый кетзель
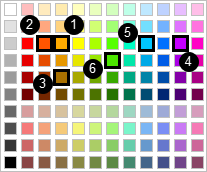
- Щелкните кнопку Назад для применения изменений. Закройте панель Настроить всплывающие окна.
- На панели Содержание выключите слой Jobs_2050.
- На сцене щелкните объект Jobs_2010, чтобы просмотреть результаты.
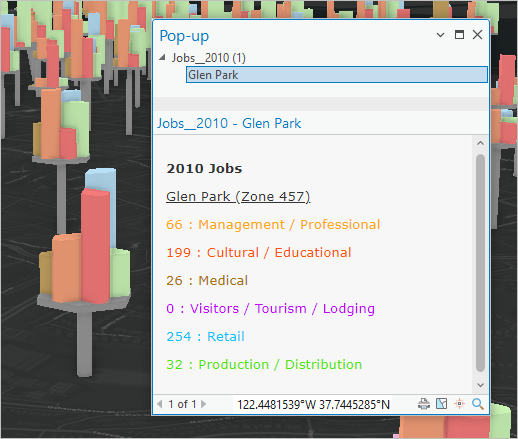
Цвета текста соответствуют цветам 3D-диаграмм. Наконец вы настроите слой 2050 для отображения прогнозируемых значений по типам рабочих мест.
- Закройте Всплывающее окно. На панели Содержание щелкните правой кнопкой мыши слой Jobs_2050 и щелкните Настроить всплывающие окна.
- Удалите Fields(19) и добавьте новый элемент Текст.
- Отредактируйте элемент Текст, вставив следующий текст:
2050 Job Growth {Neighborhood} (Zone {TransportZone}) {MIPS_2010} + {MIPS_MaxGrowth}: Management / Professional {CIE_2010} + {CIE_MaxGrowth}: Cultural / Educational {MED_2010} + {MED_MaxGrowth}: Medical {VIS_2010} + {VIS_MaxGrowth}: Visitors / Tourism / Lodging {RET_2010}+ {RET_MaxGrowth} : Retail {PDR_2010} + {PDR_MaxGrowth}: Production / Distribution - Выделите жирным шрифтом первую строку текста. Подчеркните текст второй строки. Выберите для текста для каждого атрибута тот же цвет, что и текст всплывающего окна Jobs_2010.
- Щелкните кнопку Назад. Закройте панель Настроить всплывающие окна.
Для слоя Jobs_Point_Notes не нужно всплывающее окно, поэтому вы отключите всплывающие окна для этого слоя.
- На панели Содержание щелкните правой кнопкой мыши слой Jobs_Point_Notes и щелкните Отключить всплывающие окна.
Публикация веб-сцены
Чтобы опубликовать ресурсы в ArcGIS Online, вам необходимо убедиться, что ошибок нет. Веб-сцены можно просматривать только в проекции Web Mercator, поэтому вы обновите проекцию. Кроме того, чтобы повысить скорость загрузки, вы обрежете данные по границам города Сан-Франциско. Удаление дополнительных данных поможет сцене загружаться и отображаться быстрее.
- На ленте щёлкните вкладку Общий доступ. В группе Опубликовать как щелкните Веб-сцена.
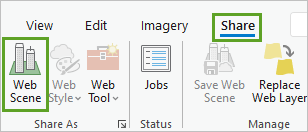
Откроется панель Опубликовать как веб-сцену. Метаданные из окна Свойства карты сцены автоматически добавляются в разделы Краткая информация и Теги панели Опубликовать как веб-сцену, а имя сцены подставится в качестве имени веб-сцены.
Имя веб-сцены должно быть уникальным в вашем списке ресурсов ArcGIS Online, поэтому измените его, добавив в конце свои инициалы.
- На панели Опубликовать как веб-сцену в Имени добавьте свои инициалы.
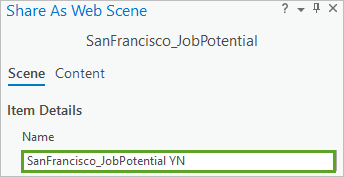
Чтобы сделать сцену доступной для исследования, вы обновите права общего доступа для этой сцены.
- На панели Опубликовать как веб-сцену в Опубликовать для отметьте Для всех.
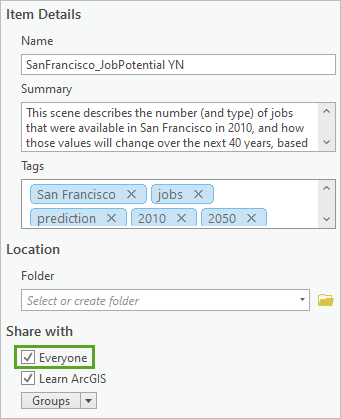
Примечание:
Если выбрать доступ для всех, то ваша организация тоже будет выбрана.
- В нижней части панели щёлкните Анализировать.
Сцена проверяется на возможные проблемы с публикацией содержимого в его текущем состоянии. Есть три ошибки - сервис рельефа сцены находится в проекции (Web Mercator Auxiliary Sphere), отличной от проекции сцены, которую вы пытаетесь опубликовать (UTM Zone 11N) и два служебных слоя используют проекцию отличную от проекции сцены. Несмотря на то, что вам нужен сервис рельефа, он не может быть в специфической местной проекции, используемой данными. Есть также предупреждение о слое Точечные примечания, которое вы можете игнорировать.
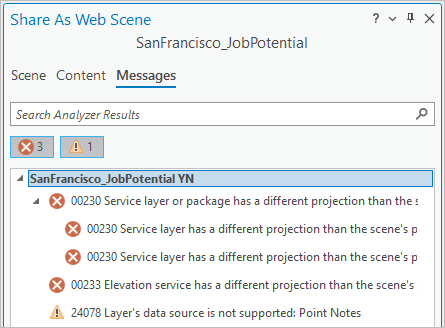
Для веб-сцены, которая основывается на точных наземных измерениях, вы могли бы решить проблему 00233, опубликовав свои собственные данные рельефа как сервис в проекции UTM Zone 11N. В качестве альтернативы, если вам нужна плоская сцена, вы можете полностью удалить слой рельефа. Более простой вариант – переключить проекцию на Web Mercator.
- На панели Опубликовать как веб-сцену щелкните правой кнопкой ошибку 00233 и выберите Изменить свойства системы координат.
- В окне Свойства карты в группе Слои выберите WGS 1984 Web Mercator (auxiliary sphere) и щелкните OK.
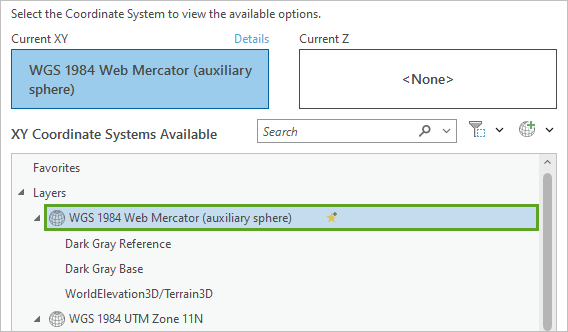
Сцена перерисовывается в новой проекции.
- Щелкните Анализировать ещё раз.
Ошибки устранены. Изменение проекции сцены также решило другие проблемы. Предупреждение остается, но вы все равно можете выполнять публикацию с предупреждениями.
Перед публикацией вы уменьшите размер загрузки, вырезав сцену, чтобы показать только город Сан-Франциско.
- На панели Содержание щелкните правой кнопкой слой SanFrancisco_JobPotential и выберите Свойства.
- В окне Свойства карты перейдите на вкладку Экстент и выберите Использовать пользовательский экстент.
- Для параметра Получить экстент при необходимости разверните Экстент слоя и выберите Jobs_2010.
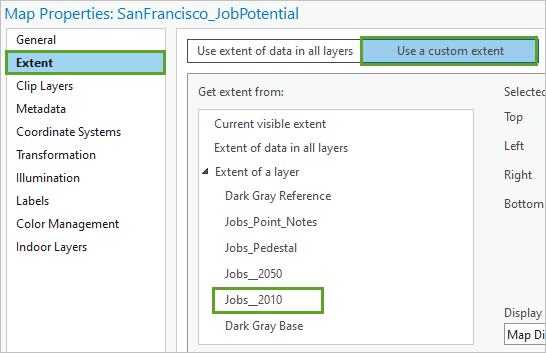
- Щёлкните вкладку Вырезать слои и в ниспадающем меню Нет вырезания выберите Вырезать по экстенту карты.
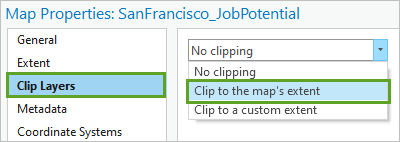
- Нажмите OK.
Сцена обрезается до небольшого прямоугольника, показывающего только интересующую область.
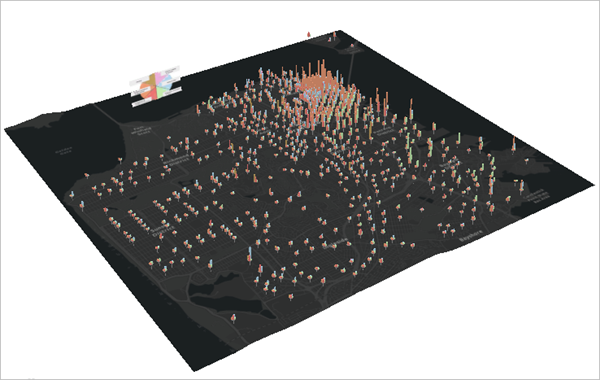
Теперь вы можете опубликовать сцену.
- На панели Опубликовать как веб-сцену щелкните Опубликовать.
Упаковка, загрузка и кэширование контента в качестве сервисов в ArcGIS Online могут занять несколько минут. Вы можете отслеживать ход выполнения всей работы на панели Задачи.
Подсказка:
Это может быть быстрее – и стоит меньше кредитов в ArcGIS Online – закэшировать ваши ресурсы на локальном компьютере перед публикацией веб-сцены, особенно для больших наборов данных. Чтобы создать локальный кэш, вам нужно указать опцию для каждого элемента слоя веб-сцены. Эта настройка доступна на подвкладке Ресурсы панелиОпубликовать как веб-сцену и должна быть сконфигурирована прежде, чем вы нажмёте Опубликовать.
- Щелкните кнопку Задания, чтобы открыть панель Статус задания.
Отображается состояние каждого из публикуемых векторных слоев и слоев веб-сцены. По мере завершения публикации элементов, напротив каждого из них появляются зеленые отметки. В зависимости от того, где вы находитесь, и скорости вашего интернет-соединения, процесс может занять несколько минут.
Примечание:
Чтобы обновить панель Статус задания, нажмите кнопку меню и выберите Обновить. В некоторых случаях элемент может не помечаться как завершенный (даже если он готов), поэтому, если обработка затянулась, вы можете перейти к следующему шагу.
- Когда обработка будет завершена, сохраните проект и закройте ArcGIS Pro.
Управление опубликованной сценой
Прежде чем делиться со всеми URL-адресом своей веб-сцены, вы внесете несколько изменений, чтобы упростить навигацию.
- Если необходимо, войдите под учетной записи организации ArcGIS.
- В случае необходимости щелкните вкладку Ресурсы на ленте.
- В разделе Мои ресурсы щелкните кнопку дополнительных опций для вашей веб-сцены SanFrancisco_JobPotential и щелкните Открыть во вьюере сцен.
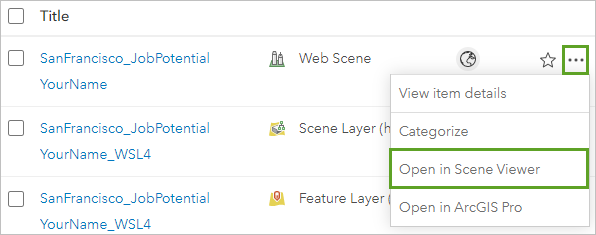
Необработанные ресурсы находятся в сцене, но вы можете изменить многие настройки, чтобы улучшить взаимодействие с пользователем при совместном использовании сцены с другими.
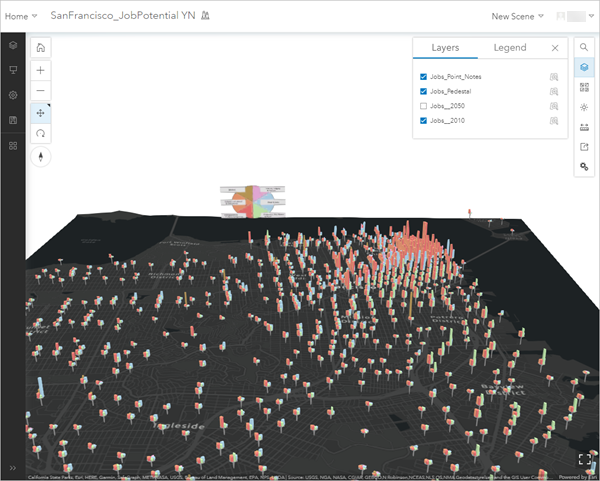
Сначала вы измените имена и видимость двух слоев рабочих мест.
- Внизу Scene Viewer щелкните Развернуть, чтобы увидеть панель инструментов целиком.
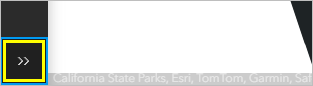
- На панели инструментов щелкните кнопку Менеджер слоев.
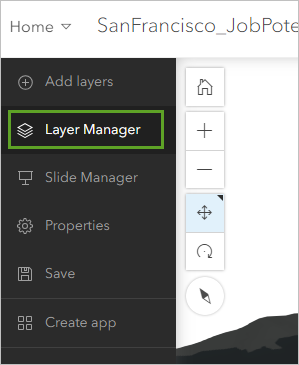
- В панели Менеджер слоев для слоя Jobs_2010 щёлкните кнопку опций и выберите Добавить к новой группе.
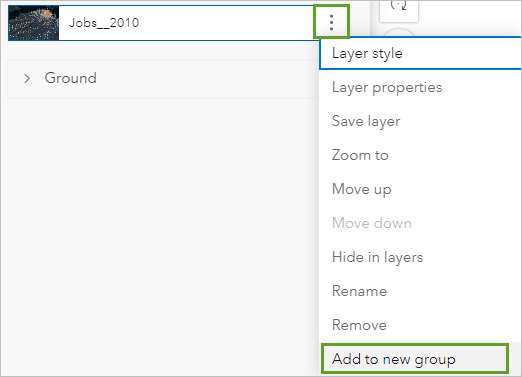
Слой Jobs_2010 будет добавлен в новую группу слоев New group 1.
- Для New group 1 щелкните кнопку дополнительных опций и выберите Переименовать. Назовите новую группу Jobs.
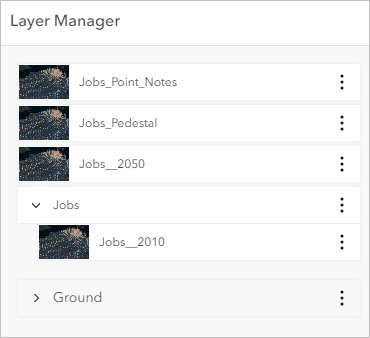
- Перетащите слой Jobs_2050 в новую группу Jobs под Jobs_2010.
- Для группы Jobs щелкните кнопку опций и в разделе Изменить тип группы выберите Переключатель.
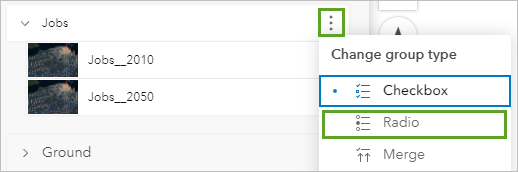
Изменение типа группы на Переключатель означает, что лишь один ил слоёв в группе Jobs может быть виден одновременно. Так как оба слоя занимают одно и то же местоположение, вам должно быть понятно, что лучший способ сравнивать такие данные – это отображать слои поочерёдно.
- Для слоя Jobs_2010 щёлкните кнопку опций и выберите Переименовать. Назовите слой 2010.
- Переименуйте слой Jobs_2050 в 2050.
- Для слоёв Jobs_Pedestal и Jobs_Point_Notes щёлкните кнопку опций и выберите Скрыть в слоях.
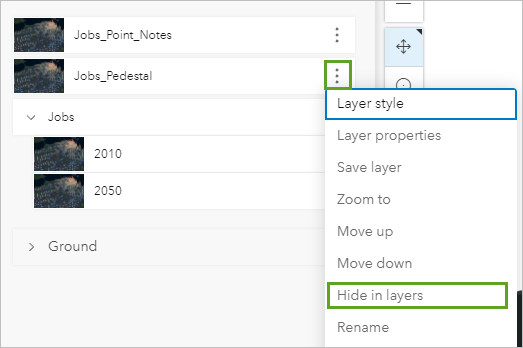
После каждого вносимого изменения элемент управления Слои на сцене будет обновляться. Теперь на панели Слои должны быть видимыми лишь два слоя Jobs. Наконец, вы предоставите набор слайдов, которые помогут зрителю быстро перейти к некоторым интересным местам на веб-сцене.
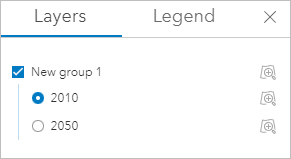
- На панели инструментов щелкните кнопку Менеджер слайдов.
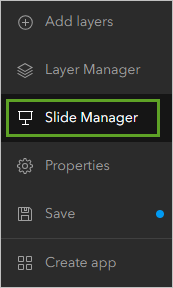
- Изменяйте масштаб и перемещайте сцену, пока полностью не станет виден весь слой 2010.
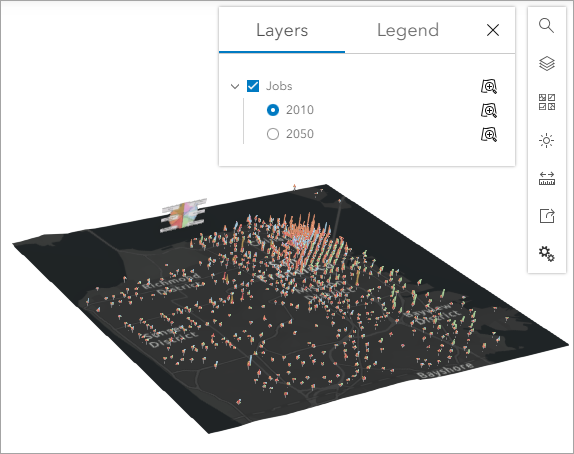
- В панели Менеджер слайдов щелкните Записать слайд.
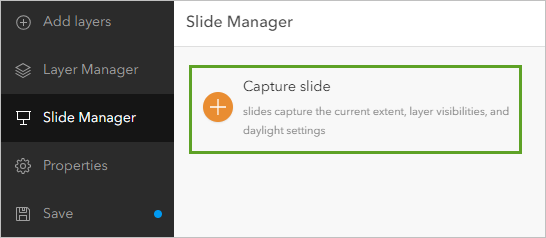
- Назовите первый слайд Overview. Нажмите Enter.
- Приблизьтесь к области Bayview District в юго-восточном углу сцены.
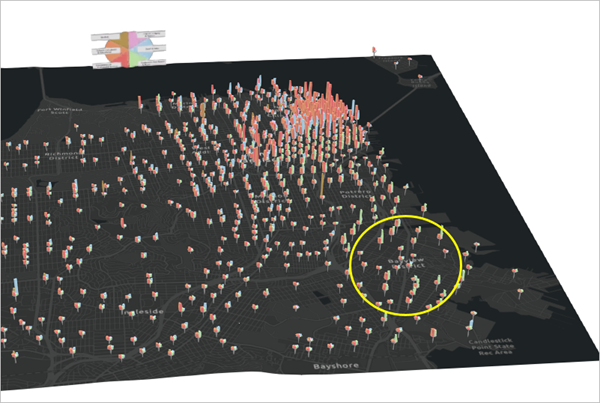
- Щёлкните Записать слайд и назовите второй слайд Bayview District 2010. Нажмите Enter.
- В элементе управления Слои включите видимость слоя 2050.
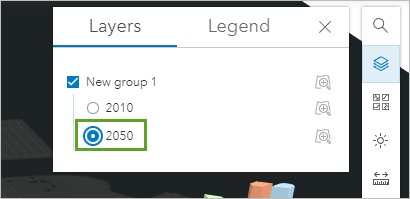
- На панели Слайды выберите слайд, назовите его Bayview District 2050 и нажмите Enter.
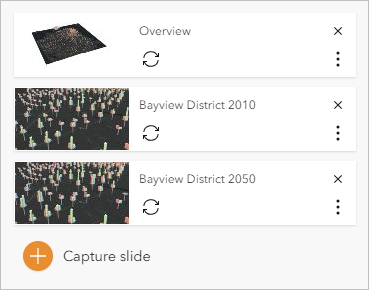
Слайды также добавляются в основание сцены. Вы можете перемещаться по сцене, щёлкая их образцы. Помимо возврата к определённому виду при помощи слайда, положение камеры и видимость слоёв могут меняться для приведения в соответствие.
- Создайте ещё пару слайдов – для 2010 и 2050 – для другой области интересов.
- Щелкните слайд Обзор, чтобы возвратиться к полному экстенту сцены.
Осталось отредактировать образец и заголовок сцены.
- На панели инструментов щелкните Свойства. На панели Свойства для параметра Образец щелкните кнопку обновления, чтобы обновить образец.
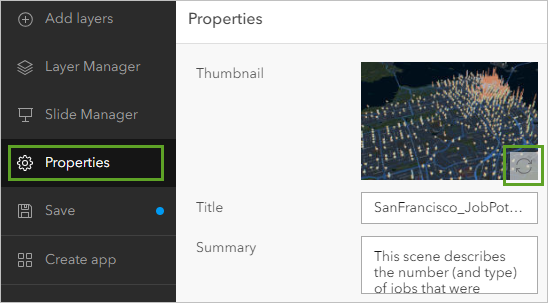
Образец обновится и будет содержать обзорное изображение.
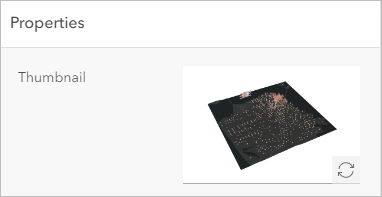
- В качестве Заголовка введите San Francisco 2050 Job Potential.
- На панели инструментов щелкните Сохранить . В окне Сохранить сцену щелкните Сохранить.
Ваша веб-сцена готова. На странице деталей вы можете редактировать информацию в любой момент когда захотите. Общий доступ также можно предоставить при помощи URL.
Вы можете найти больше учебных пособий в галерее учебных пособий.
