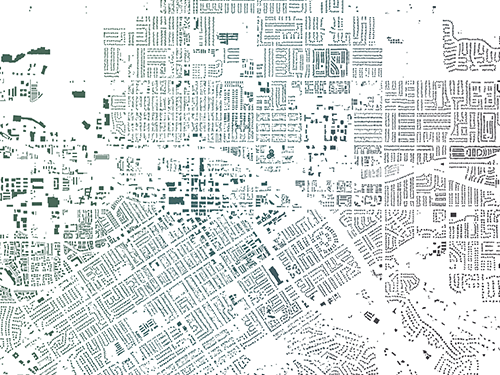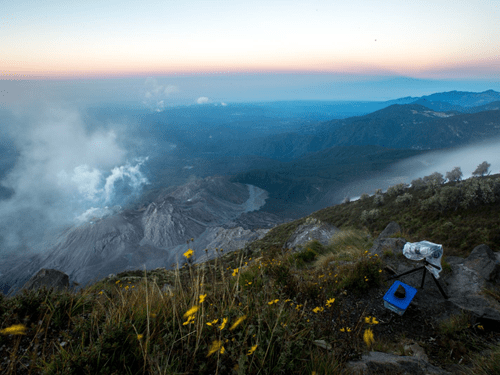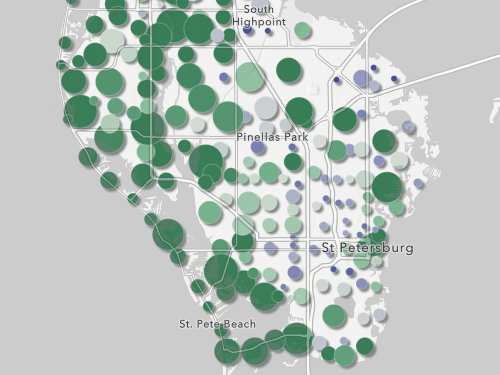Видео
Этот урок также доступен в виде видео. Видео в последний раз обновлялось 16 февраля 2023 года и может содержать небольшие отличия от приведенных ниже шагов урока.
Добавление данных в ArcGIS Online
В 2022 году в Нигерии произошло сильнейшее за десять лет, от которого пострадали более миллиона человек. У вас есть некие данные, показывающие реки Нигерии, а также то, какие районы местного управления (LGA) пострадали от наводнений в 2022 году. Чтобы показать эти данные в истории с помощью ArcGIS StoryMaps, сначала нужно добавить данные в ArcGIS Online в качестве векторного слоя.
- Загрузите базу геоданных Nigeria
Файл с именем Nigeria.gdb.zip загружен на ваш компьютер. Не распаковывайте его.
Файловая база геоданных (.gdb) — это общий формат данных для настольных ГИС. Это контейнер, который может хранить несколько слоев пространственных и непространственных данных. Чтобы использовать файловую базу геоданных в ArcGIS Online, вам необходимо загрузить заархивированную копию файла .gdb.
- Войдите под учётной записью организации ArcGIS.
Примечание:
Если у вас нет учетной записи организации, см. варианты доступа к программному обеспечению.
- На ленте щелкните вкладку Ресурсы.
- Щелкните кнопку Новый элемент.

- Перетащите файл Nigeria.gdb.zip в окно Новый элемент.
Подсказка:
В качестве альтернативы, вы можете щелкнуть Ваше устройство и перейти к файлу .zip.
- Для Типа файла выберите Файловая база геоданных.
- Для Как вы хотите добавить этот файл убедитесь, что выбрано Добавить Nigeria.gdb.zip и создать размещенный векторный слой.

Эта опция создаст два новых элемента в вашей учетной записи ArcGIS Online. Один из них будет копией файловой базы геоданных. Другой будет векторным слоем, созданным из ресурсов файловой базы геоданных. Вам потребуется перевести данные в формат векторного слоя перед тем, как использовать их для создания карт в ArcGIS Online.
- Щелкните Далее.
- В поле Заголовок введите Nigeria Flood, а затем свое имя или инициалы (например, Nigeria Flood Инициалы).
Примечание:
Вы не можете создать в организации ArcGIS два слоя с одинаковыми именами. Добавление к имени слоя инициалов будет гарантировать, что другие сотрудники вашей организации также смогут выполнить этот урок. После того, как слой будет создан, вы можете переименовать его на карте, чтобы удалить инициалы; это не повлияет на имя исходного слоя данных.
- В Краткой информации введите Районы, пострадавшие от наводнения в Нигерии в 2022 г.

Позже эту информацию можно изменить.
- Щелкните Сохранить.
Появится страница элемента для нового векторного слоя Nigeria Flood. Он содержит два подслоя, которые перечислены под заголовком Слои: Реки и Flood_affected_areas.

Добавление данных на карту
Теперь, когда ваши данные существуют в ArcGIS Online как векторный слой, вы добавите их на карту.
- На странице элемента для векторного слоя Nigeria Flood щелкните Открыть во вьюере карт.
Появится карта, масштабированная к Нигерии. Она содержит линии, представляющие реки, и полигоны, представляющие районы, пострадавшие от наводнения в 2022 году.

Вы можете назначить символы для карты позже. В этом руководстве вы сосредоточитесь на разрешениях на общий доступ.
- На панели Слои щелкните стрелку рядом со слоем Nigeria Flood, чтобы развернуть векторный слой.

Перечислены два подслоя.
Далее вы сохраните карту.
- На панели Содержание (темной) щелкните кнопку Сохранить и открыть. Щелкните Сохранить как.

- В окне Сохранить карту для Заголовка введите Nigeria Floods 2022.
- Щелкните Сохранить.
Публикация карты в истории
Теперь, когда у вас есть веб-карта, отображающая ваши данные, вы готовы представить ее в приложении. Приложения — это рекомендуемый метод обмена веб-картами. Они позволяют отображать контекстную информацию, такую как заголовки, легенды, текст, изображения и интерактивные инструменты, рядом с картами. Существует несколько продуктов ArcGIS, позволяющих создавать различные виды приложений. В этом учебнике вы опубликуете карту с помощью ArcGIS StoryMaps, потому что вы планируете включить много текста и изображений в дополнение к карте.
- На панели инструментов Содержание щелкните кнопку Создать приложение. Щелкните ArcGIS StoryMaps.

Появится конструктор историй.
- Щелкните Заголовок истории и введите Наводнения в Нигерии 2022 года.

Ваша карта уже появилась в истории.
- Под картой щелкните Добавить подпись (не обязательно) и введите Районы местного управления, пострадавшие от наводнения.

Ваша история не готова. Затем вы добавите текст, изображения и, возможно, еще одну карту. Но пока что вы опубликуете незаконченную историю, чтобы проверить, можете ли вы поделиться ей.
- На ленте щелкните Опубликовать.
- На странице Опции публикации в разделе Публикация для параметра Установить уровень общего доступа выберите Для всех (Общий).

- Щелкните Опубликовать.
Откроется страница Опубликовать элементы?. Оно сообщает вам, что людям будет предложено войти в систему, прежде чем они смогут просмотреть вашу историю. Недостаточно обновить уровень общего доступа для истории; вы также должны обновить уровень общего доступа для всех элементов внутри истории.
- Щелкните Да, опубликовать эти элементы.

Появится страница с возможностями просмотра или распространения опубликованной истории.
Проверка истории
Вы можете просмотреть опубликованную версию вашей истории, но пока не уверены, смогут ли ее просмотреть люди без учетной записи ArcGIS. Чтобы проверить это, вам нужно посетить веб-страницу истории, выйдя из своей учетной записи ArcGIS. Одним из способов является использование приватного окна браузера.
- Щелкните Копировать ссылку.

- Откройте приватное окно в интернет-браузере:
- В Google Chrome щелкните кнопку меню и щелкните Новое окно инкогнито.
- В Safari щелкните Файл и щелкните Новое приватное окно.
- В Microsoft Edge щелкните кнопку меню и щелкните Новое окно InPrivate.
- В Mozilla Firefox щелкните кнопку меню и щелкните Новое приватное окно.

- В новом приватном окне щелкните адресную строку и вставьте URL-адрес истории. Нажмите Enter.
История, карта внутри истории и данные внутри карты отображаются без проблем.

В этом руководстве вы создали историю и обеспечили ее надлежащую публикацию для всех.
Вы начали с загрузки данных в ArcGIS Online для создания векторного слоя. Затем вы создали веб-карту с помощью векторного слоя. Наконец, вы создали историю с помощью веб-карты. Когда вы опубликовали историю, функциональность конструктора историй выявила слои, требующие изменения статуса их публикации. После изменений вы использовали приватное окно браузера, чтобы проверить, что ваша история доступна для всех. Поскольку вы обновили общий доступ к слою, тест подтвердил, что приложение стало общедоступным.
В этом учебнике приложение, которое вы создали и протестировали, было историей, но те же самые этапы тестирования будут работать для обеспечения правильной публикации любого приложения ArcGIS, например, приложений, созданных с помощью ArcGIS Dashboards, ArcGIS Instant Apps и ArcGIS Experience Builder.
Теперь, когда вы знаете, что история правильно опубликована, вы можете работать над присвоением символов карте и добавлением ресурсов к истории. Вы можете вернуть уровень общего доступа к истории на Владелец, пока не будете готовы добавить ее на свой сайт. Посмотрите этот пример завершенной истории, созданной с использованием данных из этого учебника.
Вы можете найти больше учебных пособий в галерее учебных пособий.