Изучение операционной панели
Сначала вы откроете и изучите операционную панель, которая отслеживает чрезвычайные происшествия городе Редлендс (шт. Калифорния, США). Это такая же операционная панель, какая должна получиться у вас к концу этого урока.
Открытие операционной панели
Вы выполните вход и откроете операционную панель Redlands Incident Management.
- Войдите под учётной записью организации ArcGIS.
Примечание:
Если у вас нет учетной записи организации, см. варианты доступа к программному обеспечению.
- На ленте в верхней части страницы нажмите кнопку Поиск.

- В поле поиска введите Redlands owner:Learn_ArcGIS и нажмите Enter.
- В результатах поиска, в разделе Фильтры отключите опцию Поиск только в вашей организации.
- Щелкните название Redlands Emergency Dashboard (Learn ArcGIS) в результатах. (Там может быть несколько результатов с одинаковыми названиями.)

Появится страница элемента операционной панели.
- Щелкните Просмотреть операционную панель.
Операционная панель откроется.
Примечание:
Операционная панель обновляется в режиме реального времени, поэтому количество текущих инцидентов и их данные могут не точно соответствовать изображениям в примерах.

Операционная панель содержит карту и дополнительную информацию, которая обновляется в режиме реального времени по мере изменения подпитывающих ее данных. Эта панель использует симулированные данные реального времени с чрезвычайными происшествиями и автомобилями служб быстрого реагирования.
- Если надо, масштабируйте карту, пока не увидите все символы чрезвычайных происшествий. Передвиньте карту на панели так, чтобы символы оказались примерно в центре.

Символы с телефончиками показывают звонки в службу спасения и другие инциденты. Черные символы представляют такие учреждения, как больницы и школы. Синие, темно-розовые и желтые символы показывают текущее положение машин полиции, пожарных и скорой помощи соответственно. Красные, оранжевые, желтые и зеленые линии представляют загруженность дорог. В отличие от данных с происшествиями, загруженность дорог реальная.

Красными линиями показаны пробки, оранжевыми затрудненное движение, желтыми умеренную загрузку, а зелеными – свободное движение. ДТП показаны как желтые кружочки с черной обводкой. Чем больше красная точка в круге, тем сильнее влияние происшествия на движение.
- Слева от карты в списке открытых инцидентов щелкните первое ДТП в списке.

На карте откроется всплывающее окно с подробностями. ДТП будет подсвечено на карте.
- Закройте всплывающее окно.
- Щелкните кнопку Слои на карте. В окне Слои щелкните кнопку видимости для всех слоев, чтобы выключить все слои, кроме Reported Incidents - Dispatch и World Traffic Service.

- Закройте окно Слои.
Внизу панели линейная диаграмма показывает количество инцидентов, в зависимости от типа.
- На графике Current Incidents by Type щелкните линию Vehicle Accdient.

На карте и в списке Open Incidents теперь показаны только события выбранного типа.

- Щелкните кнопку Слои на карте. Отключите все слои и закройте окно Слои.
- Нажмите кнопку Поиск. Щелкните ниспадающее меню и выберите Emergency Facilities: Name.

- В окне поиска введите Redlands Animal Shelter и нажмите Enter.
Карта приближается к объекту Приюта для животных Редлендс, и появляется всплывающее окно, содержащее информацию об этом объекте.

- Самостоятельно исследуйте операционную панель. Когда закончите, закройте все всплывающие окна и операционную панель.
Вы изучили операционную панель и теперь имеете представление о взаимодействиях между картой и операционными панелями, а также как они обновляются во времени. Далее вы подготовите собственную карту и операционную панель.
Создание карты
Первым шагом к воссозданию этой операционной панели emergency является создание веб-карты. Веб-карта содержит все данные, используемые в операционной панели, как для визуализации, так и для того, чтобы вы могли настроить элементы, основанные на данных, такие как линейчатая диаграмма и список звонков. Вы создадите веб-карту в ArcGIS Online и добавите на нее слои. Слои будут теми же, что вы видели на операционной панели: сообщения об инцидентах, здания учреждений, транспортные средства полиции, пожарных и скорой помощи и информация о загруженности дорог.
Добавление слоев на новую карту
Карта для операционной панели будет создана в ArcGIS Online.
- Войдите под учётной записью организации ArcGIS.
Примечание:
Если у вас нет учетной записи организации, см. варианты доступа к программному обеспечению.
- На ленте щелкните Карта, чтобы начать создание новой карты.

Примечание:
В зависимости от настроек организации и пользователя при открытии Map Viewer Classic. ArcGIS Online может предложить два вьюера для просмотра, использования и создания карт. Дополнительные сведения о доступных вьюерах карт и возможности их использования см. в этом FAQ.
- Если необходимо, на ленте щелкните Открыть в Map Viewer вверху экрана.
Пустая карта откроется в Map Viewer.
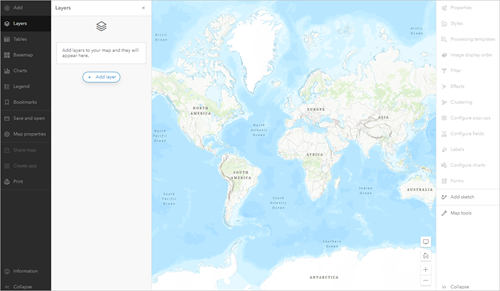
- В нижнем углу карты щелкните инструмент Поиск.

В верхней части карты появится строка поиска.
- В строке поиска введите Redlands. В результатах поиска выберите Redlands, CA, USA.

Карта переместится к городу Редлендс и появится всплывающая подсказка с информацией о местоположении.
- Закройте всплывающее окно.
- На панели Слои щёлкните Добавить.

По умолчанию откроется список слоев вашей организации. Вы измените настройки поиска так, чтобы найти слои, нужные вам для карты.
- На панели Добавить слой щелкните Мои ресурсы и выберите ArcGIS Online.

- Введите в поисковом окне Redlands Dashboard и нажмите Enter.
- Нажмите кнопку Фильтр.

- На панели Фильтр щелкните Показать ресурсы только в области карты.

- Закройте панель Фильтр.
- На панели поиска щелкните кнопку Сортировать.

- На панели Сортировать в списке Сортировать ресурсы по выберите Владелец.

Результаты поиска отсортированы по владельцу. Будет проще идентифицировать результаты, принадлежащие esri_dashboardpub.
- Закройте панель Сортировать. В списке результатов поиска найдите следующие пять слоев, принадлежащих esri_dashboardpub (там могут быть и другие слои):
- Police
- Ambulances
- Fire
- Emergency Facilities
- Reported Incidents - Dispatch

- Щелкните имя слоя Reported Incidents - Dispatch.
Откроется панель с подробным описанием слоя и образцом содержимого слоя.
- Щёлкните Добавить на карту.
Слой Reported Incidents - Dispatch добавится на карту.
Примечание:
Слои на карту можно добавить быстрее, если щелкать кнопку Добавить для каждого слоя.

- Закройте панель описания слоя Reported Incidents - Dispatch. Добавьте на карту слои Emergency Facilities, Police, Ambulances и Fire.
Слои добавятся на карту.

В дополнение к этим слоям, вы добавите слой с дорожной обстановкой. На этом слое предоставляется информация об улицах, по которым автомобилям спасательных служб не следует передвигаться из-за пробок или аварий.
- На панели Добавить слой удалите фильтр В области карты.

- В окне поиска удалите имеющийся текст пи введите World Traffic owner:Esri и нажмите Enter.
Список результатов поиска включает слой World Traffic Service, принадлежащий Esri.

- Добавьте на карту слой World Traffic Service.
Теперь на карте показана дорожная обстановка из слоя World Traffic Service. Так как данные часто обновляются, у вас дорожная обстановка может отличаться от показанной на наших примерах изображений.
- На панели Добавить слой щелкните кнопку Назад.
- На панели Слои перетащите слой World Traffic Service вниз списка слоев.

Слой Emergency Facilities должен располагаться внизу панели Содержание, поскольку местоположение этих пунктов не меняется, и этот слой не является ключевым для принятия решений. Если поместить этот слой пониже, слои Reported Incidents – Dispatch, Police, Fire и Ambulances будут лучше видны на карте.
- Измените порядок остальных слоев на следующий:
- Reported Incidents – Dispatch
- Police
- Fire
- Ambulances
- Emergency Facilities
- Глобальный сервис состояния дорожного движения (World Traffic Service)

Это порядок отражает важность для пользователей в процессе принятия решений.
Установка интервалов обновления слоев
При работе с данными в реальном времени важно учитывать то, с какой частотой они обновляются. Вы посмотрите на текущие настройки обновления на ваших слоях и внесете несколько изменений.
- Убедитесь, что на панели Слои выбран слой Reported Incidents - Dispatch.
Синяя линия сбоку слоя показывает, что этот слой в настоящий момент выбран.

Появится панель Свойства.
- На панели Свойства найдите раздел Интервал обновления.
Отображается текущая установка. Интервал обновления этого слоя установлен на 0.1 минуты (6 секунд).
- Для параметра Обновлять слой каждые введите 0.3 минуты (или 18 секунд).

- На панели Слои щелкните слой Police, а на панели Свойства задайте Интервал обновления равным 0.3 минуты.
- Используйте полученные знания, чтобы задать параметр Интервал обновления для слоев Fire и Ambulances равным 0.3 минуты.
- Проверьте Интервал обновления для слоя Emergency Facilities.
Интервал не задан, т.к. учреждения не меняют свое местоположение.
- Проверьте Интервал обновления для слоя World Traffic Service.
Интервал обновления для этого слоя – 5 минут. Частота обновления данных по дорожной обстановке – 5 минут, так что время обновления слоя соответствует.
Подсказка:
Более подробно о слое World Traffic Service.
Настройка всплывающих окон
Щелчок по символу инцидента на карте открывает всплывающее окно с информацией о нем. Чтобы сделать эту информацию более доступной, вы создадите элементы, основанные на данных из всплывающих окон. Эти элементы похожи на те, с которыми вы работали ранее. Сначала вы настроите всплывающие окна, чтобы видеть атрибуты, связанные со слоем, и управлять сведениями, отображаемыми на вашей панели.
- При необходимости приблизьте территорию Редландс.
- На карте щелкните одно из имеющихся сообщений об инциденте, которые обозначены значком телефона на зеленом фоне. (У вас расположение инцидента может отличаться от изображения в примере).

Информация об инциденте появится во всплывающем окне в виде списка полей и связанных с ними значений. На примере изображения в поле Contact Name стоит связанное атрибутивное значение Irene Roberts. Эта информация доступна каждому, кто просматривает эту карту. Она также определяет информацию, отображающуюся в элементах панели, которые вы настроите позже.
- Закройте всплывающее окно.
- Убедитесь, что на панели Слои выбран слой Reported Incidents - Dispatch. На панели инструментов Настройки (светлая) щелкните Всплывающие окна.
- На панели Всплывающие окна для Заголовка удалите существующий текст. Щелкните кнопку добавления поля.

- В окне Добавить поле выберите Incident {incident}.

Заголовок всплывающего окна состоит из содержания поля (заданного именем поля в фигурных скобках). Поля берутся из данных в слое карты. В этом случае поле носит имя incident. Там показан тип инцидента. Имена полей работают как переменные: когда вы щелкаете инцидент на карте, заголовок всплывающего окна будет показывать тип инцидента для этого конкретного отчета.
- Щелкните Список полей.

В нем перечислены поля векторного слоя, находящиеся в настоящий момент во всплывающем окне.
- Щелкните кнопку удаления для всех полей, за исключением следующих:
- Open Date
- Местоположение
- Краткое описание

Другие поля больше не отображаются во всплывающем окне.
- Щелкните инцидент на карте, чтобы увидеть его всплывающее окно.

- Закройте всплывающее окно.
- На панели Содержание щелкните кнопку Сохранить и открыть и нажмите Сохранить как.

- В окне Сохранить карту заполните следующее:
- В Заголовок введите Redlands Emergency Map и свои инициалы.
- Для тегов введите incidents, emergency, Operations Dashboard, fire, ambulance, police, traffic и нажмите Enter.
- В строке Краткая информация введите Map for Redlands Emergency Dashboard.

- Щелкните Сохранить.
Настройка поиска объектов
Далее вы настроите поиск объектов на веб-карте, чтобы пользователи могли найти на операционной панели пункт обслуживания по названию.
- На панели Содержание щелкните Свойства карты.

- Щелкните Информация об элементе, чтобы перейти на страницу элемента карты.

- Щелкните кнопку Настройки и откройте вкладку Веб-карта.

- Если необходимо, в разделе Настройки приложения разверните раздел Включить поиск. В тексте подсказки введите Place or Facility Name.

- Щелкните По слою.
Названия учреждений хранятся в поле Name слоя Emergency Facilities.
- Если необходимо, щелкните Добавить слой, чтобы указать слой для поиска.
- Укажите параметры следующим образом:
- В первом окне выберите Emergency Facilities.
- В следующем окне выберите Имя.
- В третьем окне выберите Содержит.

Когда карта используется на операционной панели, пользователи могут быстро находить учреждения по их названиям.
- Щелкните Сохранить.
На этом уроке вы создали и настроили карту для использования на операционной панели. Далее вы начнете создавать операционную панель.
Создание операционной панели
На предыдущем уроке вы создали карту для использования ее на операционной панели. Операционная панель содержит карты и другие элементы для мониторинга ситуаций в режиме реального времени. Так же, как карты, слои и прочие элементы, операционные панели хранятся в вашей организации ArcGIS Online.
Создание новой операционной панели и добавление элемента карты
Вы создадите новую операционную панель в приложении Dashboards. После её создания вы сначала добавите компонент карты. Каждый компонент операционной панели называется элементом.
- На странице вашего элемента Redlands Emergency Map щелкните на ленте Обзор.

Примечание:
Если вы не начинаете с предыдущего раздела, войдите в ArcGIS Online и, если необходимо, на ленте щелкните Содержание. Щелкните название вашей веб-карты Redlands Emergency Map, чтобы увидеть страницу элемента карты.
- Щелкните Создать веб-приложение и выберите Dashboards.

Появятся опции названия, тегов и краткой информации для вашей операционной панели.
- В окне Создать новую операционную панель введите следующее:
- Для заголовка введите Learn ArcGIS - Redlands Emergency Dashboard.
- Для тегов введите incidents, emergency, fire, ambulance, police, traffic и нажмите Enter после каждого тега.
- Для Краткой информации введите Dashboard showing emergencies in Redlands, California.
- Щелкните Создать операционную панель.
В окне браузера откроется операционная панель с Learn ArcGIS - Redlands Emergency Dashboard.
Примечание:
Также можно создать операционную панель через главную страницу ArcGIS Online или ArcGIS Dashboards.

Настроить инструменты карты
Обычно карта предлагает пользователю несколько инструментов. Например, пользователь должен иметь возможность найти местоположение, добавить закладку или сменить базовую карту. В этом разделе вы выберете инструменты, которые будут доступны пользователю в вашей операционной панели.
- Наведите курсор на верхний угол карты, чтобы появилась скрытая панель инструментов. На панели инструментов нажмите кнопку Настроить.
Примечание:
Панель инструментов может быть скрыта, поэтому наведите указатель мыши на синюю полосу, чтобы просмотреть ее.

- На вкладке Настройки включите одну из следующих опций:
- Экстент по умолчанию и закладки
- Видимость слоев
- Переключатель базовой карты
- Поиск
- Увеличить/Уменьшить

- Щелкните Готово.
Появятся установленные вами инструменты карты.

Настройка параметров панели
Далее измените цвета элементов, границ, текста и вкладок панели.
- На панели инструментов операционной панели нажмите кнопку Тема.

Появится панель Тема. Эта панель содержит опции для изменения темы и цветов вашей панели.
- Для Цвета фона операционной панели щелкните цвет, а для HEX введите 3d948a.

- В меню цветовой палитры рядом с Сохраненным щелкните кнопку добавить.

Цвет сохранится для вас для его использования в других элементах операционной панели.
- Закройте панель Тема.
- На панели инструментов операционной панели щелкните Сохранить и выберите Сохранить, чтобы сохранить свою операционную панель.

Теперь карта содержит те инструменты и функции, которые вы хотели. Пользователи могут включать и отключать слои, изменять базовые карты и выполнять поиск организаций по названиям.
Настройка элементов
Ранее вы настроили элементы карты. Далее вы добавите больше элементов, чтобы помочь пользователю отслеживать чрезвычайные происшествия в реальном времени. Эти элементы также называются виджетами. Вы добавите количество всех текущих инцидентов, список открытых инцидентов, их описание и график, показывающий количество инцидентов по типам. По завершении операционная панель будет выглядеть так же, как и та, которую вы видели в первой части.
Настройка заголовка панели
Заголовки панелей служат для различных целей, но также в них находятся селекторы (категория, номер и дата), весьма полезные для взаимодействия с картой. Вы настроите заголовок панели.
- На панели инструментов операционной панели щелкните Компоновка. На панели Компоновка щелкните вкладку Заголовок и нажмите Добавить заголовок.

Такие элементы, как заголовок и левая панель, могут быть добавлены только один раз, но остальные элементы можно добавить столько раз, сколько надо. Для этой панели вы добавите панель заголовка, левую панель, карту, список и элементы диаграммы.
- В Заголовок введите Redlands Emergency Dashboard. Оставьте все другие параметры без изменений.

- Щелкните Готово.
Добавление селектора категорий
Далее вы добавите селектор категорий для всех учреждений служб быстрого реагирования.
- На панели Компоновка на вкладке Заголовок щелкните Добавить переключатель и выберите Переключатель категорий.

- На панели Опции данных для параметра Категории из, выберите Объекты.

Появится окно Выбрать слой.
- В группе Слои из карты 'Redlands Emergency Map': выберите Emergency Facilities.

Поле по умолчанию, настроенное на веб-карте, используется в качестве параметра Шаблон элемента Линия. Поскольку полем по умолчанию является название предприятия, нет необходимости что-либо менять.
Примечание:
Если поле Шаблон элемента Линия не задано в соответствии с названием предприятия. Щелкните Добавить поле и выберите Имя.
Далее вы добавите больше опций.
- На панели Переключатель категорий, на вкладке Переключатель, включите Опция Нет. Для Подпись для Нет введите All Facilities.

- Перейдите на закладку Действия. На панели Действия разверните Подсветить и включите Redlands Emergency Map.

Теперь вы добавите действие, которое будет увеличивать карту до Redlands Emergency Map.
- Разверните Масштабировать и включите Redlands Emergency Map.

- Щелкните Готово.
Селектор добавляется в виде списка на панели заголовка. Если выбрать предприятие, карта будет перемещаться и центрироваться на объекте, а местоположение предприятия будет подсвечено.

- Сохраните операционную панель.
Добавить число инцидентов
Затем вы добавите индикатор количества инцидентов, чтобы пользователи могли сразу увидеть, сколько инцидентов открыто в данный момент времени.
- На панели Компоновка на вкладке Основа щелкните Добавить элемент и выберите Индикатор.

Откроется панель Выбрать слой.
- В списке Слои из карты 'Redlands Emergency Map': выберите Reported Incidents - Dispatch.
- Во вкладке Данные для Опции данных подтвердите, что Тип значения установлен на Статистика, а Статистика установлена на Нумерация.
Поскольку пользователи, скорее всего, заинтересованы только в открытых инцидентах, вы настроите индикатор так, чтобы он отображал только общее количество открытых случаев.
- Нажмите кнопку Фильтр. Для Поле условия выберите Статус операции. Предупреждение будет появляться до тех пор, пока вы не выберете значение на следующем шаге.
- Убедитесь, что в качестве типа операции установлено равно. Для Выберите значение выберите Открыть.

- Перейдите на вкладку Индикатор.
Появится панель Опции индикатора. Он содержит настройки для управления цветом, текстом и значками, отображаемыми индикатором.
- В опции Текст в середине оставьте все по умолчанию. Щелкните цветовую палитру ниже Текста в середине и выберите цвет, сохраненный ранее.

- В опции Текст внизу введите Current Incidents.
- Щелкните Готово.
Элемент индикатора добавляется на панель инструментов, но он крупнее, чем вам нужно. Вы настроите компоновку и расположение элементов, как только добавите еще несколько.

При открытии и закрытии инцидентов элемент будет обновляться в реальном времени и всегда показывать точное число открытых инцидентов на данный момент.
Добавление списка инцидентов
Ваших пользователей больше всего интересуют самые недавние инциденты. Элемент карты – не лучший интерфейс для этого, на нем бывает сложно заметить, где появились последние инциденты. Элемент Список позволяет сортировать инциденты по дате и времени так, что последние инциденты легко определить.
- В панели Компоновка на вкладке Основа щелкните Добавить элемент и выберите Список.
- На панели Выбрать слой выберите Reported Incidents - Dispatch.
- На вкладке Данные, для параметра Сортировать по, щелкните Добавить поле и выберите Open Date.

- В разделе Сортировать по, для поля Open Date, щелкните кнопку сортировки и выберите Сортировать по убыванию.

Элемент Список будет сортировать инциденты в соответствии с их значениями в столбце Open Date слоя Reported Incidents - Dispatch. Сортировка По убыванию обозначает, что самые новые инциденты будут показаны вверху списка.
Теперь вы приведете список в соответствие с Индикатором, чтобы в нем были показаны только открытые инциденты. Вы будете использовать тот же способ, который только что использовали для индикатора.
- Для использования Фильтра нажмите кнопку Фильтр. Для Поле условия выберите Статус операции.
- Убедитесь, что в качестве типа операции установлено равно. Для Выберите значение выберите Открыть.
в списке будут отображаться только открытые инциденты.
- Щёлкните вкладку Список.
В списке используется поле отображения по умолчанию, установленное слоем карты. Это поле можно изменить, чтобы предоставить более значимую информацию.
- Удалите любые значения в текстовом окне. Щелкните кнопку поля и выберите Incident.
Примечание:
Список названий полей показывает как имя поля, так и его псевдоним. Например, Contact Name – это псевдоним поля pocname. Названия полей в данном контексте играют роль переменных: название каждого инцидента изменяется в соответствии с его описанием.

- Добавьте сторую строку, нажав Enter в текстовом окне. Добавьте поле Open Date на второй строке.
- При помощи опций форматирования в группе Шаблон элемента Линия выделите текст поля Incident полужирным, а Open Date курсивом.

На панели Просмотр можно посмотреть, как будет выглядеть элемент.

- Перейдите на вкладку Общие.
- Возле Заголовок щелкните кнопку Редактировать. В текстовом окне наберите Открыть инциденты.
- При необходимости прокрутите вниз и включите опцию Последнее обновление текста.

Появится последний обновленный текст, показывающий время последнего обновления данных.

В этом случае данные отправки постоянно обновляются, поэтому имеет смысл оставить этот параметр включенным. Если ваши данные статичны, вы можете отключить этот параметр, чтобы сэкономить место на экране.
В списке инцидентов, когда пользователь щелкает инцидент, вы хотите, чтобы карта высветила местоположение и показывала больше информации об инциденте. Вы настроите два действия для достижения этого поведения.
- Перейдите на закладку Действия.
- В группе При изменении выборки разверните Показать всплывающее окно и включите Redlands Emergency Map.
- Разверните Подсветить и включите Redlands Emergency Map.
- Разверните Переместить и включите Redlands Emergency Map, чтобы карта центрировалась относительно местоположения инцидента.

- Щелкните Готово.
Список добавлен к операционной панели. Он займет большую часть экрана операционной панели. Позже вы измените его размер, а также размер остальных элементов.

При щелчке элемента списка всплывающее окно появляется на карте, и остается до тех пор, пока не будет закрыто пользователем. Также выбранное местоположение инцидента три раза мигнет. При изменении статуса открытых инцидентов, список обновляется в реальном времени, поэтому пользователи могут быстро найти последний инцидент и получить сведения о нем.
Добавить диаграмму типов происшествий
Элемент индикатора сообщает пользователю, сколько инцидентов открыто в данный момент. Элемент Список отображает и сортирует открытые инциденты по дате и времени. Элемент Карта показывает текущее местоположение инцидентов. Но вы не можете с первого взгляда сказать, сколько инцидентов принадлежат к какому-то типу. Элемент Серийная диаграмма решает эту проблему.
- В панели Компоновка на вкладке Основа щелкните Добавить элемент и Серийная диаграмма.
- На панели Выбрать слой выберите Reported Incidents - Dispatch.
Откроется окно конфигурации элемента Серийная диаграмма.
- На вкладке Данные щелкните кнопку Сгруппированные значения.
- Для Поле категории выберите Incident.

Панель предварительного просмотра обновляется при настройке серийной диаграммы.
- Перейдите на вкладку Серии. В опции Цвет столбца выберите По категории.

Когда вы выбираете этот параметр, раздел расширяется, открывая возможность выбора другой цветовой шкалы.
- Щелкните Применить цвета и выберите третью цветовую схему сверху.
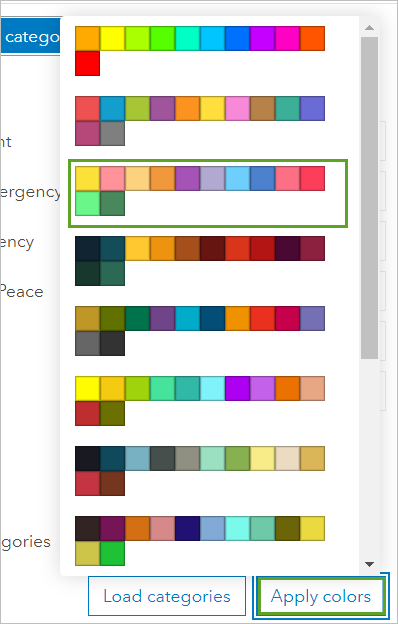
Предварительный просмотр серийной диаграммы обновится выбранной цветовой шкалой.
- Щелкните вкладку Общие для Заголовка нажмите кнопку Редактировать и введите Current Incidents by Type. Отцентрируйте текст заголовка и выберите форматирование Заголовок 2.

Диаграммы также могут быть источником действий. В данном случае вы отфильтруете отображение карты, чтобы показывать только инциденты определенного типа.
- Перейдите на закладку Действия. На панели Действия, для параметра При изменении выборки, разверните Фильтр и включите Индикатор (1), Список (1), а под Redlands Emergency Map включите Reported Incidents - Dispatch.

Когда пользователь щелкает столбец на диаграмме, связанные с ней инциденты будут отображаться на карте, а другие элементы будут соответствующим образом фильтроваться.
Эта серийная диаграмма будет обновляться в режиме реального времени по мере открытия и закрытия различных типов инцидентов. Пользователи будут знать, какие типы инцидентов в настоящее время открыты.
- Щелкните Готово.
Далее вы перегруппируете элементы панели.
- Наведите курсор на верхний угол элемента линейной диаграммы, чтобы стала видимой кнопка Перетащить элемент.

- Щелкните кнопку Перетащить элемент и перетащите и закрепите элемент индикатора под картой.

- Перетащите и закрепите элемент индикатора над элементом списка.
- Потяните ребро элементов списка и индикатора, чтобы изменить их размер до четверти общего размера операционной панели.

- Потяните верхнее ребро элемента линейной диаграммы, чтобы изменить его высоту до четверти общего размера операционной панели.
- Если необходимо, переместите и приблизьте карту так, чтобы Редландс оказался в центре.
Примечание:
Для изменения настроек элемента после того, как он был добавлен, наведите курсор на полосу Настройки в левом верхнем углу элемента и выберите Настроить.

- Сохраните операционную панель.
Общий доступ к операционной панели
Ваша панель готова, необходимые элементы настроены. Далее вы прекратите редактирование и опубликуете панель для нужных людей.
- Рядом с заголовком операционной панели щелкните главное меню и затем Детали элемента операционной панели.

Откроется страница элемента для вашей операционной панели.
Можно настроить доступ к панели для определенных участников организаций или вообще всех. Так как эта операционная панель будет использоваться городскими властями, а не всеми подряд, вы обеспечите общий доступ только в своей организации.
- Щёлкните Опубликовать.

- На панели Общий доступ щелкните свою организацию и щелкните Сохранить.
Примечание:
Если выбрана опция Для всех, пользователи смогут использовать панель без авторизации. При публикации операционной панели, как и любого другого элемента ArcGIS Online, используемые карты и слои должны быть опубликованы так же, как и сама панель. В данном случае все слои публичные (доступные всем), но карта Redlands Emergency Map, которую вы создали для элемента карты, является закрытой от общего доступа.
Ваша панель готова. Вы настроили элементы, чтобы помочь пользователям отслеживать чрезвычайные ситуации в режиме реального времени, а также сохранили и опубликовали панель для своей организацией и более широкого сообщества ArcGIS.
Вы можете найти больше учебных пособий в галерее учебных пособий.
