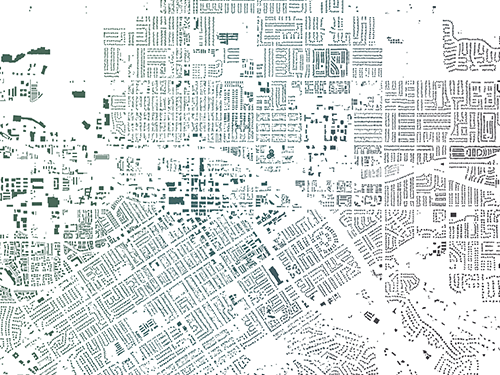Публикация размещенного векторного слоя из файла .csv
У вас уже есть таблица .csv с наблюдениями за активностью койотов в течении более чем 5 лет в Оквилле. Вы опубликуете эти данные как размещенный векторный слой.
- Загрузите файл .csv на свой компьютер и откройте его в текстовом редакторе, например, в Блокноте, или в Microsoft Excel.
Примечание:
Этот файл включает данные, загруженные с портала Town of Oakville Open Data Portal (под лицензией Open Government License—Town of Oakville). Данные были слегка изменены для учебных целей.
Данные содержат столбцы координат x,y и другую информацию, в частности заметки о местоположении, тип и дату наблюдения, а также комментарии. Вы добавите этот файл в ArcGIS Online, чтобы визуализировать местоположения на карте.
- Войдите под учётной записью организации ArcGIS.
Примечание:
Если у вас нет учетной записи организации, см. варианты доступа к программному обеспечению.
- На ленте щелкните Ресурсы.

- Щелкните Новый элемент.

- Перетащите загруженный файл coyotes_oakville.csv со своего компьютера в окно Новый элемент.
Затем вы обновите детали в окне Новый элемент.
- Убедитесь, что отмечено Добавить coyotes_oakville.csv и создать размещенный векторный слой или таблицу, и нажмите Далее.
- На странице Поля оставьте все поля включенными и нажмите Далее.
- На странице Настройки местоположений оставьте поля по умолчанию и нажмите Далее.
Подсказка:
Обратите внимание на Практические советы использования в картах слоев для эффективной работы с ними через интернет.
При добавлении файла .csv с информацией о местоположениях (адреса или координаты), объекты могут быть нанесены на карту. В таблице полей столбец Имя поля содержит имена полей (заголовки столбцов) из файла .csv. В столбце Поля местоположения вы увидите, как имена столбцов автоматически сопоставляются с соответствующей категорией типа адресной информации.
- В окне Новый элемент на странице Файл введите следующее:
- Для Заголовка примите значение по умолчанию и добавьте свои инициалы или имя.
- Для Тегов введите coyotes, crowdsource, Oakville, Ontario, Canada и нажмите Enter после каждого тега.
Примечание:
Вы не можете создать в организации ArcGIS два слоя с одинаковыми именами. Добавление к имени слоя инициалов будет гарантировать, что другие сотрудники вашей организации также смогут выполнить этот урок. После того, как слой будет создан, вы можете переименовать его на карте, чтобы удалить инициалы; это не повлияет на имя исходного слоя данных.

Публикация размещенного векторного слоя позволяет вам предоставлять доступ к вашим данным в веб-картах или приложениях и настраивать их для повторного использования. Размещенные векторные слои также позволяют редактировать данные, включая редактирование, проводимое общественностью.
- Щелкните Сохранить.
Теперь элемент добавлен, и открывается страница элемента.
Обновление информации об элементе и настройка слоя
После того, как вы создали свой векторный слой, появится страница элемента для вашего слоя. На странице элемента вы можете редактировать такие сведения, как краткое описание элемента, описание и условия использования. Чтобы помочь другим людям понять цель вашего контента, вы заполните страницу элемента. В разделе Информация о элементе можно найти дополнительные рекомендации.
- На странице элемента вашего векторного слоя coyotes_oakville щелкните рядом с образцом Добавьте краткую информацию об элементе. В окошке Редактировать краткую информацию введите Отчет об активности койотов в Оквилле, Онтарио, Канада. и щелкните Сохранить.
Подсказка:
Чтобы вставить только текст без форматирования, нажмите Ctrl+Shift+V.

- Для Описания щелкните Редактировать, а затем скопируйте и вставьте следующий текст:
Отчет об активности койотов в Оквилле, Онтарио, Канада. Это исходные данные для краудсорсного решения, разрабатываемого городом. У него есть разнообразные цели и аудитория. Сообщество может сообщать об активности койотов и просматривать проверенные отчеты. Сотрудники городских управлений могут просматривать все последние отчеты об активности койотов и собирать информацию на местах. Сотрудники городских управлений в офисе могут просматривать и редактировать данные для повышения качества перед тем, как предоставлять их в открытый доступ для сообщества. Этот слой был создан в ознакомительных целях, и его не следует использовать для принятия решения.
- Щелкните Сохранить.
- Для Условий использования щелкните Редактировать, а затем скопируйте и вставьте следующий текст:
Этот слой был создан для учебных целей с использованием модифицированной версии файла CSV Coyote Encounters, загруженного с портала Town of Oakville Open Data Portal (https://portal-exploreoakville.opendata.arcgis.com).
- Щелкните Сохранить.
- Сбоку на странице элемента, в разделе Сведения об авторах щелкните Редактировать и скопируйте и вставьте следующий текст:
Информация лицензирована Open Government License – Town of Oakville. (https://www.oakville.ca/data/open_data_licence.html).
- Щелкните Сохранить.

Теперь у вас есть размещенный векторный слой с данными местоположений и соответствующие атрибуты, и вы можете строить запросы и обновлять данные в ArcGIS Online. Файл .csv содержит столбцы с координатами x,y. ArcGIS использовал эти координаты для создания точек в вашем слое, поэтому вам нет необходимости хранить поля X и Y. Теперь у вас есть размещенный векторный слой с данными местоположений и соответствующие атрибуты, и вы можете строить запросы и обновлять данные в портале. Далее вы измените слой.
- На ленте страницы элемента щелкните вкладку Данные, чтобы увидеть таблицу полей и атрибутов для этого слоя.

- Щелкните заголовок столбца X и выберите Удалить.

- В окне Удалить поле щелкните Удалить поле, чтобы продолжить.
- Удалите поле Y и в окне Удалить поле щелкните Удалить поле, чтобы продолжить.
Имена полей, отображающиеся в заголовках столбцов, будут видны конечным пользователям, которые будут работать с объектами слоя. При необходимости вы можете задать более значимые имена.
- Перейдите на вкладку Поля.

- В столбце Отображаемое имя нажмите Encounter_type, чтобы открыть настройки поля.
- Щелкните кнопку Редактировать около отображаемого имени и измените имя на Type of observation. Щелкните Сохранить.

Изменение отображаемого имени поля не влияет на название поля, хранящееся в таблице атрибутов. Также вы можете создать список предполагаемых значений атрибута, из которого пользователи смогут выбирать необходимое значение при добавлении и редактировании объектов. Таблица уже содержит четыре уникальных значения для этого поля (Encounter, Sighting, Feeding и Garbage), поэтому вы заполните список этими значениями.
- Нажмите кнопку Создать список. В нижней части окна Список значений щелкните Построить список и щелкните Сохранить.
Теперь при добавлении объекта пользователи смогут выбрать одно из этих значений в списке, вместо того, чтобы вводить его вручную.
- На ленте щелкните вкладку Визуализация, чтобы просмотреть данные на карте.
Примечание:
Администраторы организации ArcGIS и обладатели соответствующих прав также могут выбирать первичный вьюер карт для организации. В зависимости от настроек вашей организации, примеры изображений этого урока могут отличаться от того, что вы видите на экране.
- Щелкните объект на карте, чтобы открыть его всплывающее окно.
Всплывающее окно включает поля и значения для зарегистрированной активности койотов. Вы можете изменить конфигурацию по умолчанию, чтобы настроить информацию во всплывающих окнах. Вы обновите заголовок.
- На панели Содержание (темной) щелкните Слои.

- На панели инструментов Настройки (светлая) щелкните Всплывающие окна.

- Щелкните Заголовок и замените текст на Coyotes.

- Вверху окна щелкните Сохранить.

Примечание:
Если в организации первичным вьюером карт выбран Map Viewer Classic, на панели Содержание щелкните кнопку Настройка всплывающих окон. Для Заголовка всплывающего окна замените текст на Coyotes и в нижней части панели щелкните ОК. В верхней части страницы щелкните Сохранить слой.
Настройки Визуализации позволяют настраивать стиль векторного слоя и фильтровать данные для отображения того, что пользователи увидят при добавлении слоя на карту.
- На ленте щёлкните вкладку Настройки. Для Защиты от удаления отметьте Защищает элемент от случайного удаления и щелкните Сохранить.

На вкладке Настройки можно использовать множество дополнительных настроек редактирования. Хотя вы хотите разрешить персоналу редактирование этого слоя, вы также хотите, чтобы свой вклад могла вносить и общественность, поэтому вы создадите несколько представлений. Представления размещенных векторных слоев позволяют один раз опубликовать векторный слой и создать несколько представлений с различными возможностями просмотра и редактирования. Эти виды ссылаются на один и тот же исходный векторный слой, что позволит вам избежать дублирования данных. В противном случае, если вы публикуете несколько копий данных с уникальными возможностями для каждой, вам необходимо периодически объединять их в ArcGIS Pro, чтобы поддерживать их актуальность.
- Вернитесь на вкладку Обзор.
Далее, чтобы еще больше повысить производительность, вы создадите дополнительные представления размещенного векторного слоя, используя Определение объекта, чтобы разрешить только соответствующие возможности редактирования и отображения для каждой аудитории в вашей группе.
Создание представления размещенного векторного слоя
Вы идентифицировали три аудитории для ваших данных: публичный просмотр, публичное участие заинтересованными лицами и участие сотрудников городского управления с возможностями просмотра, редактирования и обновления. Сначала вы создадите представление для сотрудников городского управления, которым необходимо получать и просматривать все последние отчеты об активности койотов.
- Щелкните Создать слой представления и для Выберите метод создания слоя представления щелкните Слой представления.

- В окне Создать слой вида на панели Слои слой coyotes_oakville выбран по умолчанию. Щелкните Далее.
- Под панелью Задать фильтры и поля для отдельных слоев щелкните слой coyotes_oakville.
Появится панель Определения слоев.
Вы можете задать определения представлений таким образом, чтобы скрыть поля, которые вы не хотите показывать всем пользователям, или отобразить только поднабор объектов в общем наборе данных. Вы зададите определение для представления, чтобы отображались только последние отчеты об активности. В рамках сценария данные, собранные в 2018 году считаются последними по времени.
- На панели Определения слоев щелкните Добавить фильтр. На панели Фильтр щелкните Добавить выражение.
- С помощью меню постройте выражение Date_of_observation после 12/31/17.

Карта обновится и покажет меньше объектов – только те, атрибуты которых соответствуют определяющем критерию для представления.

Кто-то сообщал об активности койотов, не указывая дату. Вы отредактируете определение представления, чтобы исключить пустые поля дат.
- Щелкните Добавить выражение и постройте выражение Date_of_observation пустое.
Этот вид должен содержать объекты, которые соответствуют критериям любого выражения, вместо соответствия обоим выражением, что используется по умолчанию.
- Под двумя выражениями для Фильтра результатов выберите Соответствие хотя бы одному выражению.

- Щелкните стрелочку Назад рядом с Фильтром дважды, чтобы возвратиться на панель Включенные слои. Щелкните Далее.
- На панели Создать для Заголовка введите Coyotes_Oakville_Staff и добавьте ваши инициалы. Примите предлагаемые по умолчанию теги и краткую информацию размещенного векторного слоя и нажмите Создать.
Для создания вида и публикации слоя потребуется некоторое время. Страница обновится и отобразит страницу элемента для нового представления.
- На странице элемента Coyotes_Oakville_Staff обновите сведения об элементе следующим образом:
- Для поля Описание введите Сотрудники городского управления могут использовать этот слой для просмотра добавления и обновления последних отчетов о наблюдениях за активностью койотов в Оквилле. Щелкните Сохранить.
- Для Условий использования щелкните Редактировать и скопируйте и вставьте следующий текст: This layer was created for instructional purposes using a modified version of the Coyote Encounters CSV data file downloaded from the Town of Oakville Open Data Portal (https://portal-exploreoakville.opendata.arcgis.com). Щелкните Сохранить.
- Сбоку на странице элемента в разделе Сведения об авторах щелкните Редактировать и скопируйте и вставьте текст Contains information licensed under the Open Government License - Town of Oakville. (https://www.oakville.ca/data/open_data_licence.html). Щелкните Сохранить.
Настройка использования данных для остальных
Издатель векторного слоя (или администратор вашей организации) решает, будет ли векторный слой доступен для редактирования у задаст возможности редактирования. Перед тем, как предоставить доступ к данным широкой общественности, вы хотите подтвердить, что данные проверены. Для процесса проверки вы активируете полный доступ на редактирование к этому виду, то есть сотрудники городского управления смогут добавлять объекты, удалять дубликаты и объекты с ошибками, а также проверять отчеты и редактировать информацию в них.
- На ленте щёлкните вкладку Настройки.
- Прокрутите вниз до раздела Feature Layer (размещенный, вид) и отметьте Включить редактирование.

- В появившихся дополнительных опциях примите значения по умолчанию.
Опция Значение по умолчанию Какой тип редактирования допускается?
Добавление, удаление и обновление атрибутов и геометрии
Какие объекты могут видеть редакторы?
Редакторы могут видеть все объекты
Какие объекты могут редактировать редакторы?
Редакторы могут редактировать все объекты
Какой доступ есть у анонимных (не авторизованных) редакторов?
То же касается и авторизовавшихся редакторов
Примечание:
Для Какой доступ есть у анонимных (не авторизованных) редакторов? в данном примере вид размещенного векторного слоя не является общедоступным; следовательно, эта опция не влияет на то, что люди могут делать с видом.
- В нижней части страницы щелкните кнопку Сохранить.
- На ленте нажмите вкладку Обзор. В разделе Детали рядом со строкой Создано из, щелкните ссылку coyotes_oakville_YN, чтобы вернуться на страницу элемента размещенного векторного слоя.

Появится страница элемента векторного слоя coyotes_oakville.
Создание и настройка остальных представлений
Следующие два представления вы создадите для информирования и оповещения общественности. Один вид может быть добавлен в приложение общественного информирования для отображения областей с высокой плотностью сообщений об активности, чтобы выделить области с высоким риском встречи с койотами. Последний вид может быть добавлен в приложение краудсорсинга, что позволит широкой публике сообщать о наблюдении койотов.
- На странице элемента coyotes_oakville щелкните Создать слой вида.
В окне Создать слой вида на панели Слои слой coyotes_oakville выбран по умолчанию.
- Щелкните Далее.
Появится панель Включенные слои.
- Щелкните слой coyotes_oakville.
Появится панель Определения слоев.
Вы можете задать определения представлений таким образом, чтобы скрыть поля, которые вы не хотите показывать всем желающим, или отобразить только поднабор объектов в общем наборе данных. Вы зададите определение для представления, чтобы отображались только последние отчеты об активности. В рамках сценария данные, собранные в 2018 году считаются последними по времени.
- На панели Определения слоя щелкните Поля и нажмите кнопку удаления для Review_status, чтобы удалить его из списка.

Затем вы зададите для вида определение, чтобы публика не увидела объект до того, как он пройдет процесс проверки.
- На панели Определения слоев щелкните Добавить фильтр.
- На панели Фильтр щелкните Добавить выражение и постройте выражение Review_status is Complete.

- Щелкните кнопку Назад, чтобы возвратиться на панели Включенные слои, и щелкните Далее.
- На панели Создать для Заголовка введите Coyotes_Oakville_PublicView и добавьте ваши инициалы. Примите значения для тегов и краткой информации и щелкните Создать.
Появится страница элемента Coyotes_Oakville_PublicView.
- На странице элемента Coyotes_Oakville_PublicView для Описания введите Reported coyote activity in Oakville. Щелкните Сохранить.
Последнее представление, которое вы должны создать – слой, доступный для сообщества, для сообщений об наблюдаемой активности койотов. Им не нужно будет видеть текущие данные. Им нужен только доступ к слою, чтобы добавлять новые объекты и атрибуты, которые описывают, что они видели и когда. Для данного вида вы ограничите возможность просмотра объектов, сообщающих об активности, включая собственные.
- На странице элемента Coyotoes_Oakville_PublicView в разделе Детали щелкните ссылку для векторного слоя coyotes_oakville.
Появится страница элемента векторного слоя coyotes_oakville.
- На странице элемента векторного слоя coyotes_oakville щелкните Создать слой вида.
- В окне Создать слой вида щелкните Далее.
Далее вы установите определение в виде, которое скрывает поле Review_status.
- На панели Включенные слои щелкните слой coyotes_oakville.
Появится панель Определения слоев.
- На панели Определения слоев щелкните Добавить фильтр. На панели Фильтр щелкните Добавить выражение.
- Постройте выражение Review_status пустой

- Щелкните кнопку Назад, чтобы возвратиться на панели Включенные слои, и щелкните Далее.
- На панели Создать для Заголовка введите Coyotes_Oakville_PublicReports и свои инициалы и щелкните Создать.
Откроется страница элемента Coyotes_Oakville_PublicReports.
- На странице элемента Coyotes_Oakville_PublicReports для Описания щелкните Редактировать, введите The community can use this layer to report coyote activity in Oakville и щелкните Сохранить.
Вы планируете опубликовать слой представления Coyotes_Oakville_PublicReports для общего доступа, поэтому вам нужно будет настроить, какие объекты редакторы могут редактировать и просматривать.
- На ленте щёлкните вкладку Настройки.
- В разделе Векторный слой (размещенный, вид) под Редактированием поставьте отметку Включить редактирование. Для опции Какой тип редактирования допускается? снимите отметки Удалить и Обновить.

- В Какие объекты могут видеть редакторы убедитесь, что отмечено Редакторы могут видеть все объекты и нажмите Сохранить внизу страницы.
Добавление слоев и редактирование данных
Теперь, когда вы создали несколько представлений с разными настройками отображения и редактирования, вы добавите их на карту. Вы можете протестировать работу этих трех представлений, и убедиться, что они настроены корректно. Вы обновите данные, добавив и удалить объекты, отметив последние изменения на соответствующих представлениях.
- На верхней ленте щелкните Ресурсы.
Примечание:
По завершении этого урока вы можете удалить элементы на вкладке Мои ресурсы, установив отметки и щелкнув Удалить.
- Для Coyotes_Oakville_PublicReports щелкните кнопку опций и выберите Открыть в Map Viewer.

Карта откроется в Map Viewer.
На карте не отобразится ни одной точки, так как вы настроили этот слой так, что пользователи могут только добавлять объекты.
- На панели инструментов Настройки щелкните Редактировать.
Примечание:
В зависимости от разрешения компьютера инструмент Редактировать может не быть видимым. При необходимости щелкните Дополнительно и выберите Редактировать.

Откроется панель Редактор.
- На панели Редактор щелкните Новый объект.

Курсор изменится на символ нового объекта.
- На карте щелкните точку на воде (чтобы найти новые пробные точки) для добавления нового объекта. На панели Создать объекты щелкните Создать.

Изменения, которые вы сделали в Map Viewer, будут автоматически сохранены в этом слое.
- После того, как вы закончите добавлять пробные точки, на панели инструментов Настройки щелкните Редактировать, чтобы закрыть окно Разместить объект.
- На панели Слои наведите курсор на слой Coyotes_Oakville_PublicReports и щелкните кнопку видимости, чтобы отключить его.

- Щелкните Добавить.

- Найдите слой Coyotes_Oakville_PublicView и щелкните кнопку Добавить.

Карта обновиться и отобразит точки, в которых наблюдалась активность койотов. Вы не видите новых объектов, которые вы добавляли, так как вы настроили этот вид для отображения только тех объектов, которые были проверены.
- Щелкните объект на карте, чтобы посмотреть его всплывающее окно.

Поле Review_status не видно, так как вы настроили определение полей для этого вида. У вас нет никаких опций для редактирования слоя или атрибутов, так как этот слой недоступен для редактирования.
- Закройте всплывающее окно и добавьте на карту слой Coyotes_Oakville_Staff.
- На панели Добавить слой щелкните кнопку Назад, чтобы вернуться на панель Слои, и щелкните кнопку видимости для слоя Coyotes_Oakville_PublicView.
Слой для сотрудника показывает только последние данные, включая новые объекты, которые вы добавили в слой с публичным доступом.

Для этого слоя вы настроили полный доступ на редактирование, включая обновление и удаление.
- На панели инструментов Настройки щелкните Редактировать. На панели Редактор в разделе Редактировать объекты щелкните Выбрать.

- Щелкните точку, которую вы добавили на воде, чтобы просмотреть ее всплывающее окно.
- На панели Редактировать объект щелкните Удалить, чтобы удалить объект с карты и из данных.
Примечание:
При необходимости щелкните Удалить на панели подтверждения.

Вам не нужно сохранять карту для сохранения изменений.
После удаления тестового объекта вы готовы открыть доступ к представлениям, доступным всему сообществу и к представлению для сотрудников в пределах вашей организации или соответствующих групп. Когда вы открываете доступ к слою с возможностью редактирования в пределах организации (или группы), только те участники, которым назначена роль с правами на редактирование, могут редактировать этот векторный слой.
Примечание:
Для дополнительной информации см. Доступ к элементам и Доступ к данным и редактирование.
Вы опубликовали данные в виде размещенного векторного слоя и создали несколько представлений с различными возможностями редактирования, соответствующих разным требованиям для краудсорсного решения. Что дальше?
Настройка специальных приложений, использующих созданные вами представления размещенного векторного слоя. Ниже приведены несколько предложений:
- Добавьте представление слоя (Coyotes_Oakville_PublicView) с публичным доступом в приложение, предназначенное для информирования общественности, чтобы показать области с наиболее высоким риском встречи с койотом. Присвоить слою символы в стиле карты интенсивности, чтобы выделить области с высокой плотностью активности койотов. В качестве примера, где используется шаблон приложения Basic Viewer, см. Приложение Coyote Sightings Public Viewer.
- Добавьте слой публичной отчетности (Coyotes_Oakville_PublicReports) в приложение для краудсорсинга. Предоставление общественности простого способа сообщать о наблюдениях койотов позволяет вам собрать больше информации и лучше понять деятельность койотов в сообществе. Создать публичный опрос с помощью шаблона настраиваемого приложения GeoForm.
- Другие идеи и более полную информацию по этому примеру см. историю Hosted Feature Layer Views: A practical example. Вы также можете изучить портал Town of Oakville Open Data Portal и просмотреть карту Coyote Sightings awareness.
Выполните еще одно руководство, чтобы узнать, как создать приложение на основе карты. Чтобы посмотреть другие упражнения на основании реальных сценариев, перейдите в галерею Learn ArcGIS. Также можно изучить сайты The ArcGIS Book и The ArcGIS Imagery Book.