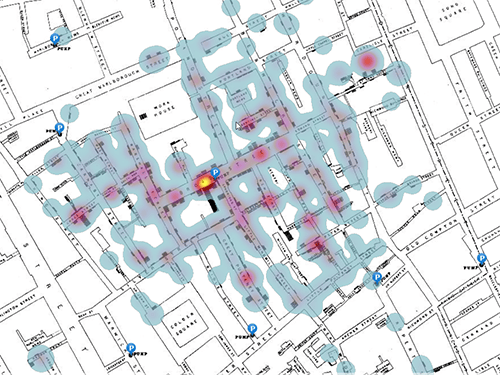Создание и изучение карты текущих лесных пожаров
Во-первых, вы добавите слой из ArcGIS Living Atlas на веб карту и изучите его содержимое.
- Войдите из-под учетной записи ArcGIS.
Примечание:
Если у вас нет учетной записи организации, см. варианты доступа к программному обеспечению.
Если вы столкнулись с ошибкой или не можете войти в свою учетную запись, помните, что пароли вводятся с учетом регистра. Если вы забыли свой пароль ArcGIS, вы можете сбросить свой пароль на странице входа. Дополнительные сведения см. в разделе Решение проблем, связанных с учетной записью.
- На ленте щелкните вкладку Карта.

В этом руководстве используется Map Viewer.
- Если необходимо, во всплывающем окне щелкните Открыть в Map Viewer или щелкните на ленте Открыть в Map Viewer.
Откроется Map Viewer.
- На панели Содержание (темной) щелкните Слои.

- На панели Слои щелкните кнопку Добавить.

- На панели Добавить слой щелкните Мои ресурсы и выберите Living Atlas.

- В поисковом окне введите wildfires и нажмите Enter. Найдите слой USA Current Wildfires, принадлежащий Esri, и нажмите кнопку Добавить.

- Щелкните кнопку Назад, чтобы вернуться к панели Слои.

На панели Слои обратите внимание, что USA Current Wildfires является составным слоем. Составные слои похожи на папки, включающие несколько слоев.
- Щелкните стрелку рядом с составным слоем USA Current Wildfires, чтобы посмотреть слои в этой группе.

Появляются подслои.

Составной слой содержит два слоя: Current Incidents, который отмечает местоположение в пределах каждой зоны лесного пожара и предоставляет текущую информацию об этом лесном пожаре, и Current Perimeters, который показывает линию, окружающую землю, на которую повлиял каждый лесной пожар.
Прежде чем исследовать слои, вы поменяете базовую карту на нейтральную базовую карту, таким образом, слои лесных пожаров станут более заметны.
- На панели инструментов Ресурсы щелкните Базовая карта и на панели Базовая карта выберите Тёмно-серое полотно.

Базовая карта обновится на карте.
- Увеличьте масштаб карты, чтобы видеть 48 смежных штатов (штатов, которые находятся рядом друг с другом и имеют общие границы) США. Используйте инструменты масштабирования и перемещения, чтобы изучить местонахождение лесных пожаров.

Примечание:
Информация в составном слое USA Current Wildfires автоматически обновляется оперативными данными, поэтому текущие пожары на вашей карте могут отличаться от изображения на примере.
Затем вы изучите слои, чтобы лучше понять, какие данные включены в составной слой.
- На панели инструментов Содержание щелкните Легенда.

На панели Легенда отображаются все варианты категорий символов, представленных на карте. Для Current Incidents красные символы огня представляют текущие инциденты лесных пожаров, а размер символа - размер пожара в акрах. Желтый символ огня представляет новый случай пожара, возникшего за последние 24 часа. Фиолетовый символ огня указывает на комплекс инцидентов, когда два или более отдельных инцидента в одной и той же области, управляются совместно, а светло-оранжевый символ огня представляет собой запланированный пожар. Запланированные пожары — это преднамеренные пожары, устроенные властями для уменьшения количества сухой травы и растительности, которые могут усугубить лесной пожар. Запланированные пожары помогают снизить интенсивность потенциальных лесных пожаров.
Также вы можете видеть, что для слоя Current Perimeters красные области обозначают границы областей лесных пожаров, а оранжевые области - границы областей запланированных пожаров.
При взгляде на карту затруднительно увидеть слой Current Perimeters, поэтому вы выключите слой Current Incident, чтобы лучше рассмотреть слой с границами областей.
- На панели Содержание щелкните Слои. На панели Слои наведите курсор на слой Current Incidents и щелкните кнопку Видимость.

Кнопка Видимость меняется и инциденты не рисуются.

Теперь слой Current Perimeters стал более заметным.

Вы также можете посмотреть размер каждого периметра в таблице слоя.
- На панели Слои для слоя Current Perimeters щелкните Опции и щелкните Показать таблицу.

- Прокрутите таблицу горизонтально, пока не увидите заголовок Calculated Acres.

Примечание:
Поскольку слой USA Current Wildfires отражает текущие данные, атрибуты вашего слоя могут отличаться от показанных в учебном пособии.
Таблица показывает площадь периметра каждого текущего лесного пожара. Вы будете использовать эту информацию для своей операционной панели.
- Закройте таблицу.
- На панели Слои для Current Incidents щелкните кнопку Видимость, чтобы он снова стал видимым. Используйте инструмент масштабирования на карте, чтобы отобразить все штаты США.

Цель вашей операционной панели - предоставить оперативную информацию по лесным пожарам. Карта, которую вы создаете, будет частью операционной панели. Она будет открываться на операционной панели в том экстенте, в котором вы её сохранили.
Далее вы сохраните карту.
- На панели инструментов Содержание щелкните Сохранить и открыть, а затем выберите Сохранить как.

- В окне Сохранить карту укажите следующую информацию:
- Для Заголовок введите Карта текущих лесных пожаров.
- Для Теги введите лесной пожар, наблюдение, операционная панель и США, нажимая Enter после каждого слова.
- Для Краткое описание введите Карта отображает текущее местоположение и границы областей лесных пожаров в США.

- Щелкните Сохранить.
Карта будет сохранена. Далее вы установите разрешения на общий доступ к карте, чтобы каждый мог видеть ее, когда она будет включена в операционную панель.
- На панели Содержание щелкните Опубликовать карту.

- В окне Общий доступ для Установки уровня общего доступа щелкните Для всех (общий) и щелкните Сохранить.

Теперь вы готовы приступить к созданию операционной панели для этой карты.
Создание операционной панели
В этом разделе вы создадите операционную панель из созданной вами веб-карты.
- На веб-карте Карта текущих лесных пожаров на панели инструментов Ресурсы щелкните Создать приложение и выберите Операционные панели.

Появится окно Создать новую операционную панель.
- В окне Создать новую операционную панель введите следующее:
- В Заголовок введите Операционная панель текущих лесных пожаров США.
- Для Теги введите наблюдение, лесной пожар, США, ход событий, нажимая Enter после каждого тега.
- Для Краткое описание введите Операционная панель для наблюдения за текущим состоянием лесных пожаров в США.

- Щелкните Создать операционную панель.
Появится операционная панель с вашей картой текущих лесных пожаров в качестве элемента Карта.

Примечание:
В нижней части панели инструментов операционной панели вы можете нажать Развернуть или Свернуть, чтобы показать или скрыть названия инструментов на панели инструментов.

Сначала вы настроите элемент карты.
- Наведите курсор на кнопку Опции на верхней части элемента Карта и щелкните Настроить.

- В появившемся окне Карта текущих лесных пожаров на вкладке Настройки включите Начальный вид и закладки, Легенду, Поиск и Увеличить/Уменьшить.

- Щелкните Готово.
Интерактивные инструменты отображаются на карте.

Активация инструментов позволяет вашим пользователям взаимодействовать с картой на операционной панели. Затем вы добавите заголовок или название для своей операционной панели.
- На панели инструментов операционной панели нажмите Вид. На панели Вид щелкните вкладку Заголовок и щелкните кнопку Добавить заголовок.

Появится окно Заголовок.
- В Заголовок введите Текущие лесные пожары в США и щелкните Готово.

Вы создали операционную панель из веб-карты, созданной с помощью слоев ArcGIS Living Atlas, содержащих оперативные данные по текущим лесным пожарам. Вы настроили элемент карты на своей операционной панели с помощью инструментов, чтобы ваши пользователи могли взаимодействовать с картой, и добавили заголовок, описывающий, какую информацию ваши пользователи могут ожидать на операционной панели.
Далее вы добавите элемент индикатор на свою операционную панель.
Добавление элемента индикатор
Операционная панель состоит из одного или нескольких элементов, содержащих различные способы визуализации. Ваша операционная панель сейчас содержит элемент карты. В этом разделе вы добавите элемент индикатор. Индикатор – это карточка, которую можно добавить в операционную панель для отображения числовых атрибутов отдельных объектов или суммарной статистики.
- На панели инструментов операционной панели нажмите Добавить элемент.

Подсказка:
Если вы не видите название инструмента и хотите сделать его видимым, нажмите Развернуть в нижней части панели инструментов.
Если вы нажмете кнопку Добавить элемент на панели инструментов операционной панели, карта станет серой, а по краям элемента карты станут видны кнопки Добавить элемент.
- Щелкните кнопку Добавить элемент в нижней части карты.

- В появившемся меню выберите Индикатор.

Появится окно Выбрать слой. В этом окне вы выберите данные, которые вы хотите использовать в качестве индикатора.
- Разверните USA Current Wildfires и выберите Current Incidents.

Появится окно Индикатора. В этом окне вы можете настроить элемент различными способами, такими как форматирование заголовка элемента и выбор данных для отображения. Вы настроите индикатор для отображения количества текущих лесных пожаров в области карты, отформатируете текст красным цветом и добавите значок для пожаров.
Конфигурация индикатора по умолчанию уже задала число, отображаемое как количество инцидентов.
Примечание:
Данные, которые вы видите, могут отличаться от отображаемых, поскольку эти данные регулярно обновляются.

Вы отредактируете текст индикатора, чтобы добавить объяснение, что обозначает это число. Позже в этом уроке вы настроите и привяжете к карте индикатор, который будет показывать число, отображающее экстент карты.
- Перейдите на вкладку Индикатор. Для опции Текст вверху введите Количество лесных пожаров. В опции Текст внизу введите в текущем экстенте карты.

Введенный вами текст для Текст вверху появится над числом, а текст, введенный для Текст внизу, появится под числом на элементе индикатора. Текст в середине уже задан, чтобы показать посчитанное значение для происшествий в слое Current Incidents.
Далее, вы измените цвет шрифта индикатора на красный.
- Для Текста в середине щелкните кнопку Цвет текста, введите для Hex bd3e3e и нажмите Enter.

Цвет шрифта индикатора изменился на красный.
- Щелкните кнопку Добавить значок.

- На панели Выбрать значок разверните Решения и выберите значок огня.

- Нажмите OK.
Дополнительные параметры теперь доступны в разделе Значок.
- В поле Заливка щелкните раскрывающийся список цветов, а в поле Hex введите bd3e3e и нажмите Enter.
Теперь цвет значка огня совпадает с цветом шрифта индикатора.

Поскольку карта включает оперативные данные, было бы полезно добавить для ваших пользователей способ узнать, когда данные обновлялись в последний раз.
- Перейдите на вкладку Общие. На панели Общие настройки включите Последнее обновление текста.

- Щелкните Готово.
Индикатор добавлен на операционную панель.

Добавление элемента серийной диаграммы
Далее вы добавите элемент Серийная диаграмма, которая показывает 10 самых крупных текущих лесных пожаров по размеру охвата. Серийная диаграмма отображает одну или несколько серий точек данных вдоль горизонтальной (x) оси и вертикальной (y) оси.
- На панели инструментов операционной панели нажмите Добавить элемент.
- Щелкните кнопку Добавить справа от элемента индикатора и выберите Серийная диаграмма.

- В окне Выбрать слой разверните USA Current Wildfires и выберите Current Perimeters.
Появится окно Серийная диаграмма.
- На панели Опции данных установите следующие параметры:
- Для параметра Категории из, выберите Объекты.
- Для Поле категории выберите Incident Name.
- Для Серии щелкните Добавить серию и выберите Calculated Acres.

Далее, вы настроите диаграмму, чтобы она отображала только 10 наиболее крупных границ областей.
- Для Сортировать по введите Добавить поле и выберите Calculated Acres. Щелкните кнопку сортировки и выберите Сортировать по убыванию.

- Для Максимального количества категорий введите 10.
Затем вы отформатируете диаграмму, чтобы она сочеталась с остальными цветами на вашей операционной панели.
- Перейдите на вкладку Серии. В разделе Цвет столбца щелкните существующий Цвет. Для Hex введите bd3e3e и нажмите Enter.

- Перейдите на вкладку Общие. На панели Общие опции для Заголовка щелкните кнопку Редактировать.

- В текстовом редакторе введите 10 текущих крупнейших лесных пожаров в США.
- Выделение текста. Для Paragraph, щелкните ниспадающее меню и выберите Заголовок 3.

Одной из важных особенностей операционной панели является то, что элементы на операционной панели могут быть связаны. Далее вы настроите действия с диаграммой, чтобы ваши пользователи могли взаимодействовать с диаграммой, и это приведет к изменению экстента карты на операционной панели.
- Перейдите на закладку Действия.
- Разверните Переместить и включите Карту текущих лесных пожаров. Разверните Масштабировать и включите Карту текущих лесных пожаров.

Конфигурация элемента Серийная диаграмма завершена.
- Щелкните Готово.
- Щелкните один из столбцов на диаграмме на вашей операционной панели.

Карта автоматически приблизится к лесному пожару, который вы выделили на линейчатой диаграмме.
- Снова щелкните этот столбец, чтобы снять выборку и вернуть карту назад к предыдущему экстенту.
Теперь у вас есть три элемента на операционной панели: карта, индикатор и серийная диаграмма. Затем вы настроите элемент карты, чтобы он был связан с элементом индикатора.
Задать действия с картой и тему
Для большей интерактивности вы можете настроить действия в операционных панелях. Когда действия включены, взаимодействие с одним элементом, например изменение экстента элемента карты, автоматически обновит данные для другого элемента, например значение числа индикатора. В этом разделе вы настроите значение в элементе индикатора, чтобы оно менялось в зависимости от количества объектов в экстенте карты.
- Наведите на верхнюю часть элемента карты, так, чтобы меню Опции стало видимым, и щелкните Настроить.

- В окне Карта текущих лесных пожаров щелкните Действия карты.
- На панели Действия карты щелкните Фильтр и включите Индикатор (1).

- Щелкните Готово.
- Масштабируйте карту и наблюдайте за элементом индикатор.

Количество инцидентов изменяется с регулировкой экстента карты.
Затем вы настроите тему операционной панели, которая изменит общий вид приложения. Установка темы позволяет одним щелчком мыши обновить несколько элементов дизайна панели инструментов, таких как шрифт и цвет фона.
- На панели инструментов операционной панели нажмите Тема. В разделе Компоновкадля Темывыберите Темная.

Тема операционной панели обновится.
Далее вы измените размеры элементов операционной панели, чтобы элемент карты был в центре внимания. Чтобы изменить размер элемента, наведите курсор на вертикальную или горизонтальную границу, чтобы курсор принял вид перекрестия, и перетаскивайте границу, до тех пор пока элемент не станет нужного размера. При перетаскивании границы элемента можно видеть процент строки или столбца, которые занимает элемент.
- Для горизонтального разделителя под картой перетащите разделитель примерно до 66 процентов.

- Перетащите разделитель между индикатором и серийной диаграммой на 25 процентов.
- Если необходимо, нажмите на экстент по умолчанию, чтобы вернуть карту к экстенту по умолчанию.

Ваша операционная панель готова.

- На панели инструментов операционной панели щелкните Сохранить и выберите Сохранить.

Общий доступ к операционной панели
Вы настроите параметры общего доступа к операционной панели, чтобы любой пользователь мог просматривать эту панель. Вы также протестируете URL-адрес, чтобы убедиться, что приложение работает должным образом.
- Вверху экрана нажмите кнопку меню и щелкните Описания элементов панели.

Откроется страница элемента для вашей операционной панели.
- Нажмите на кнопку Общий доступ.

- В окне Опубликовать выберите Для всех (общий) и щелкните Сохранить.
- Щелкните Просмотреть операционную панель.
Операционная панель откроется в новой вкладке. Это то, что увидит ваша аудитория, когда вы поделитесь с ними ссылкой. Чтобы убедиться, что вы установили настройки карты и операционной панели так, чтобы любой пользователь мог просматривать вашу операционную панель, вы проверите ссылку в своем браузере в режиме инкогнито.
- Скопируйте URL-адрес операционной панели.
- Откройте новое окно в режиме инкогнито. Вставьте URL-адрес в окно в режиме инкогнито и нажмите Enter.
Подсказка:
В большинстве браузеров вы можете открыть новое окно в режиме инкогнито, нажав Ctrl+Shift+N. Если вы используете Mac, нажмите Cmd+Shift+N, чтобы открыть новое окно в режиме инкогнито.
- Изучите и протестируйте операционную панель, чтобы убедиться, что она работает так, как вы ожидаете.
Если ваша операционная панель отображается и работает так, как вы ожидали, то URL-адрес операционной панели подходит для общего доступа.
В этом уроке вы создали карту, которая содержит слой, в реальном времени отображающий актуальные лесные пожары в США. Вы создали операционную панель и настроили карту, индикатор и элемент серийная диаграмма. Вы настроили действия с картой, чтобы связать элементы между собой, сделать операционную панель интерактивной. Наконец, вы настроили общий доступ к операционной панели и протестировали ссылку перед тем, как поделиться ею.
Попробуйте ответить на следующие вопросы для более подробного изучения созданной вами операционной панели:
- Есть ли штаты, где полыхает сразу несколько лесных пожаров? Каковы их периметры: большие или маленькие?
- Есть ли кластеры лесных пожаров?
- Замечаете ли вы какие-либо закономерности в том, в каких местах возникает большинство лесных пожаров?
- Где в настоящее время наблюдается самый крупный лесной пожар? Угрожает ли он каким-либо городским или пригородным районам?
Dashboards предлагает исчерпывающие возможности для визуального сравнения и изучения ваших данных, чтобы упростить процесс принятия решения. Они интуитивно понятны и просты для понимания для большинства пользователей. Теперь, когда вы освоили базовые основы по созданию операционной панели, в качестве дополнительного задания попробуйте создать операционную панель для другого слоя прямой трансляции или панель, сфокусированную на одном единственном штате.
Вы можете найти больше учебных пособий в галерее учебных пособий.