Создание операционной панели
В первую очередь вы хотите проиллюстрировать частоту и серьезность землетрясений в Калифорнии. Хотя вы можете сделать это с помощью простой веб-карты, показывающей местоположение и размер недавних землетрясений, более эффективно также предоставить общее число. Чтобы показать эти данные, вы настроите операционную панель. Операционные панели могут содержать ряд элементов, которые можно настроить для отображения различной статистики о данных, отображаемых на карте.
Открытие карты
Ключевым компонентом операционной панели будет веб-карта. Чтобы создать операционную панель, вы опубликуете существующую карту, которая отображает несколько слоев данных о землетрясениях, извлеченных из ArcGIS Living Atlas.
- Откройте карту California Recent Earthquakes and Earthquake Risk (Недавние землетрясения в Калифорнии и риск землетрясений) и войдите в свою учетную запись ArcGIS Online.
Примечание:
В зависимости от настроек организации и пользователя при открытии Map Viewer Classic. ArcGIS Online может предложить два вьюера для просмотра, использования и создания карт. Дополнительные сведения о доступных вьюерах карт и возможности их использования см. в этом FAQ.
- Если необходимо, во всплывающем окне щелкните Открыть в Map Viewer или щелкните на ленте Открыть в Map Viewer.
Эта карта открывается в Map Viewer с открытой панелью Легенда.
Карта содержит несколько слоев, связанных с землетрясениями, и центрирована на штате Калифорния. Панель Легенда показывает легенду карты для слоев, которые в настоящее время видны на карте:
- Слой листов Dark Grey Canvas Reference обеспечивает наложение на город базовой карты для мира, предназначенную для использования поверх темного нейтрального стиля фона с минимальным количеством цветов, надписей и объектов.
- Слой Recent Earthquakes показывает случаи землетрясения за последние семь дней из прямой трансляции случаев землетрясения, предоставляемой Геологической службой США (USGS).
- Слой Earthquake Faults and Folds in the USA отображает местоположение известных активных разломов и складок по всей стране.
- Слой USA Earthquake Risk (Риск землетрясений в США) еляет регионы Соединенных Штатов с наибольшим потенциалом для сейсмической активности. Каждый из этих слоев доступен через ArcGIS Living Atlas of the World.
- Войдите под учётной записью организации ArcGIS.
Примечание:
Если у вас нет учетной записи организации, см. варианты доступа к программному обеспечению.
- На панели Содержание (темной) щелкните Слои.

Откроется панель Слои. На карте есть три групповых слоя, два из которых содержат дополнительные слои данных.
- Разверните групповой слой Recent Earthquakes и щелкните кнопку видимости, чтобы включать и выключать слои и исследовать данные.

Ознакомление с данными полезно, потому что это поможет вам решить, какие элементы добавить позже. Элементы в основном обеспечивают числовое представление ваших данных и могут быть настроены несколькими способами, включая диаграммы, графики, счетчики и списки.
- На панели инструментов Содержание щелкните Создать приложение и щелкните Операционные панели.

Появится окно Создать новую операционную панель.
Новая операционная панель наследует заголовок и теги исходной карты. Чтобы у вашей операционной панели было задано уникальное имя в вашей организации ArcGIS Online, вы добавите к нему свои инициалы.
- В окне Создать новую операционную панель для Заголовка добавьте свои инициалы в конец имени по умолчанию.
- Оставьте краткую информацию и теги без изменений и щелкните Создать операционную панель.

Операционная панель открывается с отображением веб-карты. Тема приложения в настоящее время установлена на Светлую. Чтобы выделить яркую карту, измените тему на Темную.
- При необходимости, в нижнем углу щелкните кнопку Развернуть, чтобы развернуть панель инструментов операционной панели.

- На панели инструментов операционной панели нажмите Тема.

- В разделе Компоновкадля Темывыберите Темная.
Приложение обновляется на Темную тему.
- Для Цвета фона элемента щелкните цвет и выберите оттенок темно-серого, например, с шестнадцатеричным значением #242424.
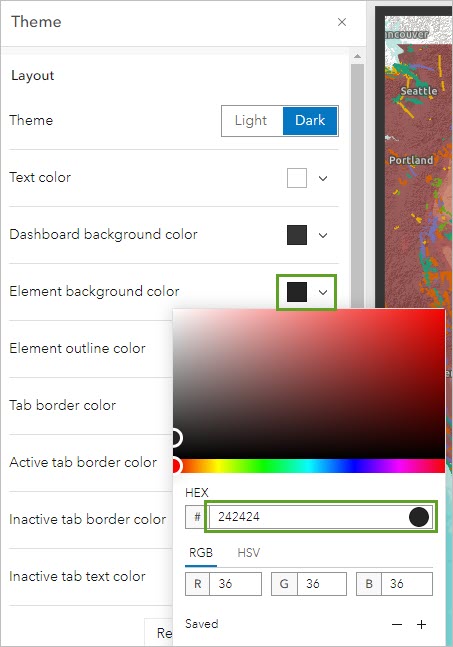
- Закройте панель Тема.
Добавление элементов
Операционная панель теперь содержит один элемент: опубликованную вами карту. Чтобы предоставить зрителям больше контекста, вы будете использовать встроенные элементы, которые можно настроить для отображения информации о содержании веб-карты. Элементы основаны на данных и в основном отображают числовые данные, которые могут отображаться в виде диаграмм, индикаторов и т.д. Вы добавите два элемента, предоставляющих контекст информации на веб-карте: легенда карты и индикатор, который суммирует количество землетрясений, отображенных на карте.
- На панели инструментов операционной панели нажмите Добавить элемент.

Теперь вы можете добавить элемент в любое место на компоновке операционной панели.
- Нажмите значок + рядом с панелью инструментов операционной панели и выберите Легенда карты.

Откроется вид конфигурации Легенды карты. Элемент Легенда отображает ту же информацию легенды, что и панель Легенда на карте. Дополнительные настройки не требуются.
- Щелкните Готово.
Теперь, когда легенда была добавлена, вы можете выбрать, где она будет отображаться на операционной панели.
- Если необходимо, закрепите элемент Легенда в левой части карты и измените размер легенды так, чтобы карта занимала примерно три четверти операционной панели.

Добавление легенды карты помогает пользователям понять символы, отображаемые на карте. Вы также добавите элемент, который суммирует количество точек, показанных на карте.
- На панели инструментов операционной панели щелкните Добавить элемент, нажмите значок + и выберите Индикатор.

Откроется окно Выбрать слой со списком слоев, содержащихся в веб-карте.
- В списке слоев разверните Recent Earthquakes и выберите Events by Magnitude.
Этот слой фильтрует весь набор данных о землетрясениях, чтобы показать только события, произошедшие на прошлой неделе, которые обозначены магнитудой. Магнитуда - это измерение, которое обычно используется для определения силы землетрясения и узнаваемо большинством людей, просматривающих приложение.
- На панели конфигурации Индикатора щелкните вкладку Индикатор .

Вкладка Индикатор позволяет настроить внешний вид элемента, включая заголовок, шрифт и выравнивание. Без настройки индикатор будет показывать только количество точек. Чтобы обеспечить контекст, вы добавите текст к индикатору.
- В опции Текст наверху введите Значимые события. В опции Текст внизу введите в последние 7 дней.

Поле элемента теперь показывает число, предоставленное слоем с пояснительным текстом.
Примечание:
Поскольку это потоковые данные, количество значимых событий в вашем индикаторе может отличаться от показанного на рисунке примера.
- Щелкните Форматирование значений и отключите опцию Префикс единицы измерения с помощью переключателя.

- Щелкните Готово.
Элемент добавляется на операционную панель, но занимает большую часть экрана.
- Измените размер элемента Индикатор так, чтобы он занимал около четверти экрана.

Элемент Индикатора в настоящее время показывает все землетрясения, которые произошли во всем мире за последнюю неделю. Поскольку ваша история сосредоточена на обеспечении готовности в Калифорнии, индикатор был бы более значимым, если бы он был сосредоточен на точках в штате. Чтобы отфильтровать данные, вы подключите их к текущему экстенту карты. По мере масштабирования и перемещения карты индикатор будет обновляться, отображая количество событий, произошедших в пределах определенного экстента.
- Наведите курсор на левый верхний угол элемента Карты и щелкните Настроить.

- На панели конфигурации Карты щелкните вкладку Действия над картой.

- Для При изменении экстента карты щелкните Фильтр.
- В действии Фильтр включите 99! Опция Индикатор (1) с помощью переключателя.

- Щелкните Готово.
- Переместите и измените масштаб карты.
При изменении экстента карты элемент Индикатора обновляется, отображая количество землетрясений в представлении карты.
- На панели инструментов операционной панели щелкните Сохранить и еще раз Сохранить.

Операционная панель полностью настроена. Чтобы убедиться, что зрители могут видеть все ресурсы, вам нужно изменить настройки ресурсов подписчика.
- На панели инструментов операционной панели щелкните Ресурсы подписчика.

Все три слоя на веб-карте являются ресурсами подписчика, поэтому для просмотра вы должны войти в учетную запись ArcGIS Online. Для операционных панелей и других общедоступных приложений вы можете разрешить анонимным зрителям доступ через вашу учетную запись. Эти слои не будут стоить вашей организации никаких кредитов для просмотра.
- В окне Ресурсы подписчика, в разделе Включено, включите слой.

После включения ресурсов подписчика вам также предоставляется возможность установить ограничение количества просмотров. Это не имеет большого значения для ресурсов подписчика, которые являются бесплатными, но его важно установить для премиум-ресурсов, за которые взимаются кредиты с вашей организации.
- Щелкните Готово.
Перечислены созданные вами ресурсы, включая операционную панель Недавние землетрясения в Калифорнии и риск землетрясений . Поскольку исходная веб-карта была доступна для всех, операционная панель также доступна для всех по умолчанию.
Операционная панель - это первое приложение, которое вы добавите к вашей окончательной истории. Это приложение дает читателю представление о частоте и серьезности землетрясений в Калифорнии.
Построение веб-сцены
Калифорния является самым густонаселенным штатом в США с приблизительно 40 миллионами жителей в 2019 году. Многие из них живут в непосредственной близости от линий разломов землетрясений, что подвергает их серьезной опасности пострадать от землетрясений. Чтобы визуализировать, где живут люди относительно линий разломов, вы создадите 3D веб-сцену, показывающую плотность населения.
Настройка веб-сцены
Для построения трехмерной веб-сцены вы используете данные о населении из ArcGIS Living Atlas. Подобно карте землетрясений, использованной в предыдущем разделе, вам нужно сделать сцену интерактивной для ваших пользователей. Вы создадите слайды или закладки для плотно заселенных мест на вашей сцене, а затем создадите веб-приложение, чтобы ваши пользователи могли легко переходить к ним.
- Перейдите на страницу элемента CA Population Density.
- Если необходимо, войдите в вашу учетную запись организации ArcGIS.
- На странице сведений об элементе щелкните Открыть во вьюере сцен.

Веб-сцена показывает плотность населения или насколько близко друг к другу живут люди. В городских районах с высокой плотностью населения землетрясения могут затронуть большее количество людей.
Точки данных отображаются в центре каждой группы переписных участков. Эти границы бесполезны для вашей визуализации, поэтому уберем их.
Затем вы добавите данные о разломах земной коры на свою веб-сцену и настроите слайды. Это позволит пользователям вашего приложения легко перемещаться в густонаселенные районы.
- На боковой панели, щелкните Слои.

Откроется панель Слои.
- На панели Слои для слоя Census Block Groups щелкните кнопку опции и выберите Удалить.

Далее вы добавите слой с линиями разломов.
- На боковой панели, щелкните Добавить слои и выберите Обзор слоев.

- На панели Мои ресурсы щелкните Мои ресурсы и выберите Living Atlas.

- Выполните поиск Earthquake Faults and Folds in the USA. В списке результатов на первом слое Earthquake Faults and Folds in the USA щелкните Добавить.

- Щелкните Готово.
- На панели Слои разверните слой Earthquake Faults and Folds in the USA и снимите отметку со слоя Ca offshore.

Закройте окно Слои.
- В панели Менеджер слайдов щелкните Слайды.

Захват слайда создает снимок карты точно так, как вы его видите. При щелчке слайд масштабирует и перемещает сцену в тот же вид. Для целей данного приложения вы создадите слайды для четырех крупнейших городов в Калифорнии, которые расположены вблизи активных разломов.
- Нажмите кнопку Поиск и введите Лос-Анджелес. Нажмите Enter.

Сцена приблизится к Лос-Анджелесу, штат Калифорния. Как крупный населенный пункт, город Лос-Анджелес имеет высокую плотность населения. Он также находится в непосредственной близости от нескольких разломов.
- При необходимости уменьшайте масштаб, пока не увидите разлом к северу от города Лос-Анджелес. Закройте всплывающее окно Результаты поиска.

- На панели Слайды, щелкните Захват слайда, введите Лос-Анджелес и нажмите Enter.
- Захватите слайды для Сан-Диего, Сан-Хосе и Сан-Франциско, Калифорния.
Возможно, вам придется уменьшить масштаб каждого из этих мест, пока не появится линия разлома.
- Щелкните Сохранить.

- В окне Сохранить сцену добавьте следующую информацию:
- Для Заголовка введите Population Density and Earthquake Faults и добавьте Ваше имя или инициалы.
- В разделе Краткая информациявведите Плотность населения и Разломы земной коры в штате Калифорния и его окрестностях.
- Для Тегов введите Earthquakes, California.
- Щелкните Сохранить.
Построение 3D веб-приложения
После того, как веб-сцена настроена так, как вы хотите, вы построите из нее 3D веб-приложение. Также возможно опубликовать веб-карты и сцены, но выбор шаблона приложения, в котором демонстрируются созданные вами слайды, облегчит вашему зрителю понимание данных так, как вы хотите их отобразить.
- В ArcGIS Online, на ленте щелкните вкладку Ресурсы и щелкните сцену Population Density and Earthquake Faults, чтобы открыть страницу сведений об элементе.

- На странице сведений об элементе щелкните Создать веб-приложение и выберите Instant Apps.

Появится галерея шаблонов Instant Apps с шаблонами, совместимыми с 3D-сценами.
- Для шаблона 3D Viewer щелкните Выбрать.

- В окне Создать приложение - 3D Viewer для заголовка введите Population Density and Earthquake Faults App и щелкните Создать приложение.
Появится окно настроек приложения. При настройке приложения вы можете использовать Быструю установку по умолчанию для создания приложения с наиболее важными настройками или переключиться на Полную установку, чтобы получить доступ и выполнить поиск по всем его настраиваемым параметрам.
Вы будете использовать настройки Полной установки, чтобы включить виджет Закладки сцены в приложение. Если настройки по умолчанию приемлемы для вашего варианта использования, вам не нужно проходить каждый шаг в настройке.
- На панели инструментов конфигурации, отключите Express с помощью переключателя.

- При необходимости в окне Отключить экспресс-режим щелкните Продолжить.
- На панели инструментов настроек щелкните Интерактивность.

- В панели Интерактивности нажмите кнопку Изменить/перейти.
- В разделе Исследовать включите Показать преднастроенные слайды с помощью переключателя.

В предварительном просмотре приложения появится новая кнопка, которую могут щелкнуть пользователи для доступа к слайдам, созданным вами для четырех городов Калифорнии. Вы можете протестировать приложение по мере его настройки.
- На панели инструментов конфигурации, щелкните Тема и компоновка. На панели Тема щелкните Тема. Для Выбрать режим выберите Темный.

Цвета темы для приложения теперь соответствуют темной палитре, которую вы использовали для операционной панели.
- Щелкните Опубликовать и нажмите Подтвердить.
По завершении публикации появится краткое сообщение об успешном завершении, а значок Черновика изменится на значок Опубликовано с датой и временем публикации. В открывшемся окне Общий доступ вы можете щелкнуть Запустить, чтобы открыть приложение и протестировать его в новом окне. Чтобы убедиться, что оно будет видимо в истории позже, обновите статус общего доступа.
- Щелкните Закрыть. Щелкните Выход. При появлении запроса подтвердите, что хотите выйти.
Откроется страница элемента приложения. Заголовок и теги уже заполнены с момента создания приложения. Вы также можете добавить дополнительные сведения, например подробное описание.
- На странице элемента для приложения щелкните Общий доступ выберите Для всех (общий) и щелкните Сохранить.
- В окне Обновить параметры общего доступа щелкните Обновить.
Вы завершили второе приложение, которое добавите в свою окончательную историю. Приложение 3D Styler позволяет вашему зрителю быстро перемещаться в густонаселенные районы штата, чтобы просматривать данные о населении и местоположениях разломов земной коры в 3D.
Публикация истории
Чтобы полностью рассказать историю о риске землетрясения в Калифорнии, вы создадите историю, используя ArcGIS StoryMaps. История может отображать несколько приложений, например два, которые вы создали, и обогащать опыт с помощью мультимедиа и текста для дополнительного контекста.
Создание истории
Сначала вы загрузите изображение, которое будете использовать в истории.
- Скачайте изображение землетрясения и сохраните в местоположении по вашему выбору.
Вы будете использовать это изображение для помощи в создании историю.
- В ArcGIS Online, щелкните кнопку Приложения и выберите StoryMaps.

Примечание:
Вы также можете перейти на веб-сайт ArcGIS StoryMaps и войти в систему, используя свою учетную запись ArcGIS Online.
- На странице Мои истории щелкните Новая история и выберите Начать сначала.

Примечание:
В зависимости от того, создавали ли вы ранее историю, компоновка сайта может отличаться от примера на нашем рисунке.
Конструктор ArcGIS StoryMaps откроется на пустой заглавной странице. Прежде чем вы начнете создавать свою историю, вы измените некоторые настройки оформления. Как и в двух других приложениях, которые вы создали, вы хотите, чтобы история имела темную цветовую схему.
- На ленте щелкните Дизайн.

- На панели Дизайн для Темы выберите Obsidian.

Конструктор обновляется.
- Закройте панель Дизайн .
- В разделе Заголовок вашей истории, введите Риск землетрясений в Калифорнии.
- Под заголовком вставьте следующее введение: Время готовиться уже сейчас.

История будет сохранена под новым заголовком. Черновик автоматически сохраняется. На другой стороне заглавной страницы вы можете добавить изображение или видео.
- Рядом с заголовком щелкните Добавить изображение обложки или видео.

Появится окно для выбора изображения.
- В окне Добавить изображение или видео щелкните Выполнить поиск файла. Перейдите к папке, в которой вы сохранили изображение earthquake damage.png. Выберите его и щелкните Открыть.
- Щёлкните Добавить.
Изображение появляется в вашей истории как изображение обложки.
Добавление ресурсов
Затем вы вставите текст, фотографии и ваши веб-приложения в историю, чтобы создать конечный продукт. Каждая история строится с использованием серии блоков ресурсов, которые включают в себя различные типы текста, изображений, приложений, карт и других медиа.
- Наведите курсор на область под заголовком истории, щелкните кнопку Добавить блок содержания и выберите Текст.

- Напечатайте или скопируйте и вставьте В Калифорнии насчитывается 15 700 известных разломов, и каждый год ученые открывают новые.
- Выделите текст и на панели текстового редактора щелкните Абзац и выберите Заголовок 1.

- Под текстом Заголовка 1 щелкните кнопку Добавить блок содержания и выберите Вставка.
Появится окно Добавить веб-ресурсы . В этом окне вы вставите ссылку на созданную вами операционную панель.
- В новом окне браузера перейдите на вкладку Ресурсы в своей учетной записи ArcGIS Online и откройте страницу элемента для операционной панели California Recent Earthquakes and Earthquake Risk.
Чтобы операционная панель была видна всем, кто просматривает историю, вы обновите настройки общего доступа.
- На странице сведений об элементе операционной панели California Recent Earthquakes and Earthquake Risk щелкните Общий доступ. В окне Опубликовать щелкните Для всех (общий) и щелкните Сохранить.
Теперь вы скопируете URL-адрес операционной панели.
- На странице элемента прокрутите до раздела URL и щелкните Копировать.

- Вернитесь к своей истории. В окне Добавить веб-ресурсы вставьте ссылку и щелкните Добавить.
Операционная панель будет добавлена к истории. По умолчанию она добавляется в самом маленьком формате.
- Укажите на приложение. На панели инструментов щёлкните Средний.

- Под приложением щелкните заголовок операционной панели и добавьте подпись Местоположения разломов земной коры, землетрясения, произошедшие за последние 7 дней и риск землетрясений в Калифорнии.

- Под операционной панелью щелкните Добавить блок ресурсов и выберите Текст. Добавьте следующий текст: Большинство жителей Калифорнии живут в пределах 30 миль от активного разлома. Выделите текст и на панели текстового редактора щелкните Абзац и выберите Заголовок 1.
- Щёлкните Добавить блок ресурсов и выберите Встроить. В окне Добавить веб-ресурсы вставьте ссылку для общего доступа в Population Density and Earthquake Faults App.
Перейдите на страницу сведений об элементе веб-приложения Population Density and Earthquake Faults App и скопируйте ссылку в разделе URL.
- Щёлкните Добавить.
По умолчанию приложение встроено в интерактивное отображение. Вы также сделаете приложение больше, чтобы оно соответствовало размеру сцены, которую вы встроили ранее в историю.
- Наведите курсор на карточку Приложение Плотность населения и Разломы земной коры . На панели инструментов выберите Средний.
Размер приложения изменился на средний. Сохраненные слайды отображаются в правом верхнем углу приложения. Если вы не вошли в систему, сцена предлагает вам это сделать.

- Под приложением замените текст Заголовок Вьюер Сцен на надпись Использовать виджет Слайды для просмотра активных разломов вблизи крупных городов Калифорнии.
- Добавьте текстовый блок ресурсов Заголовка 1 со следующим текстом: Существует 99-процентная вероятность того, что в течение следующих 30 лет в Калифорнии произойдет одно или несколько землетрясений магнитудой 6,7+.
Публикация истории
Последние элементы, которые нужно добавить в свою историю, - это ссылки, чтобы читатель мог узнать больше о готовности к землетрясению. Вы добавите ссылки на веб-сайты для дополнительной информации перед публикацией своей истории.
- Щелкните Добавить блок ресурсов и выберите Разделитель.
К истории добавляется линия, чтобы создать разделение между разделами ресурсов.
- Под разделителем добавьте текстовый блок ресурсов Заголовка 1 и текст Настало время подготовиться к землетрясению.
- Добавьте текстовый блок ресурсов Большой абзац и текст Дополнительную информацию о том, как подготовиться к землетрясению и оставаться в безопасности во время него, можно найти в следующих ресурсах:
- Добавьте два блока ресурсов Встроить, один со ссылкой на ресурс https://www.earthquakeauthority.com/California-Earthquake-Risk и другой со ссылкой https://www.shakeout.org/california/.
Ссылки добавлены в историю.

Ваша история готова и может быть опубликована.
- На ленте щелкните Опубликовать.
- В окне Опции публикации, под Опубликовать для Установки уровня общего доступа выберите Для всех (общий).

- Щелкните Опубликовать.
Ваша история готова и доступна для жителей Калифорнии. Используя веб-карты, приложения и сцены, вы продемонстрировали опасность и потенциальное воздействие землетрясения и предоставили ссылки для читателей, заинтересованных в получении дополнительной информации о готовности.
Вы можете найти больше учебных пособий в галерее учебных пособий.
