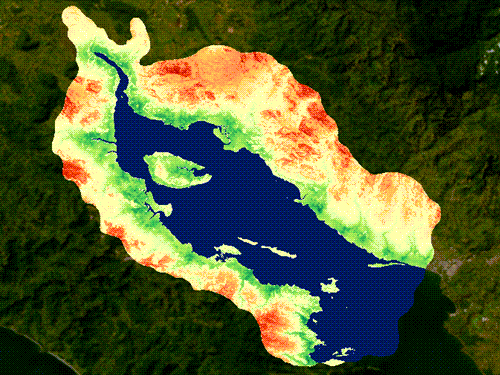Создание размещенного слоя изображений
Чтобы определить инфраструктуру, уязвимую для стихийных бедствий, таких как пожары, наводнения и оползни, вы должны знать расположение инфраструктуры, а также районы, где эти бедствия наиболее вероятны. Вы примените анализ глубокого обучения в ArcGIS Image for ArcGIS Online, чтобы автоматически извлечь контуры зданий с аэроснимка и выполнить анализ с функциями растра для классификации областей ландшафта в соответствие с их подверженностью к оползням. ArcGIS Image for ArcGIS Online - это полное программное обеспечение как сервис (SaaS), предлагающее размещение, анализ и потоковой передачи изображений и коллекций растров. С типом пользователя Creator и дополнительной лицензией ArcGIS Image for ArcGIS Online можно управлять коллекциями изображений, потоковыми сервисами листов и сервисами динамических изображений для анализа и выполнять расширенный анализ, такой как глубокое обучение, в облаке.
Загрузка данных и создание слоя изображений листов
В этом разделе вы создадите размещенный слой изображений для части Гренады. Для этого вы используете управляемый рабочий процесс в веб-браузере, чтобы выгрузить изображение в облако Esri и создать слой в вашей организации онлайн.
Перед созданием размещенного слоя изображений вы скачаете файлы изображений, необходимые для занятия.
- Скачайте файл Grenada TIFF files.
- Найдите файл .zip на своем компьютере и извлеките его в папку, которую будете использовать для этого занятия.
Вы получили данные и теперь войдете в ArcGIS Online и создадите размещенный слой изображений.
- Откройте приложение и войдите под учетной записью организации ArcGIS Online.
- На ленте щелкните вкладку Ресурсы.

- Убедитесь, что выбрана вкладка Мои ресурсы.

- На вкладке Мои ресурсы нажмите кнопку Новый элемент.

- В окне Новый элемент щелкните Слой изображений.

Появится окно Создать слои изображений. Сначала вы выберете тип создаваемого слоя изображений: слой изображений листов или динамический слой изображений.
- В Шаг 1 – Начало работы выберите Слой изображений листов и нажмите Далее.

Когда вы создаете слой изображений листов, ArcGIS Image for ArcGIS Online конвертирует данные в облачный формат растра (CRF). Файл CRF оптимизирован для чтения и записи файлов большого объема в распределенной среде обработки и хранения, что делает слои изображений листов идеальными входными данными для инструментов анализа растров, создающих постоянные выходные результаты. Слой изображений листов - рекомендуемая опция для данного рабочего процесса, так как в следующей теме вы будете запускать инструмент анализа растров для извлечения контуров зданий. Динамические слои изображений также можно применять в анализе растров, но они не рекомендуются для данного рабочего процесса, так как не поддерживают распределенную обработку, если только ваши данные уже не находятся в формате с разбиением на листы, оптимизированном для облака, например, в CRF. Кроме того, текущие затраты на размещение динамических изображений немного выше, чем для слоев изображений листов. Реальное преимущество слоев динамических изображений заключается в том, что они поддерживают обработку и анализ на лету на стороне сервера, что не рассматривается в этом руководстве.
- Щелкните Далее.
- В Шаг 2 – Настроить слой щелкните Одно мозаичное изображение.

Примечание:
Поскольку вы будете выгружать коллекцию из 64 отдельных изображений, для этого шага существует два допустимых варианта: Одно мозаичное изображение и Несколько слоев изображений. В данном рабочем процессе правильно будет выбрать Одно мозаичное изображение, так как вы хотите, чтобы входные изображения были собраны в мозаику в одном слое изображений.
- Щелкните Далее.
- В Шаг 3 – Задать изображение щелкните Обзор. Перейдите к файлу 3-band TIFF JPEG 90, который извлекли, и откройте его. Выберите все файлы (их 64) - нажмите Ctrl+A или щелкните первый файл и при нажатом Shift, щелкните последний файл.

- Щелкните Открыть.
Начнется выгрузка изображений, а индикатор выполнения покажет статус выгрузки.

Вы можете перейти к следующему экрану во время загрузки изображений, чтобы завершить рабочий процесс.
- Для Выберите тип растра, который лучше всего описывает ваше изображение оставьте заданный параметр Набор растровых данных.
- Щелкните Далее.
Примечание:
Вы можете перейти к следующему экрану во время загрузки изображений.
- В Шаг 4 – Задать информацию об элементе, введите следующую информацию:
- Для Заголовка введите Grenada_aerial_imagery_yn, за которым следуют инициалы вашего имени (yn - это общая аббревиатура для инициалов вашего имени, но добавьте свои инициалы).
- Теги - Grenada.
- Краткая информация - Аэроснимок острова Гренада.

Примечание:
Если кто-то в вашей организации уже завершил этот рабочий процесс, вы можете получить сообщение об ошибке, что имя слоя уже существует. При получении такого сообщения предоставьте уникальное имя для вашего слоя изображений листов, например, присоединив к нему свои инициалы.
- Примите папку по умолчанию для хранения слоя изображений и нажмите Создать.
По завершении выгрузки ArcGIS Image for ArcGIS Online начинает процесс создания вашего размещенного слоя изображений. После обработки изображения в течение нескольких минут появляется сообщение о том, что теперь вы можете безопасно покинуть эту страницу. Когда слой будет создан, вас автоматически направят на страницу информации об элементе. Вы создали мозаичный слой изображений в ArcGIS Online, который содержит несколько изображений TIFF для Гренады. Теперь вы откроете размещенный слой изображений в веб-карте и визуально исследуете его на предмет зданий.
- На странице Информации об элементе вашего слоя изображений щелкните Открыть в Map Viewer Classic.

Примечание:
Если на кнопке написано Открыть в Map Viewer, щелкните ниспадающую стрелку и выберите Открыть в Map Viewer Classic.
Слой изображений появится на карте.

- Масштабируйте и перемещайте карту, чтобы более внимательно изучить местоположения зданий.

В этой части Гренады находятся сотни зданий. Можно вручную создать каждое здание и хранить контуры как пространственные объекты в размещенном векторном слое, но это может быть утомительным и занять много времени. Вы будете использовать искусственный интеллект и глубокое обучение для извлечения информации из изображений, такой как контуры зданий, землепользование, типы растительного покрова и многое другое. Итоговый слой будет хранить контуры зданий, но на его создание уйдет гораздо меньше времени.
Вы выгрузили коллекцию изображений в ArcGIS Online и создали слой изображений листов, который оптимизирован для распределенной обработки и анализа в облаке.
Извлечение объектов из изображения
Построение и обучение собственных моделей глубокого обучения или точная настройка существующих обученных моделей - это сложная задача. Самый сложный аспект использования глубокого обучения - это создание серии обучающих выборок, чтобы научить модель распознавать определенный тип информации или объектов, которые вас интересуют. Чтобы сэкономить время на занятии, вы будете использовать существующую обученную модель глубокого обучения, а не создавать свою собственную. ArcGIS Image for ArcGIS Online предоставляет растущую библиотеку обученных моделей глубокого обучения. Используя эти модели, вы можете сразу же приступить к использованию искусственного интеллекта, чтобы извлечь информацию и вникнуть в суть ваших изображений. Далее вы используете обученную модель в ArcGIS Living Atlas of the World, чтобы выявить контуры зданий в размещенном слое изображений. С этими контурами зданий и результатами анализа подверженности оползням, который вы выполните позднее, вы можете идентифицировать здания Гренады, попадающие в зону риска оползней.
Извлечение контуров зданий при помощи глубокого обучения
Далее вы примените искусственный интеллект с моделью глубокого обучения, чтобы извлечь контуры зданий из снимка и создать векторный слой зданий, который вы используете в дальнейшем анализе.
- На ленте щелкните Анализ. На панели Выполнить анализ щелкните Анализ растра.

Появится панель инструментов Анализ растра.

Все инструменты на этой панели предназначены только для анализа растров.
- На панели Анализ растра щелкните Глубокое обучение, чтобы развернуть его, и выберите Выявить объекты при помощи глубокого обучения.

Появится панель инструмента Выявить объекты при помощи глубокого обучения.
- Проверьте, что для Выберите изображение для определения объектов выбрано Grenada_aerial_imagery.
- В Выберите модель глубокого обучения для определения объектов щелкните стрелку ниспадающего списка и выберите Выбрать модель глубокого обучения.

Появится окно Выбрать модель глубокого обучения.

- Щелкните Мои ресурсы и выберите Living Atlas.

Появится список пакетов глубокого обучения с обученными моделями глубокого обучения.

В ArcGIS Living Atlas имеется множество обученных моделей, управляемых Esri.
- Щелкните Выбрать для Building Footprint Extraction – USA.

Параметр Выберите модель глубокого обучения для определения объектов обновится выбранным вами пакетом.

Как только вы выберете пакет глубокого обучения, следующий параметр, Укажите аргументы модели глубокого обучения, сначала отобразит текст, Запрос аргументов модели.

Как только аргументы модели будут запрошены, появятся аргументы и значения.

- Для threshold введите 0.6.

Аргумент threshold управляет чувствительностью анализа, который определяет, сколько зданий выявлено и сколько из них являются ложно положительными. Оптимальное значение для любого заданного анализа может варьироваться, в зависимости от допуска для ложно положительных и ложно отрицательных и того, насколько близко изображение соответствует изображению, использованному для обучения модели. Тестирование показало, что с данным снимком Гренады значение 0.6 приводит к хорошим результатам.
- Для Имя слоя результата введите Grenada_buildings.

Инструмент готов к запуску. Всегда при выполнении анализа в ArcGIS Online имеется стоимость в кредитах Esri на использование его ресурсов для обработки ваших данных. Вы можете определить, сколько кредитов будет истрачено инструментом до того, как он будет запущен. Как только вы запустите анализ, кредиты будут вычтены из доступных кредитов вашей организации.
- Снимите отметку Использовать текущий экстент карты и щелкните Показать кредиты.

Появится всплывающее окно, показывающее цену запуска инструмента.
- Закройте Отчет об использовании кредитов.
Примечание:
Стоимость запущенного инструмента в ArcGIS Image for ArcGIS Online основана на сложности анализа и числа обрабатываемых пикселов. Можно сократить стоимость, оставив отмеченной опцию Использовать текущий экстент карты и приблизившись к меньшей области для анализа.
- Внизу панели инструмента нажмите кнопку Запустить анализ.
Выполнение инструмента может занять 10-15 минут. Когда инструмент работает, его панель закрывается и появляется панель Содержание. Изначально выходной слой недоступен, у него имеется индикатор, показывающий, что инструмент все еще работает.
Когда инструмент завершит работу, имя итогового слоя станет доступным и появится в панели Содержание.

Извлеченные контуры зданий появятся на карте со слоем изображений.

- Приблизьте карту и изучите результаты анализа.

- На панели Содержание измените видимость слоя Grenada buildings, чтобы увидеть здания на снимке и здания, выявленные в результате глубокого обучения.

Модель глубокого обучения хорошо справилась с выявлением зданий на изображениях и создала из них полигоны. Теперь у вас имеются здания в виде векторного слоя, и вы можете использовать его во многих типах операций, включая пространственный анализ, который вовлекает и другие слои для определения риска оползней.
Примечание:
Хотя и пакет глубокого обучения извлек здания из изображений, вам все равно может потребоваться последующая обработка слоя, чтобы сделать его более точным. Например, здесь могут быть дублирующиеся здания, которые можно удалить, или можно придать более правильную форму контурам.
Вы применили глубокое обучение с обученной моделью из ArcGIS Living Atlas, чтобы извлечь контуры зданий из изображения и сохранить результаты в размещенном векторном слое. По мере изучения результатов на карте, вы увидели, что модель правильно сработала при выявлении почти всех зданий. Теперь, когда у вас есть местоположения контуров зданий, следующей задачей будет определить, находятся ли некоторые из них в областях, подверженных оползням.
Выполнение анализа подверженности оползням
Теперь, когда у вас есть местоположения контуров зданий, следующей задачей будет выполнение анализа растров для определения областей на острове Гренада, которые подвержены оползням. Для этого анализа вы используете слои изображений и шаблон растровой функции, который уже размещен в ArcGIS Online. Вы будете использовать землепользование, расстояние до рек и типы почв в качестве основных факторов, способствующих высокому риску возникновения оползней в районе. При помощи результатов этого анализа вы сможете идентифицировать здания, которые находятся в областях высокого риска.
Открытие веб-карты и изучение слоев анализа
Для анализа подверженности оползням в Гренаде вы откроете опубликованную веб-карту и изучите слои изображений, которые будете использовать для выполнения анализа.
- Откройте веб-карту Grenada landslide analysis из ArcGIS Online.
Если вы еще не выполнили вход под своей учетной записью ArcGIS Online, сделайте это сейчас.
Примечание:
Эта веб-карта была создана с использованием данных, предоставленных правительством Гренады, представляемого Соединенным Королевством. Это вторичный продукт, который не был проверен и не санкционирован правительством Гренады или Соединенного Королевства.
- На странице Информации об элементе щелкните Открыть в Map Viewer Classic. Если вы видите только опцию Открыть в Map Viewer, щелкните стрелку ниспадающего меню и выберите Открыть в Map Viewer Classic.

На открывшейся веб-карте вы увидите остров Гренада. Кроме топографической базовой карты на ней не отображаются другие слои, так как они выключены. Перед тем, как просмотреть слои, вы сохраните веб-карту в своей учетной записи, так как в данный момент он размещен в другой организации ArcGIS Online.
- На ленте щелкните Сохранить и выберите Сохранить как.

- В Заголовке удалите Копировать в конце, чтобы карта называлась Grenada landslide analysis. Примите остальное по умолчанию и нажмите Сохранить карту.
Теперь у вас есть копия веб-карты, сохраненная в вашей учетной записи ArcGIS Online.
- Щелкните на кнопке Содержание. На панели Содержание включите отметки для каждого слоя, чтобы отобразить их на карте.
Слои анализа появятся на карте, но большинство слоев скрыты под тем, что отображается поверх всех.

Примечание:
Grenada DEM 5m и Distance to rivers хранят непрерывные данные, тогда как Soil types и Sentinel 2 land use являются категорийными. Если вы изучите данные, приблизившись к небольшой области, вы увидите, что они имеют разные размеры пикселов и не выровнены по пикселам друг с другом. Эти наблюдения важны при выборе метода пересчета разрешения.
- Изучите каждый из слоев и их легенды, перемещаясь, изменяя масштаб, изменяя видимость, и нажав кнопку Легенда, чтобы увидеть, что представляют символы.

К слоям, которые вы используете в анализе, относятся землепользование, типы почв, высоты и расстояние до дорог. Все эти факторы влияют на то, что местность становится более восприимчивой к оползням. Например, чем больше глины в почве, тем более подвержена местность оползням. Далее вы используете слои, добавленные на карту, для выполнения анализа подверженности оползням при помощи онлайн-шаблона растровой функции.
Создание слоя пригодности при помощи растровой функции
Далее вы выполните анализ, используя функцию растра и слои анализа, добавленные на карту.
- На ленте щелкните Анализ. На панели Выполнить анализ щелкните Анализ растра.

Появится панель инструментов Анализ растра.
- На панели Анализ растра нажмите кнопку Поиск шаблонов растровых функций.

Появится панель Пользовательские инструменты анализа и функции растра.

Вы получите доступ к шаблону растровой функции, который опубликован на ArcGIS Online. Сначала вы зададите фильтр поиска, чтобы искать только в ArcGIS Online.
- В Пользовательские инструменты анализа и функции растра щелкните Системные и выберите ArcGIS Online.

Теперь поиск будет выполняться только по функциям растра, опубликованным на ArcGIS Online.
Функции растра - это операции, которые позволяют предварительно просмотреть результаты до построения нового слоя изображений, их можно объединить в последовательность для сложных рабочих процессов в качестве шаблона функции растра. С ArcGIS Image for ArcGIS Online также можно выбрать, как опубликовать в ArcGIS Online существующие шаблоны функций растра. Вы примените существующий шаблон, чтобы проанализировать подверженность оползням в Гренаде.
- В поле поиска введите Grenada landslide.
Появится шаблон функции растра Landslide Susceptibility Grenada.

Последовательность функций растра Landslide Susceptibility Grenada в этом шаблоне нормализует входные слои к общему диапазону на основании подверженности оползням, (например, районы с более крутыми склонами или ближе к рекам больше подвержены оползням). Как только слои нормализуются до общего диапазона, функция выполняет взвешенное суммирование нормализованных значений и классифицирует и назначает символы суммированным значениям по пяти классам подверженности оползням.
Примечание:
ArcGIS Image for ArcGIS Online включает редактор шаблона функции растра, который можно использовать, чтобы создать собственные шаблоны или открыть существующие, как этот, чтобы увидеть, как они построены.
- В шаблоне растровой функции Landslide Susceptibility Grenada нажмите кнопку Выбрать.

Шаблон функции растра Landslide Susceptibility Grenada появится на панели инструментов.

В разделе Выберите входные данные и установите параметры входные слои изображений для этого инструмента уже заданы. Перед запуском инструмента вы настроите некоторые другие параметры.
- Для Имя слоя результата введите Landslide Susceptibility Grenada.
- Для Сохранить результат как проверьте, что задано Слой изображений листов.

- Вверху панели инструмента, рядом с Landslide Susceptibility Grenada нажмите кнопку опций, чтобы открыть окно Параметры среды анализа.

Появится окно Параметры среды анализа.
- В окне Параметры среды анализа для Хранения растра для Метода пересчета подтвердите, что выбрано Ближайшего соседа (для дискретных данных).

Пересчет гарантирует, что все пикселы, используемые в анализе, будут одного размера и будут выровнены при сохранении точности входных наборов данных. Пикселы в исходных данных будут пересчитаны до того, как они будут обработаны в анализе. Метод ближайшего соседа выполняет присвоение значения ближайшего соседа и подходит для анализа, включающего дискретные или категорийные данные. Для анализа, включающего только непрерывные данные, например, высоты или осадки, лучше подходят методы Билинейная интерполяция и Кубическая свертка. Однако эти методы приводят к некоторому сглаживанию входных значений.
- В окне Параметры среды анализа щелкните Применить.
- На панели инструмента шаблона растровой функции под параметрами нажмите кнопку Предварительный просмотр.

Через несколько секунд предварительный вид результатов анализа отобразится в видимом экстенте карты.

Предварительный вид покажется быстрее, если вы сначала приблизитесь к небольшой области.
- Приблизьтесь к небольшой области острова.

- Щелкните Предварительный просмотр снова, чтобы выключить его.
- В инструменте шаблона функции растра нажмите кнопку Запустить анализ.

После запуска анализа панель инструмента автоматически закроется и повторно откроется панель Детали. Выходной слоя анализа появится в таблице содержания карты и изначально не будет видимым с индикатором, показывающим, что инструмент все еще работает. Анализ завершится в течение 2 минут, если вы запустили его для полного экстента данных.
Добавление контуров зданий и сравнение слоев
Вы запустили функцию растра, чтобы создать слои изображения подверженности оползням. Далее вы добавите контура зданий, выявленные при помощи глубокого обучения, чтобы увидеть, какие структуры попадают в зоны высокого риска.
- На ленте щелкните Добавить и выберите Поиск слоев.

Местоположение по умолчанию должно быть задано как Мои ресурсы, где вы сохранили слой зданий.

Вы должны видеть в списке слой Grenada_buildings. Если нет, можно ввести его имя в строке Поиск слоев и найти его.
- В списке результатов у слоя Grenada_buildings нажмите кнопку Плюс, чтобы добавить его на карту.

- Рядом с Моими ресурсами нажмите кнопку Назад, чтобы вернуться в вид Содержание.

- В виде Содержание выключите все слои, кроме Grenada buildings и Landslide Susceptibility Grenada.

- На панели Содержание укажите на слой Grenada buildings и щелкните Показать легенду.

Появится легенда для зданий.

- На панели Содержание укажите на Grenada buildings, нажмите кнопку Дополнительные опции и выберите Приблизить к.

Карта приблизится к зданиям, выявленным при помощи модели глубокого обучения.

- На панели Содержание покажите легенду для слоя Landslide Susceptibility Grenada.

- Перемещайте и масштабируйте карту, чтобы определить отношения между зданиями и пятью классами подверженности оползням.
Похоже, что большинство зданий в Гренаде находятся в районах с меньшим риском, исходя из расстояния до рек, высоты, землепользования и типов почв.
На этом занятии вы создали несколько слоев, которые использовали в анализе подверженности оползням для Гренады. Вы создали слои изображений листов в организации ArcGIS Online при помощи простого управляемого рабочего процесса в веб-браузере. Как только вы создали слои изображений листов, вы получили доступ к обученной модели глубокого обучения в ArcGIS Living Atlas, которая использует искусственный интеллект для автоматизации извлечения зданий из слоя изображений. Вы применили существующий шаблон функции растра, опубликованный на ArcGIS Online, чтобы выполнить анализ растра для классификации ландшафта на подверженности оползням. Все ваши результаты анализа доступны для использования в дальнейших рабочих процессах картографирования и анализа для вас и других участников вашей организации. Например, просмотра результатов анализа в 3D веб-сцене. В сцене вы найдете те же слои, которые вы создали и использовали на занятии. Здания отображаются как 3D-объекты, так как к плоским контурам зданий было применено 20-метровое вытягивание, и поэтому они выглядят более высокими и имеют 3D-форму.
Вы можете найти больше учебных пособий в галерее учебных пособий.