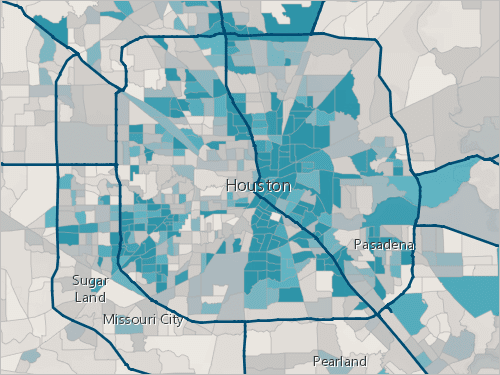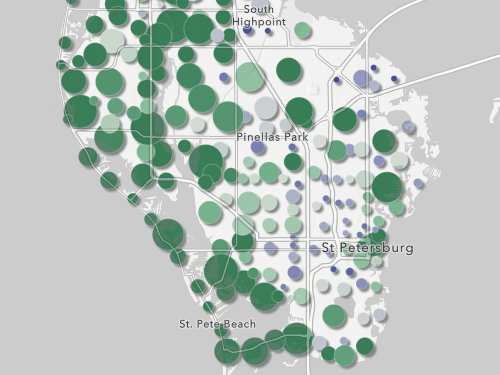Карта троп и рельефа
Вы откроете веб-карту и добавите слой троп. Так же вы добавите слои из ArcGIS Living Atlas of the World, чтобы показать рельеф вокруг троп.
Открытие и сохранение карты
Сначала вы откроете карту Red Rock Canyon National Conservation Area.
- Откройте веб-карту Hiking Red Rock Canyon.
Примечание:
В зависимости от настроек организации и пользователя при открытии Map Viewer. ArcGIS Online может предложить два вьюера для просмотра, использования и создания карт. Дополнительные сведения о доступных вьюерах карт и возможности их использования см. в этом FAQ.
В этом руководстве используется Map Viewer.
Откроется карта окрестностей Лас-Вегаса (шт. Невада, США), где находится изучаемый каньон.

На карте показаны границы особо охраняемой природной территории Red Rock Canyon, установленные Бюро по управлению государственными землями США (BLM). Там же показано, где находится информационно-туристический центр, в котором туристы могут получить информацию о маршрутах. Вы сохраните себе копию карты, чтобы вносить в неё изменения.
- Если вы не выполнили вход в свою учётную запись организации ArcGIS, щёлкните Войти и укажите свои учётные данные.
Примечание:
Если у вас нет учетной записи организации, см. варианты доступа к программному обеспечению.
- На панели инструментов Содержание (темная) щелкните Сохранить и открыть и выберите Сохранить как.

Появится окно Сохранить карту.
- В окне Сохранить карту в окне Заголовок введите Red Rock Canyon Hiking Map. Не меняйте теги.
- В окне Краткая информация введите: This map was created to assist hikers in planning their day at Red Rock Canyon National Conservation Area.
- Щелкните Сохранить карту.
В верхней части страницы изменится название карты. Ваша карта сохранена на странице Мои ресурсы, к которой вы можете перейти со страницы ресурсов (В меню На главную выберите Ресурсы).
Добавление троп
Далее вы добавите на карту слой троп Red Rock Canyon Trails.
- На панели инструментов Содержание щелкните Добавить и выберите Выбор слоев.
- На панели Выбрать слои измените Мои ресурсы на ArcGIS Online.
- В окне Поиск слоев введите Red Rock Canyon Trails. Чтобы ограничить результаты поиска слоями, принадлежащими учетной записи администратора Learn ArcGIS, введите еще owner:Learn_ArcGIS. Нажмите Enter.
- В результатах поиска щелкните кнопку Добавить для Red Rock Canyon Trails.

Слой Red Rock Canyon Trails добавится на карту, а карта приблизится к экстенту слоя.

Тропы пересекают почти всю особо охраняемую природную территорию Red Rock Canyon. На этой карте крутой рельеф и сложность прохождения маршрутов не очевидны.
- На панели инструментов Содержание щелкните Слои.
- На панели Слои перетащите слой Red Rock Canyon Trails ниже слоя Red Rock Canyon National Conservation Area.
Отображение рельефа
Сейчас в качестве базовой карты используется подложка National Geographic. Базовые карты ArcGIS Online входят в ArcGIS Living Atlas of the World, совокупность карт и данных, созданных в Esri и тысячах других организаций. Их можно использовать в качестве подложек, предоставляющих контекст вашим слоям. Чтобы рельеф было лучше видно, вы измените базовую карту.
- На панели инструментов Содержание щелкните Базовая карта. В галерее базовых карт щелкните Рельеф с надписями.
На базовой карте Рельеф с надписями очертания рельефа показаны при помощи эффекта, называющегося отмывкой. Отмывка показывает на карте тени, как будто на рельеф под определённым углом падают солнечные лучи. Благодаря отмывке можно представить рельеф и высоты вокруг тропинок.

Помимо базовых карт, ArcGIS Living Atlas включает ландшафтные слои, которые можно использовать для визуализации и анализа. Можно их добавлять на карты в качестве базовых карт либо слоёв. Добавим три ландшафтных слоя: Multi-Directional Hillshade (вычисляет отмывку с шести сторон); Slope Map (даёт цветовое представление крутизны уклонов) и Hybrid Reference Layer (показывает дороги и надписи ключевых местоположений).
- На панели инструментов Содержание щелкните Добавить и выберите Выбор слоев.
- Измените Мои ресурсы на Living Atlas.
- В окне поиска введите hillshade и нажмите Enter.
- В результатах поиска найдите Terrain: Multi-Directional Hillshade, щелкните элемент, чтобы открыть панель описания слоя и щелкните Использовать как базовую карту.

Слой Multi-Directional Hillshade заменит базовую карту Рельеф с надписями.
- Закройте панель описания слоя, выполните поиск slope и добавьте Terrain: Slope Map на карту как слой.

Слой уклонов (Slope Map) добавился как слой, точно так же, как добавленный ранее слой тропинок Red Rock Canyon Trails.
- Выполните поиск по hybrid reference layer и добавьте Hybrid Reference Layer на карту.
Подсказка:
Возможно, вам понадобиться прокрутить окно вниз, чтобы найти слой Hybrid Reference Layer, принадлежащий Esri.

Слой Terrain: Slope Map заслоняет базовую карту Multi-Directional Hillshade. Чтобы было видно все слои, вы сделаете слой Slope Map прозрачным.
- На панели инструментов Содержание щелкните Слои.
- На панели Слои щелкните слой Terrain: Slope Map.
Появится панель Свойства.
- В разделе Отображение перетащите бегунок Прозрачность приблизительно на отметку 60 процентов.

Чем круче уклоны, тем темнее слой Terrain: Slope Map. Изменение его прозрачности позволяет одновременно видеть и уклоны, и отмывку рельефа.

- Сохраните карту.
Показ уровней сложности маршрутов
Добавив фоновые слои, можно подбирать условные обозначения для тропинок, чтобы пользователи понимали, какие приблизительно категории сложности у маршрутов.
- На панели Слои щелкните слой Red Rock Canyon Trails.
- На панели инструментов Настройки (светлая) щелкните Стили.

Появится панель Стили. Текущий стиль рисования - Местоположение (единый символ). У всех объектов слоя одинаковые условные обозначения. Этот стиль подходит, когда вы хотите увидеть объекты на карте, не различая их уникальных характеристик. Вам нужно показать сложность каждой трассы, поэтому измените стиль.
- В разделе Выбрать атрибуты щелкните Поле.
- В окне Добавить поля выберите Difficulty и щелкните Добавить.

- Для Выбрать стиль в окне Типы (уникальные символы) щелкните Опции стиля.

На панели Опции стиля появятся атрибуты сложности и условные значения для каждого. Атрибуты варьируются от Easy (простой) до Strenuous (сложный), хотя их последовательность неверна.
- Перетащите надпись Strenuous выше надписи Moderate, чтобы изменить порядок атрибутов.

Символы по умолчанию также не соответствуют категориям сложности. Вы измените цвет, чтобы использовать темно-фиолетовый.
- На панели Опции стиля в разделе DIFFICULTY щелкните Изменить символ рядом с Strenuous. На панели Стиль символа в разделе Цвет щелкните Редактировать.

- Для # введите 4c0073 и нажмите Enter.

Число Hex, например, 4c0073, — это способ описания цвета. Цвет символа обновлен.
- Измените символ Moderate на сиреневый цвет, используя код a900E6.
- Измените символ Easy – Moderate на светло-сиреневый цвет, используя код df73ff.
- Измените символ Easy на самый светлый сиреневый, используя код e8beff.
Далее вы измените ширину линии сразу для всех символов.
- В панели Опции стиля щелкните кнопку Стиль символа.

- На панели Стиль символа измените настройку Ширина на 3 пикселя и убедитесь, что отмечена опция Автоматически настроить ширину.

- На панели Опции стиля щелкните Готово. На панели Стили щелкните Готово.
- Сохраните карту.
Настройка всплывающих окон и легенды
В этом разделе вы настроите поля для более четкой передачи информации во всплывающем окне. Вы также удалите слой Slope Map из легенды.
- Щелкните любую тропинку, чтобы посмотреть всплывающее окно по умолчанию.

Имена атрибутов отформатированы заглавными буквами и с символами подчеркивания вместо пробелов, что неудобно для пользователя.
- На панели Слои щелкните слой Red Rock Canyon Trails для доступа к его настройкам.
- На панели инструментов Настройки щелкните Поля.

- На панели Поля щелкните поле NAME.

- В окне Форматирование измените Отображаемое имя на Trail и щелкните Готово.
Изменение отражается в открытом всплывающем окне.
- Измените Отображаемое имя для других полей следующим образом:
- DIFFICULTY на Difficulty
- TIME_HOURS на Time (Hours)
- MILES на Distance (Miles)
- KILOMETERS на Distance (Kilometers)
- ELEVATION_CHANGE_FEET на Elevation Change (Feet)
- ELEVATION_CHANGE_METERS на Elevation Change (Meters)

- Закройте панель Поля.
Такое всплывающее окно гораздо понятнее.

- Закройте всплывающее окно.
И наконец, вы сделаете так, чтобы в легенде осталась только нужная информация о карте.
- На панели инструментов Содержание щелкните Легенда.

Элементы легенды есть у всех слоев, кроме базовой карты и Hybrid Reference Layer. Элемент для слоя Terrain: Slope Map не требуется для интерпретации карты.
- На панели Слои щелкните Terrain: Slope Map для доступа к его свойствам.
- На панели Свойства в разделе Символы отключите Показать в легенде карты.

Элемент легенды Slope Map исчез из легенды.
- На панели Содержание щелкните Легенда, чтобы увидеть обновленную легенду.
- Сохраните карту.
Отредактируйте информацию о карте
При первом сохранении веб-карты необходимо предоставить для нее название, описание и теги. Вы можете просмотреть и отредактировать эту информацию на странице элемента карты, где вы можете добавить дополнительную информацию, например описание, и установить дополнительные свойства.
- На панели инструментов Содержание щелкните Свойства карты и щелкните Подробная информация об элементе.

Страница элемента карты откроется в новой вкладке. У карты уже есть заполненное Описание. Оно берётся из исходной карты, на основе которой вы создали данную карту.
- В Условиях использования щёлкните Редактировать и введите Нет.
- Щелкните Сохранить.
Со страницы элемента вы также можете публиковать карту для других пользователей, отслеживать использование и популярность, а также редактировать настройки, например экстент карты.
- Щёлкните Опубликовать.

- В окне Общий доступ отметьте соответствующую опцию, чтобы сделать этот элемент доступным в вашей организации. Щелкните Сохранить.
Теперь, когда вы создали и опубликовали веб-карту национального заповедника Ред-Рок-Каньон, вы можете использовать ее для создания приложения для посетителей парка.
Создание профилей рельефа троп
Вы создадите веб-приложение для киосков в информационно-туристическом центре Национального заповедника Ред-Рок-Каньон. Приложение будет включать в себя профили рельефа для троп, чтобы помочь посетителям выбрать подходящий маршрут.
Создание веб-приложения
Вы начнете с шаблона ArcGIS Instant Apps, который включает в себя возможность строить профиль рельефа, чтобы показать расстояние до объектов троп на карте и их высоту. Профиль рельефа на схеме показывает перепады высот на маршруте. С помощью профилей рельефа туристам удобнее выбрать подходящий им по уровню сложности маршрут.
- Если необходимо, откройте страницу описания элемента для Карты Red Rock Canyon Hiking.
Подсказка:
Вы также можете получить доступ к подробной информации о приложении со страницы Мои ресурсы.
- На вкладке Обзор щелкните Создать веб-приложение и выберите Instant Apps.

Откроется галерея доступных веб-приложений. Некоторые из них являются довольно узко специализированными; другие предназначены для широкой аудитории.
- В окне Поиск по возможностям приложения, введите профиль рельефа и щелкните появившееся предложение.
Галерея теперь отфильтрована, чтобы показывать только те приложения, для которых можно настроить профиль рельефа. Media Map отлично подходит для ваших задач.
- На карточке Media Map щелкните Выбрать.

- В окне Создать приложение - Media Map, в качестве заголовка введите Red Rock Canyon Hiking App. Оставьте теги без изменений.
- Щелкните Создать приложение.
Через несколько мгновений появится окно конфигурации приложения для Media Map.

Окно конфигурации приложения предоставляет несколько настроек приложения и интерактивный предварительный просмотр вашего приложения. Сначала вы добавите возможность настройки профиля рельефа.
- На вертикальной панели инструментов щелкните Параметры поиска, введите рельеф и щелкните Профиль рельефа в предложениях.

- При появлении запроса на отключение режима быстрой установки нажмите кнопку Продолжить.
Примечание:
При настройке приложения вы можете использовать Быстрый режим по умолчанию, который предлагает подмножество настраиваемых опций. Также можно отключить Быстрый режим, чтобы вам стали доступны дополнительные опции, и использовать все настройки, доступные для шаблона.
Настройки Интерактивности открываются в разделе Исследовать, а опция профиля рельефа выделена информационным окном.
- Закройте окно Профиль высот. Включите Профиль рельефа.

Предварительный просмотр приложения обновляется и включает новую кнопку для инструмента профиля рельефа. Приложение автоматически сохранится, как помечено рядом с бейджем Черновик, который появится на панели конфигурации.
- Для Единицы измерения профиля рельефа выберите Стандарт США. Включите Открыть инструмент профиля рельефа при запуске приложения.

Кнопка для инструмента высот откроется в предварительном просмотре приложения.
Далее вы настроите панель введения, чтобы предоставить посетителям парка некоторые основные инструкции при первом открытии приложения.
- На вертикальной панели инструментов щелкните О программе и щелкните Сведения о приложении.
- На панели Сведения о приложении включите настройку Начальное окно. Для Заголовок начального окна введите Red Rock Canyon Hiking Trails.
- Для Содержание начального окна щелкните Редактировать. В появившемся текстовом редакторе введите: Используйте это приложение в качестве инструмента при планировании дня. Щелкните тропу на карте, чтобы просмотреть ее детали. Щелкните кнопку Выбрать линию, чтобы просмотреть профиль рельефа для определенной тропы, или щелкните Новый профиль, чтобы выбрать пользовательскую тропу.
- Щелкните Закрыть. Просмотрите предварительный просмотр Начального окна и щелкните Закрыть.
Далее вы настроите легенду, чтобы конечные пользователи могли быстро определять сложность маршрутов.
- На панели Сведения о приложении щелкните Назад и щелкните Местоположение подробно, чтобы получить доступ к опциям легенды.
- Убедитесь в том, что Легенда включена. Для Cтиля легенды щелкните Классический.
- Включите Отображение легенды при загрузке приложения.
Далее вы измените расположение легенды в приложении.
- На вертикальной панели инструментов нажмите Тема и компоновка и нажмите Менеджер расположения.
- Перетащите Легенду в Нижнее левое положение, чтобы она оказалась на противоположной стороне профиля рельефа в приложении.

Далее вы опубликуете приложение.
- Щелкните Опубликовать и нажмите Подтвердить.
По завершении публикации появится сообщение об успешном завершении, а значок Черновое изменится на значок Опубликовано с датой и временем публикации. Появится окно Общий доступ, которое содержит ссылку на приложение и кнопку для его запуска в новом окне.
- Закройте окно Общий доступ. На вкладке Менеджер расположения, щелкните Выход и подтвердите, что вы хотите выйти, щелкнув Выйти еще раз.
Появится страница элемента приложения, где вы можете добавить дополнительные сведения и изменить статус общего доступа. Вы обновите страницу сведений, а затем протестируете приложение.
Редактирование информации о приложении
Название элемента и теги уже заполнены, когда вы впервые создали веб-приложение. Вам все еще нужно добавить резюме и описание и указать ваши источники.
- На странице элемента щелкните Добавить краткую информацию об элементе. Введите следующий текст и щелкните Сохранить: Это приложение было создано, чтобы помочь туристам спланировать свой день в национальном заповеднике Каньон Красная скала.
- Для Описания щелкните Редактировать, введите следующий абзац и щелкните Сохранить: Это приложение показывает маршруты, расположенные в национальном заповеднике Каньон Красная скала. Цель приложения - помочь туристам запланировать свой день, в соответствии со своими возможностями и ресурсами, чтобы свести к минимуму необходимость вызова экстренной службы. Пользователи могут щелкнуть маршрут, чтобы просмотреть его название, уровень сложности, предполагаемое время прохождения, протяженность в милях или километрах, а также перепад высот.
- Для Кредиты (Атрибуция), щелкните Редактировать. Введите следующий текст и щелкните Сохранить: Министерство внутренних дел, Бюро по управлению земельными ресурсами.
Подсказка:
Чтобы изменить настройки приложения и повторно опубликовать изменения, вы можете повторно открыть страницу конфигурации приложения, щелкнув Настроить.
Протестируйте приложение
Теперь приложение создано и можно протестировать, как оно поможет туристам с различными уровнями подготовки. Например, приложением пользуется группа с маленькими детьми. Им нужен простой и не очень длинный маршрут.
- В верхней части страницы элемента щелкните Просмотр.
Приложение откроется в новой вкладке. Отобразится начальное окно с инструкциями приложения, которые вы добавили.
- Щелкните Закрыть.
- В окне профиля рельефа щелкните Выбрать линии.

- Щёлкните на карте единственную простую тропинку (категория Easy) – Moenkopi Loop.

Появится профиль рельефа для выбранного линейного объекта.
- Наведите курсор на диаграмму профиля рельефа и разверните раздел Уровень земли, чтобы просмотреть дополнительные сведения.

На карте появится оранжевая точка, показывающая соответствующее местоположение указанное на графике.
- На карте щелкните на тропу Moenkopi Loop, чтобы открыть ее всплывающее окно.
Согласно всплывающему окну, прохождение этой тропы занимает около полутора часов. Ее длина составляет примерно 2 мили, а перепад высот составляет 24 фута. С детьми это может занять чуть больше времени, но это всё равно хороший выбор.
Далее вы изучите, как три опытных туриста смогут использовать приложение.
- Щёлкните на карте длинную сложную тропу – Grand Circle Adventure.

Согласно информации во всплывающем окне, чтобы пройти по этой тропе, туристам нужно будет подготовиться к походу на целый день (примерно от 7 до 9 часов), но сегодня уже слишком поздно. Туристы решают выйти по лёгкому маршруту, а затем свернуть на длинный сложный, но пройти лишь его часть. Чтобы проверить, насколько хорош их план, можно построить пользовательский профиль рельефа.
- Закройте всплывающее окно.
- В окне профиля рельефа щелкните Новый профиль.
- Щелкните на карте, чтобы начать рисовать линию от информационно-туристического центра. При необходимости увеличьте масштаб.
- Продолжайте щёлкать вдоль южной части простой тропинки, затем вдоль соединённой с ней сложной тропинки.
- Дважды щёлкните, чтобы завершить линию.

Профиль рельефа обновится в соответствии с тем, что вы нарисовали.
- Разверните раздел Уровень земли, чтобы отобразить изменение длины и высоты пользовательского маршрута.

Пользовательский маршрут составляет примерно 3,6 мили с совокупным набором высоты 759 футов. У вас результаты могут отличаться.
- Закройте приложение, закрыв его вкладку браузера.
На этом уроке вы создали веб-приложение, которое можно использовать на компьютерах в информационно-туристическом центре каньона Красная Скала. Вы добавили ресурсы из ArcGIS Living Atlas of the World в качестве подложки, чтобы показать рельеф и крутизну уклонов возле тропинок. С помощью приложения туристы могут выбирать безопасные и максимально подходящие именно для своего уровня подготовки маршруты, что поможет им получить больше удовольствия от путешествия.
Вы можете найти больше учебных пособий в галерее учебных пособий.