Создание объектов сети
Сначала вы посмотрите имеющиеся данные и их структуру. Затем вы измените шаблоны объектов и с помощью инструментов редактирования создадите точки соединения, линии среднего напряжения, предохранитель и трансформатор. Затем вы проверите топологию сети и сохраните изменения.
Инженер Департамента общественных работ предоставил вам проект сервисного центра в новом жилом комплексе. Вы будете учитывать параметры этого проекта, чтобы проверить функциональность инженерной сети.
Изменение шаблонов объектов
Вы создадите новые объекты с помощью шаблонов объектов. Однако сначала вы измените шаблоны объектов, чтобы убедиться, что они имеют правильные атрибуты в соответствии с предоставленным дизайном.
- Скачайте пакет проекта Auburn Utility Network.
Файл с именем Auburn_Utility_Network.ppkx загружен на ваш компьютер.
Примечание:
Файл .ppkx является пакетом проекта ArcGIS Pro и может содержать карты, данные и другие файлы, которые вы можете открыть в ArcGIS Pro. Подробнее об управлении файлами .ppkx в этом руководстве.
- Найдите загруженный файл на вашем компьютере. Дважды щелкните Auburn_Utility_Network_project.ppkx, чтобы открыть его в ArcGIS Pro.
- При появлении запроса войдите в свою учетную запись ArcGIS.
Примечание:
Если у вас нет доступа к ArcGIS Pro или учетной записи организации ArcGIS, см. варианты доступа к программному обеспечению.
Откроется проект в ArcGIS Pro. Он содержит сегмент сети электроснабжения в Оберне, штат Алабама.
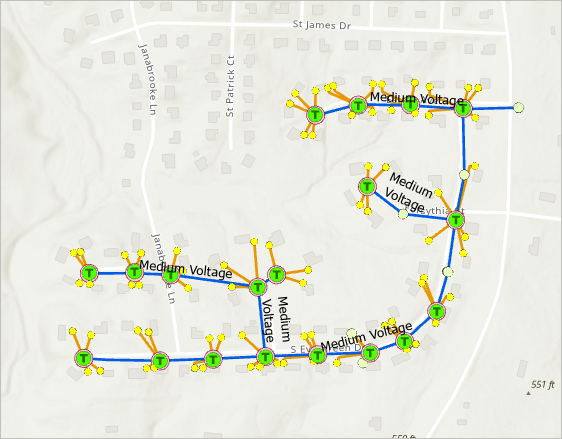
- На панели Содержание щелкните стрелку рядом со слоем Electric Distribution Device, чтобы развернуть его.
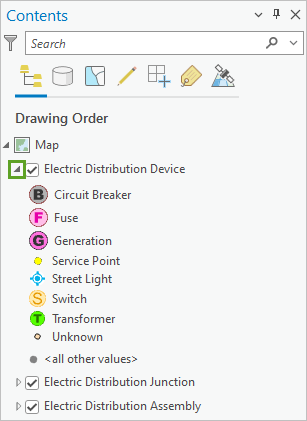
Данные инженерной сети структурированы в относительно небольшое число слоев, но классификация строится внутри каждого слоя на основе полей Группа оборудования и Тип устройства. В слое Electric Distribution Device уникальные символы соответствуют значениям Группы оборудования (например, Circuit Breaker, Fuse, Generation, и т.п.), а каждое из этих значений дополнительно разбивается по значениям Тип устройства. Эта схема классификации ограничивает количество слоев, что позволяет повысить производительность.
Поле Группа оборудования также является полем подтипа для каждого слоя. Подтипы — это метод настройки подкатегорий для слоев, который позволяет каждой группе оборудования вести себя как независимые слои. Например, каждый подтип может иметь разные связанные с ним правила связности, отношений или топологии.
Примечание:
Подробнее см. структура инженерной сети и классификация объектов инженерной сети.
Далее вы начнете создавать объекты, описанные в инженерном проекте.
- На ленте щелкните вкладку Карта. В группе Навигация щелкните Закладки и выберите Service Drop.
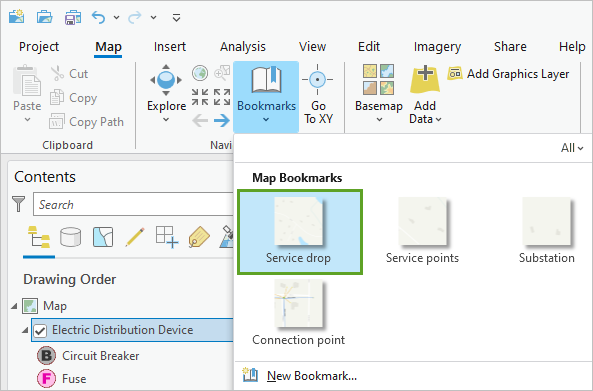
Карта перемещается на небольшое расстояние на восток, к пересечению Ogletree Rd. и White Oak Ln. Это место, помечено в проекте, куда необходимо добавить новый пункт обслуживания.
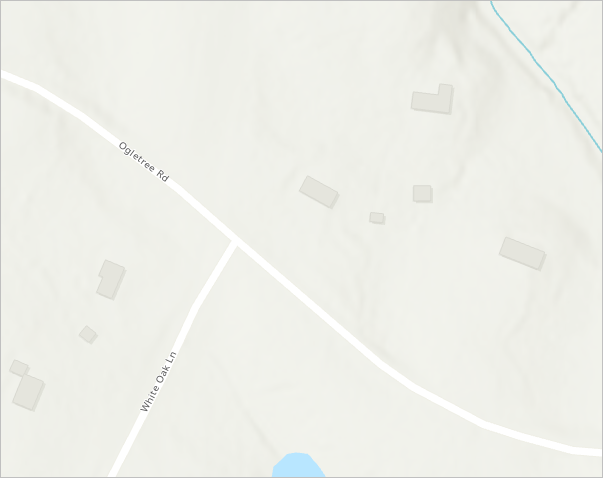
Прежде чем начать редактирование, убедитесь, что ваша среда замыкания правильно настроена. Замыкание помогает обеспечить правильное соединение между сетевыми объектами.
- На ленте щелкните вкладку Редактирование. В группе Замыкание щелкните нижнюю часть кнопки Замыкание.
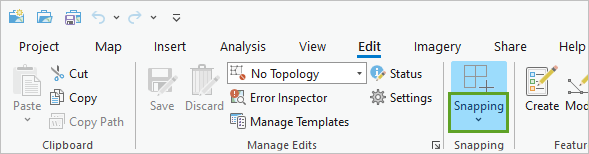
- Убедитесь, что Замыкание включено с первыми четырьмя опциями замыкания: Точка, Окончание, Вершина и Ребро.
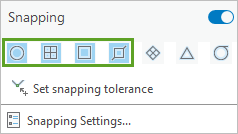
- На ленте, в группе Объекты, щелкните Создать.
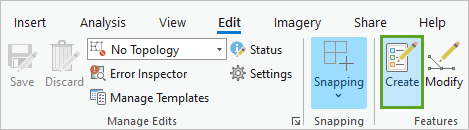
Появится панель Создать объекты. В нем перечислены шаблоны объектов для всех подтипов инженерной сети. Вы можете использовать эти шаблоны для создания новых объектов, предварительно заполненных атрибутами по умолчанию для каждого подтипа.
Вы создадите объекты, используя некоторые из этих шаблонов. Однако проект, которому вы следуете, требует однофазных электрических линий, питаемых фазой B. Это означает, что некоторые атрибуты по умолчанию, предоставляемые шаблонами объектов, должны быть изменены. Вы можете редактировать атрибуты после создания объектов; однако, чтобы сэкономить время, вы заранее измените шаблоны, чтобы у всех новых объектов были правильные атрибуты.
- В верхней части панели Создать объекты щелкните Управление шаблонами.
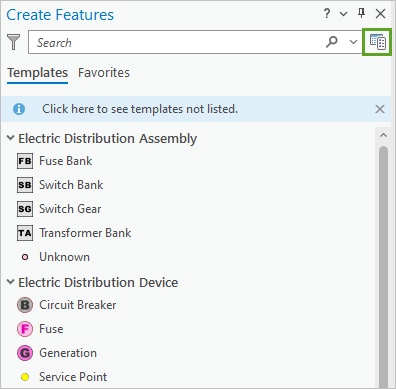
Появится панель Управление шаблонами.
- На панели Управление шаблонами выберите Electric Distribution Junction и дважды щелкните Connection Point.
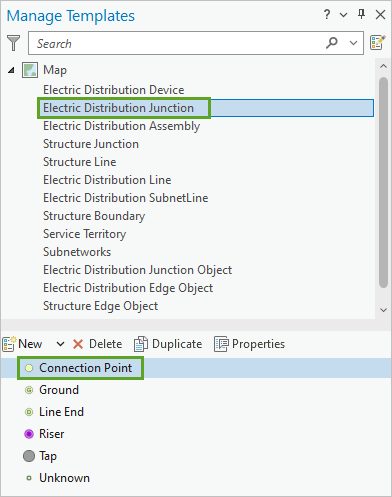
Откроется окно Свойства шаблона.
- В окне Свойства шаблона щелкните вкладку Атрибуты, чтобы отобразить атрибуты по умолчанию, используемые с шаблоном Точки соединения.
- В списке атрибутов внесите следующие обновления:
- Для Phases Built выберите B.
- Для Phases Normal выберите B.
- Для Phases Current выберите B.
- Для phasesenergized выберите B.
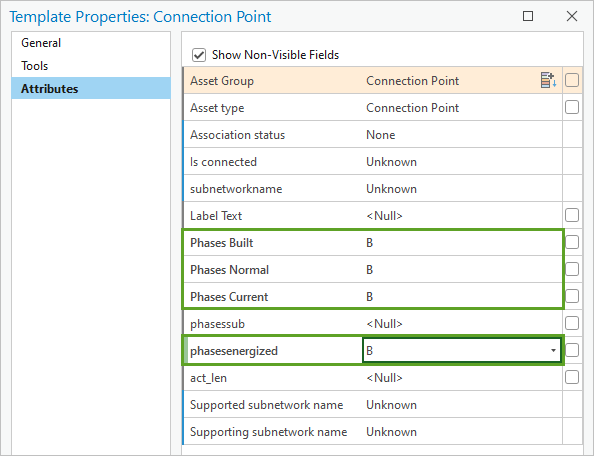
Все новые объекты, созданные на основе шаблона Connection Point, теперь будут использовать фазу B.
- Нажмите OK.
Далее вы обновите шаблоны для других объектов, с которыми вы будете работать на этом уроке.
- На панели Управление шаблонами щелкните Electric Distribution Line и дважды щелкните Medium Voltage, чтобы открыть свойства шаблона.
- В окне Свойства шаблона щелкните вкладку Атрибуты и обновите следующее:
- Для Asset type выберите Single Phase Overhead.
- Для Phases Built выберите B.
- Для Phases Normal выберите B.
- Для Phases Current выберите B.
- Для phasesenergized выберите B.
- Щелкните OK, чтобы закрыть окно.
- На панели Управление шаблонами дважды щелкните Low Voltage и обновите следующие атрибуты:
- Для Phases Built выберите B.
- Для Phases Normal выберите B.
- Для Phases Current выберите B.
- Для phasesenergized выберите B.
- Нажмите OK.
- На панели Управление шаблонами щелкните Electric Distribution Device. Обновите шаблоны автоматический выключатель Circuit Breaker, предохранитель Fuse, точку обслуживания Service Point и трансформатор Transformer следующими атрибутами:
- Для Phases Built выберите B.
- Для Phases Normal выберите B.
- Для Phases Current выберите B.
- Для phasesenergized выберите B.
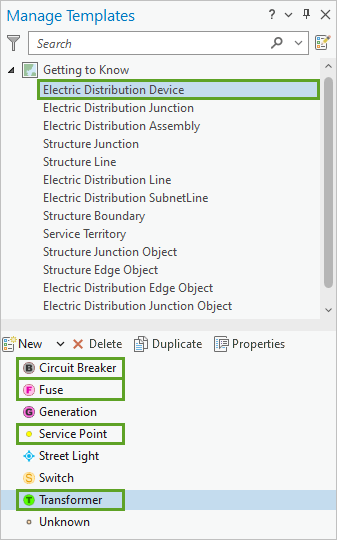
Теперь, когда вы добавляете объекты в эти слои, правильные атрибуты будут вводиться автоматически.
- Закройте панель Управление шаблонами.
Создание объектов
С установленными значениями атрибутов по умолчанию вы можете создавать объекты без необходимости обновлять атрибуты после редактирования. Вы добавите несколько новых точек подключения и линий среднего напряжения, чтобы смоделировать новую застройку к востоку от существующей сети.
- На панели Создать объекты в разделе Electric Distribution Junction щелкните шаблон Connection Point.
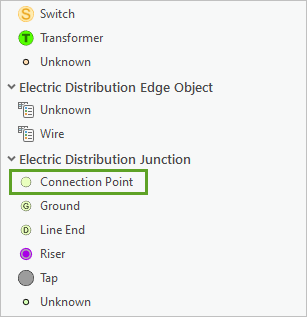
Подсказка:
Если вы не можете найти панель Создать объекты, на ленте щелкните вкладку Редактирование. В группе Объекты нажмите Создать.
- В шаблоне Connection Point щелкните стрелку Открыть панель активный шаблон, чтобы просмотреть атрибуты, установленные для этого шаблона.
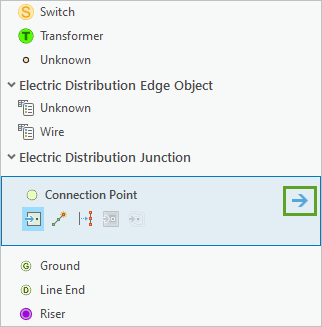
Значения Phases Built, Phases Normal, Phases Current и phasesenergized должны быть заданы как B.
- В верхней части панели щелкните кнопку Точка, чтобы выбрать метод построения объектов.
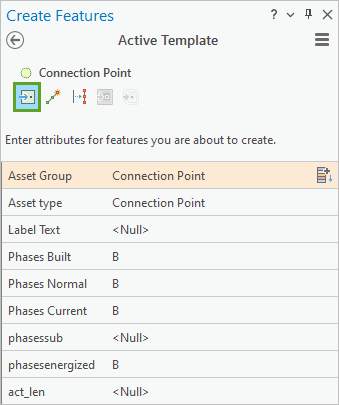
- Щелкните на карте, чтобы разместить четыре точки подключения в линию вдоль северной стороны Ogletree Rd.
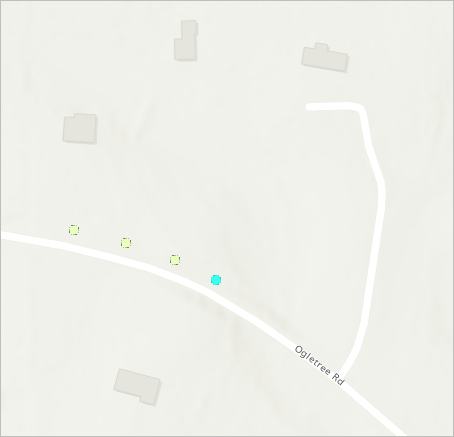
- Приблизьтесь к одной из точек, пока вокруг нее не появится заштрихованный прямоугольник.
Подсказка:
Чтобы перемещаться по карте во время редактирования, нажмите и удерживайте клавишу C, перетаскивая указатель.Этот прямоугольник представляет измененную область. Инженерная сеть создает полигональные объекты, называемые измененными областями, для отслеживания всех правок и ошибок в наборе данных.
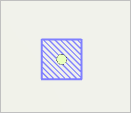
- На панели Содержание разверните слой Auburn Utility Network.
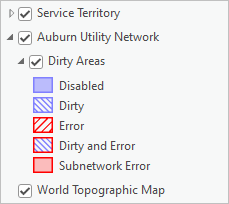
Подслой Dirty Areas содержит пять разных типов измененных областей. В этом руководстве вы будете работать только со вторым типом: Dirty, который показывает, что правка была внесена, но пока не учтена в топологии сети. Каждая инженерная сеть включает топологию сети. Он поддерживает связность объектов, чтобы гарантировать, что ресурс (в данном случае электричество) корректно проходит через инженерную сеть. Топология сети позволяет выполнять трассировку и проверку целостности данных в соответствии с набором правил.
Вы подтвердите топологию сети, чтобы включить новые объекты. Измененные области при этом пропадут.
- На ленте щелкните вкладку Инженерная сеть. В группе Топология сети щелкните нижнюю часть кнопки Проверить и выберите Весь экстент.
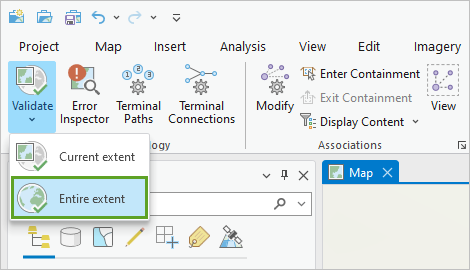
После завершения проверки измененные области вокруг каждого из новых объектов точек подключения исчезают.
- Уменьшайте масштаб, пока не увидите все четыре точки подключения.
Далее вы добавите линию среднего напряжения для подключения каждой точки соединения. Однако перед созданием линейных объектов вы проверите правила инженерной сети, чтобы определить, разрешено ли вам подключать линии среднего напряжения к точкам подключения. Если вам это не разрешено, при создании объектов появятся измененные области с пометкой Ошибка.
- На панели Содержание щелкните правой кнопкой мыши Auburn Utility Network и затем Свойства.
- В окне Свойства слоя щелкните вкладку Свойства сети. Разверните раздел Правила.
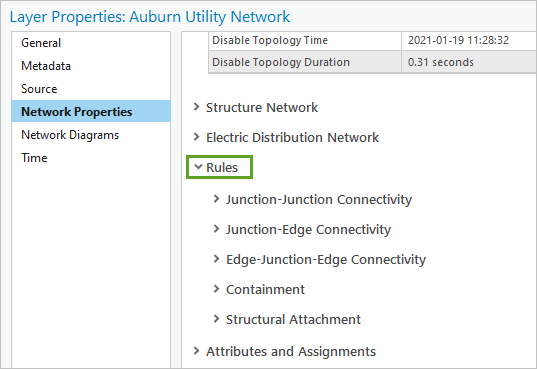
Правилами сети определяется, какие сетевые объекты могут подключаться или соединяться с инженерной сетью. Все правила оцениваются во время проверки топологии сети. Вы заинтересованы в подключении линейных объектов к точечным, поэтому вы просмотрите правила соединения-ребра.
- Разверните раздел Связность соединение-ребро. Прокрутите таблицу до правила 482.
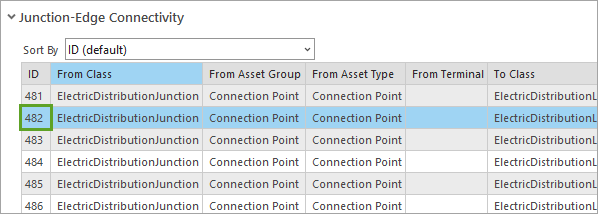
Это правило разрешает объектам Electric Distribution Junction со значением Asset Group Connection Point и Asset Type со значением Connection Point подключаться к объектам Electric Distribution Line со значением Asset Group Medium Voltage и Asset Type со значением Single Phase Overhead.
- Закройте окно Свойства слоя.
- В верхней части панели Создать объекты щелкните кнопку Назад. На панели поиска введите medium voltage.
- В разделе Electric Distribution Line щелкните шаблон Medium Voltage и выберите инструмент Линия.
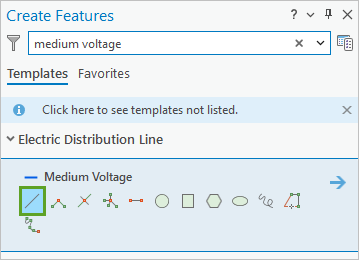
- На карте укажите на первую (самую левую и самую западную) точку подключения. Когда во всплывающей подсказке появится Electric Distribution Junction : Точка, щелкните, чтобы начать рисовать подключенную к точке линию. Замкнитесь к следующей точке и дважды щелкните, чтобы закончить сегмент линии.
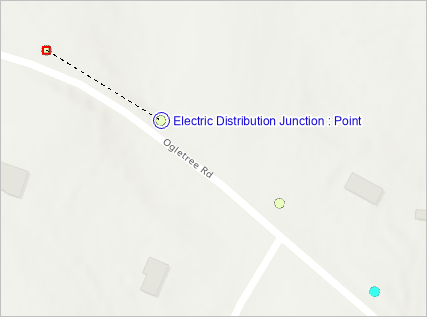
Примечание:
Правила замыкания, настроенные для карты, переопределяются любыми правилами инженерной сети. Вы не можете привязать объект к другому объекту, если не существует правила, поддерживающего связность между ними.
Вокруг нового линейного сегмента появится прямоугольник измененной области.
- Нарисуйте еще два отдельных сегмента, чтобы соединить остальные точки.
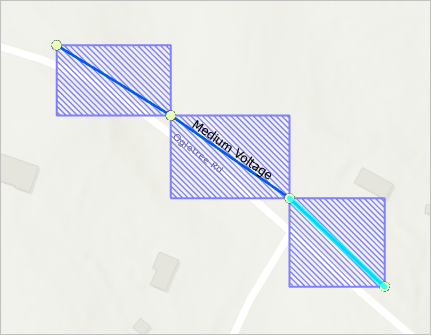
Далее вы проверите топологию сети, чтобы очистить измененные области.
- При необходимости уменьшайте масштаб, пока полностью не увидите все три измененные области.
По умолчанию команда Проверить проверяет измененные области только в пределах текущего экстента карты.
- На ленте на вкладке Инженерная сеть в группе Топология сети щелкните верхнюю часть кнопки Проверить.
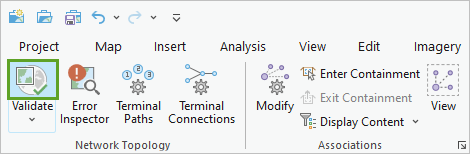
Измененные области исчезнут.
Далее вы очистите выборку и сохраните ваши изменения.
- На ленте щелкните вкладку Редактирование. В группе Выборка щёлкните кнопку Очистить.
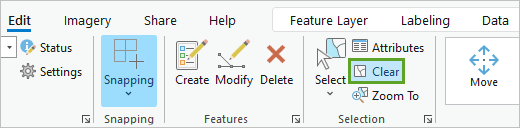
- В группе Управление изменениями щелкните Сохранить.
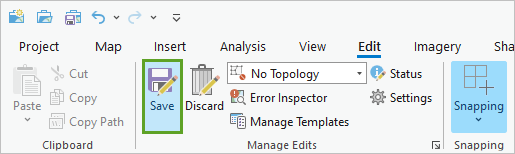
- В окне Сохранить изменения щелкните Да.
Добавление предохранителя и трансформатора
Далее вы создадите элементы предохранителей и трансформаторов, используя инструмент построения Точка на конце линии.
- На карте приблизитесь к последней (самой правой и самой восточной) точке соединения вдоль Ogletree Rd.
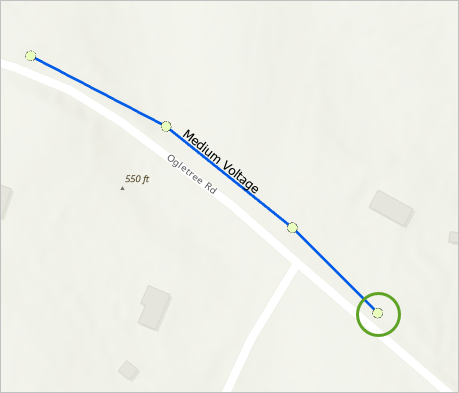
- На панели Создать объекты очистите строку поиска. В разделе Electric Distribution Device щелкните шаблон Fuse и выберите инструмент Точка на конце линии.
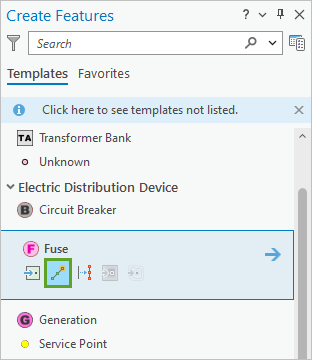
Далее вы создадите предохранитель, используя смещение от выбранной точки подключения.
- Выполните замыкание на последнюю точку подключения. Щелкните карту правой кнопкой мыши, чтобы посмотреть дополнительные опции редактирования и затем Расстояние.
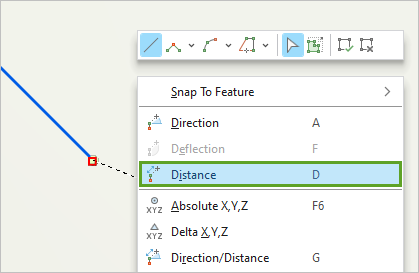
Появится окно Расстояние.
- В окне Расстояние убедитесь, что единицы измерения заданы как футы и введите 3.
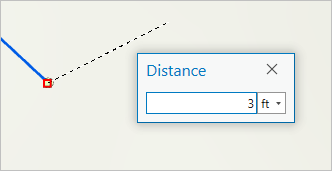
- Нажмите Enter, чтобы применить ограничение по расстоянию.
На карте появится линия построения, ограниченная 3 футами от точки подключения. Возможно, вам понадобится дополнительно приблизить карту, чтобы увидеть линию построения.
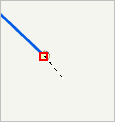
- Дважды щелкните карту, чтобы добавить новый предохранитель к юго-востоку от выбранной точки подключения.
На карте появится новый предохранитель.
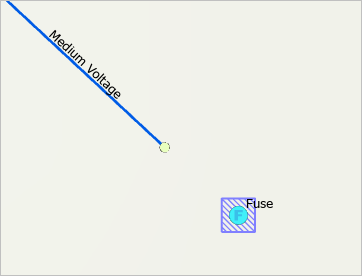
- На панели Создать объекты в разделе Electric Distribution Device щелкните шаблон Transformer и выберите инструмент Точка на конце линии.
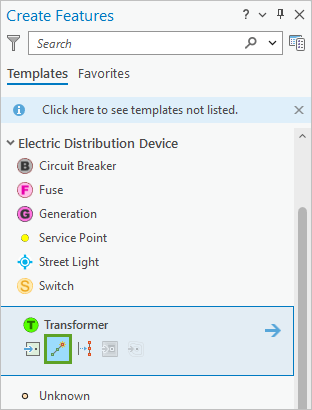
- На карте щелкните точку предохранителя. Щёлкните правой кнопкой мыши на карте и выберите Расстояние.
- Введите расстояние 3 фута и нажмите Enter. Дважды щелкните карту, чтобы добавить новый трансформатор к юго-востоку от объекта предохранителя.
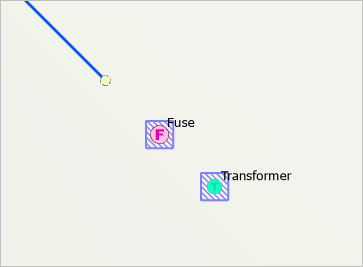
Затем вы очистите выборку, проверите топологию и сохраните изменения.
- На ленте щелкните вкладку Редактирование. В группе Выборка щёлкните кнопку Очистить.
- На вкладке Инженерная сеть щелкните кнопку Проверить.
- На вкладке Редактировать нажмите на кнопку Сохранить и щелкните Да, чтобы подтвердить сохранение изменений.
Запуск трассировки подключения
Затем вы запустите трассировку подключения, чтобы убедиться, что новые объекты подключены должным образом. Трассировка проходит от начальной точки по всем путям связанных пространственных и непространственных объектов, пока не достигнет барьера или конца пути. Результатом трассировки будет набор выбранных объектов.
- На ленте щелкните вкладку Карта. В группе Навигация щелкните Закладки и выберите Service drop.
Карта приблизится к закладке Service drop. Вы начнете с определения начальной точки трассировки подключения.
- На ленте щелкните вкладку Инженерная сеть. В группе Инструменты щелкните нижнюю часть кнопки Трассировка и выберите Начальные точки.
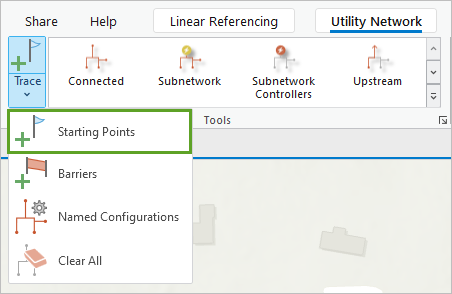
Панель Трассировка откроется с выбранной вкладкой Начальные точки.
- На панели Трассировка убедитесь, что кнопка Добавить объекты активна (подсвечена синим) и стоит отметка для опции Авто-применение.
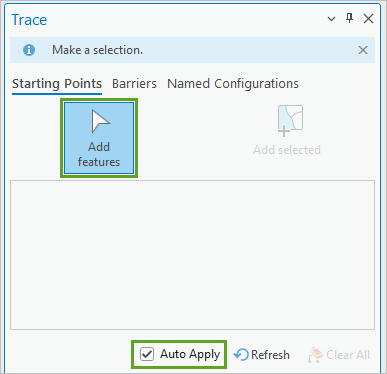
- На карте щелкните одну из точек соединения, чтобы указать начальное местоположение для трассировки.
На карте появится зеленый кружок для индикации начальной точки.
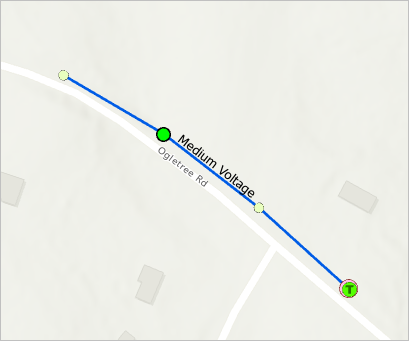
На панели Трассировать местоположения добавляется элемент, идентифицирующий начальную точку объекта.
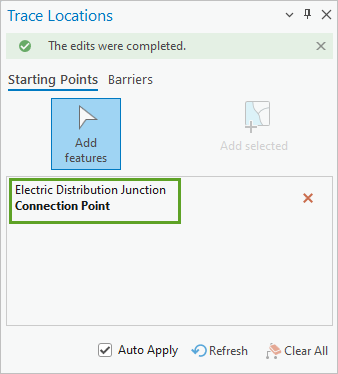
Далее вы выберете тип трассировки.
- На ленте в группе Инструменты щелкните Подключенный.
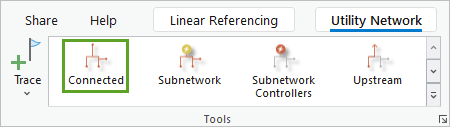
Появится панель Геообработка, открытая для инструмента Трассировка. Параметры инструмента настроены с параметрами по умолчанию для подключенной трассировки, что подтверждает, что объекты подключены должным образом.
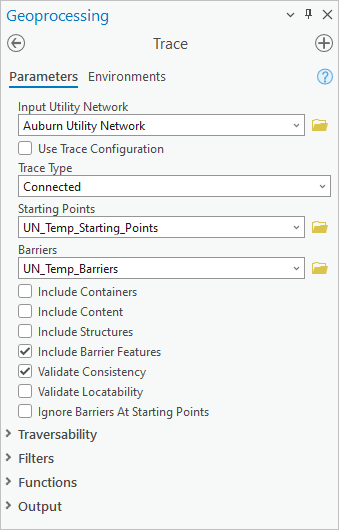
- Щелкните Запустить.
Когда трассировка завершена, на карте будут выбраны семь объектов: четыре точки и три линии, которые вы создали ранее.
- На панели Содержание щелкните вкладку По выборке, чтобы проверить, какие объекты выбраны.
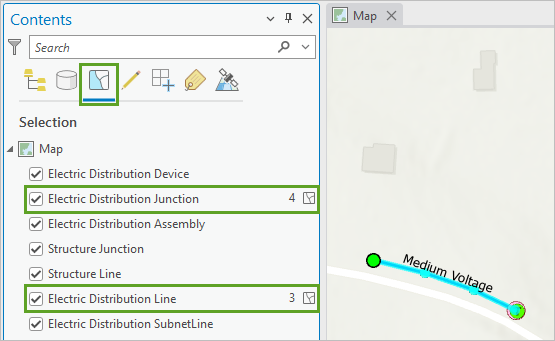
Количество выбранных объектов будет показано рядом с каждым именем слоя.
- Щелкните вкладку По отображению, чтобы вернуться к виду по умолчанию на панели Содержание. Не очищайте выборку.
- Приблизьтесь на карте к предохранителю и трансформатору.
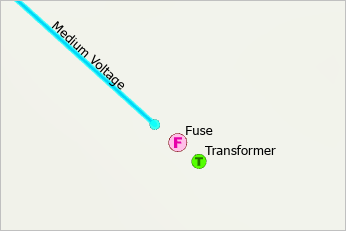
Эти особенности не трассированы, потому что они не связаны с другими.
- Проверьте топологию и очистите выборку.
- На панели быстрого доступа щёлкните Сохранить, чтобы сохранить проект.
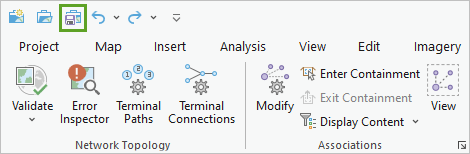
Вы изменили шаблоны объектов и создали новые объекты. Вы проверили топологию сети и выполнили трассировку подключения. Вы также узнали о структуре данных инженерной сети, измененных областях, сетевых правилах и инструментах редактирования. Далее вы узнаете, как подключить предохранитель и трансформатор к другим элементам.
Работа со связями
Не все объекты в инженерной сети физически соединены на карте. Связи предназначены для моделирования другого способа связи объектов друг с другом. Далее вы создадите связи связности для подключения трансформатора и предохранителя к линиям среднего напряжения. Вы создадите связи прикреплений к структуре, чтобы соединить эти объекты с опорой. И вы создадите связь содержания, чтобы установить автоматический выключатель в качестве содержимого внутри контейнера подсети.
Вы также создадите линии низкого напряжения, идущие к близлежащим домам, и измените их соединения терминалов, чтобы убедиться, что они правильно подключены к терминалу.
Создание связей связности
Вы создали элементы точки соединения, предохранителя и трансформатора, чтобы они отображались на расстоянии 3 футов друг от друга. На самом деле все они геометрически совпадают, но если бы вы нарисовали их все в одном месте, карту было бы трудно читать. Далее вы смоделируете связи связности между этими тремя объектами. Это гарантирует, что топология сети будет считать их связанными, даже если объекты не соприкасаются на карте.
- На ленте щелкните вкладку Инженерная сеть. В группе Связи щелкните Изменить.
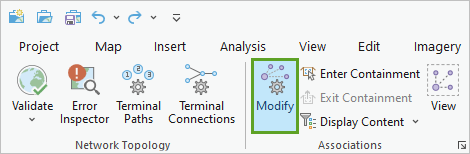
- На панели Изменить связи щелкните Добавить объекты.
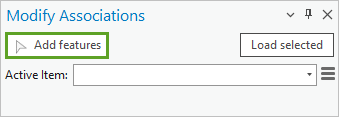
Инструмент Добавить объекты покажет другой значок стрелки по мере перемещения по карте.
- Щелкните объект точки подключения.
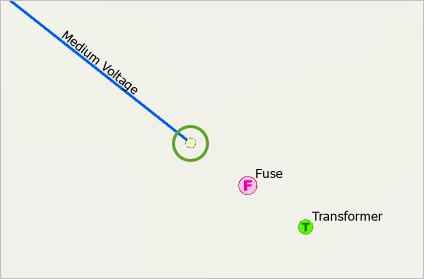
На панели Изменить связи меню Активный элемент заполнено точечным объектом подключения.
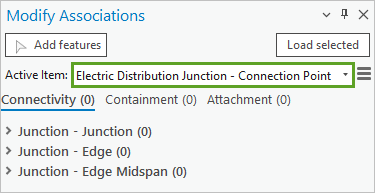
Вы создадите связь связности между точкой соединения и объектом предохранителя.
- Разверните раздел Соединение - Соединение. Рядом с кнопкой Добавить выбранные щелкните кнопку добавления объектов.
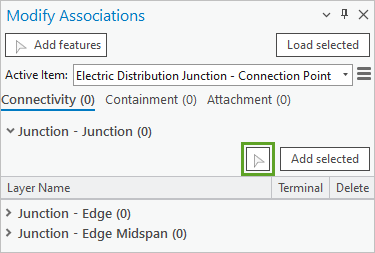
- На карте щелкните объект предохранителя.
Предохранитель будет добавлен на панель в разделе Соединение - Соединение с зеленым значком, показывающим новую связь.
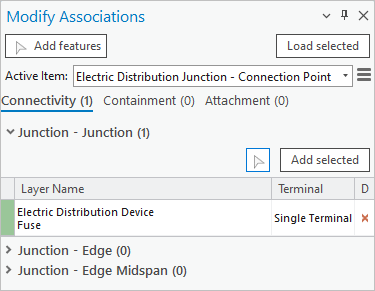
- На панели Изменить связи щелкните Применить.
Измененные области появятся вокруг точки подключения и объектов предохранителя. Затем вы создадите связь связности между предохранителем и трансформатором.
- На панели Изменить связи, в разделе Соединение - Соединение, щелкните правой кнопкой мыши Electric Distribution Device Fuse и выберите Изменить связи.
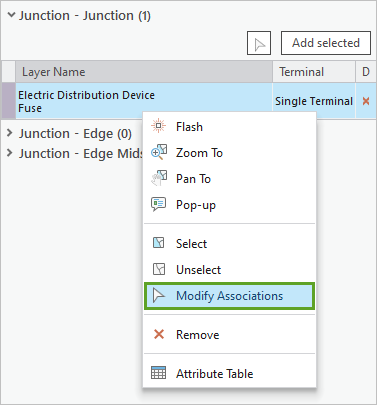
Представлены обновления Активного элемента для предохранителя и связи связности для предохранителя. У предохранителя только одна связь связности с точкой подключения. Это связь, которую вы создали в предыдущих шагах.
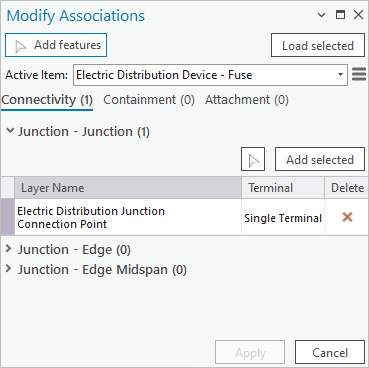
- В разделе Соединение-Соединение нажмите кнопку добавления объектов и щелкните объект-трансформатор на карте.
Трансформатор будет добавлен в раздел Соединение - Соединение.
- Рядом Electric Distribution Device Transformer убедитесь, что Terminal задан как High.
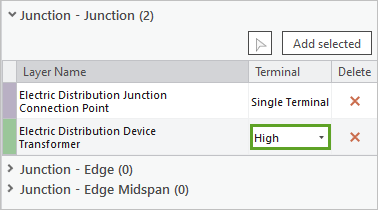
Терминалы представляют собой заданные места или порты на устройствах или других объектах соединения, через которые поступает и уходит электричество. Терминалы создают внутренние пути, которые контролируют, как электричество может проходить через устройство в различных состояниях. В соответствии с проектом, которому вы следуете, электричество должно поступать от предохранителя в трансформатор через терминал на стороне высокого напряжения.
- Щелкните Применить.
- На ленте в группе Связи щелкните Просмотр, чтобы включить режим Просмотр связей.
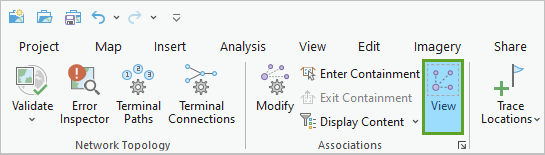
В Режиме просмотра связей связи связности отображаются на карте пунктирными коричневыми линиями.
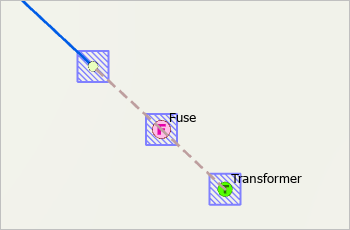
Примечание:
Связи связности отображаются только для текущего экстента карты. При перемещении в другую область необходимо выключить и снова включить Режим просмотра связей, чтобы просмотреть связи для новой области.
- На ленте в группе Связи щелкните Просмотр, чтобы отключить режим Просмотр связей.
- Убедитесь, что все три измененные области вам видны, и проверьте топологию.
Измененные области исчезают с карты.
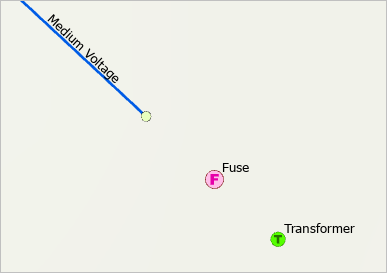
- Сохраните изменения.
Изменение подключений терминала
Теперь, когда трансформатор подключен к линии среднего напряжения через связи связности, вы создадите сервисные точки для близлежащих домов. Вы соедините их с трансформатором низковольтными линиями обслуживания и убедитесь, что они подключены через правильный терминал.
- Приблизьтесь к закладке Service Points.
Карта уменьшится. На базовой карте к северу от новых объектов видны три дома. Эти дома представляют собой новый район, который требует обслуживания. Вы создадите точечный сервисный объект для каждого дома и соедините их с трансформатором линиями низкого напряжения.
- Заново откройте панель Создать объекты. В разделе Electric Distribution Device щелкните шаблон Service Point и выберите инструмент Точка.
- Щелкните карту, чтобы добавить три сервисные точки, каждая рядом с одним из трех домов, видимых на базовой карте.
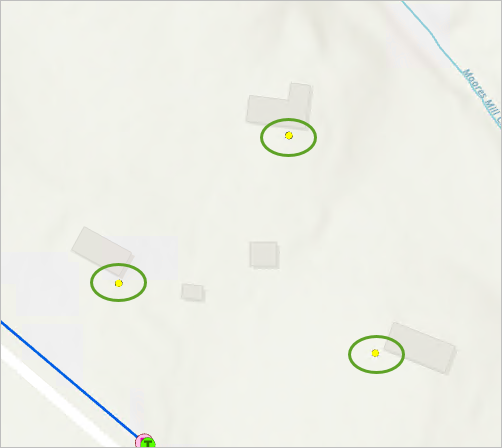
- На панели Создать объекты найдите и щелкните шаблон Low Voltage.
- Щелкните инструмент Радиальные.
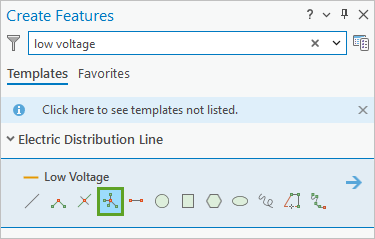
Этот инструмент создает серию линейных объектов, исходящих из общего центра.
- На карте увеличьте масштаб и щелкните объект-трансформатор.
- Уменьшайте масштаб, пока не увидите три точки обслуживания рядом с домами. Щелкните одну из сервисных точек.
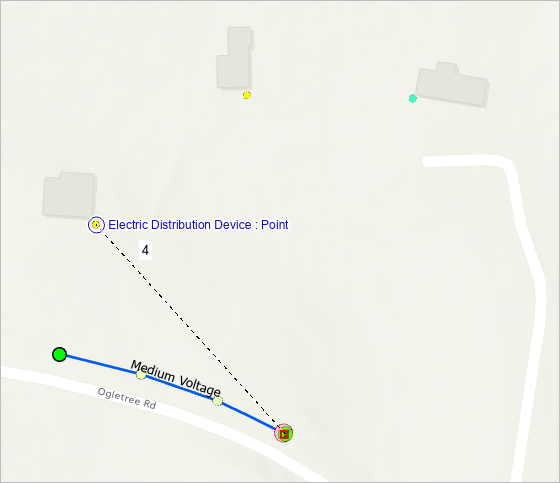
Примечание:
В зависимости от того, где вы добавили точки подключения, расположение точек и линий может отличаться от показанного на изображениях.
- Щелкните оставшиеся две точки. Для последней точки дважды щелкните, чтобы завершить соединения.
Измененные области появятся вокруг трех новых линий.
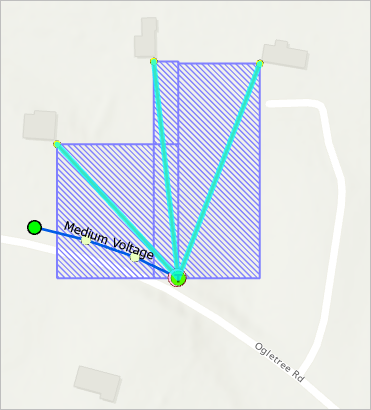
Затем вы убедитесь, что линии низкого напряжения связаны с правильными терминалами трансформатора.
- На ленте щелкните вкладку Инженерная сеть. В группе Топология сети щелкните Подключения терминалов.
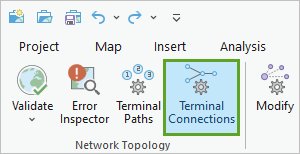
Появится панель Изменить подключения терминала.
- На панели Изменение подключений терминала убедитесь, что активна кнопка Выбрать линейный объект (подсвечено синим).
- На карте щелкните одну из низковольтных линий.
На панель Изменить подключение терминала добавлен объект линии низкого напряжения. В списке одно соединение терминала для трансформаторного устройства. Рядом с Transformer стоит звездочка, указывающая на то, что требуется выбор терминала, который еще не задан.
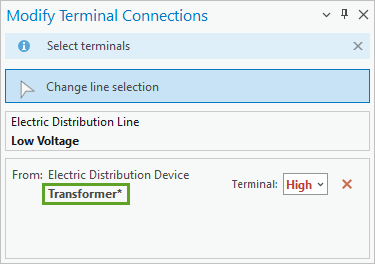
Высокий — это выбор по умолчанию, но он показан красным цветом, что говорит о том, что это недопустимый выбор. В этом случае он недопустим, поскольку предохранитель уже подключен к трансформатору через терминал на стороне высокого напряжения. Вместо этого вы соедините линию с терминалом низкого напряжения.
- Для Terminal выберите Low.
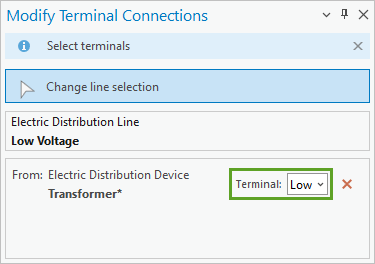
- Щелкните Применить.
- Точно так же щелкните оставшиеся строки и установите для их атрибута Терминал значение Низкий.
- Проверьте топологию, очистите выборку и сохраните ваши изменения.
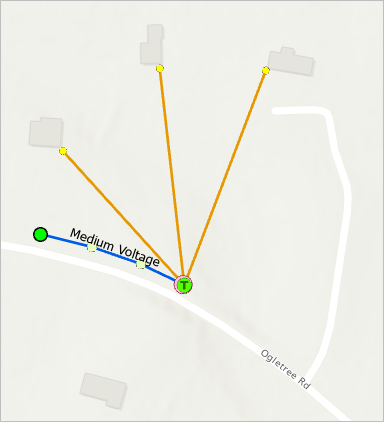
Создание связей прикреплений к структуре
Созданные вами предохранитель и трансформатор не будут лежать на земле или парить в космосе: в реальном мире они будут прикреплены к столбу. Несмотря на то, что электричество не проходит через столбы, они играют важную роль в доставке электроэнергии. Инженерная сеть подразделяется на специализированную сеть (в данном случае - Electric Distribution Network), включающую в себя устройства, линии, соединения и другие объекты, через которые проходит ресурс, и структурную сеть, включающую в себя опоры, хранилища, люки и другие физические структуры, через которые ресурс не проходит, но которые поддерживают специализированную сеть.
Объекты в специализированной сети могут быть связаны с объектами в сети структур с помощью связей прикреплений к структуре. Далее вы создадите объект опоры и присоедините к нему точку соединения, предохранитель и трансформатор с помощью связи прикрепления к структуре.
- Приблизьтесь к объекту-трансформатору.
- Заново откройте панель Создать объекты. Найдите и щелкните шаблон Pole. Выберите инструмент Точка на конце линии.
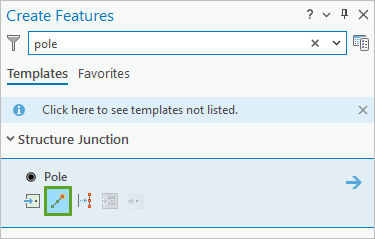
- Добавьте столб в 6 футах к западу от трансформатора.
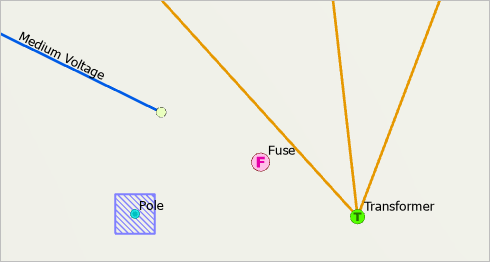
Далее вы создадите связь прикрепления к структуре между опорой и ближайшей точкой подключения, предохранителем и трансформатором.
- Убедитесь, что объект опоры все еще выбран. Повторно откройте панель Изменить связи.
Подсказка:
Если вы не можете найти панель Изменить связи, щелкните на ленте вкладку Инженерная сеть. В группе Связи щелкните Изменить.
- В панели Изменить связи щелкните Загрузить выбранные.
Активный элемент на панели Изменить связи обновляется структурным соединением опоры.
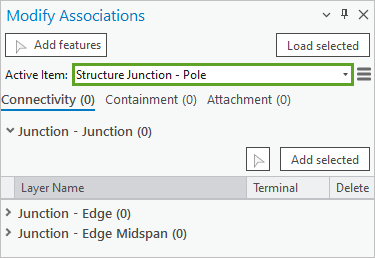
Связи прикреплений к структуре управляются на вкладке Прикрепление.
- Щелкните вкладку Прикрепление. Разверните раздел Прикрепления и щелкните кнопку добавления объектов.
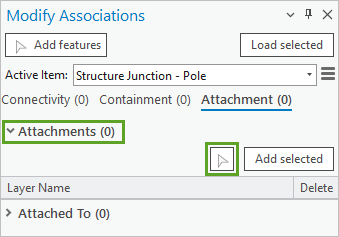
- На карте щелкните объекты точки соединения, предохранителя и трансформатора.
Все три объекта добавляются на панель с зелеными полосами, чтобы указать, что они являются новыми прикреплениями.
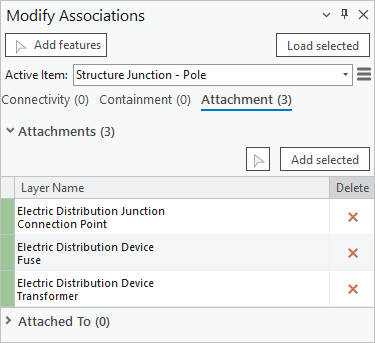
- На панели Изменить связи щелкните Применить.
Вокруг трех объектов появятся измененные области.
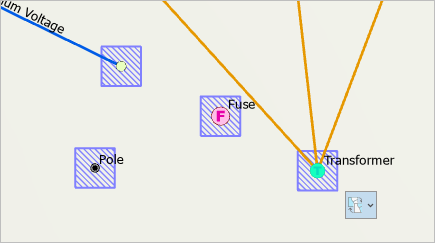
- Закройте панель Изменить связи.
- Проверьте топологию, очистите выборку и сохраните ваши изменения.
Точка подключения, предохранитель и трансформатор теперь подключены к опоре с помощью связи прикрепления к структуре. Вы просмотрите связи в Режиме просмотра связей.
- На ленте щелкните вкладку Инженерная сеть. В группе Связи щелкните Просмотр.
Пунктирная линия появится на карте. Коричневые пунктирные линии представляют связи связности, а зеленые пунктирные линии представляют связи прикрепления к структуре.
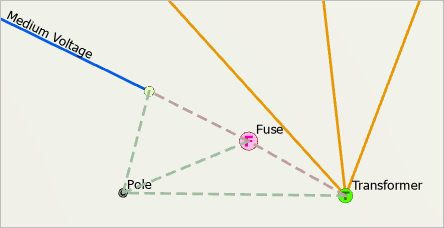
- Снова щелкните Просмотр, чтобы отключить Режим вида связей.
Пунктирные линии на карте пропадут.
Запуск трассировки подключения
Затем вы запустите еще одну трассировку подключения, чтобы увидеть результаты созданных вами связей.
- На ленте щелкните вкладку Инженерная сеть. В группе Инструменты щелкните верхнюю часть кнопки Трассировка, чтобы повторно открыть панель Трассировка.
- На панели Трассировка подтвердите, что там есть объект Точка подключения, это говорит о том, что начальная точка все еще задана.
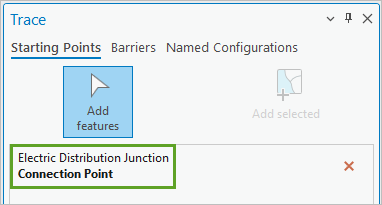
Примечание:
Если начальная точка не указана, щелкните кнопку Добавить объекты и затем любую из точек подключения вдоль Ogletree Rd.
- На ленте в группе Инструменты щелкните Подключенный.
Появится панель Геообработка, открытая для инструмента Трассировка.
- На панели Геообработка щелкните Запустить.
- Увеличивайте и уменьшайте масштаб карты, чтобы изучить, какие объекты были выбраны трассировкой.
Выбираются все новые объекты, кроме опоры.
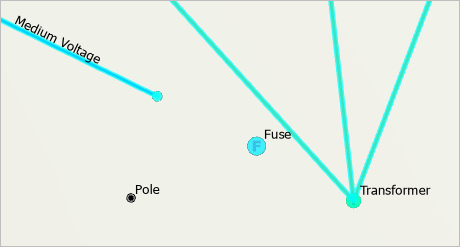
Трассировка подключения учитывала связи связности и трассировалась от линий среднего напряжения вдоль Ogletree Rd. к домам, через предохранитель и трансформатор. Она не включала опору, потому что опция Включить структуры не был задана в параметрах инструмента Трассировка.
Результаты трассировки подключения показывают, что новые объекты подключены правильно.
- Очистить выборку.
- Закройте панели Геообработка и Трассировка.
Создание контейнера и контроллера подсети
Далее вы создадите объект подстанции. Настоящая подстанция для этого района Оберна находится в другом месте, примерно в 2 милях отсюда, и она не была включена в выборочные данные, предоставленные консультантом. Поскольку вам было поручено изучить возможности инженерной сети, вы создадите фальшивую подстанцию ближе к вашим существующим объектам, чтобы проверить связи содержания.
Подстанция — это пример контейнера, представляющего собой сетевой объект, содержащий другие объекты. Обычно объекты-контейнеры видны на карте, а объекты их содержимого скрыты, что помогает контролировать беспорядок на карте. Содержимое связано с контейнером через связи содержания.
- Приблизьтесь к закладке Substation.
Карта приблизится к области к северу от Ogletree Rd.
- Заново откройте панель Создать объекты. Найдите и щелкните шаблон Substation. Выберите инструмент Полигон.
- Нарисуйте на карте прямоугольник размером немного больше, чем здания, видимые на базовой карте. Дважды щелкните для завершения скетча.
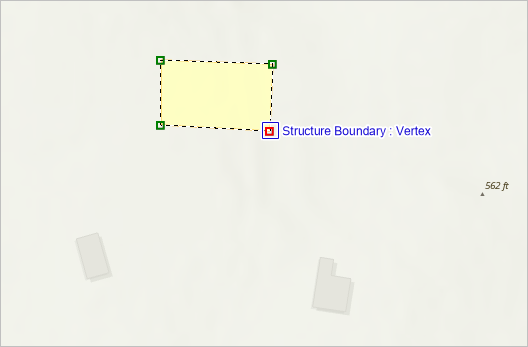
Далее вы войдете в режим редактирования содержания и добавите содержимое в контейнер подстанции.
- На ленте щелкните вкладку Инженерная сеть. В группе Связи нажмите Ввести содержание.
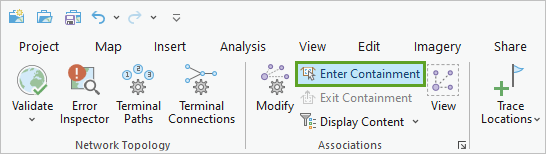
- В виде карты щелкните объект подстанции.
Выбор подстанции переводит систему в режим редактирования содержания и обновляет экстент карты в соответствии с выбранным объектом-контейнером. Объект выбран и обведен пунктирным контуром, который служит визуальным напоминанием о том, что вы находитесь в режиме редактирования содержания. Когда вы находитесь в этом режиме, любые создаваемые вами объекты добавляются в активный контейнер как его содержимое.
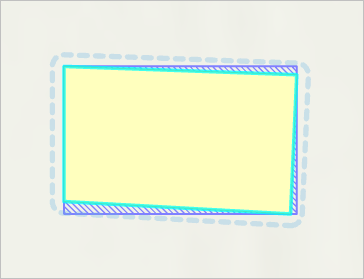
- На панели Создать объекты найдите и щелкните шаблон Circuit Breaker в разделе Electric Distribution Device. Выберите инструмент Точка.
- На карте щелкните внутри полигона подстанции, чтобы разместить новый элемент автоматического выключателя.
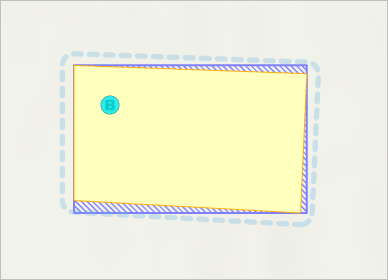
- Убедитесь, что выбран объект автоматического выключателя.
- На ленте щелкните вкладку Редактирование. В группе Выборка щелкните Атрибуты.
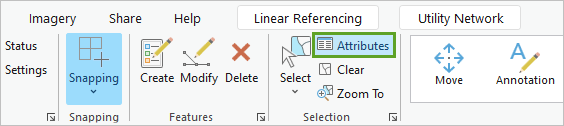
Появится панель Атрибуты, на которой перечислены атрибуты для нового объекта автоматического выключателя. Атрибут Association status задан как Content. Это связано с тем, что объект был создан в пределах границы подстанции в режиме редактирования контейнера.
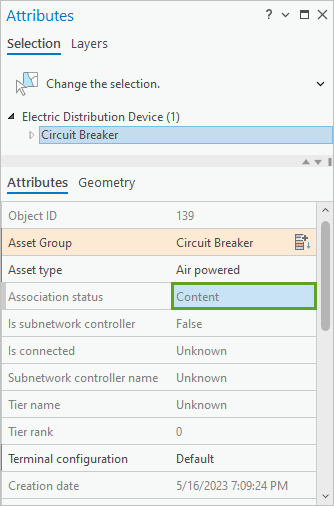
Определенные типы объектов могут стать контроллерами подсети. Начало подсети определяют контроллеры подсети. Они действуют как источник или приемник, чтобы определить, как ресурсы протекают через сеть. В конфигурации этого сценария только устройства автоматического выключателя и трансформатора могут быть установлены в качестве контроллеров подсети. Далее вы настроите автоматический выключатель в качестве контроллера подсети.
- На ленте щелкните вкладку Инженерная сеть. В группе Подсеть щелкните Изменить контроллер.
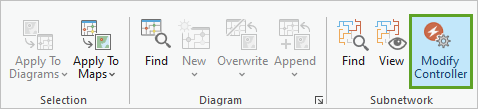
Появится панель Изменить контроллер подсети.
- Убедитесь, что выбран объект автоматического выключателя. На панели Изменить контроллер подсети щелкните кнопку Добавить выбранные.
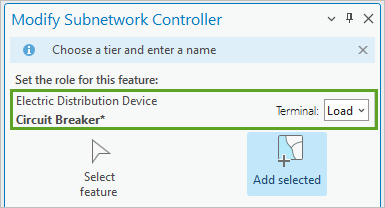
Объект автоматического выключателя появится на панели.
- На панели Изменить контроллер подсети внесите следующие изменения:
- Для Tier убедитесь, что выбрано Medium Voltage.
- Для Имя контроллера подсети введите Ogletree Substation.
- Для Имя подсети введите RM1001.
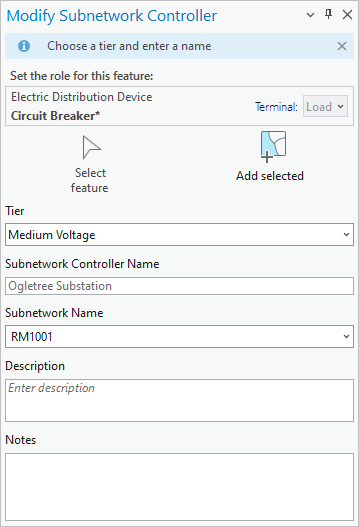
Примечание:
Если вы оставите пустым поле Имя подсети, то ему будет назначено значение ID, когда вы нажмете Применить. При создании подсети укажите описательное имя, так как оно будет использоваться для представления подсети в других частях системы.
- Щелкните Применить.
- Закройте панель Изменить контроллер подсети.
Теперь вы настроили этот автоматический выключатель в качестве контроллера подсети. Вы просмотрите его атрибуты, чтобы проверить изменения, внесенные в объект.
- Убедитесь, что выбран объект автоматического выключателя. Снова откройте панель Атрибуты.
Подсказка:
Если вы не можете найти панель Атрибуты, на ленте щелкните вкладку Редактирование. В группе Выборка щелкните Атрибуты.
На панели Атрибуты атрибут Is subnetwork controller имеет значение True.
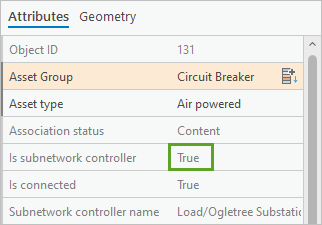
- На вкладке Инженерная сеть в группе Связи щелкните Выйти из содержания.
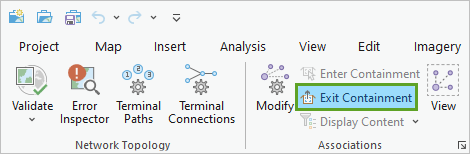
Объекты, созданные после этого, больше не будут устанавливаться в качестве содержания контейнера.
- Проверьте топологию, очистите выборку и сохраните ваши изменения.
- Сохраните проект.
Теперь вы подключили линии среднего напряжения к точкам обслуживания в каждом доме. Вы достигли этого, создав новые объекты и соединив их с терминалами, связями связности и связями прикреплений к структуре. Вы также создали подстанцию и автоматический выключатель внутри нее. Эти два объекта соединены через связь содержания. Далее вы подключите подстанцию к другим устройствам.
Работа с подсетями и трассировкой
Подсеть — это совокупность линий, устройств и соединений, которые подключаются к одному и тому же контроллеру или контроллерам подсети. Инженерная сеть обычно состоит из нескольких подсетей, которые можно изменять, открывая и закрывая устройства, такие как переключатели и клапаны. Наличие подсети позволяет выполнять анализ подсети и понимать движение ресурсов по ней. Это подсеть, которая управляет трассировкой событий, схемами сети и предоставляет методы визуализации сети (например, создание карт соединений).
Далее вы подключите объекты к подстанции, создадите подсеть и запустите трассировку подсети.
Подключение объектов к подстанции
Вы создадите линии среднего напряжения для подключения подстанции Ogletree к существующим объектам, предоставленным консультантом, и новым объектам, которые вы создали в этом руководстве.
- Уменьшайте масштаб, пока не увидите все объекты на карте.
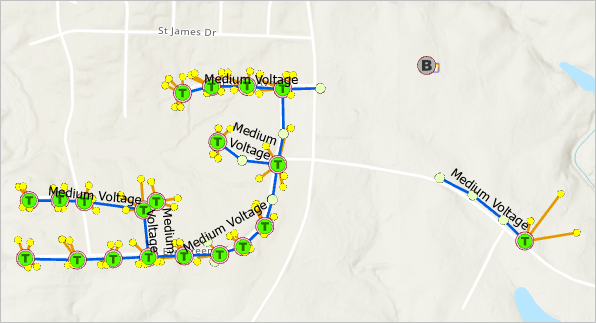
- На панели Создать объекты найдите и щелкните шаблон Medium Voltage. Выберите инструмент Линия.
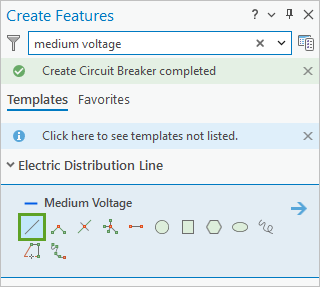
- На карте щелкните первую (самую левую и самую западную) точку соединения на Ogletree Rd. Дважды щелкните объект автоматического выключателя, чтобы создать новый линейный объект.
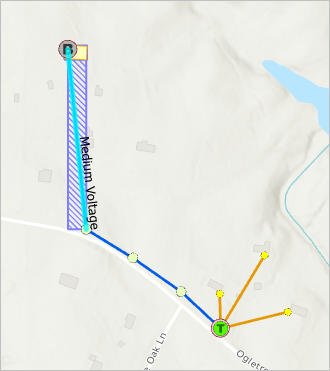
Примечание:
Если вы не можете использовать инструмент построения линий, щелкните на ленте вкладку Карта. В группе Навигация щёлкните Исследовать. Снова попробуйте нарисовать линию.
- Приблизьтесь к закладке Connection point.
Карта обновится и отобразит точку соединения на пересечении Wrights Mill Rd. и Estate Ave.
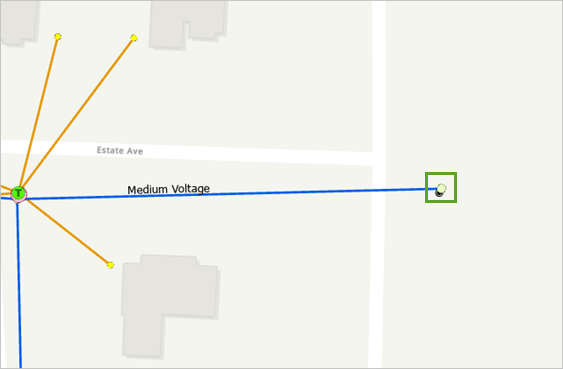
- Щелкните объект точки подключения. Уменьшите масштаб и дважды щелкните элемент автоматического выключателя, чтобы создать еще одну новую линию среднего напряжения.
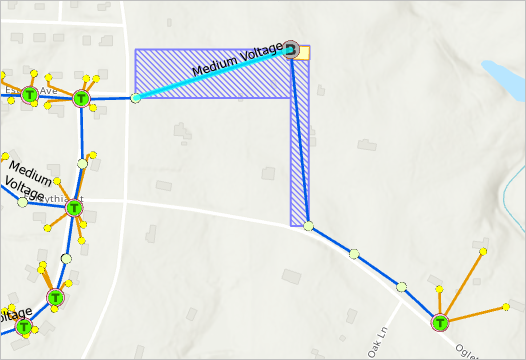
Далее вы убедитесь, что обе новые линии связаны с нужными терминалами автоматического выключателя, чтобы правильно смоделировать соединение объектов между ребрами.
- Закройте панель Создать объекты и заново откройте панель Изменить подключение терминала.
Подсказка:
Если вы не можете найти панель Изменить подключение терминала, щелкните на ленте вкладку Инженерная сеть. В группе Топология сети щелкните Подключения терминалов.
- На панели Изменить подключение терминала убедитесь, что активен параметр Выбрать линейный объект или Изменить выборку линии, затем выберите одну из новых линий на карте.
- Для Терминал выберите Загрузить.
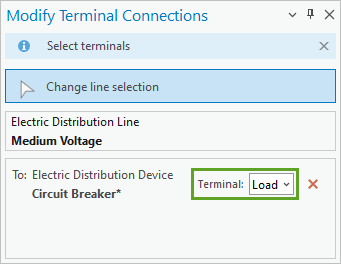
- Щелкните Применить.
- Щелкните на карте другую новую линию.
- На панели Изменить подключение терминала для Терминал выберите Загрузить. Щелкните Применить.
- Закройте панель Изменить подключение терминала.
- Проверьте топологию, очистите выборку и сохраните ваши изменения.
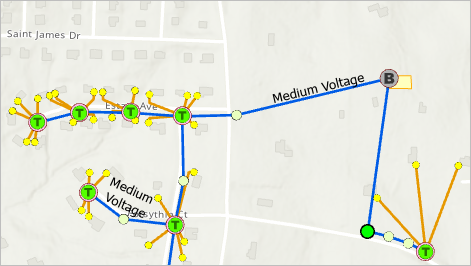
Создание подсети
Теперь вы создадите подсеть. Вы уже начали создание подсети, установив автоматический выключатель в качестве контроллера подсети и указав его в качестве источника для подсети. Для завершения процесса вы будете использовать панель Найти подсеть.
- На ленте щелкните вкладку Инженерная сеть. В группе Подсеть щелкните Найти.
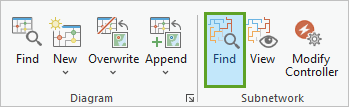
Откроется панель Найти подсети.
- На панели Найти подсети разверните раздел Фильтр.
- Щелкните вкладку Таблица подсетей и затем Фильтр.
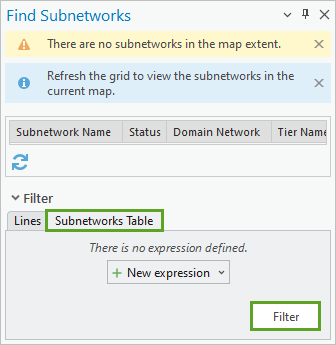
В верхней части панели появится таблица с подсетью RM1001. Это имя было задано ранее на панели Изменить контроллер подсети.
- Щелкните правой кнопкой мыши строку RM1001 и затем Обновить подсеть.
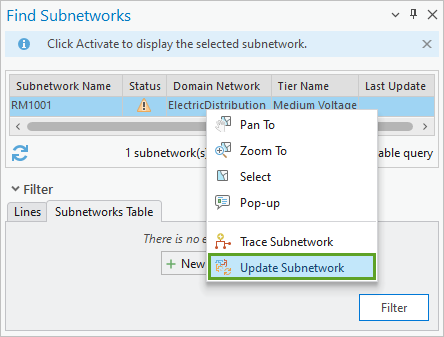
Этот процесс завершает создание подсети RM1001, проверяет возможность соединения объектов и заполняет имя подсети и атрибут Is connected во всех подключенных объектах. Никаких изменений на карте не видно, но вы проверите изменения, просмотрев атрибуты объекта-трансформера.
- Приблизьтесь к трансформатору, расположенному вдоль Ogletree Rd.
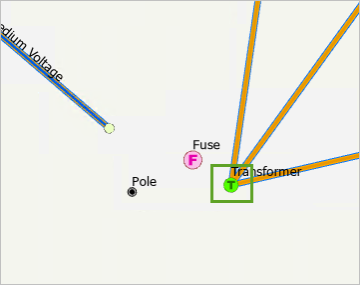
- На ленте щелкните вкладку Редактирование. В группе Выборка щелкните Выбрать .
- На карте щелкните объект трансформатор, чтобы выбрать его.
- Снова откройте панель Атрибуты.
Значение атрибута Is connected установлено на True, а значение атрибута subnetworkname установлено на RM1001.
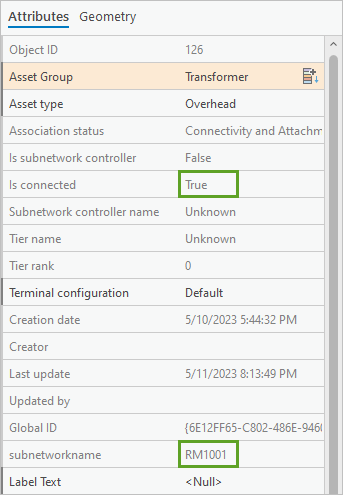
- Закройте панель Атрибуты.
Процесс обновления подсети также создал новый объект в классе объектов SubnetLine для представления линий выбранной подсети.
- Уменьшайте масштаб, пока не увидите все объекты на карте, и очистите выборку.
- На панели Содержание снимите отметку для Electric Distribution Line, чтобы отключить этот слой. Включите слой Electric Distribution SubnetLine.
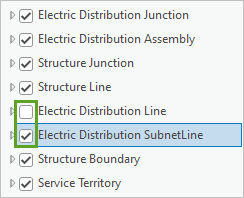
Карта обновится, на ней будет показан слой Electric Distribution SubnetLine, представляющий подсеть RM1001.
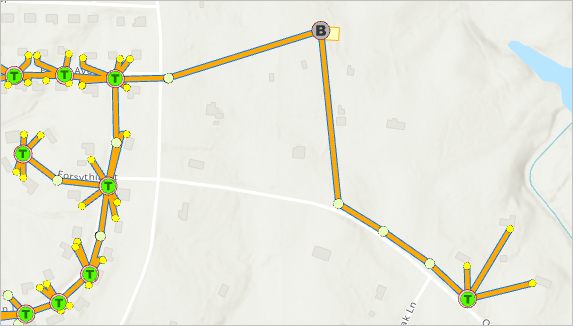
Electric Distribution SubnetLine — это предоставляемый системой класс пространственных объектов только для чтения, который полезен для получения высокоуровневого представления о подсети. Его можно подписывать, символизировать и публиковать для создания быстрых карт подсетей (карт соединений).
- Щелкните на карте любую часть оранжевой линии.
Будет выбрана вся подсеть. Все оранжевые линии представляют собой один объект.
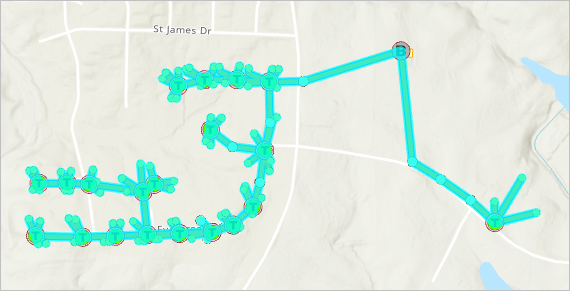
- Очистить выборку.
- На панели Содержание отключите слой Electric Distribution Line и включите Electric Distribution SubnetLine.
Запуск трассировки подсети
Далее вы запустите трассировку подсети. Этот тип трассировки обнаруживает все объекты, участвующие в подсети, и останавливается при обнаружении барьера или непроходимого объекта. В отличие от трассировки подключения, которую вы запускали ранее, трассировка подсети определяет контроллеры за пределами указанной подсети как барьеры. Это полезно для проверки того, правильно ли определены или отредактированы подсети, например, созданная вами схема.
- На ленте щелкните вкладку Инженерная сеть. В группе Инструменты щелкните Подсеть.
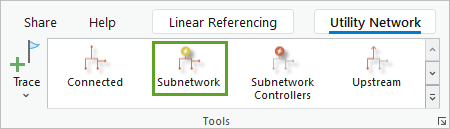
Появится панель Геообработка, открытая для инструмента Трассировка.
- На панели Геообработка задайте следующие параметры:
- Для Специализированной сети выберите ElectricDistribution.
- Для Уровня выберите Medium Voltage.
- Для Имя подсети выберите RM1001.
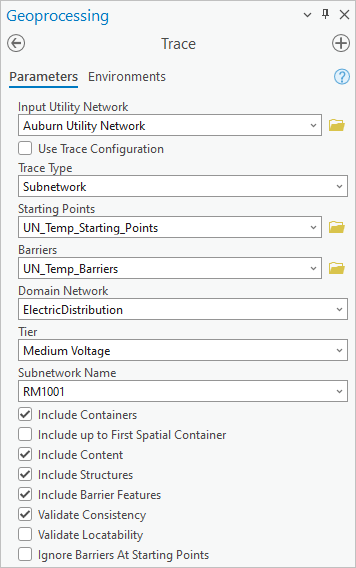
При выполнении трассировки подсети определение начальной точки необязательно, если вы укажете значение Имени подсети.
- Щелкните Запустить.
На карте выбираются все объекты, которые связаны в подсети. Все данные из этого упражнения содержатся в подсети RM1001, поэтому они все будут выбраны.
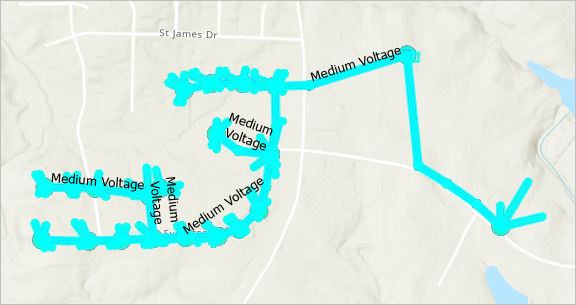
В нижней части вида карты кнопка Приблизить к выбранным объектам показывает, что выбрано 278 объектов.
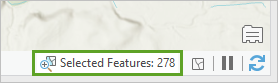
- Приблизьтесь к трансформатору, расположенному вдоль Ogletree Rd.
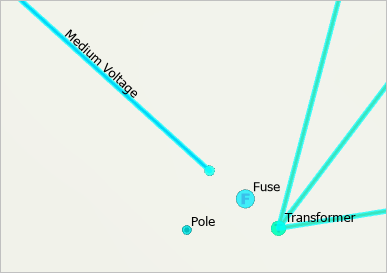
На этот раз объект опоры был выбран при трассировке.
- Очистите выборку и закройте панель Геообработка.
В этом руководстве вы узнали, как изменять шаблоны объектов, создавать объекты, запускать трассировки, устанавливать все три типа связности, изменять подключения терминала и создавать и обновлять подсети. Вы также изучили концепции топологии сети, измененных областей и подсетей. Изучив эти основы, вы лучше познакомились с инженерной сетью и возможностями, которые она предоставляет для точного моделирования данных вашей сети.
Вы можете найти больше учебных пособий в галерее учебных пособий.

