Создание опроса
Сначала вы будете использовать ArcGIS Survey123 для создания опроса, который поможет ассоциации домовладельцев (ТСЖ) оценить готовность участников своего сообщества к землетрясениям и пожарам. ArcGIS Survey123 - простое, основанное на формах решение для сбора данных, предназначенное для создания и анализа опросов.
После создания опроса вы опубликуете его в ArcGIS Online, чтобы участники могли пройти опрос в веб-приложении Survey123 или с помощью полевого приложения Survey123.
Создание и настройка опроса
Сначала выполните вход на веб-сайт Survey123.
- В веб-браузере перейдите на веб-сайт Survey123.
На веб-сайте Survey123 вы можете создавать опросы и управлять ими, просматривать собранные для них данные и анализировать и печатать их результаты. Вы можете также экспортировать собранные данные опроса в другие клиентские приложения ArcGIS.
- Щелкните Войти и войдите с использованием учетной записи организации ArcGIS. (У вашей учетной записи должно быть право публикации.)
Примечание:
Если у вас нет учетной записи организации, см. варианты доступа к программному обеспечению. Если вы использовали учетную запись ArcGIS Enterprise, см. Использование Survey123 в ArcGIS Enterprise.
После входа на веб-сайт Survey123 отобразится галерея опросов. Если вы ранее не создавали опросы, страница галереи будет пустой.
- Щелкните Новый опрос.

Откроется окно Новый опрос.
- В разделе Использование веб-дизайнера для Пустого опроса щелкните Начало работы.
Создание отчета может занять некоторое время. В течение этого процесса в ArcGIS Online создаются новая форма и связанный с ней векторный слой. Когда опрос готов, с одной стороны появляется предварительный просмотр опроса, а с другой стороны панель содержит список типов вопросов, которые можно использовать. Там еще не содержится вопросов для опроса.
Цель вашего опроса - помочь ТСЖ оценить, насколько хорошо его участники подготовлены в случае возникновения стихийного бедствия, такого как землетрясение или пожар. Вторая задача - создать перечня полезных элементов, которые участники ассоциации могут использовать для реагирования на возникшую чрезвычайную ситуацию: это может оказаться полезным для HOA в случае реального ее возникновения.
- На ленте щелкните кнопку Изменить информацию опроса рядом с Безымянным опросом.

- В окне Изменить информацию опроса введите следующие данные:
- В качестве Имя введите HOA Emergency Preparedness Survey.
- Для Тегов введите HOA, emergency preparedness.
- В качестве Краткой информации введите Это исследование проводится ТСЖ, чтобы помочь оценить готовность сообщества к чрезвычайным ситуациям в случае стихийного бедствия, такого как землетрясение.

Подсказка:
При желании вы можете добавить пользовательский значок, щелкнув кнопку значка и добавив собственное изображение. Рекомендуемый размер значка - 200x133 пикселов.
- Нажмите OK.
Перед тем как вы начнете оформление своего опроса, вам нужно познакомиться с интерфейсом веб-сайта Survey123.
Ссылка Мои опросы открывает галерею опросов, предоставляющую доступ ко всем вашим опросам. На расположенной под ссылками зеленой панели появится название активного опроса с предназначенными для работы с опросом вкладками: Обзор, Оформление, Сотрудничество, Анализ, Данные и Настройки.
В настоящий момент активна вкладка Оформление. Большая ее часть разделена на две области. В левой части страницы оформления появится предварительный просмотр компоновки опроса. Расположенные справа четыре вкладки содержат опции создания и настройки вашего опроса:
- Добавить - Выберите тип вопроса, который вы собираетесь добавить к опросу.
- Редактировать - Отредактируйте содержание и свойства вопроса опроса.
- Оформление – задайте оформление вашего опроса.
- Опции - Настройте благодарственное сообщение после отправки опроса.
В процессе разработки опроса вы узнаете о других типах вопросов опроса, которые вы можете создавать на веб-сайте Survey123, и о настройке соответствующих вопросов. Как вы увидите, ArcGIS Survey123 использует умные формы - по мере ответа на вопросы опроса последующие вопросы будут появляться на основе ответов на вопросы. Это помогает получить более четкие ответы и экономит время респондента при заполнении опроса.
Ваш опрос будет состоять из трех частей: общая информация об участнике, четыре проверки готовности к чрезвычайной ситуации и вопросы об оборудовании, необходимом в случае возникновения чрезвычайной ситуации. Сначала вы добавите заголовок и описание опроса.
- Щелкните Не задан заголовок опроса, чтобы открыть вкладку Редактировать для заголовка.
- На вкладке Редактировать, в окне Текст, удалите текст и введите Опрос HOA, посвященный подготовке к чрезвычайной ситуации.
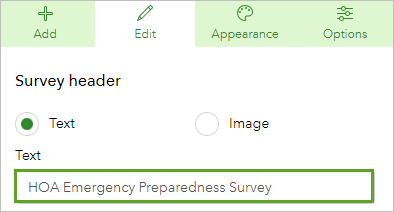
Заголовок в верхней части опроса обновится.
- Под заголовком опроса щелкните область Содержание описания для опроса, чтобы открыть вкладку Редактировать.
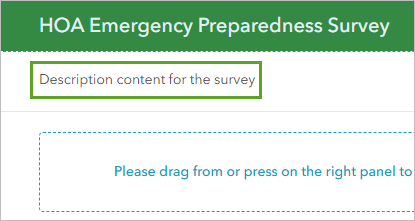
- На вкладке Редактировать для Описание опроса введите (или скопируйте и вставьте) следующий текст:
Этот опрос проводится HOA с целью оценки готовности сообщества к возможному стихийному бедствию, например, к землетрясению.
Описание в опросе обновится.
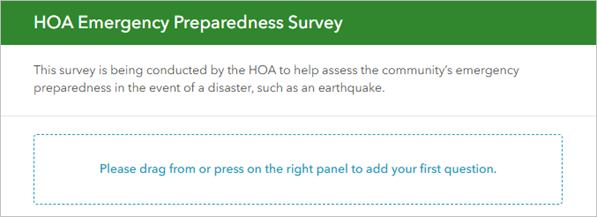
Вы создали опрос и настроили заголовок и описание опроса.
Добавление вопросов в опрос
Теперь, когда вы создали заголовок и описание опроса, вы добавите первый вопрос, чтобы получить дату завершения опроса.
- Щелкните вкладку Добавить и под разделом Текст, число, дата и время щелкните Дата.

Тип вопроса Дата добавлен в опрос. Вопросы типа Дата нужны для сбора информации о датах в опросах. Панель Дата появляется на вкладке Редактировать.
- На вкладке Редактирование в качестве Надписи введите Дата выполнения опроса:
При введении вами подписи она появляется на компоновке опроса. Можно настроить несколько параметров для каждого вопроса - в зависимости от его типа. В этом случае нельзя контролировать используемые по умолчанию даты и правила проверки. Вы можете присвоить в качестве даты по умолчанию дату отправки проса либо другую дату. Вы также можете задать ограниченный диапазон дат. Вы зададите используемую по умолчанию дату и потребуете, чтобы был дан ответ на вопрос перед отправкой опроса.
- В качестве Значения по умолчанию выберите Дату отправки. Для Проверки поставьте пометку в поле Это обязательный вопрос.

Рядом с вопросом на компоновке опроса появится красная звездочка, означающая, что вопрос является обязательным.
Далее вы добавите вопрос Однострочный текст, который собирает произвольный текстовый ответ в одну строку. Вопросы такого типа отлично подходят, когда вам требуется получить короткие ответы, состоящие из нескольких слов. В данном случае вам нужно, чтобы участник опроса указал свое имя.
- На вкладке Добавить щелкните Однострочный текст для добавления вопроса в опрос.
Подсказка:
В качестве альтернативы можно перетащить тип вопроса со вкладки Добавить в компоновку опроса и поместить вопрос там, где бы вы хотели, чтобы он появился в опросе. Вы, кроме того, можете изменить порядок вопросов, перемещая их по компоновке.
- На вкладке Редактирование для Надписи введите Имя участника, а для выполнения Проверки поставьте отметку Это обязательный вопрос.
Вы также имеете возможность присвоить используемый по умолчанию ответ на вопрос или задать минимальное и максимальное количество символов ответа.

- Добавьте еще вопрос Однострочный текст. На панели Однострочный текст для Надписи, введите Местоположение участника. В разделе Проверка установите отметку Это обязательный вопрос.
Лучше всего получить адрес участника опроса. Однако из соображений безопасности либо руководствуясь личными мотивами некоторые участники не захотят делиться своим адресом. Чтобы учесть это, вы добавите подсказку, указывающую, что указание названия улицы или ближайшего перекрестка является приемлемым ответом.
- В качестве Подсказки укажите например адрес, название своей или соседней улицы.
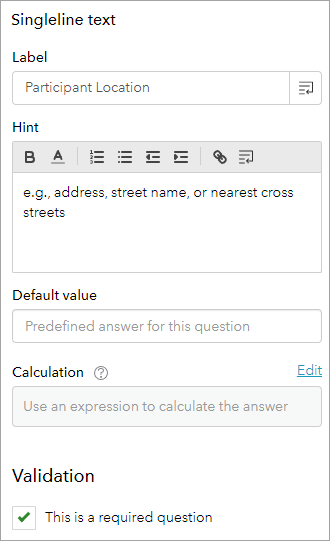
Теперь вы добавите вопрос типа Местоположение, чтобы получить информацию о пространственном местоположении в опросе.
- На вкладке Добавить в разделе Местоположение щелкните Карта, чтобы добавить вопрос в конце опроса.
- На вкладке Редактирование введите следующее:
- Для Надписи введите Укажите свое местоположение на карте:
- В качестве Подсказки введите: Примечание: Если вы не хотите указывать свой дом, укажите, пожалуйста, название своей или соседней с ней улицы.
- Из Инструментов рисования выберите Точка.
- В разделе Проверка установите отметку Это обязательный вопрос.
Вы можете предоставить пользователю интерактивную карту, чтобы он мог указать свое местоположение. Чтобы сделать карту более полезной для участников опроса при поиске жилых домов, хорошим выбором будет базовая карта Улицы.
- Рядом с Карта и экстент щелкните Развернуть. В списке результатов выберите базовую карту Улицы.
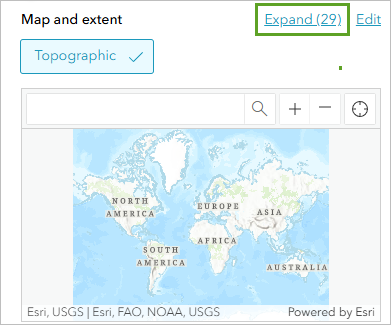
Базовая карта для вопроса Карта обновляется.

Теперь ваш опрос состоит из четырех вопросов.
- В нижней части панели Редактировать щелкните Сохранить.
Вы добавили в свой опрос вопросы Дата, Однострочный текст и Карта.
Добавьте вопросы о местоположении участника
В следующей части опроса вы соберете информацию о месте проживания участника. Первый из этих вопросов задает вопрос о том, какой тип места жительства является объектом опроса. Вы также добавите вопрос, который зависит от ответа первого.
- На вкладке Добавить под разделом выбор выберите Один вариант ответа.
Это предлагающий несколько вариантов ответа вопрос, из которых участник может выбрать только один. Вы сами определите варианты ответа.
- На вкладке Редактирование введите следующее:
- Для Надписи введите В каком жилье вы живете?
- В разделе Варианты укажите для Варианта 1 Семейный (дом).
- Для Варианта 2 введите Несколько семей (апартаменты, кондоминиум).
- Для Варианта 3 щелкните кнопку удалить, чтобы удалить его из списка.

Подсказка:
Вы можете добавить или удалить варианты ответа, щелкнув кнопку добавить или удалить соответственно.
- Установите отметку Разрешить "Другой".

Вы также можете указать, как варианты будут появляться в опросе. Вы примете компоновку по умолчанию.

Далее вы добавите вопрос типа Число для сбора числовых данных опроса.
- Щелкните вкладку Добавить и в разделе Текст, число, дата и время добавьте вопрос типа Число. В появившейся панели Число введите следующее:
- Для Надписи введите Сколько этажей в вашем доме?.
- Для Подсказки введите включите цокольный этаж как отдельный этаж (если применимо).

Одним из преимуществ Survey123 являются его умные формы. Вы можете оформить опрос, чтобы он показывал только определенные вопросы, основываясь на ответах участника на предыдущие вопросы. Теперь вы зададите зависимость для вопроса 6, чтобы он появлялся только при определенном ответе на вопрос 5. Вы установите для вопроса 5 правило отображения вопроса 6 в зависимости от выбора ответа на вопрос 5.
- В предварительном просмотре опроса щелкните вопрос Сколько этажей в вашем доме, чтобы сделать его активным.
Подсказка:
Цвет фона вопроса становится светло-зелёно-голубым, когда он активен.
- На появившейся панели Число в разделе Поведение щелкните Настроить правило.

Появится панель Установить правило видимости. Сначала нужно указать, для какого вопроса вы хотите установить правило. Далее вы выберете ответ на этот вопрос, в результате которого текущий вопрос станет видимым.
- На панели Установить правило видимости введите следующее: Задайте следующее правило: если выбран ответ Одна семья (дом), показать вопрос Сколько этажей в вашем доме?
- В качестве вопроса выберите В каком жилье вы живете?.
- Убедитесь, что для условия установлено значение is и value.
- Для value, выберите Одна семья (дом).

- В нижней части панели Установить правило видимости щелкните OK.
После установки правила в компоновке опроса для вопроса 6 появляются новые значки, указывающие, что определенный ответ приведет к видимости вопроса.

- Щелкните Добавить и добавьте вопрос типа Число в конец опроса.
- Для Подписи задайте Примерный год постройки вашего дома?
- В разделе Проверка поставьте отметку Должно быть целое.
Далее вы добавите в опрос вопрос типа Изображение. Для ответа на этот тип вопросов участники могут отправлять изображения в опрос. Если опрос был выполнен на мобильном устройстве, например, на смартфоне или на планшете, участник может воспользоваться камерой этого устройства или выбрать сохраненное в библиотеке устройства изображение.
- Щёлкните вкладку Добавить. В разделе Медиа и файлы добавьте вопрос Изображение. На панели Изображение введите следующее:
- Для Надписи введите Фотография вашего дома.
- В качестве Подсказки введите Примечание: Это поможет определить строительные материалы и целостность конструкции дома. Учтите, что в целях сохранения безопасности не рекомендуется отправлять фотографии с идентифицируемыми элементами, например, номерами домов или автомобилей.

Вы добавите еще два вопроса, связанных с домом участника.
- Добавьте вопрос типа Число и на панели Число для Надписи введите Сколько человек живет в вашем доме?. В разделе Проверка поставьте отметку Должно быть целое.
- Добавьте вопрос типа Несколько вариантов в конец опроса:
Это вопрос с несколькими вариантами, для ответа на который участники могут выбрать несколько ответов. Так же как и для вопроса типа Один вариант выбора, вы укажете варианты ответа, и то, как они будут появляться в опросе (по вертикали или по горизонтали).
- На панели Несколько вариантов ответа для Надписи введите Люди каких возрастов живут в вашем доме? В качестве Подсказки введите Отметьте подходящее.
- В разделе Варианты введите следующие варианты ответа.
Примечание:
Чтобы добавить больше вариантов, щелкайте кнопку добавить.
- В качестве Варианта 1 введите 0-5 лет.
- В качестве Варианта 2 введите 6-17 лет.
- В качестве Варианта 3 введите 18-60 лет.
- В качестве Варианта 4 введите старше 60 лет.
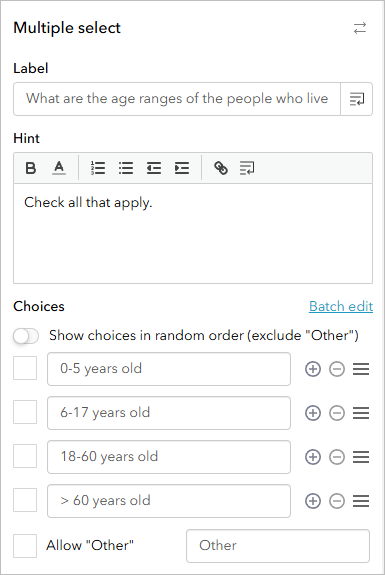
- Для Оформление выберите Горизонтальная.
В предварительном просмотре опроса настроен вопрос с Несколькими вариантами ответа.

- В нижней части вкладки Редактирование щелкните Сохранить.
Вы завершили первый раздел опроса HOA Emergency Preparedness Survey, в котором вы собрали общую информацию об участнике.
Добавление вопросов для проверки безопасности
Во второй части опроса вы добавите четыре вопроса, чтобы определить, выполнил ли участник четыре ключевые профилактические проверки безопасности в своем доме. Люди могут выполнять эти проверки безопасности дома, чтобы убедиться, что они готовы к землетрясениям и пожарам: Эти проверки безопасности взяты из исследования Challenging RISK study, проведенного Эдинбургским университетом.
- Добавьте вопрос типа Один вариант выбора в опрос.
- В появившейся панели Один вариант выбора задайте следующее:
- Для Надписи введите Проверка безопасности 1: Закреплены ли в доме телевизоры?
- В качестве Подсказки введите т.е. прикреплены ли к месту, на котором они находятся, например, к тумбе, к столу или к стене.
- Для Варианта 1 введите Да.
- Для Варианта 2 введите Нет.
- Удалите Вариант 3.

- Для Оформление выберите Горизонтальная. Для Проверки поставьте пометку в поле Это обязательный вопрос.
Первый вопрос проверки безопасности настроен. Затем вы продублируете этот вопрос, чтобы создать новые вопросы, сохраняющие все настройки и варианты исходного вопроса.
- Убедитесь, что выбран вопрос Проверка безопасности 1, и внизу вопроса трижды щелкните кнопку Дублировать.

- Для вопросов с 12 по 14 на вкладе Редактирование обновите тексты Надписей и Подсказок, руководствуясь следующей таблицей. Убедитесь, что значения выбора, оформления и настройки проверки такие же, как в вопросе Проверка безопасности 1.
Номер вопроса Подпись Подсказка Вопрос 12
Проверка безопасности 2: Закреплены ли находящиеся в доме компьютеры?
т.е. прикреплены ли они к месту, на котором они находятся, например, к столу?
Вопрос 13
Проверка безопасности 3: Прикреплены ли шкафы к стенам?
Вопрос 14
Проверка безопасности 4: Прикреплены ли большие шкафы к стенам?
Четыре вопроса проверки безопасности настроены.

Чтобы собрать более подробную информацию об ответах на четыре вопроса безопасности, вы добавите еще два вопроса, которые появятся только в том случае, если участники ответят Да на первые два вопроса проверки безопасности.
- Щёлкните вкладку Добавить. Перетащите Ниспадающий вопрос в опрос под вопросом Проверка безопасности 1. (вопрос 11).

Новый вопрос становится двенадцатым в опросе. Ниспадающий вопрос позволяет выбрать вариант из ниспадающего списка. Этот тип вопроса занимает минимум места в опросе и удобен при выполнении участниками опроса на мобильном устройстве.
- На панели Ниспадающий введите следующее:
- Для Надписи введите Как они закреплены?
- В качестве Варианта 1 введите Защелки.
- В качестве Варианта 2 введите Колодки.
- В качестве Варианта 3 введите Ремни.
- В качестве Варианта 4 введите Липучка.

Теперь вы установите правило, которое будет связывать этот новый вопрос с вопросом Проверка безопасности 1.
- При необходимости в предварительном просмотре опроса щелкните вопрос Как они закреплены?, чтобы сделать его активным.
- На панели Ниспадающий в разделе Поведение щелкните Настроить правило.
- На панели Установить правило видимости щелкните первое ниспадающее меню и выберите вопрос Проверка безопасности 1, затем в последнем ниспадающем меню щелкните Да.
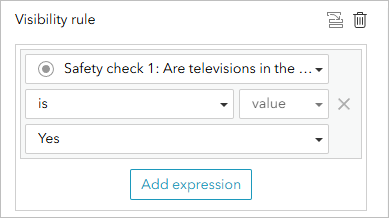
- Нажмите OK.
Вопрос Как они закреплены? настроен так, чтобы отображаться только в том случае, если ответ на вопрос Проверка безопасности 1 - Да.

- Для вопроса Как они защищены? нажмите на кнопку Дублировать. Перетащите скопированный вопрос и разместите его под вопросом Проверки безопасности 2.
- На панели Ниспадающий для дублированного вопроса установите следующее:
- Для Надписи удалите текст Копировать, чтобы надпись была Как они закреплены?
- В разделе Поведение щелкните Настроить правило.
- На панели Установите правило видимости в качестве вопроса выберите вопрос Проверка безопасности 2. В качестве значения выберите Да. Нажмите OK.
Теперь у вас есть два дополнительных вопроса, которые станут видимыми, если на вопросы Проверка безопасности 1 и Проверка безопасности 2 будет получен ответ Да.

- Щелкните Сохранить.
Теперь ваш опрос содержит 16 вопросов.
Вы завершили второй раздел опроса HOA Emergency Preparedness Survey, в котором спросили участника, выполнило ли его домохозяйство четыре проверки безопасности.
Добавьте вопросы об аварийном оборудовании
В последнем разделе опроса вы зададите участнику вопросы, которые помогут HOA создать набор ресурсов и предметов, которые могут оказаться полезными в чрезвычайной ситуации.
- Щелкните вкладку Добавить и добавьте вопрос типа Один вариант ответа. На панели Один вариант выбора задайте следующее:
- Для Надписи введите Кто-нибудь в доме обучался оказанию первой медицинской помощи?
- Для Варианта 1 введите Да.
- Для Варианта 2 введите Нет.
- Удалите Вариант 3.
- Для Оформления выберите Горизонтальное.
Вопрос типа Один вариант выбора настроен.
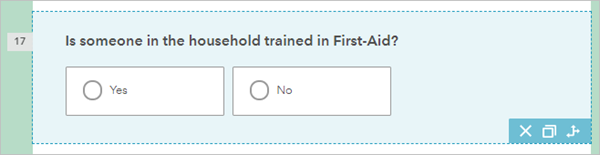
Далее вы добавите вопрос, который поможет сформировать список предметов, которые могут оказаться полезными в условиях наступления чрезвычайной ситуации.
- Добавьте вопрос типа Несколько вариантов выбора. На панели Несколько вариантов выбора задайте следующее:
- Для Надписи введите Выберите имеющиеся в вашем доме предметы, которые могут быть полезны в условиях чрезвычайной ситуации.
- В качестве Подсказки введите Отметьте подходящее.
Если вам необходимо указать несколько вариантов, воспользуйтесь пакетным редактированием, чтобы добавить их к опросу.
- Рядом с разделом Варианты щелкните Пакетное редактирование.

- В появившемся окне замените существующий текст, скопировав и вставив следующий список вариантов ответа:
Axe Batteries Blowtorch First-aid kit Flashlight, candles, matches HAM radio or AM/FM radio Handheld radios Ladder Portable generator Satellite phone Saw Shovel Stockpile of food and water for 7 days Tent Town/city map Wheelbarrow
- Нажмите OK.
Поскольку вариантов очень много, вы выберете Горизонтальный (компактный) стиль оформления, чтобы этот вопрос не занимал много места в опросе.
- Для Оформление выберите Горизонтальный (компактный).
Вопрос настроен.

- Используйте полученные знания, чтобы добавить в опрос три вопроса типа Один вариант выбора. Для каждого вопроса настройте два варианта ответа Да и Нет. Для Оформление выберите Горизонтальная. Для Надписи введите текст в следующую таблицу:
Номер вопроса Подпись Вопрос 19
Есть ли у вас актуальный список телефонов экстренных служб или телефонный справочник?
Вопрос 20
Есть ли у вас актуальный план эвакуации?
Вопрос 21
Есть ли у вас план в случае наступления стихийного бедствия в ближайшей местности или сообществе?
Три вопроса типа Один вариант выбора настроены и добавлены в опрос.

Вы добавите один последний вопрос, чтобы собрать дополнительные комментарии от участников опроса.
- Щёлкните вкладку Добавить. Под разделом Текст, число, дата и время щелкните Многострочный текст. На панели Многострочный текст введите следующее:
- Для Надписи введите Дополнительные комментарии:
- В качестве Подсказки введите Перечислите, пожалуйста, другие предметы или знания, которые помогут вам в случае наступления чрезвычайной ситуации.
Последний вопрос настроен.
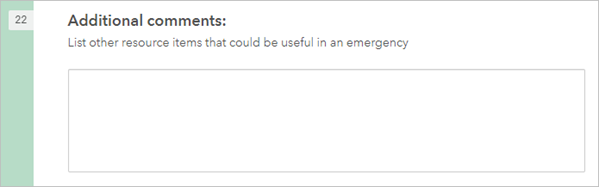
- Щелкните Сохранить.
Теперь у вас есть 22 вопроса.
Опубликуйте опрос
Далее вы просмотрите свой опрос, чтобы убедиться, что все вопросы и текст отображаются должным образом. Затем вы опубликуете опрос и получите доступ к URL-адресу, чтобы поделиться опросом с другими участниками.
- Прокрутите вниз опрос HOA, посвященный подготовке к стихийным бедствиям для просмотра его содержимого.
- В нижней части вкладки Добавить щелкните Предварительный просмотр, чтобы проверить правильность всех вопросов опроса.
- Щелкните кнопки Телефон или Планшет, чтобы увидеть, как будет выглядеть опрос на мобильных устройствах.

Вы также можете проверить вопросы разных типов и правила. Например, можно проверить, что все заданные вами правила работают так, как это необходимо.
- Прокрутите вниз к вопросу Проверка безопасности 1и выберите Да, а затем - Нет, чтобы убедиться в том, что связанный вопрос появляется только при ответе Да.
- Щелкните кнопку Закрыть просмотр, чтобы возвратиться к опросу.
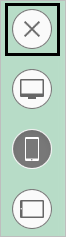
если вас устраивает содержание опроса, опубликуйте его и начните сбор данных опроса.
- В нижней части вкладки Добавить щелкните Опубликовать.
Красный кружок на кнопке Опубликовать означает, что имеются изменения, которые еще не были опубликованы.

Появится окно Опубликовать опрос.
- Щелкните Опубликовать.
Публикация отчета будет быстро выполнена. По завершении появится сообщение о том, что теперь вы можете запустить URL-адрес опроса и распространить его среди конечных пользователей для сбора данных.

- Щелкните OK, чтобы закрыть всплывающее окно сообщения.
- На верхней ленте щелкните Мои опросы.

Ваш новый опрос отображается в галерее Мои опросы.

После появления у вас новых опросов, вы сможете использовать поиск и сортировку для их фильтрации и упорядочивания.
Вы использовали веб-сайт Survey123 для создания и разработки опроса, посвященного подготовке к стихийным бедствиям HOA. Ваш опрос состоит из трех частей: общая информация об участнике, 4 проверки готовности к чрезвычайной ситуации и вопросы о предметах, необходимых в случае возникновения чрезвычайной ситуации. Вы настроили в опросе множество типов вопросов и научились связывать вопросы опроса так, чтобы определенные вопросы появлялись только на основе ответов на предыдущие вопросы. Далее вы опубликуете опрос и заполните его как конечный пользователь, чтобы создать образец данных опроса.
Выполнение и отправка опроса
Ранее вы создали опрос с целью осуществления плана HOA подготовки к стихийным бедствиям. Теперь, когда вы опубликовали опрос, можно поделиться им с участниками вашей организации ArcGIS, чтобы они могли использовать его для сбора данных опроса. Далее вы заполните опрос в веб-браузере и используете полевое приложение Survey123.
Публикация опроса
Сначала вы опубликуете опрос.
- При необходимости войдите на веб-сайт Survey123 под учетной записью своей организации ArcGIS для доступа к опросам.
Опрос HOA Emergency Preparedness Survey, созданный вами, появится на странице галереи опросов со значком и несколькими кнопками, предназначенными для работы с опросом и собранными данными.
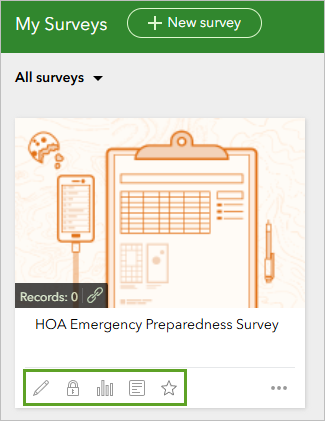
Подсказка:
Чтобы увидеть название каждой кнопки, наведите на нее курсор.
Кнопки Оформление, Сотрудничество, Анализ и Данные являются ярлыками для соответствующих вкладок опроса. При щелчке по кнопке опций отображается меню, в котором есть опции для редактирования метаданных опроса, сохранения копии опроса или удаления опроса.
- Щелкните значок опроса, чтобы открыть страницу Обзор.
Опрос открывается во вкладке Обзор.

Страница Обзор содержит общую информацию, заданную при создании опроса, а также дату его создания и его частный статус. Ваш опрос пустой (то есть его еще никто не выполнял и не отправлял), поэтому на странице обзора отображается сообщение Опрос пока не содержит записей. По мере выполнения и отправки опросов на странице будет отображаться количество отправленных опросов (записей), число участников и соответствующий временной график. После сбора данных вы увидите эту информацию о своем опросе.
- Щелкните вкладку Оформление.

Страница Оформление выглядит вполне привычно, поскольку на ней вы ранее уже создавали опрос.
- Щелкните вкладку Совместная работа.
На этой вкладке вы определите, кто сможет просматривать ваш опрос и работать с ним. Вы можете опубликовать свой опрос для всех пользователей (общий доступ), для всех участников вашей организации ArcGIS либо конкретных групп, находящихся внутри вашей организации. Вы опубликуете опрос для участников вашей организации, потому что планируете создать опрос персонала сообщества ТСЖ.
- Рядом с Кто может отправлять ответы в этот опрос поставьте отметку для Участники моей организации.

Примечание:
Вы, кроме того, можете публиковать опросы в открытом доступе, чтобы анонимные пользователи могли выполнять и отправлять опросы.
- Щелкните Сохранить.
Вкладка также содержит ссылки на опрос, которые можно предоставить пользователям после его публикации. У каждой ссылки есть кнопки, которые можно использовать для копирования URL в буфер обмена, сканирования QR-кода для открытия опроса на вашем устройстве и непосредственного открытия URL-адреса опроса. Первая ссылка предназначена для веб-браузеров, а вторая ссылка предназначена для полевого приложения Survey123. Полевое приложение Survey123 - это компонент Survey123, с помощью которого вы можете собирать данные в поле на мобильном устройстве.
- Щёлкните вкладку Анализ.
Вкладка Анализ содержит результаты собранных вами данных опроса. Сейчас вкладка пустая, так как никто еще не выполнял и не отправлял ваш опрос. Вы вернетесь на эту вкладку после того, как соберете образцы данных.
- Перейдите на вкладку Данные.
На этой вкладке можно просмотреть отдельные опросы, отправленные участниками. Опять же, страница пустая, поскольку данные еще не собраны.
Откройте опрос в веб-браузере
Далее вы откроете и заполните опрос.
- Щелкните кнопку рядом со вкладкой Настройки.

Ссылка на форму опроса появится с кнопками копирования URL и сканирования QR-кода. Это та же ссылка для веб-браузеров, которую вы видели на вкладке Сотрудничество. Это еще один способ доступа к ссылке для открытия формы опроса в веб-браузере. С помощью кнопок можно выполнить быстрый доступ к публикации URL-адреса для всеобщего доступа и доступа участников вашей организации ArcGIS, чтобы они могли открывать и выполнять опрос.
- Щелкните Ссылку опроса URL, чтобы открыть опрос HOA Emergency Preparedness Survey в новой вкладке или окне.
Опрос HOA Emergency Preparedness Survey откроется в новой вкладке или окне.
- Выполните опрос. Поэкспериментируйте с ответами на вопросы, для которых установлено правило видимости (Проверка безопасности 1 и Проверка безопасности 2), чтобы наблюдать за поведением связанных с ними вопросов.
Примечание:
В этом руководстве вы только собираете учебные данные, поэтому вполне можете использовать выдуманную информацию для выполнения опроса.
Обратите внимание, что когда вы отвечаете "да" на отмеченные вопросы, посвященные проверке безопасности, в опросе появляются дополнительные вопросы. Если же вы отвечаете "нет", связанных вопросов не появляется. Это поведение показывает умную проверку форм и логику, заложенную в Survey123.
- По окончании заполнения опроса щелкните Отправить.
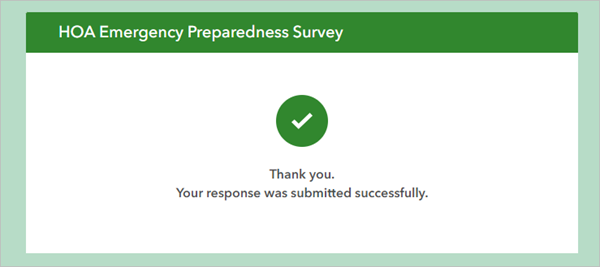
Появится сообщение о том, что ваши данные были успешно отправлены.
- Закройте окно опроса и вернитесь на вкладку или окно с веб-сайтом Survey123.
Вы только что отправили опрос, используя веб-браузер. Перед тем как вы просмотрите данные, вы еще раз выполните опрос с помощью полевого приложения Survey123.
Загрузка опроса в полевое приложение Survey123
Вы загрузите полевое приложение Survey123 на свое мобильное устройство или на компьютер и воспользуетесь им для выполнения опроса. Рекомендуется установить приложение на смартфон или планшет.
- В зависимости от мобильной платформы вашего устройства, загрузите Survey123 из соответствующего магазина приложений.
- На устройствах iOS приложение можно скачать с Apple App Store.
- На устройствах Android приложение можно скачать с Google Play.
- На устройствах с Windows приложение можно скачать с Microsoft Store.
- Версии полевого приложения Microsoft Store Android x64 и Survey123Arm доступны на странице загрузок ArcGIS Survey123.
С помощью полевого приложения Survey123 люди, работающие в полевых условиях, могут загружать и заполнять опросы - поддерживаются как подключенные, так и отключенные среды. Опросы, выполненные при автономной работе, можно отправить в ArcGIS позже - когда у вас появится соединение с интернетом.
Установка полевого приложения Survey123 займет несколько минут. Когда она завершится, вы увидите значок нового приложения Survey123, добавленный на ваше устройство.

Для выполнения этого учебного пособия вы будете применять два метода доступа и работы с опросом HOA Emergency Preparedness в полевом приложении Survey123. Сначала откройте опрос, как участник вашей организации ArcGIS.
- На своем мобильном устройстве или компьютере откройте полевое приложение Survey123.
При первой загрузке приложения Survey123 появится экран приветствия, предлагающий вам войти в учетную запись вашей организации ArcGIS.
- Коснитесь Войти. На появившейся панели выполните вход под учетной записью вашей организации ArcGIS. (Используйте ранее примененную учетную запись.)
Примечание:
Приложение Survey123 может войти и подключиться к любой организации ArcGIS, в которой вы участвуете, или вашему экземпляру Portal for ArcGIS (10.4 или позднее).
После того как вы вошли в свою организацию ArcGIS, приложение откроет галерею My Survey123, в которой отображаются все опросы, с которыми вы работаете в приложении. Поскольку вы используете приложение впервые, галерея отображается пустой и появляется сообщение: На вашем устройстве нет опросов.
- Нажмите Загрузить опросы.

Приложение Survey123 подключится к вашей организации ArcGIS и найдет отчеты, к которым у вас есть доступ. На странице Скачать опросы содержится опрос HOA Emergency Preparedness Survey, который представляет собой опрос, который вы создали в предыдущем учебном пособии.
- Для опроса HOA Emergency Preparedness Survey коснитесь кнопки Загрузить, чтобы загрузить опрос в приложение.

- Коснитесь кнопки назад, чтобы вернуться на страницу галереи My Survey123.

Опрос HOA Emergency Preparedness Survey появится в галерее.

Перед открытием опроса предлагаем вам краткий обзор полевого приложения Survey123.
- Коснитесь кнопки меню, чтобы отобразить меню приложения.

В меню приложения вы можете загрузить дополнительные опросы, к которым у вас есть доступ в вашей организации ArcGIS. Можно, кроме того, настроить параметры приложения, выйти из своей учетной записи и узнать дополнительную информацию о приложении.
- Коснитесь Настройки.

На этой панели можно изменять различные настройки конфигурации приложения. Для настройки доступны различные параметры: Текст, Порталы, Местоположение, Хранение и Диагностика.
- Коснитесь кнопки назад дважды, чтобы вернуться на страницу галереи My Survey123.
Откройте опрос в полевом приложении
В этом разделе вы откроете опрос и заполните примеры записей с помощью полевого приложения.
- На странице My Survey123 выберите опрос, чтобы открыть его в приложении.
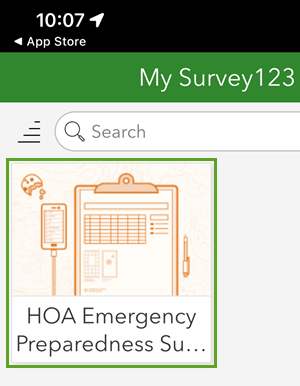
Появится опрос HOA Emergency Preparedness Survey, и вы можете начать сбор данных, коснувшись в нижней части экрана Сбор.
Примечание:
Кнопка меню на странице опроса специфична для опроса. Поэтому, если вы отобразите меню, вы увидите опцию удаления опроса из приложения.
- Коснитесь Сбор для начала опроса.
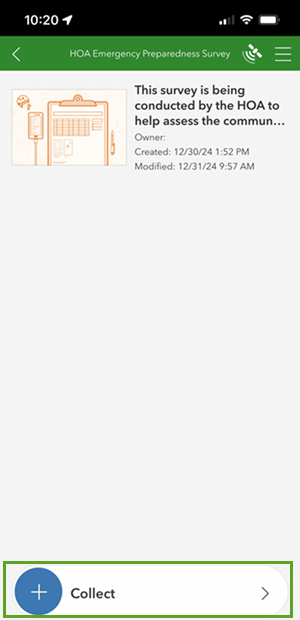
- Выполните опрос.
- По окончании выполнения опроса коснитесь отметки в нижней части приложения.
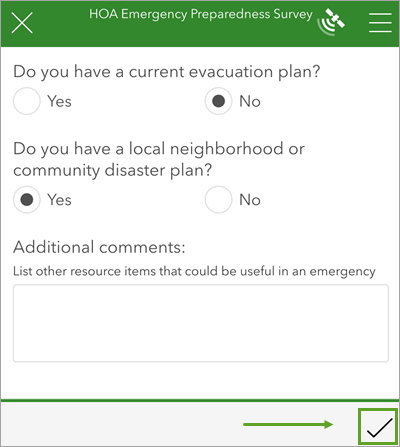
Появится сообщение Опрос завершен с тремя опциями.

Вы можете сохранить опрос в Исходящих (в этом случае копия сохраняется в приложении), отправить опрос сейчас или продолжить работу с ним. Если вы работаете в автономном режиме без доступа к интернету, вам не нужно будет посылать опрос, поэтому вы можете выбрать Сохранить в Исходящих. Вы по-прежнему можете продолжать работать в полевых условиях и собирать данные опросов, а заполненные опросы отправлять позже, когда у вас будет подключение к Интернету.
- Нажмите Отправить сейчас.
Приложение Survey123 отправит оба опроса в ArcGIS Online. Значок Отправлено содержит число, соответствующее количеству отправленных опросов.

- Коснитесь Сбор и выполните другой опрос с разными ответами на вопросы.
- По окончании коснитесь Отправить сейчас.
- На странице опроса HOA Emergency Preparedness Survey коснитесь Отправленные.
В приложении перечислены все отправленные опросы с отметкой времени, указывающей, когда каждый опрос был завершен.

Вы можете коснуться одного из отправленных опросов, чтобы снова открыть его, изменить некоторые ответы и при необходимости повторно отправить опрос. Вы можете, кроме того, удалить отправленные опросы из приложения, коснувшись Пустой.
Так как вы хотите проанализировать результаты опроса и увидеть доступные опросы на веб-сайте Survey123, вам потребуется хороший набор учебных данных. Вам понадобится как минимум шесть-восемь отправленных опросов.
- Заполните и отправьте как минимум еще пять опросов HOA Emergency Preparedness, используя приложение Survey123 или открыв опрос в веб-браузере. Попробуйте изменять свои ответы в опросах.
Подсказка:
Либо попросите других пользователей вашей организации выполнить и отправить опрос HOA.
Вы ознакомились с функциональностью на веб-сайте Survey123 и использовали полевое приложение Survey123. Вы собрали результаты опроса, выполнив и отправив несколько раз опрос HOA Emergency Preparedness Survey с помощью полевого приложения Survey123 и открыв опрос в веб-браузере. Далее вы проанализируете результаты своего опроса.
Анализ данных опроса
Ранее вы несколько раз отправляли опрос HOA Emergency Preparedness Survey в веб-браузере и с помощью полевого приложения Survey123. Теперь, когда вы собрали данные опроса, вы можете просмотреть результаты отправленных опросов.
Анализ опросов
В этом разделе вы будете просматривать результаты опроса HOA Emergency Preparedness Survey в веб-сайте ArcGIS Survey123 и изучать его возможности создания отчетов.
- Вернитесь на страницу Мои опросы. В случае необходимости войдите на сайт Survey123 под учетной записью вашей организации ArcGIS.
После того как загрузится страница галереи, ваш опрос покажет количество записей (т.е. число отправленных опросов).
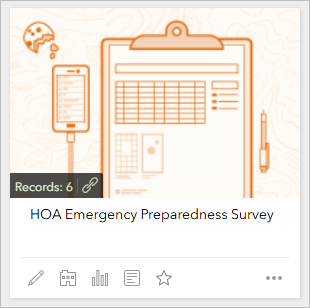
- Щелкните значок HOA Emergency Preparedness Survey, чтобы открыть страницу Обзор опроса.
Страница обзора опроса теперь показывает информацию о результатах опроса.

Примечание:
Общее количество имеющихся у вас записей может отличаться от того, что показано в примере.
В верхней части страницы опроса подчеркиваются основные его моменты:
- Общее число отправленных записей (опросов).
- Общее количество участников - если вы являетесь единственным, кто вошел и отправил опросы, число участников будет равно единице.
- Дата первого отправленного опроса.
- Дата последнего отправленного опроса.
В разделе Количество опросов на временной шкале показано число отправленных опросов и даты их отправки. Как владелец опроса (а также участник HOA), вы можете увидеть, сколько участников HOA прошли опрос HOA Emergency Preparedness Survey, а также информацию о том, когда и в какие дни опросы отправлялись чаще всего. Скорее всего, вы увидите пик в день отправки вами опросов (когда вы выполнили предыдущее руководство).
- Щелкните окно диапазона дат и щелкните Последние 7 дней.

Временная шкала по умолчанию отобразит количество опросов, отправленных со дня отправления первого. Вы можете изменить временную шкалу, чтобы отображать количество опросов, отправленных за текущий день, за последние 30 дней или в течение указанного диапазона дат.
- Прокрутите вниз таблицу Лучшие участники.
Здесь вы увидите пользователей своей организации ArcGIS, которые входили в систему и отправляли опросы, а также число отправленных опросов.
Примечание:
Если открытый для общего доступа опрос был отправлен анонимно, в столбце Пользователь таблицы участников появится пустое значение.
- На ленте щелкните вкладку Анализировать.

Как было упомянуто выше, на этой вкладке показываются результаты собранных вами данных опроса. В отличие от последнего просмотра вами этой страницы (когда не было завершено или отправлено ни одного опроса), теперь вы видите информацию о каждом вопросе опроса HOA Emergency Preparedness Survey.
В отчете об опросе показаны ответы на каждый из его вопросов. Этот отчет начинается с гистограммы, отображающей количество опросов, выполненных в заданный временной промежуток. Данные основываются на ответах на вопрос о дате, являющийся первым вопросом вашего опроса.
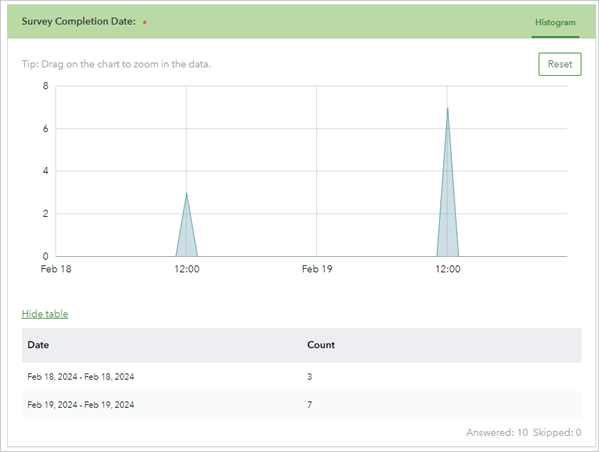
Примечание:
Если вы завершали и отправляли опрос в тот же день, вы увидите, что гистограмма будет немного скошена. Этого не произойдет в реальной ситуации, когда опросы будут выполняться в течение более длительного периода времени.
В таблице, расположенной под гистограммой, показаны даты и число опросов, отправленных в каждый период времени.
- Прокрутите вниз, чтобы увидеть ответы на два следующих вопроса - Имя участника и Местоположение участника.
Обратите внимание, что в таблицах есть строка для каждого слова ответов. Для вопросов, требующих от участников ввода текста, в отчете будет подсчитано общее число вхождений каждого слова. Если закончено и отправлено не менее 20 опросов, на вкладке Анализ генерируется облако слов, отображающее частоту встречаемости в текстовых ответах слов для определения наиболее популярных из них.
- Прокрутите вниз до следующего вопроса - о месте жительства участника.
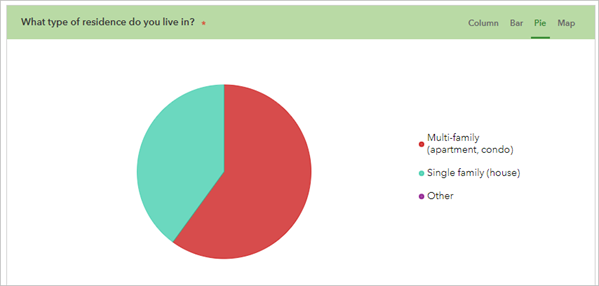
Для типа вопроса Один вариант ответа в отчете создается круговая диаграмма, показывающая распределение ответов на опрос. Вы также можете отображать результаты в виде гистограммы, столбчатой диаграммы или в виде точек на карте.
Общее число (в процентах от общего числа ответов опроса) для каждого варианта появляется в таблице, расположенной под графиком.

Щелкните Сортировка, чтобы изменить порядок ответов на диаграмме или в таблице. Если число ответов равно нулю, снимите отметку Пустые категории для исключения такого ответа из отчета. Вы можете, кроме того, скрыть таблицу, в случае, если вы, например, хотите напечатать отчет, состоящий только из диаграмм. Ниже таблицы вы увидите число участников, пропустивших вопрос при заполнении опроса.
- Щелкните Столбец, чтобы просмотреть ответы в виде столбчатой диаграммы.

- Наведите курсор на столбцы, чтобы просмотреть всплывающие окна с соответствующей информацией о сегменте диаграммы.
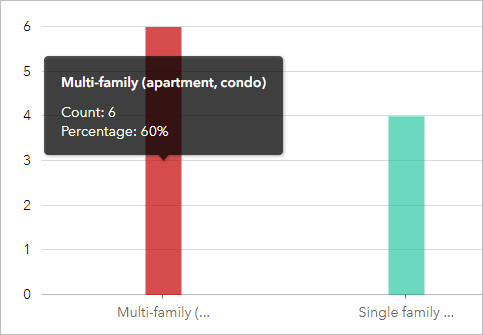
- Щелкните Карта.
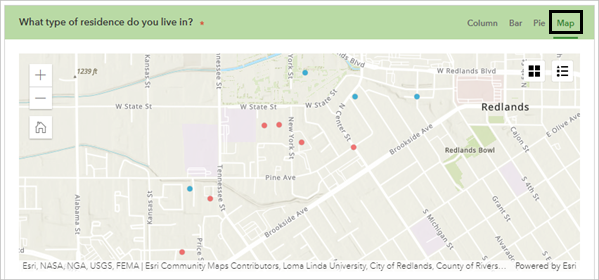
Ответы опроса будут показаны в виде точек интерактивной и динамической карты. Используйте курсор для взаимодействия с картой. На карте показано пространственное распределение мест отправки опросов. Местоположение участника может предопределять его ответы, поэтому с помощью вида карты легче оценить тенденции данных. Карта содержит кнопку Легенда для показа используемых для отображения на карте ответа символов.
- Прокрутите вниз отчет опроса и поэкспериментируйте с разными видами вопросов, отображая данные разными способами.
Обратите внимание, что каждый вопрос отображает соответствующую информацию. Как правило, для числовых ответов и ответов, выполняющихся путем выбора, отчет создает диаграммы, имеющие возможность изменения порядка прорисовки данных. Числовые ответы создают статистику в виде таблицы, содержащей минимальное и максимальное значения, а также среднее значение и сумму.

Аналитические отчеты являются динамическими и обновляются при выполнении и отправке в организацию ArcGIS новых опросов.
- Дополнительно щелкните Напечатать текущий вид и сохраните отчет как файл PDF.

Отображение отдельных ответов опроса
Далее вы изучите данные опроса.
- Щелкните на ленте вкладку Данные.
На этой вкладке все отправленные отчеты показаны на интерактивной карте. В расположенной ниже таблице показаны все полученные ответы опроса. Каждой записи соответствует завершенный опрос.

Эта карта напоминает просмотренную вами ранее на вкладке Анализ. Однако в этом случае все результаты опроса показываются на карте, а не только те результаты, которые релевантны конкретному вопросу.
- Щелкните запись в таблице.
При выборе вами записи в таблице соответствующее точечное местоположение выбирается на карте.

Кроме того, рядом с таблицей появляется панель дополнительной информации о выбранной записи. Эта панель показывает вид для печати отдельного ответа опроса и содержит кнопку печати копии. Вы также можете увидеть, какой участник вашей организации ArcGIS отправил опрос, с отметкой времени, когда он был отправлен.
- Закройте панель, показывающую выбранную запись.
- В таблице щелкните заголовок столбца How many people live in your home.

Столбец сортируется по возрастанию значений. Вы можете щелкнуть столбец еще раз, чтобы отсортировать его по убыванию значений.
- На ленте щелкните кнопку Опции и щелкните Очистить выборку.

Запись больше не является выбранной на карте и в таблице. Вы также можете использовать меню Опции для сброса используемого по умолчанию порядка сортировки, показа только выбранных записей, выбора отображаемых столбцов таблицы и центрирования карты относительно выбранной записи.
- Щелкните на ленте окно диапазонов дат и выберите Пользовательский диапазон.
Можно фильтровать таблицу и карту, отобразив лишь опросы, отправленные в определенный временной период.

Теперь вы изучите опции экспорта данных опроса.
- Щелкните Отмена, затем щелкните Экспорт.

Данные опроса можно экспортировать в один из нескольких форматов: CSV, Excel, KML, шейп-файл или файловую базу геоданных.
Помните, что ArcGIS Survey123 является частью платформы ArcGIS. Собранные в Survey123 данные хранятся как размещенный векторный слой в ArcGIS Online. Это означает, что данные опроса можно использовать в других компонентах платформы ArcGIS.
- Щелкните Открыть в Map Viewer.
Появится окно, отображающее данные опроса в Map Viewer.
- В верхнем углу окна карты щелкните кнопку открыть в новом окне.

Ответы на опрос появляются в Map Viewer.

- Прокрутите карту, чтобы приблизится к собранным ответам на опрос.

Вы сохраните слой на этой карте для стилизации и настройки в следующем разделе учебного пособия.
- На панели инструментов Содержание (темная) щелкните Сохранить и открыть, затем щелкните Сохранить как.

- В окне Сохранить карту для Заголовка введите Survey respondent locations и добавьте свое имя или инициалы. В качестве Краткой информации введите A heat map of the survey respondents for the HOA Emergency Preparedness Survey.
Примечание:
Вы не можете создать в организации ArcGIS два слоя с одинаковыми именами. Добавление к имени слоя инициалов будет гарантировать, что другие сотрудники вашей организации также смогут выполнить этот урок. После того, как слой будет создан, вы можете переименовать его на карте, чтобы удалить инициалы; это не повлияет на имя исходного слоя данных.

- Щелкните Сохранить.
Вы оценили результаты собранных опросов с помощью доступных вам возможностей создания отчетов на веб-сайте Survey123. Вы поэкспериментировали с различными опциями анализа и отображения результатов в виде диаграмм, таблиц и карт. Кроме того, вы научились осуществлять просмотр и печать отдельных ответов опроса и экспорт данных опросов в различные форматы данных. Наконец, вы просмотрели и сохранили результаты опроса на веб-карте, что позволит вам определять места наиболее частой отправки опросов вашего сообщества. Далее вы примените стиль веб-карты и создадите веб-приложение, которым сможете поделиться с участниками ТСЖ, чтобы они могли просматривать результаты опроса на интерактивной карте.
Публикация данных опроса
Ранее вы изучили возможности создания отчетов с помощью веб-сайта Survey123. В качестве участника HOA вы проверите результаты опроса и, возможно, создадите перечень необходимых в условиях чрезвычайной ситуации средств и предметов. Вы также поделитесь собранными данными опроса c другими участниками HOA.
Напомним, что собранные данные Survey123 хранятся в ArcGIS Online в виде размещенного векторного слоя. Это означает, что вы можете работать с размещенным векторным слоем в рамках платформы ArcGIS. Далее вы будете использовать ArcGIS Instant Apps для создания простого веб-приложения, которое будет отображать собранные вами данные опроса HOA Emergency Preparedness Survey во всплывающем окне карты.
Назначение стиля слою ответов на опрос
Полученные ответы опроса отобразятся в виде точек на карте. Вы можете использовать функции стилей Map Viewer для визуализации результатов опроса на веб-карте. После того как карта будет оформлена и подготовлена таким образом, чтобы вы могли ею поделиться, вы можете использовать ArcGIS Instant Apps для создания веб-приложения, чтобы ваша аудитория могла взаимодействовать с собранными вами данными.
- Откройте веб-карту Survey respondent locations.
Сначала вы обновите имя слоя.
- На панели Слои для слоя Survey123 щелкните кнопку Опции и выберите Переименовать.

- Для Заголовка замените существующий текст на HOA Emergency Response Survey Info. Нажмите OK.
- На панели Слои убедитесь, что выбран слой опроса, и на панели инструментов Настройки (светлая) щелкните Стили.

- Появится панель Стили. Природа ваших данных предопределяет предлагаемые по умолчанию стили для отображения вашего слоя. Это называется умным картографированием, которое позволяет вам отображать свои данные корректно с точки зрения картографии.
- На панели Стили в разделе Выбрать стиль выберите Карта интенсивности.

Собранные вами точки опросов теперь отображаются в виде тепловой карты. Области более насыщенных цветов, выглядящие ярко светящимися, соответствуют большей концентрации завершенных опросов. Далее вы настроите стиль Карта интенсивности, чтобы обеспечить некоторую конфиденциальность местоположений участников опроса.
- Для стиля Карта интенсивности щелкните Опции стилей.
- На панели Опции стилей для Области влияния перетащите бегунок примерно на 75 процентов в сторону Больше. Щелкните кнопку Перестроить.
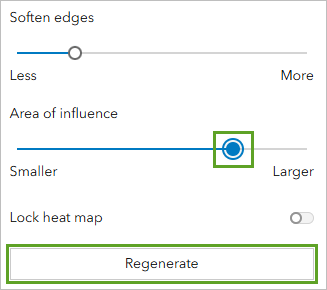
Карта интенсивности теперь лучше скрывает точное местоположение участников опроса.

Чтобы местоположения оставались скрытыми даже при более крупном масштабе, вы включите параметр Зафиксировать карту интенсивности.
- На панели Опции стиля включите кнопку переключателя Зафиксировать карту интенсивности.

- Дважды щёлкните Готово.
- На панели инструментов Содержание (темная) щелкните Сохранить и открыть и затем Сохранить, чтобы сохранить карту.
Создайте карту с пользовательскими всплывающими окнами
Теперь вы настроите всплывающие окна слоя, чтобы они показывали только нужную информацию. Хотя HOA собрала информацию об участниках HOA, выполнивших опрос, некоторой информацией не стоит делиться с общественностью HOA. Кроме того, некоторая информация может считаться личной и не должна публиковаться в веб-приложении.
- Убедитесь, что на панели Слои выбран слой HOA Emergency Response Survey Info.

Линия синего цвета рядом с именем слоя указывает, что он выбран.
- На панели инструментов Настройки щелкните Всплывающие окна.

Появится панель Всплывающие окна. Предварительный просмотр всплывающего окна появится в области карты.
Сначала вы отредактируете Заголовок.
- На панели Всплывающие окна щелкните Заголовок. Удалите существующий текст, введите Ответ на опрос и добавьте пробел.
- Щелкните кнопку добавления поля.
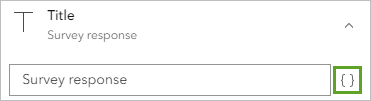
- В окне Добавить поле щелкните ObjectID.
К заголовку добавляется динамический текст для поля ObjectID.

Далее вы удалите некоторые атрибутивные поля из всплывающего окна.
- В панели Всплывающие окна щелкните Список полей.
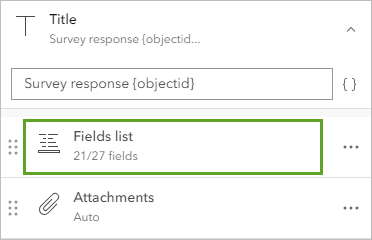
Появится список атрибутов или полей, которые в данный момент отображаются во всплывающем окне.
- Щелкните Выбрать поля.
- В появившемся окне Выбрать поля щелкните Выбрать все, а затем щелкните Отменить выбор.
- В списке полей щелкните следующее, чтобы сделать их видимыми во всплывающем окне:
- Дата выполнения опроса
- В доме какого типа вы живете?
- Другой - В доме какого типа вы живете?
- Сколько этажей в вашем доме?
- Проверка безопасности 1
- Проверка безопасности 2
- Проверка безопасности 3
- Проверка безопасности 4
- Кто-нибудь в доме обучался оказанию первой медицинской помощи?
- Выберите имеющиеся в вашем доме предметы, которые могут быть полезны в условиях чрезвычайной ситуации

- Щелкните Готово.
- Прокрутите предварительный просмотр всплывающего окна и убедитесь, что оно включает только те поля, которые вы хотите отобразить.

При развертывании вашего веб-приложения участники HOA смогут увидеть результаты опроса, но не целиком, а только те вопросы, которые вы настроили для отображения во всплывающих окнах. Например, они могут видеть, прошли ли другие участники проверки безопасности. Участники HOA больше всего хотят увидеть список элементов, которые могут быть опубликованы в сообществе HOA в случае чрезвычайной ситуации.
- Сохраните карту.
Создание веб-приложения
Теперь, когда у вас есть карта для визуализации данных опроса, вы поделитесь ею в виде веб-приложения, к которому смогут получить доступ участники ТСЖ. Вы создадите веб-приложение с помощью ArcGIS Instant Apps. Сначала вы обновите настройки общего доступа к карте, чтобы ее мог просмотреть каждый.
- На панели Содержание щелкните Опубликовать карту.

- В окне Опубликовать выберите Для всех (общий) и щелкните Сохранить.
Появится окно Просмотр публикации. Это произошло потому, что для слоя, содержащего ответы на опрос, установлены настройки общего доступа, отличные от настроек общего доступа карты.
- Щелкните ОК, чтобы обновить настройки общего доступа к слою в соответствии с веб-картой.
Слой на карте теперь может просмотреть любой.
- На панели инструментов Содержание щелкните Создать приложение и выберите Instant Apps.

Галерея ArcGIS Instant Apps появится в новой вкладке.
В этом окне вы можете выбрать шаблон Instant Apps. Различные шаблоны используются для развертывания веб-приложений, ориентированных на задачи, например для редактирования, отображения данных с течением времени, сравнения данных и т. д.
- Для шаблона Basic щелкните Выбрать.

- В окне Создать приложение в качестве заголовка введите app в конце существующего текста. Щелкните Создать приложение.

Через несколько секунд страница конфигурации Basic появится на новой вкладке. По умолчанию вы видите шаги быстрой настройки. Быстрая настройка содержит многие из основных опций конфигурации приложения.
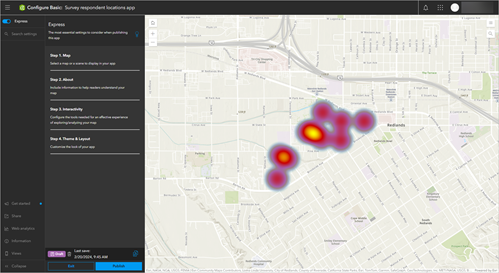
Вы настроите несколько параметров для создания базового веб-приложения для опроса ТСЖ.
- На панели Экспресс щелкните Шаг 2. О приложении.
- На панели О приложении включите кнопку переключателя Заголовок.
Заголовок с названием приложения добавляется в верхнюю часть предварительного просмотра приложения.
- Щелкните Далее дважды.
Появится панель Тема и компоновка.
- На панели Тема и компоновка для Выбрать предустановленную тему выберите Песок.

Цвет фона заголовка обновляется.

Далее вы протестируете всплывающие окна в окне предварительного просмотра.
- В предварительном просмотре приложения щелкните точку опроса.

- Закройте всплывающее окно.
Наконец, вы опубликуете веб-приложение.
- В нижней части панели Тема и Компоновка щелкните Опубликовать. В окне Опубликовать щелкните Подтвердить.
- В окне Общий доступ щелкните Запустить.
Опубликованное приложение появится в новой вкладке. Можно скопировать URL, чтобы передать участникам ТСЖ прямую ссылку на ваше приложение, чтобы они смогли просмотреть результаты опроса HOA Emergency Preparedness Survey.
- Вернитесь на вкладку браузера с окном конфигурации. В открытом окне Общий доступ щелкните Изменить настройки общего доступа.

Откроется окно Общий доступ.
- В окне Опубликовать выберите Для всех (общий) и щелкните Сохранить.
URL-адрес приложения теперь будет виден всем.
В этом учебном пособии вы узнали, как поделиться результатами опроса ArcGIS Survey123, создав веб-приложение с помощью ArcGIS Instant Apps. Вы также можете использовать другие приложения ArcGIS, например ArcGIS Experience Builder или ArcGIS Dashboards, поскольку данные Survey123 представляют собой размещенный векторный слой.
Чтобы узнать больше о ArcGIS Survey123, получить последние обновления и принять участие в соответствующих обсуждениях, посетите страницу Ресурсы ArcGIS Survey123 и Блог ArcGIS Survey123 в Esri Community.
В этом научном проекте вы выполнили весь рабочий процесс при помощи ArcGIS Survey123. Сначала вы создали форму опроса на вкладке Оформление веб-сайта Survey123. Вы опубликовали опрос и экспериментировали с двумя способами сбора ответов на опрос: заполнение опроса в веб-браузере и использование полевого приложения Survey123. Собрав выборочный набор данных опроса, вы проанализировали результаты на веб-сайте Survey123, используя возможности отчетности на вкладках Анализ и Данные. Наконец, вы визуализировали данные опроса на карте ArcGIS Online и поделились картой результатов опроса в виде веб-приложения с помощью Instant Apps, к которому имеют доступ участники ТСЖ.
Вы можете найти больше учебных пособий в галерее учебных пособий.
